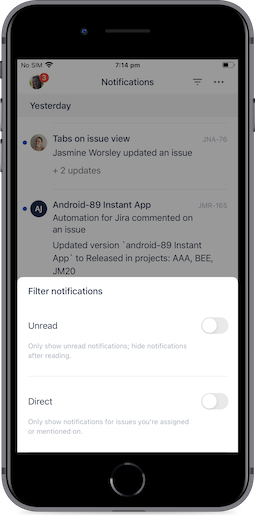How to use Jira mobile apps
Erste Schritte mit der mobilen Jira-App
Herunterladen, verifizieren, einladen. Mit Jira Cloud für iOS oder Android hast du alle Möglichkeiten zur Hand, Arbeit voranzubringen.
- Lade die App für iOS oder Android herunter.
- Öffne die App und folge den Anweisungen, um ein Konto zu eröffnen, oder melde dich bei einem bestehenden Konto an:
Wenn du dich für ein neues Konto anmeldest:
Folge den Schritten, um deine E-Mail-Adresse zu verifizieren.
Folge den Schritten, um deine neue Jira-Site zu benennen.
Du wirst automatisch zu einem neuen Projekt weitergeleitet. Benenne dein Projekt und wähle im Dropdown-Menü eine Scrum- oder Kanban-Vorlage aus:
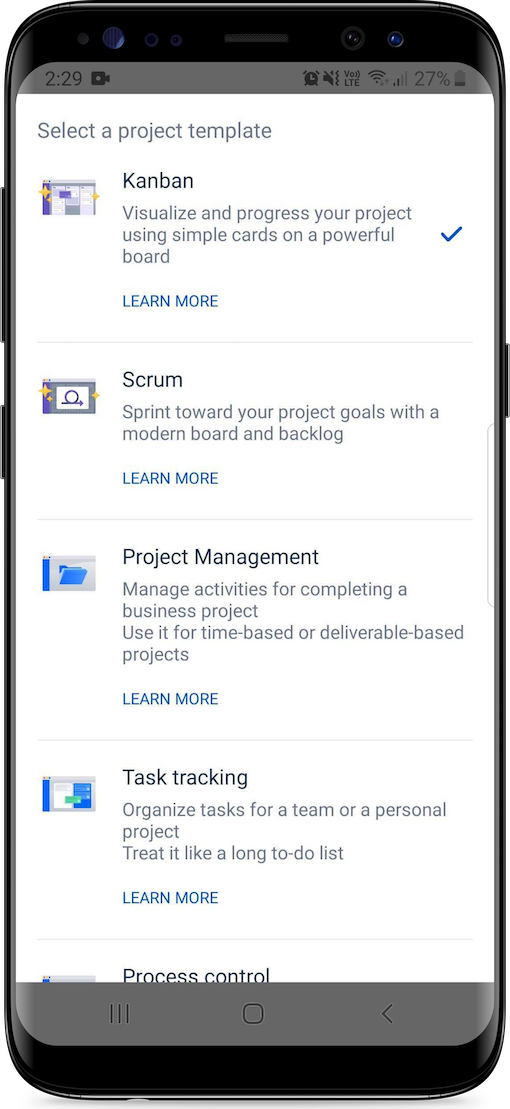%20(1).png?cdnVersion=2079)
Hinweis: Wenn du Scrum oder Kanban wählst, wird dein Projekttyp vom Team verwaltet und nicht vom Unternehmen. Um einen vom Unternehmen verwalteten Projekttyp auf Mobilgeräten zu verwenden, erstelle das Projekt über Jira Cloud for Web.
- Lade deine Teammitglieder zum Projekt ein. Wähle dein Konto-Profilbild aus und dann Personen zur Site einladen.
- Viel Spaß mit der Jira-App für Mobilgeräte!
Spalten mit der Jira-App für Mobilgeräte verwalten
Die Spalten deines Boards stellen die Vorgangsstatus dar.
- Um Spaltennamen in vom Team verwalteten Projekten zu bearbeiten, wähle das Symbol „Mehr“ (︙auf Android und ••• auf iOS) neben dem Spaltennamen aus. (In Android kannst du auch den Spaltennamen zum Bearbeiten auswählen.)
- Um Spalten in vom Team verwalteten Projekten neu anzuordnen oder zu löschen, wähle das Symbol „Mehr“ neben dem Spaltennamen aus.
- Um zusätzliche Spalten zu vom Team verwalteten Projekten hinzuzufügen, wähle das Symbol „Mehr“ über deinem Board aus. (In Android kannst du auch zur rechten Seite des Boards scrollen und "Spalte hinzufügen" auswählen.)
Dieselben Aufgaben können in unternehmensverwalteten Projekten über die Board-Einstellungen in Jira Cloud for Web erledigt werden.
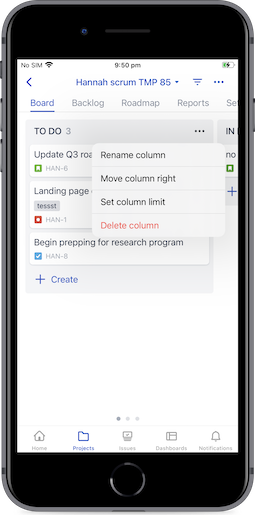
Vorgänge in der Jira-App für Mobilgeräte erstellen
Wähle in einem Kanban-Projekt auf deinem Board + Erstellen aus, um deinen ersten Vorgang zu erstellen.
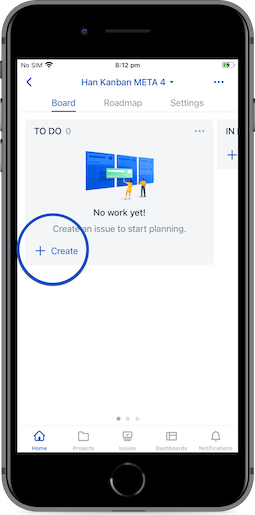
In einem Scrum-Projekt erstellst du den ersten Vorgang in deinem Backlog und beginnst mit der Arbeit in Sprints: Rufe dein Backlog auf und wähle + Erstellen aus.
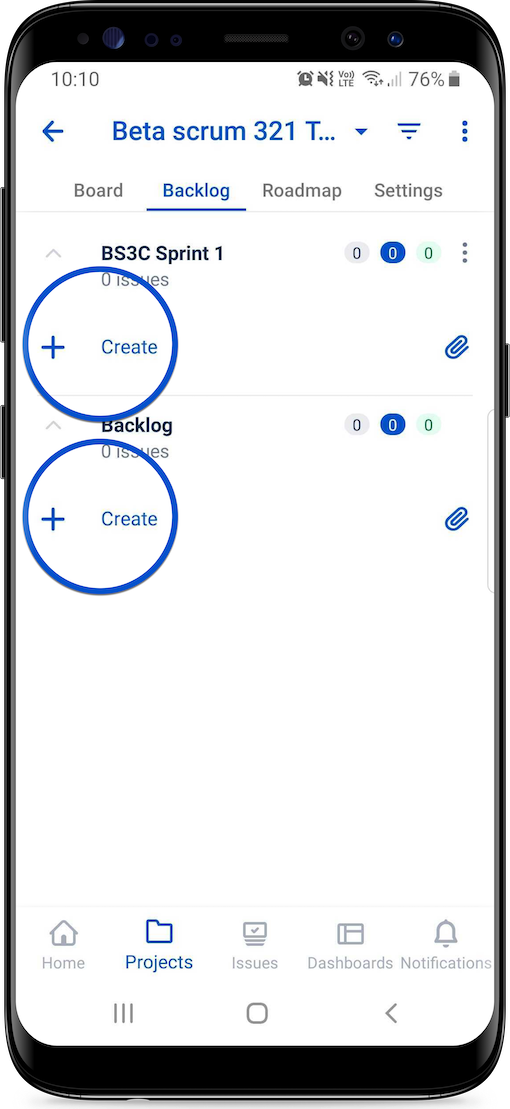
Vorgänge in der Jira-App für Mobilgeräte aktualisieren und den Status ändern
Wähle einen Vorgang aus, um Kommentare hinzuzufügen, Teammitglieder zuzuweisen, die Beschreibung zu bearbeiten und mehr. Hierzu wählst du einfach das entsprechende Feld aus und aktualisierst es. Die Statusänderung von Vorgängen beim Abschließen von Arbeit läuft immer gleich ab, egal ob du mit (Scrum) oder ohne Sprints (Kanban) arbeitest. Du hast zwei Möglichkeiten:
- Verschiebe Vorgänge per Drag-and-drop zwischen den Spalten in deinem Board
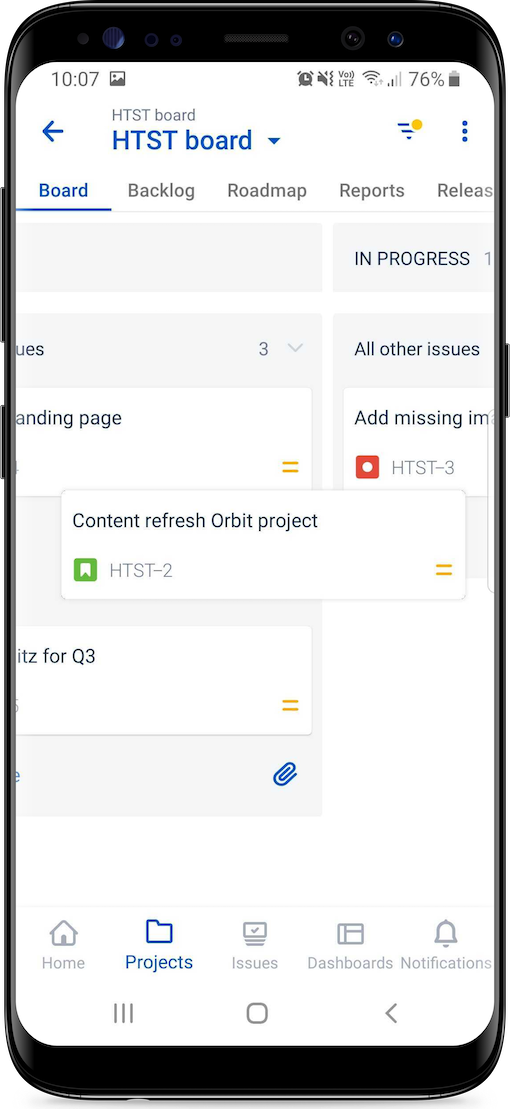
Oder:
- Aktualisiere den Status einzelner Vorgänge, nachdem du sie im Dropdown-Menü unter der Zusammenfassung des jeweiligen Vorgangs ausgewählt hast.
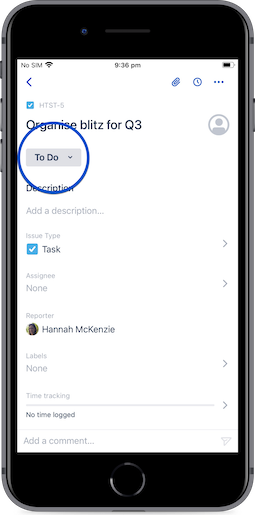
Epics zu einer Roadmap hinzufügen mit der Jira-App für Mobilgeräte
Visualisiere die Langzeitplanung deines Teams, indem du deiner Roadmap Epics hinzufügst. Die Farben für Epics können über Jira Cloud for Web geändert werden.
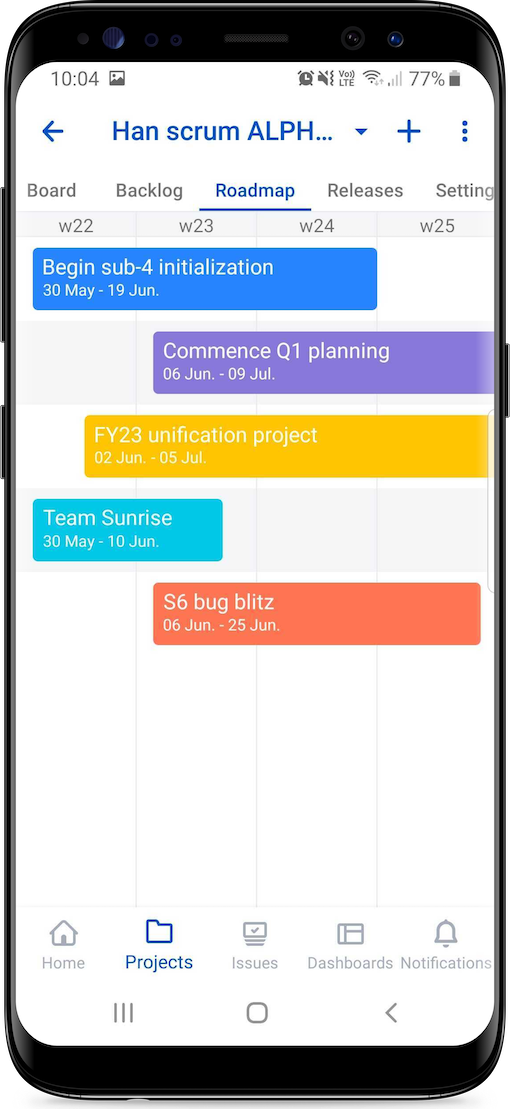
Berichte in der Jira-App für Mobilgeräte anzeigen
Verfolge und analysiere den Fortschritt deines Teams mit Berichten wie Burndown-Charts und Velocity-Berichten.
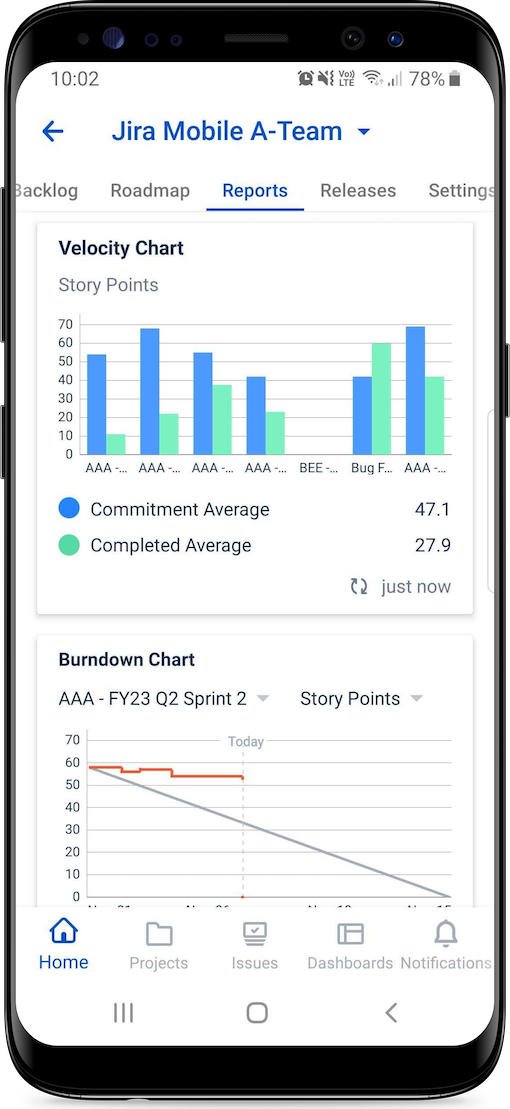
Release-Management in der Jira-App für Mobilgeräte
Verpacke deine abgeschlossenen Aufgaben in Releases, bereit zur Auslieferung. Zeige wichtige Release-Informationen an, einschließlich Builds, Commits und allgemeinen Statusupdates.
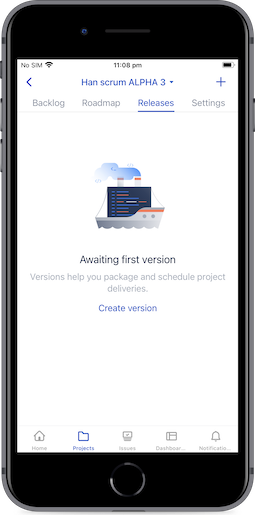
Arbeit mithilfe von Dashboards überwachen
Erstelle dein eigenes personalisiertes Dashboard über Jira Cloud for Web und schau es dir in der Jira-App für Mobilgeräte an.
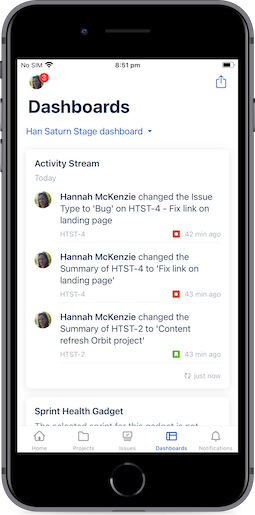
Mit Widgets auf deinem Startbildschirm Fortschritte verfolgen
Behalte Vorgänge mit einem Widget (oder zwei) auf dem Startbildschirm deines Geräts im Auge. Du kannst mehrere Widgets hinzufügen und mehrere Vorgangsfilter auswählen.
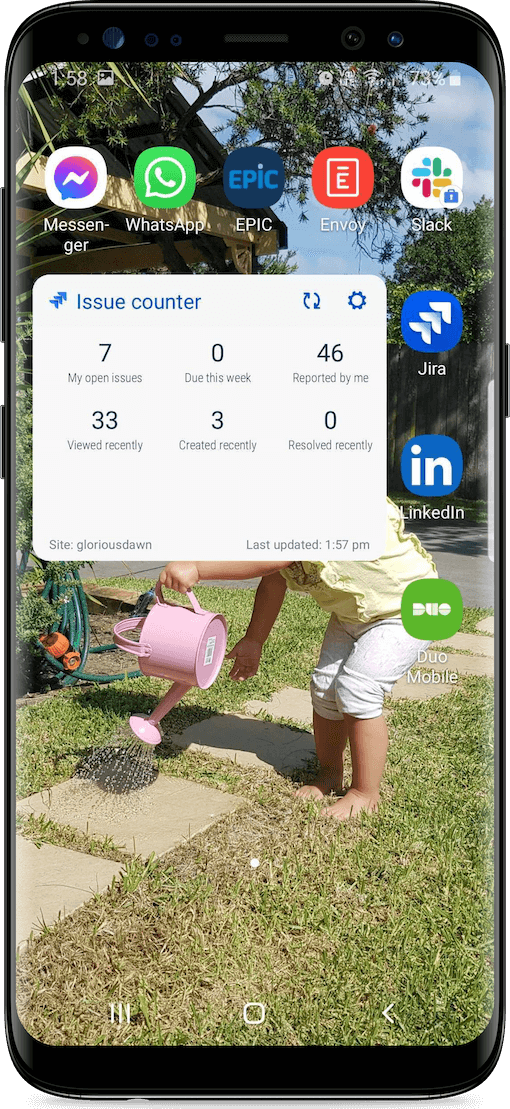
Push-Benachrichtigungen in der Jira-App für Mobilgeräte aktivieren
Erhalte Push-Benachrichtigungen und bleibe unterwegs auf dem Laufenden. Du kannst sogar auf Kommentare zu Push-Benachrichtigungen antworten, ohne die App zu öffnen. Drücke in iOS lange auf die Benachrichtigung und wähle "Antworten" aus. In Android ziehst du die Push-Benachrichtigung nach unten, um weitere Optionen anzuzeigen.
Um auf die Einstellungen für Push-Benachrichtigungen zuzugreifen:
- Wähle dein Profilbild (Kontoeinstellungen) > "Push-Benachrichtigungen" aus
oder - Wähle "Benachrichtigungen" in der Tableiste (iOS) oder der unteren Navigationsleiste (Android) aus > Wähle das Symbol "Mehr" (drei Punkte) > "Push-Benachrichtigungen verwalten" aus
Wähle aus, welche Arten von Benachrichtigungen du erhalten möchtest (dir zugewiesene Vorgänge, von dir gemeldete Vorgänge bzw. Vorgänge, die du dir ansiehst, oder Erwähnungen, die du erhältst).
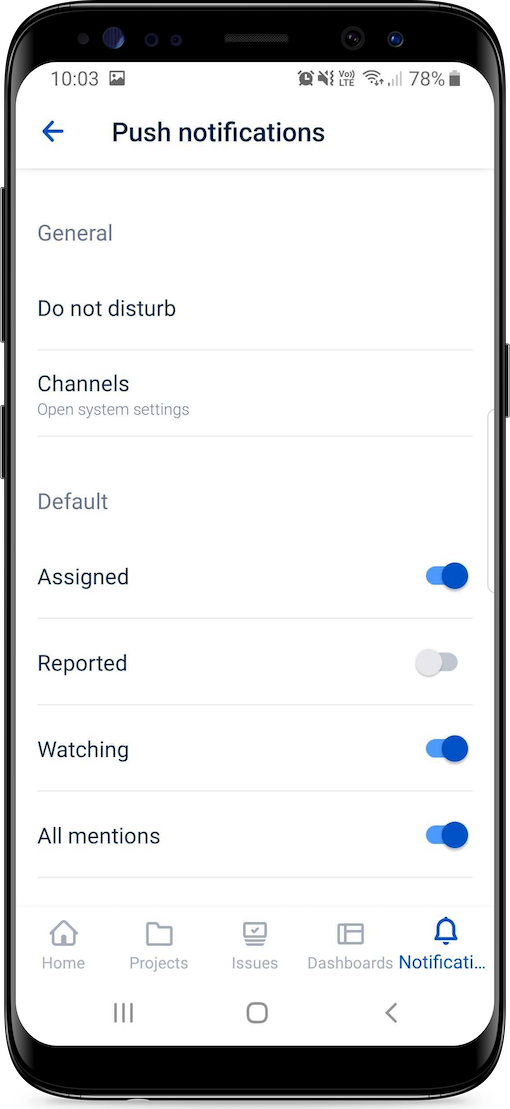
In Android kannst du Benachrichtigungen für bis zu eine Woche (oder nur 20 Minuten) aussetzen und du kannst deine Arbeitszeiten festlegen. (Demnächst auch unter iOS.)
Auf der Benachrichtigungsseite in der App kannst du über das Filtersymbol (umgekehrtes Dreieck) Benachrichtigungen filtern. Du kannst festlegen, ob Benachrichtigungen nach dem Lesen ausgeblendet werden und Überflüssiges ausfiltern, indem du bestimmst, dass dir nur Benachrichtigungen angezeigt werden, die dir zugewiesen wurden oder in denen du erwähnt wurdest.