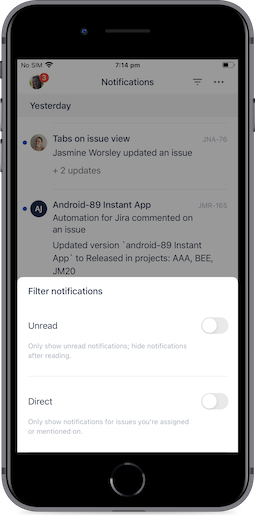How to use Jira mobile apps
Empieza a utilizar la aplicación móvil de Jira
Basta con descargar, verificar e invitar. Con Jira Cloud para iOS o Android, tienes el poder necesario para sacar adelante el trabajo al alcance de la mano.
- Descárgate la aplicación para iOS o Android.
- Abre la aplicación y sigue las instrucciones para crear una cuenta o iniciar sesión en una cuenta existente:
Si vas a crear una cuenta nueva:
Sigue los pasos para verificar tu dirección de correo electrónico
Sigue los pasos para asignar un nombre a tu nuevo sitio de Jira
Se te redirigirá automáticamente a un nuevo proyecto. Ponle un nombre y selecciona una plantilla de proyecto en el menú desplegable.
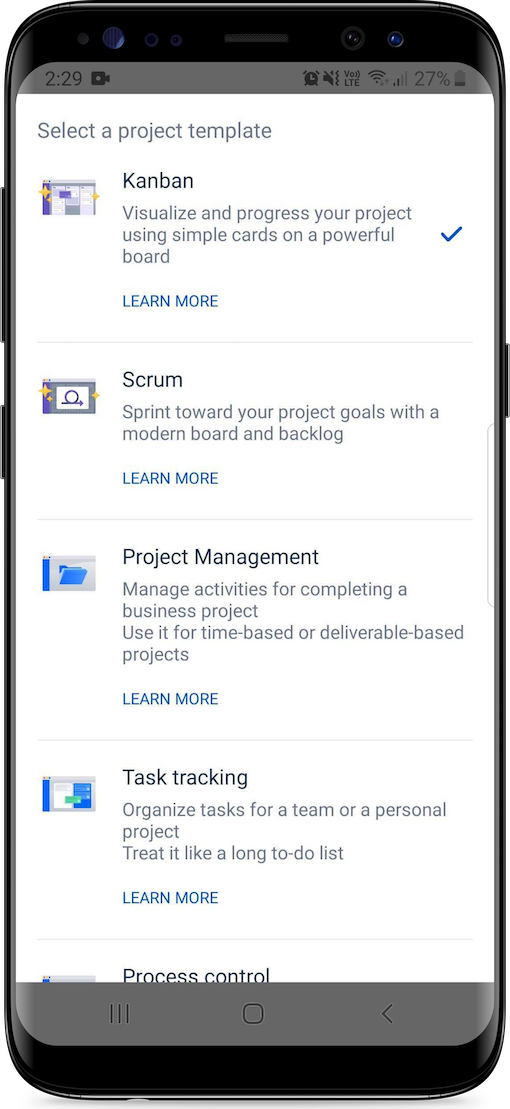%20(1).png?cdnVersion=2079)
Nota: si seleccionas scrum o kanban, tu tipo de proyecto estará gestionado por el equipo, no por la empresa. Para usar un tipo de proyecto gestionado por la empresa en dispositivos móviles, crea el proyecto a través de Jira Cloud para la web.
- Invita a tus compañeros de equipo a unirse al proyecto. Selecciona el avatar de tu cuenta y, a continuación, selecciona Invite people to site (Invitar personas al sitio).
- ¡Empieza a usar la aplicación móvil de Jira!
Gestionar las columnas con la aplicación móvil de Jira
Las columnas del tablero representan los estados de las incidencias.
- Para editar los nombres de las columnas en los proyectos gestionados por el equipo, selecciona el icono de "más" (︙en Android y ••• en iOS) que hay al lado del nombre de la columna. (En Android, también puedes seleccionar el nombre de la columna que quieras editar).
- Para cambiar el orden de las columnas o eliminarlas en los proyectos gestionados por el equipo , selecciona el icono de "más" que hay al lado del nombre de la columna.
- Para añadir columnas adicionales a los proyectos gestionados por el equipo, selecciona el icono de "más" que hay en la parte superior del tablero. (En Android, también puedes desplazarte hasta la derecha del tablero y seleccionar Añadir columna).
Estas mismas tareas se pueden realizar en los proyectos gestionados por la empresa mediante la configuración del tablero en Jira Cloud para la web.
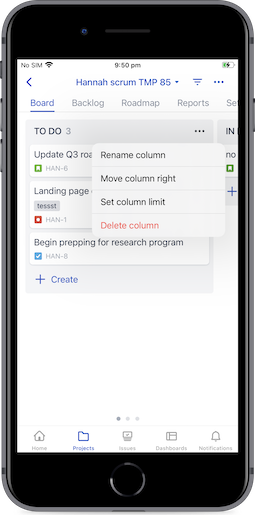
Crear incidencias con la aplicación móvil de Jira
Si estás en un proyecto de kanban, selecciona +Crear en el tablero para crear tu primera incidencia.
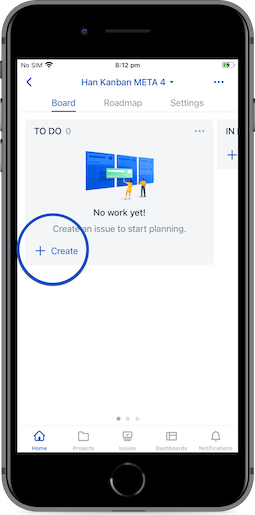
Si estás en un proyecto de scrum, crearás la primera incidencia en tu backlog y empezarás a trabajar en sprints. Para ello, accede al backlog y selecciona + Crear.
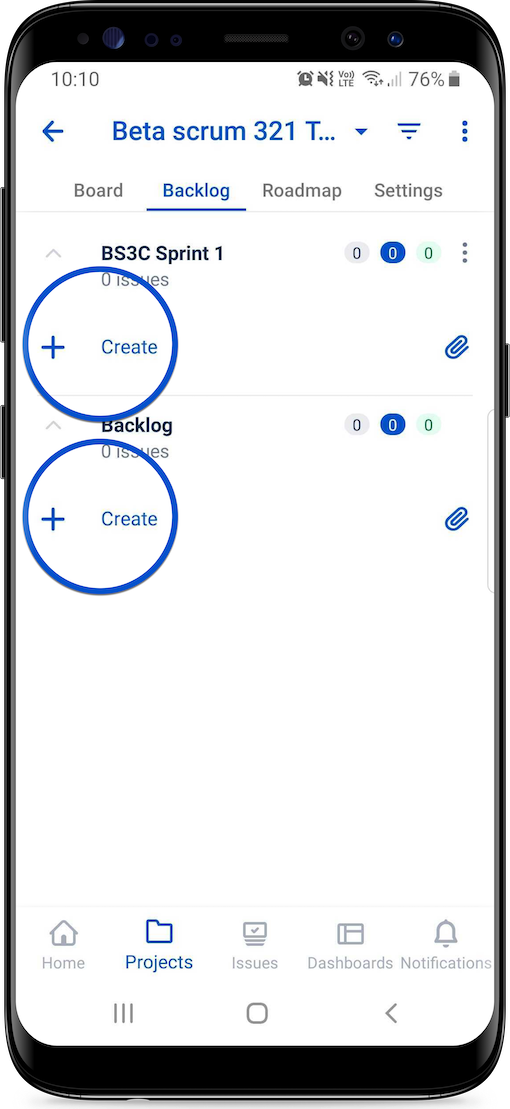
Incidencias de actualización y transición con la aplicación móvil de Jira
Selecciona una incidencia para añadir comentarios en ella, asignarla a miembros del equipo, editar la descripción y mucho más. Solo tienes que seleccionar un campo para editarlo. A medida que vayas terminando trabajo, ya sea con sprints (scrum) o sin ellos (kanban), verás que el proceso para cambiar el estado de las incidencias es el mismo. Puedes hacerlo de dos formas:
- Arrastrando y soltando incidencias de una columna a otra del tablero
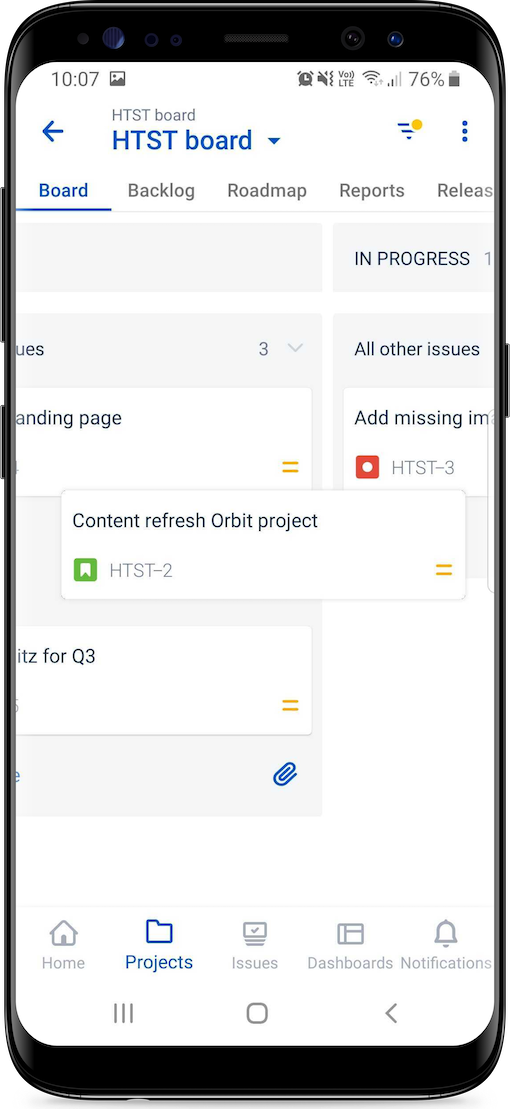
O bien:
- Seleccionando una incidencia y cambiando su estado en el menú desplegable que se encuentra bajo el resumen de la incidencia
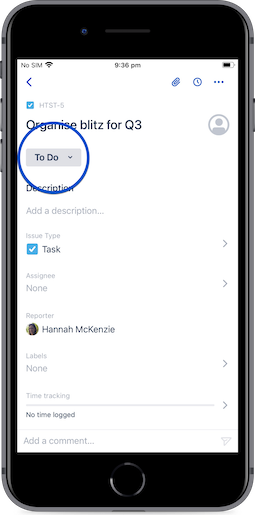
Añade epics a tu hoja de ruta con la aplicación móvil de Jira
Crea una representación gráfica del plan de tu equipo a largo plazo añadiendo epics a tu hoja de ruta. El color de los epics se puede cambiar mediante Jira Cloud para la web.
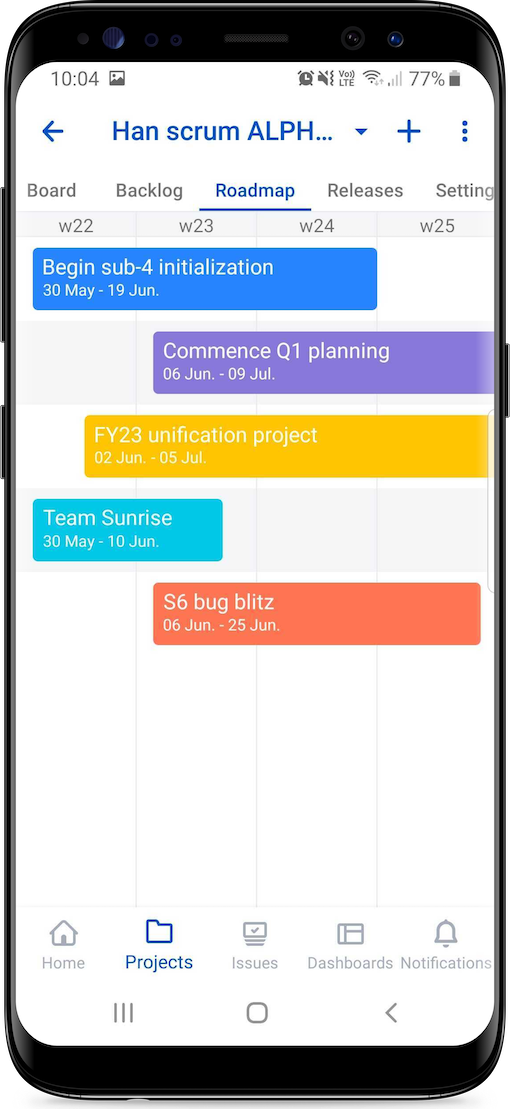
Consulta los informes con la aplicación móvil de Jira
Supervisa y analiza el progreso del equipo con distintos informes, como los de trabajo pendiente y velocidad.
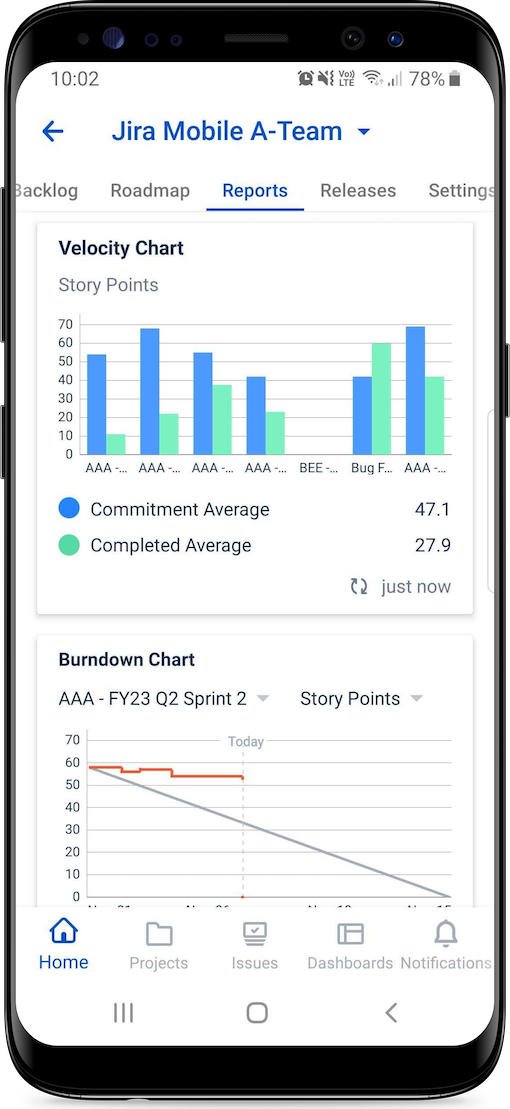
Gestiona las publicaciones con la aplicación móvil de Jira
Agrupa el trabajo que hayas terminado en publicaciones listas para lanzarse. Consulta información importante sobre publicaciones, como la relacionada con compilaciones, confirmaciones y actualizaciones de estado generales.
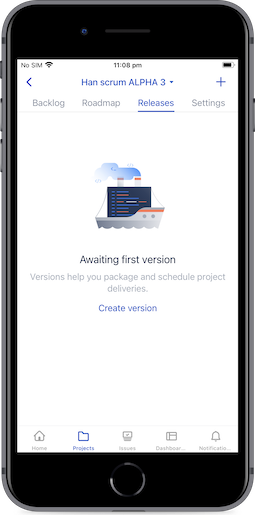
Supervisa el trabajo con los paneles
Crea tu propio panel personalizado mediante Jira Cloud para la web y consúltalo en la aplicación móvil de Jira.
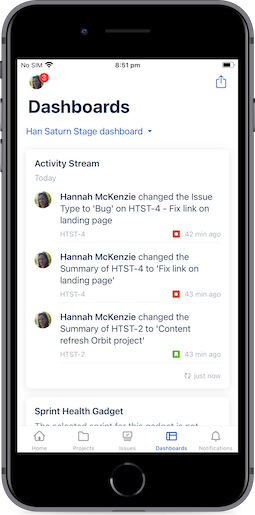
Supervisa el progreso con los widgets en la pantalla de inicio
Haz un seguimiento de las incidencias con uno o dos widgets en la pantalla de inicio de tu dispositivo. Puedes añadir varios widgets y elegir distintos filtros de incidencias.
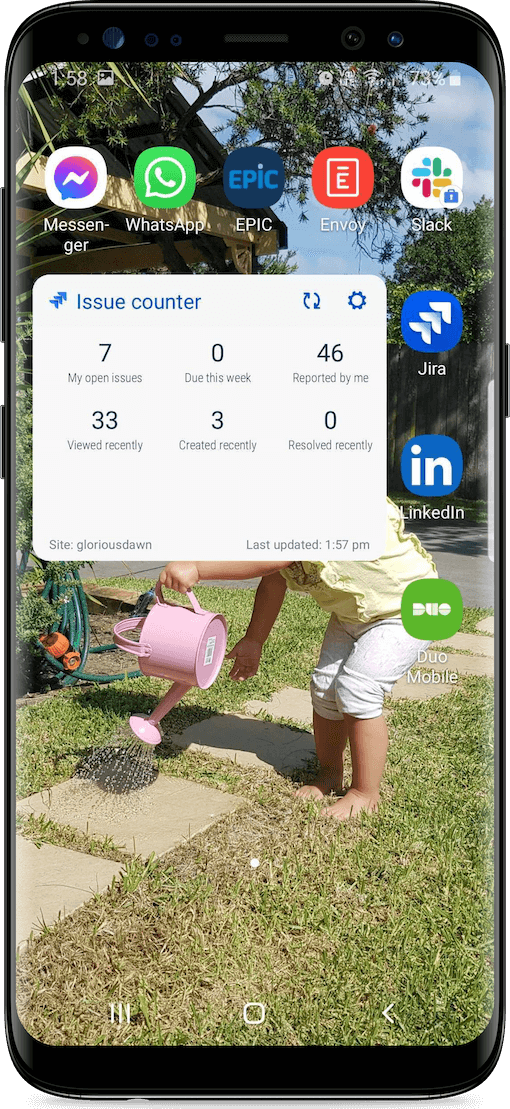
Habilita las notificaciones de inserción con la aplicación móvil de Jira
Recibe notificaciones de inserción y mantente al día estés donde estés. Puedes incluso responder a los comentarios de las notificaciones de inserción sin abrir la aplicación. En iOS, mantén pulsada la notificación y selecciona Responder. En Android, despliega la notificación automática para ver más opciones.
Puedes acceder a la configuración de las notificaciones de inserción de dos formas:
- Selecciona tu avatar (configuración de cuenta) > Notificaciones de inserción.
o - Selecciona Notificaciones en la barra de pestañas (iOS) o en la barra de navegación inferior (Android) > Selecciona el icono de "más" (tres puntos) > Manage push notifications (Gestionar notificaciones de inserción).
Elige los tipos de notificaciones que recibes (las incidencias que tienes asignadas, las incidencias de las que has informado, las incidencias que estás viendo o cualquier mención que recibas).
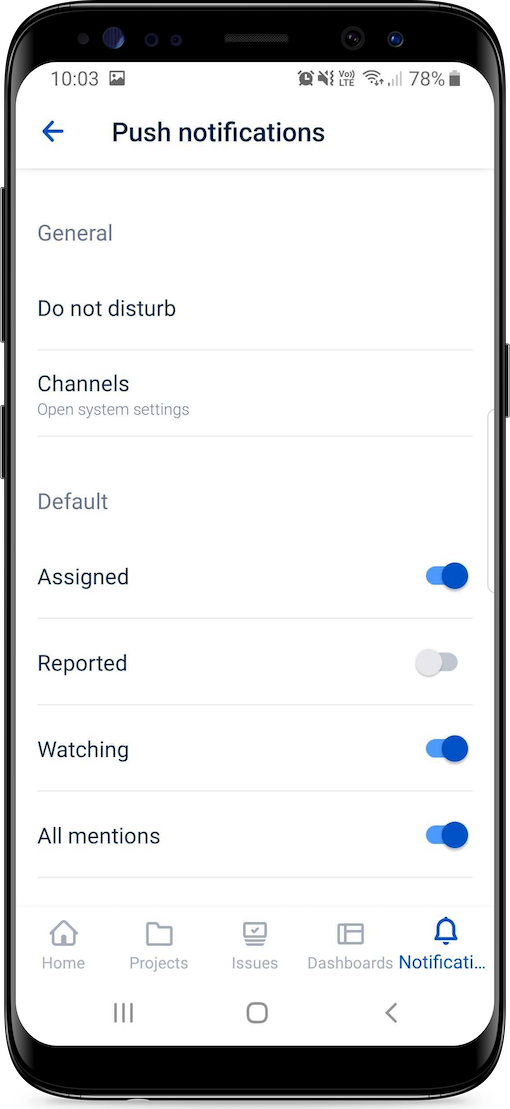
En Android, puedes posponer las notificaciones hasta una semana (o hasta tan solo 20 minutos) y puedes configurar tus horas laborales. (Próximamente en iOS).
En la pantalla de notificaciones de la aplicación, puedes filtrar las notificaciones mediante el icono de filtro de la pantalla de notificaciones (triángulo invertido). Elige ocultar las notificaciones después de leerlas o reduce las interferencias viendo solo las notificaciones que tengas asignadas o en las que se te haya mencionado.