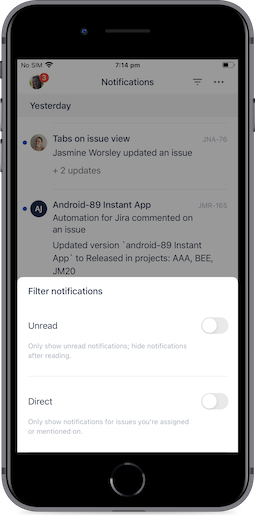How to use Jira mobile apps
Aan de slag met de Jira Mobile-app
Downloaden, verifiëren, uitnodigen. Met Jira Cloud voor iOS of Android heb je alles wat je nodig hebt om voortgang in Jira te boeken binnen handbereik.
- Download de app voor iOS of Android.
- Open de app en volg de aanwijzingen om je aan te melden voor een account of log in bij een bestaand account:
Als je je aanmeldt voor een nieuw account:
Volg de stappen om je e-mailadres te verifiëren
Volg de stappen om je nieuwe Jira-site een naam te geven
Je wordt automatisch naar een nieuw project geleid. Geef je project een naam en selecteer een projectsjabloon in het vervolgkeuzemenu:
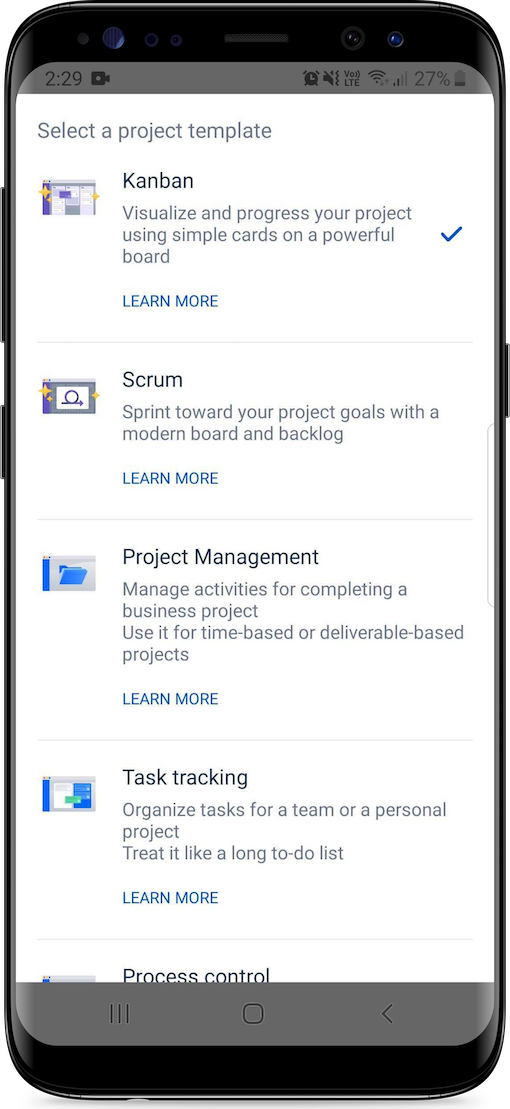%20(1).png?cdnVersion=2079)
Opmerking: als je scrum of kanban selecteert, wordt je projecttype teambeheerd in plaats van bedrijfsbeheerd. Om een bedrijfsbeheerd projecttype te gebruiken om je mobiel, maak je het project aan via Jira Cloud voor web.
- Nodig je teamleden uit om deel te nemen aan het project. Selecteer de avatar van je account en selecteer vervolgens Mensen uitnodigen voor de site.
- Begin de mobiele app van Jira te gebruiken!
Kolommen beheren met de mobiele app van Jira
De kolommen van je bord staan voor de statussen van de issue.
- Selecteer het pictogram 'Meer' (︙ op Android en ••• op iOS) naast de naam van de kolom om kolomnamen te bewerken in teambeheerde projecten. (Op Android kun je ook de kolomnaam selecteren om te bewerken.)
- Selecteer het pictogram 'Meer' naast de kolomnaam om kolommen te herschikken of te verwijderen in teambeheerde projecten.
- Selecteer het pictogram 'Meer' bovenaan je bord om extra kolommen toe te voegen aan teambeheerde projecten. (Op Android kun je ook naar de rechterkant van je bord scrollen en Kolom toevoegen selecteren.)
Dezelfde taken kunnen worden uitgevoerd in bedrijfsbeheerde projecten via de bordinstellingen in Jira Cloud voor web.
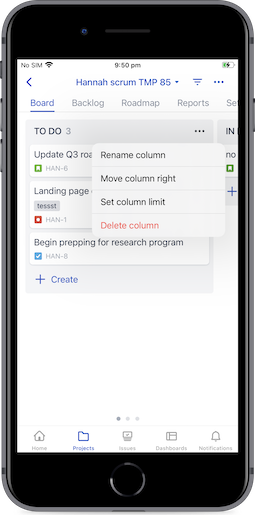
Issues aanmaken met de mobiele app van Jira
Als je je in een kanban-project bevindt, selecteer je + Aanmaken op je bord om je eerste issue aan te maken.
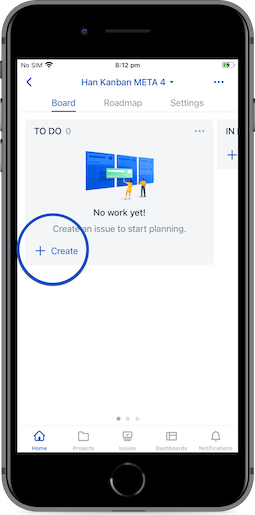
Als je in een scrumproject zit, maak je de eerste issue aan in je backlog en begin je in sprints te werken: ga naar je backlog en selecteer + Aanmaken.
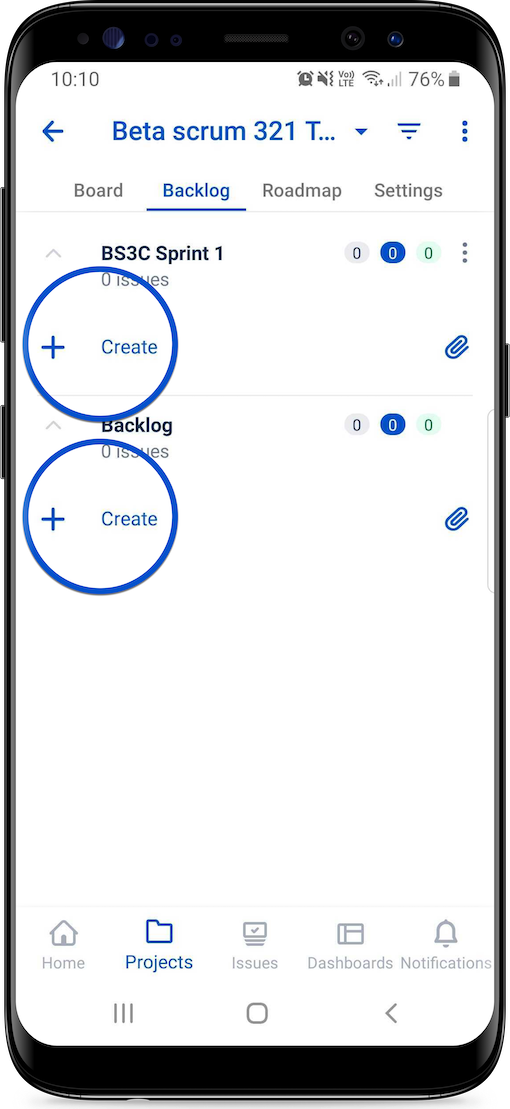
Issues bijwerken en overzetten met de mobiele app van Jira
Selecteer een issue om opmerkingen toe te voegen, teamleden toe te wijzen, de omschrijving te bewerken en meer. Selecteer een veld om het bij te werken. Het proces voor de transitie van issues is hetzelfde, of je nu werk afrondt in sprints (scrum) of daarbuiten (kanban). Je kunt:
- issues tussen kolommen op je bord verslepen
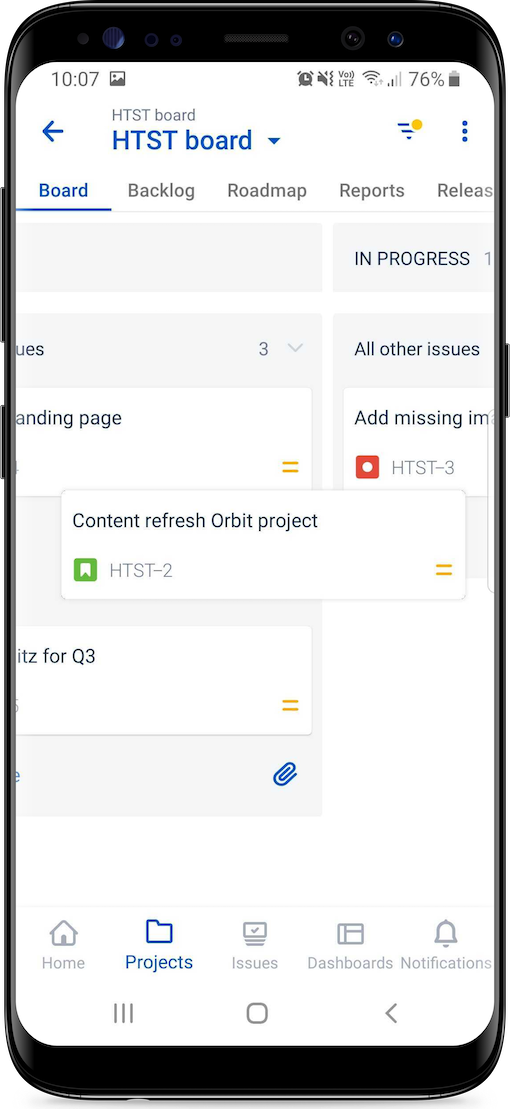
of:
- elke issue selecteren en de status bijwerken via het vervolgkeuzemenu onder het overzicht van de issue
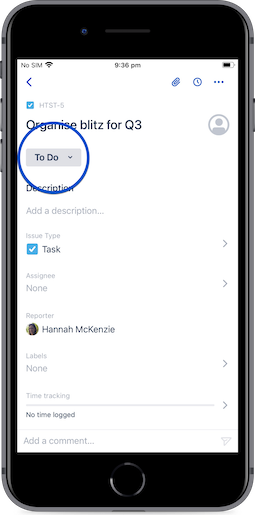
Voeg epics toe aan je roadmap met de mobiele app van Jira
Maak een visuele weergave van het langetermijnplan van je team door epics aan je roadmap toe te voegen. De kleuren van epics kunnen worden gewijzigd via Jira Cloud voor web.
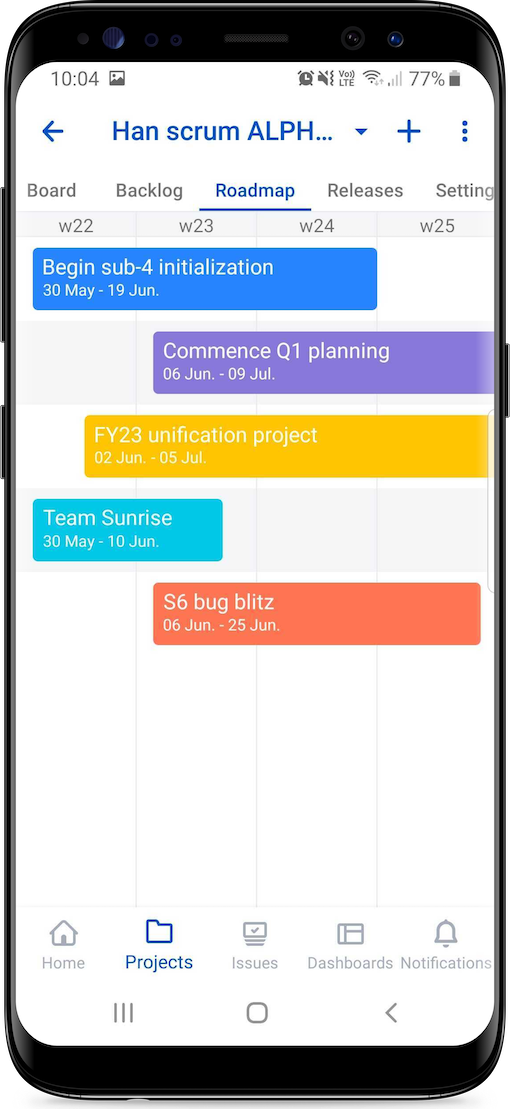
Rapporten bekijken met de mobiele app van Jira
Volg en analyseer de voortgang van je team met rapporten, inclusief burndown en snelheid.
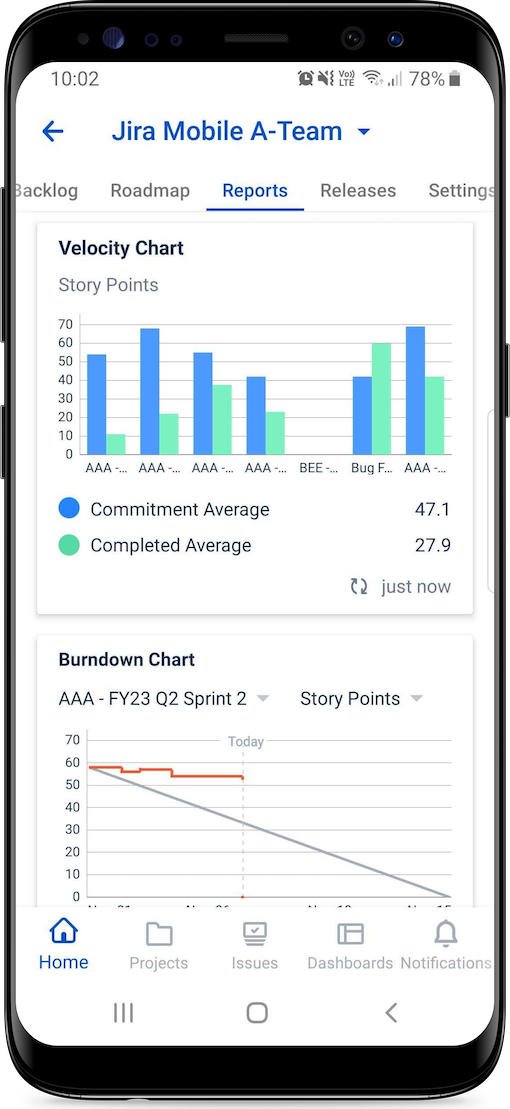
Releases beheren met de mobiele app van Jira
Zet je afgeronde werk om in releases die klaar zijn voor verzending. Bekijk essentiële release-informatie, waaronder builds, commits en algemene statusupdates.
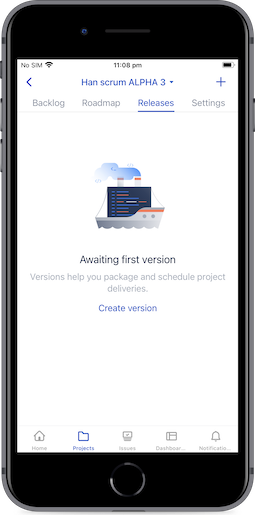
Het werk in de gaten houden met dashboards
Maak je eigen gepersonaliseerde dashboard aan via Jira Cloud voor web en bekijk het in de mobiele app van Jira.
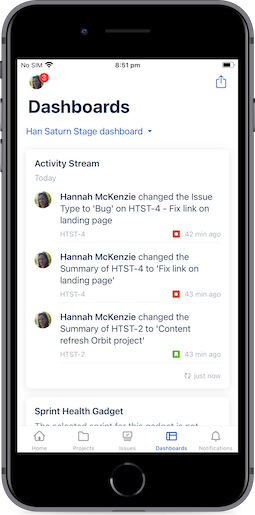
Voortgang volgen met widgets op je startscherm
Houd issues met een widget (of twee) op het startscherm van je apparaat in de gaten. Je kunt meerdere widgets toevoegen en meerdere issuefilters kiezen.
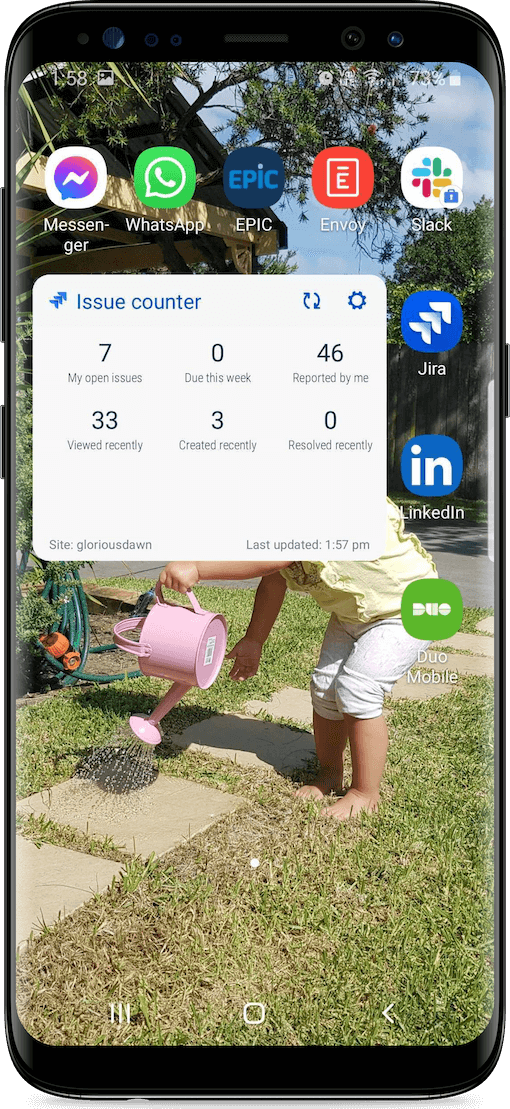
Pushmeldingen inschakelen met de mobiele app van Jira
Ontvang pushmeldingen en blijf up-to-date, waar je ook bent. Je kunt zelfs reageren op opmerkingen bij pushmeldingen zonder de app te openen. Op iOS houd je de melding lang ingedrukt en selecteer je Reageren. Op Android veeg je de pushmelding naar beneden om meer opties weer te geven.
Toegang krijgen tot de instellingen voor pushmeldingen:
- Selecteer je avatar (accountinstellingen) > Pushmeldingen.
of - Selecteer Meldingen in de tabbalk (iOS) of de navigatiebalk onderaan (Android) > Selecteer het pictogram 'Meer' (drie puntjes) > Pushmeldingen beheren.
Kies welke soorten meldingen je ontvangt (issues die je toegewezen krijgt, issues die je hebt gemeld, issues die je volgt of alle vermeldingen die je ontvangt).
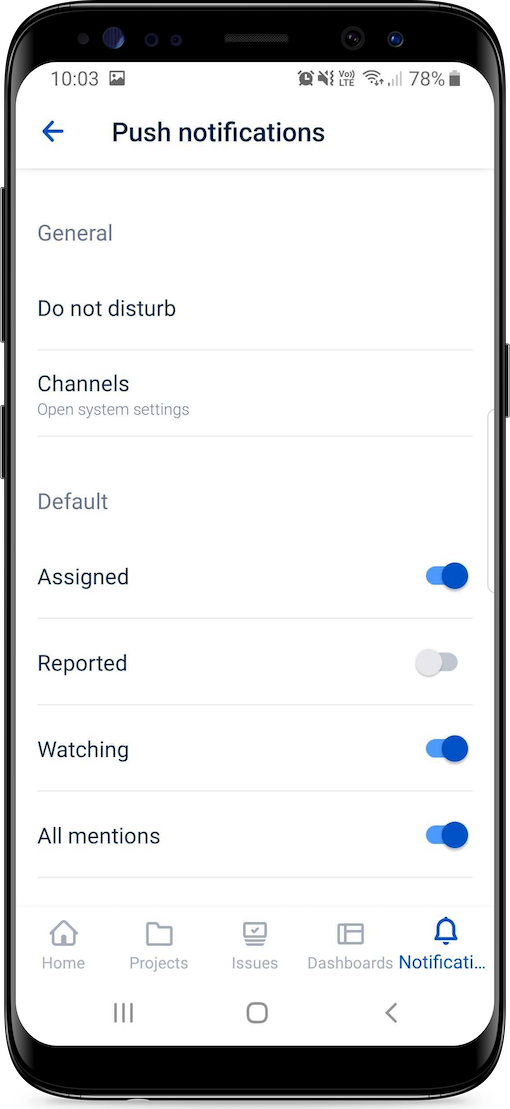
Op Android kun je meldingen een week stopzetten (of maar 20 minuten) en je kunt je werkuren instellen.(Binnenkort beschikbaar voor iOS.)
Op het meldingenscherm in de app kun je meldingen filteren via het filterpictogram van het meldingsscherm (omgekeerde driehoek). Kies ervoor om meldingen te verbergen nadat je ze hebt gelezen en/of het geluid tot een minimum te beperken door alleen meldingen te zien die aan jou zijn toegewezen of waarop je vermeld wordt.