Tutorials voor Jira-borden
Je Jira-bord zoeken en aanmaken
Navigeer naar Bord in de zijbalknavigatie aan de linkerkant. Open de vervolgkeuzelijst en selecteer + Bord aanmaken om een extra bord aan te maken.
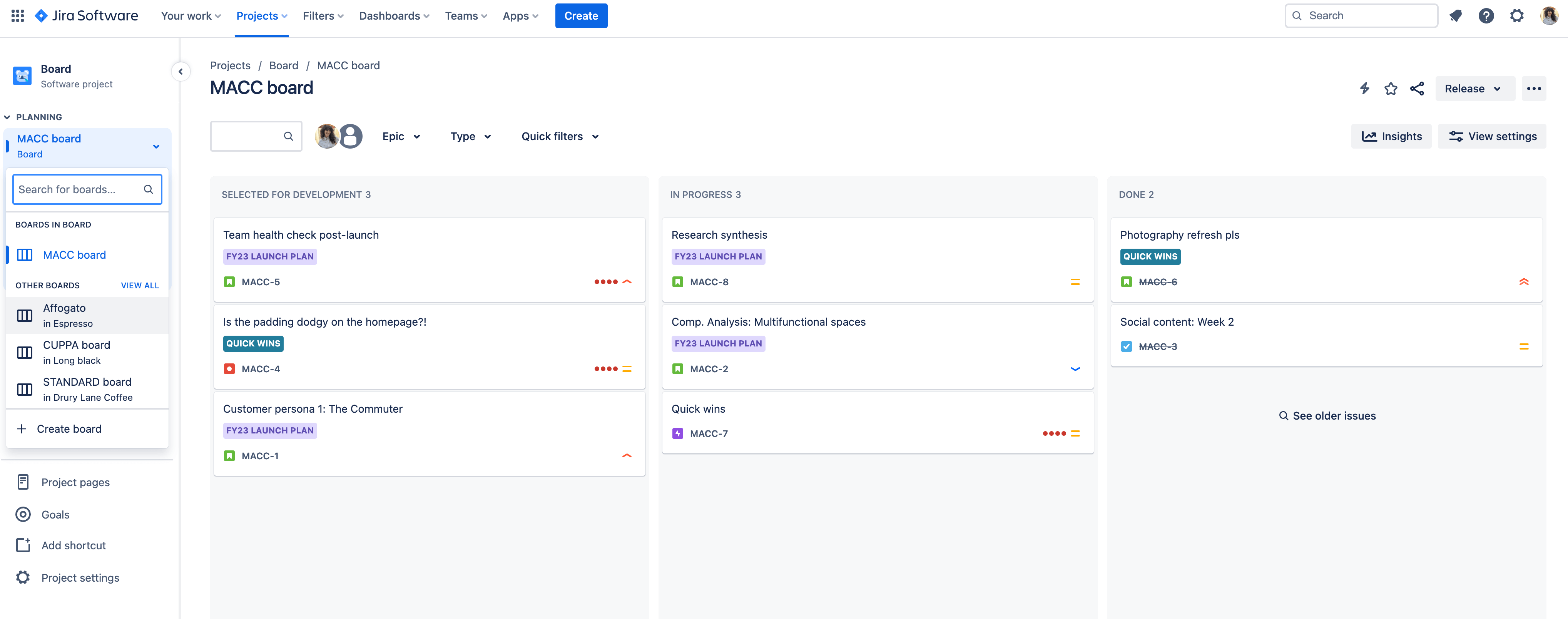
Opmerking: je kunt op dit moment geen extra borden aanmaken in een teambeheerd project.
Configureer de kolommen op je Jira-bord
In teambeheerde projecten:
- Ga naar je bord. Selecteer (•••) in de rechterbovenhoek en klik op Bord configureren.
- Voeg een nieuwe kolom toe, wijzig de naam van een kolom, verwijder een kolom, verplaats een kolom of groepeer indien nodig meerdere statussen binnen één kolom. Meer informatie
In bedrijfsbeheerde projecten:
- Ga naar je bord. Selecteer (•••) in de rechterbovenhoek en klik op Bordinstellingen.
- Klik op het tabblad Kolommen.
- Voeg een nieuwe kolom toe, wijzig de naam van een kolom, verwijder een kolom, verplaats een kolom of groepeer indien nodig meerdere statussen binnen één kolom. Meer informatie
Bekijk swimlanes op je Jira-bord
In teambeheerde projecten:
Navigeer naar je bord. Open in de rechterbovenhoek het vervolgkeuzemenu Groeperen op en kies of je swimlanes wilt bekijken op het vlak van Uitvoerders, Epics of Subtaken.
In bedrijfsbeheerde projecten:
- Navigeer naar je bord. Selecteer (•••) in de rechterbovenhoek en klik op Bordinstellingen.
- Klik op het tabblad Swimlanes.
- Stel je swimlanes in op basis van story's, vragen, uitvoerders, epics of projecten. Meer informatie
Maak aangepaste filters aan voor je Jira-bord
Met aangepast snel filteren kun je eenvoudig issues vinden waar je regelmatig mee bezig bent en kun je er toegang toe krijgen.
In teambeheerde projecten:
- Navigeer naar Projectinstellingen > Bord > Aangepaste filters in de zijbalk.
- Voer een naam en omschrijving in voor je aangepaste filter.
- Schrijf een filterquery met JQL. Terwijl je typt, valideert Jira je query en geeft het een lijst met suggesties die automatisch worden aangevuld op basis van de context van je query. Selecteer Aanmaken.
- Nadat je je eerste aangepaste filter hebt aangemaakt, vind je een nieuwe vervolgkeuzelijst in je bordweergave. Selecteer filters om je zoekopdracht te verfijnen en gebruik meerdere filters tegelijk om te bepalen welke issues je nodig hebt.
- Je kunt je aangepaste filters op elk moment bewerken en verwijderen. Selecteer (•••) op je bord of in je backlog en vervolgens Aangepaste filters beheren.
In bedrijfsbeheerde projecten:
- Navigeer naar je bord. Selecteer (•••) in de rechterbovenhoek en klik op Bordinstellingen.
- Klik op het tabblad Snelle filters.
- Schrijf een filterquery met JQL.
- Je filter(s) verschijnt/verschijnen boven je bord.
Maak een projectoverschrijdend bord aan met aangepaste filters
- Maak een aangepast filter aan met JQL in de bovenste navigatie Filters> Geavanceerd zoeken naar issues.
- Maak een bord aan in een bedrijfsbeheerd project.
- Navigeer naar Bord in de zijbalknavigatie aan de linkerkant. Open de vervolgkeuzelijst en selecteer + Bord aanmaken.
- Selecteer Scrum of Kanban.
- Pas het filter toe op het bord.
- Selecteer Bord van een bestaand opgeslagen filter.
- Geef je nieuwe bord een naam.
- Zoek naar je filter.
- Selecteer Bord aanmaken.
- Op je nieuwe bord kun je toegewezen en niet-toegewezen statussen toepassen op kolommen op het bord zonder dat dit gevolgen heeft voor andere borden.