Tutorials over tijdlijn in Jira
De tijdlijnweergave inschakelen
In teambeheerde projecten:
De tijdlijnweergave wordt automatisch ingeschakeld en is te vinden in de zijnavigatie. Als Tijdlijn niet is ingeschakeld:
- Navigeer naar de projectinstellingen in de zijbalk.
- Selecteer Functies en schakel Tijdlijn in.
In bedrijfsbeheerde projecten:
- Navigeer naar je bord en selecteer (•••) in de rechterbovenhoek. Selecteer de Bordinstellingen.
- Selecteer het tabblad Tijdlijn en schakel de functie in.
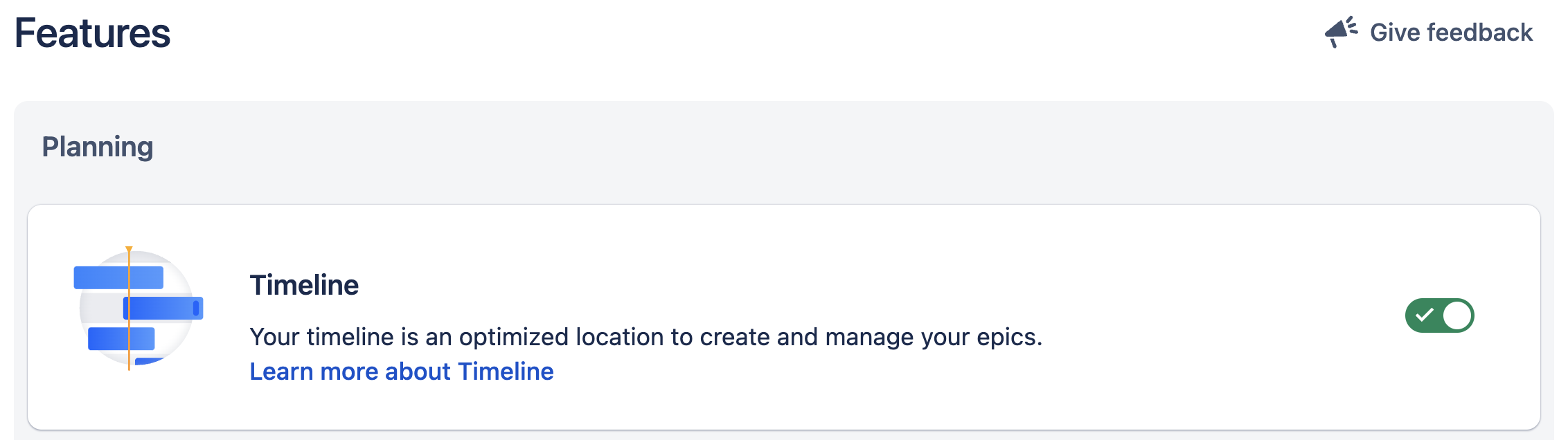
Een tijdlijn aanmaken
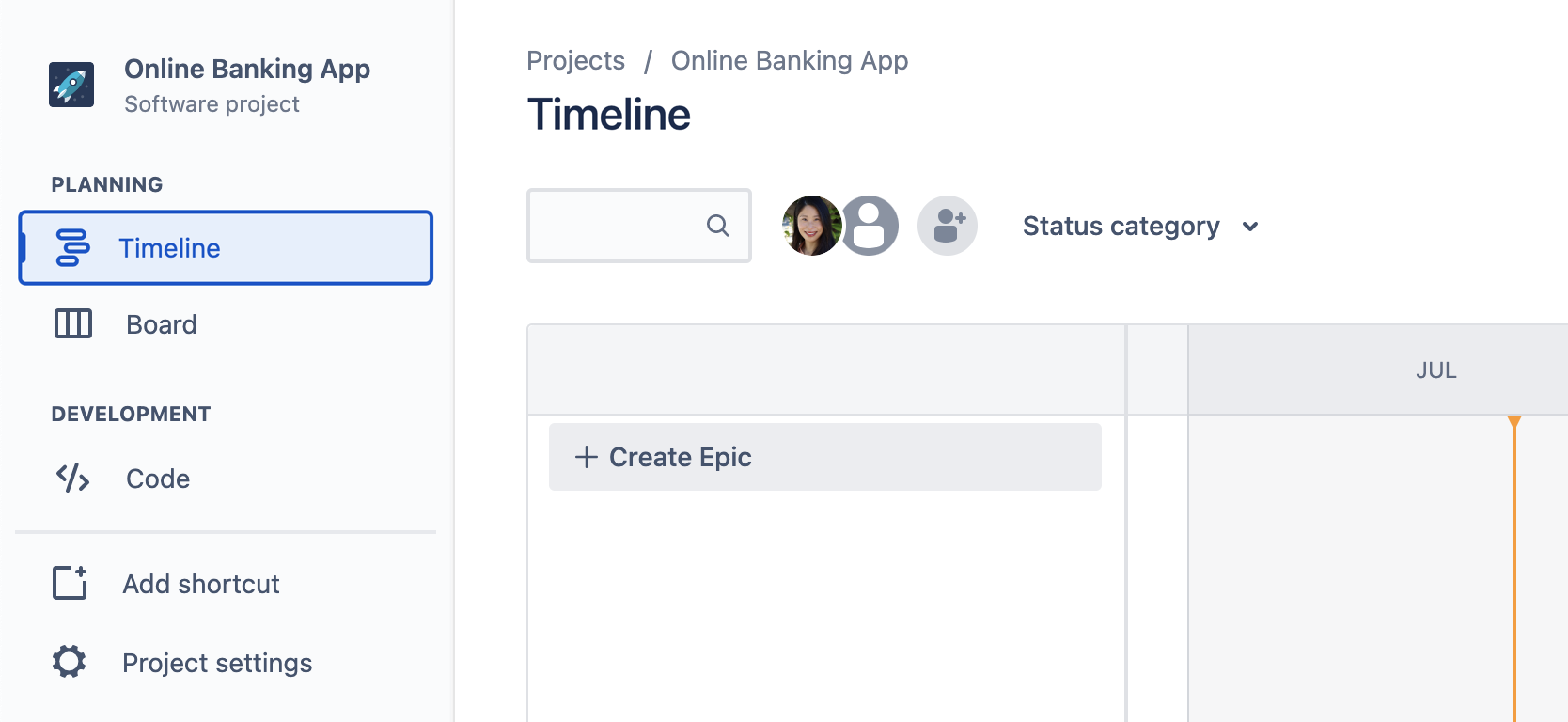
- Maak een nieuw Jira-project aan of ga naar een bestaand project. Ga vervolgens naar de zijbalk en klik op Tijdlijn.
- Klik op + Epic aanmaken op de tijdlijn om epics rechtstreeks op je tijdlijn aan te maken. Als je tijdlijn leeg is, kun je gewoon beginnen met aanmaken.
- Geef je epic een naam en druk op Enter. Je kunt op elk gewenst moment dubbelklikken op epics vanuit je tijdlijn om informatie zoals start- en vervaldatum, uitvoerder, bijlagen en meer toe te voegen.
- Voeg onderliggende issues toe aan je epic vanuit de tijdlijn door op + naast de naam van de epic te klikken. Selecteer het type onderliggende issue met behulp van het vervolgkeuzemenu en geef de issue een naam.
Begin- en einddatums toewijzen
De lengte van de balk op de tijdlijn komt overeen met de ingestelde start- en vervaldatum van je epic. Het instellen van datums voor je epic helpt om:
- Plannen met het team te delen en te zorgen voor inzicht voor externe belanghebbenden
- Het in kaart brengen van afhankelijkheid toe te wijzen en bronnen te beheren
Je kunt begin- en einddatums toewijzen door de lengte van de balk te wijzigen.
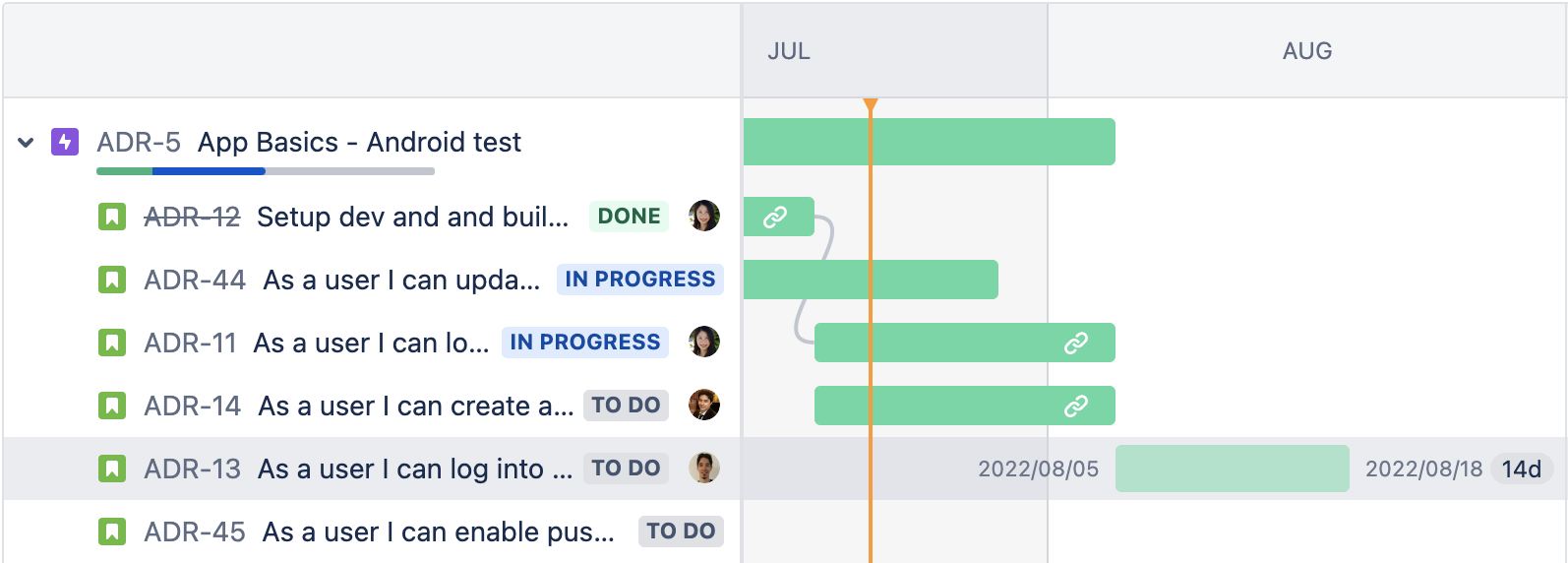
Instellingen voor filters en weergave
Je Jira-tijdlijn bevat ingebouwde filters waarmee je eenvoudig werk kunt bekijken en beheren. Je kunt ze gebruiken om alleen issues weer te gegeven die gerelateerd zijn aan het product of die de 'houd de boel actief'-taken van je team uitlichten. Je vindt filters bovenaan je tijdlijn.
Verfijn je tijdlijn door te zoeken naar trefwoorden en te filteren op uitvoerder, status, label, issuetype, versie of component. De zoekbalk is altijd beschikbaar. Andere filters verschijnen alleen nadat je een uitvoerder aan een issue hebt toegevoegd, meer dan één soort issue hebt aangemaakt of een label hebt toegevoegd aan een issue op je tijdlijn. Filters zijn van toepassing op alle bovenliggende en onderliggende issues in je tijdlijnweergave.
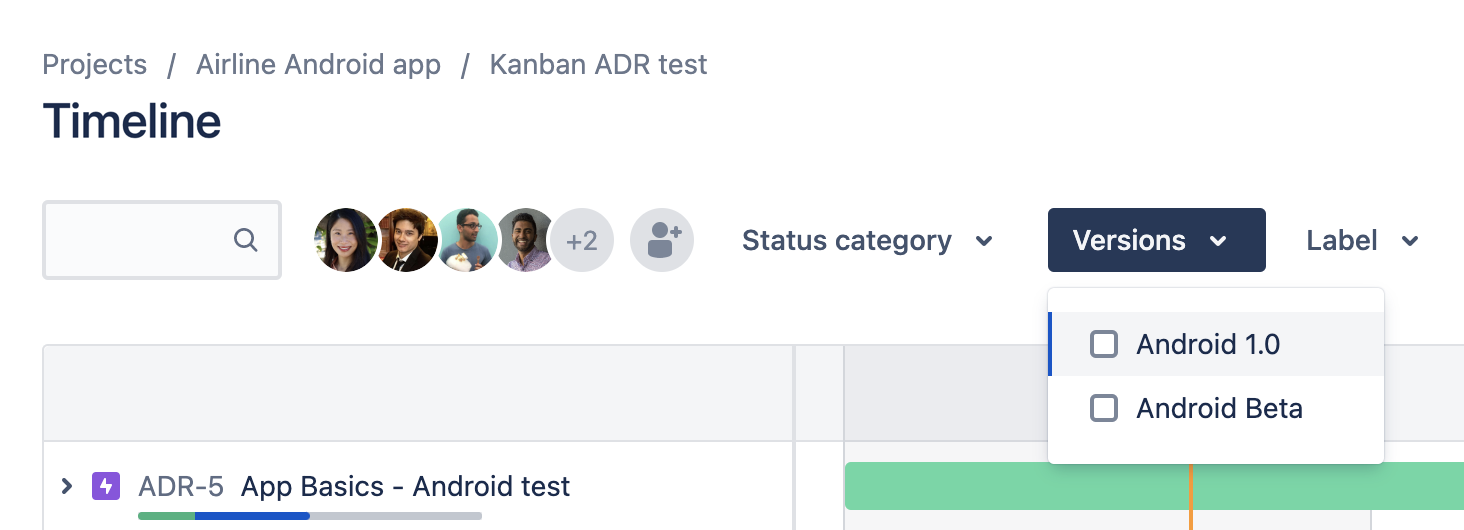
Pas de weergave-instellingen op je tijdlijn aan om te begrijpen wat er risico loopt. Voeg afhankelijkheden- en voortgangsweergaven toe of verwijder deze, en filter epics op status.
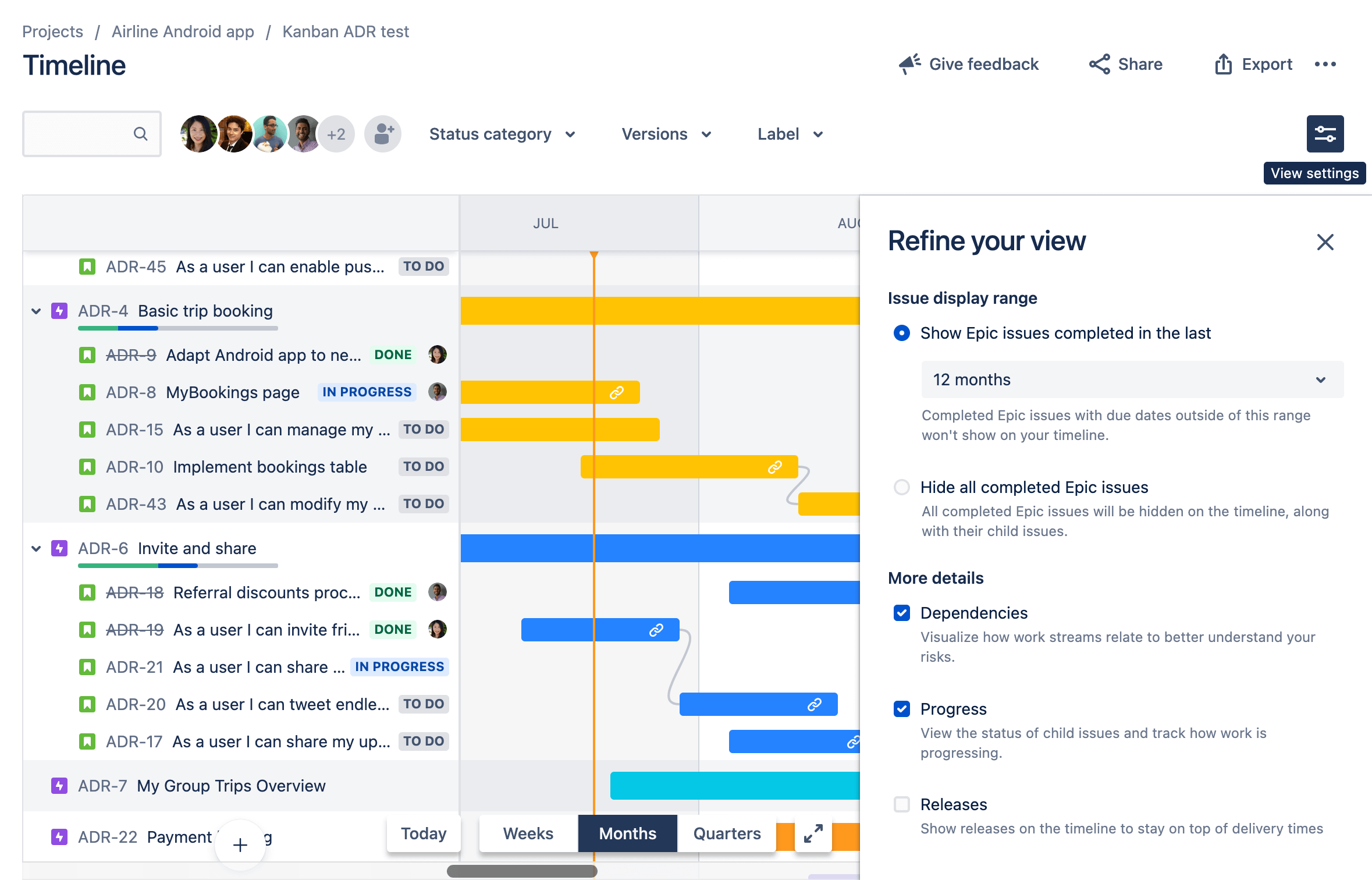
Gebruik de tijdskiezer in de hoek onderaan om in en uit te zoomen op je tijdlijn om de komende weken, maanden of kwartalen te bekijken.
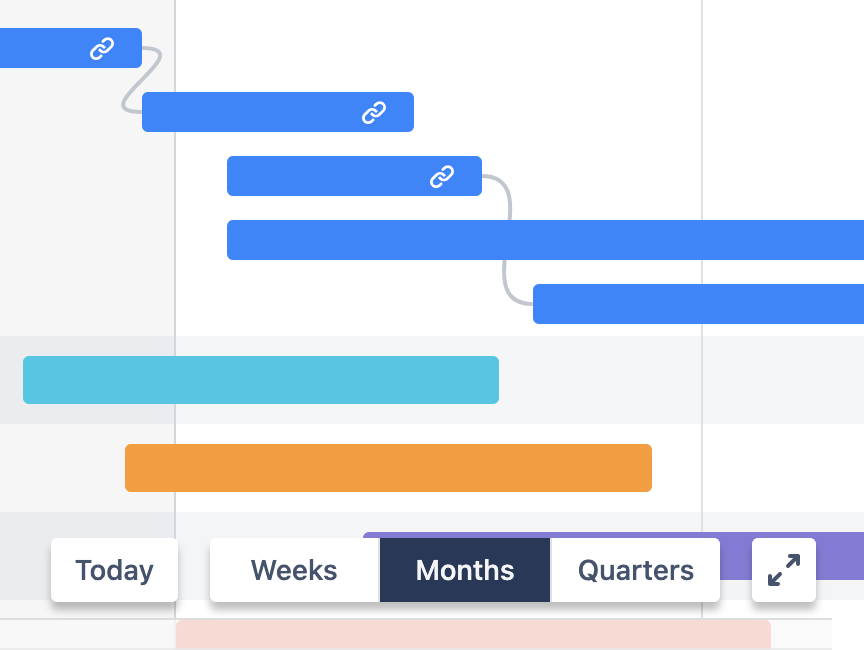
Delen en exporteren
Met de functies voor delen en exporteren kun je eenvoudig je projecttijdlijn delen met belanghebbenden, deze toevoegen aan een presentatie, bijvoegen in projectdocumentatie, afdrukken of toevoegen aan een Confluence Cloud-pagina.
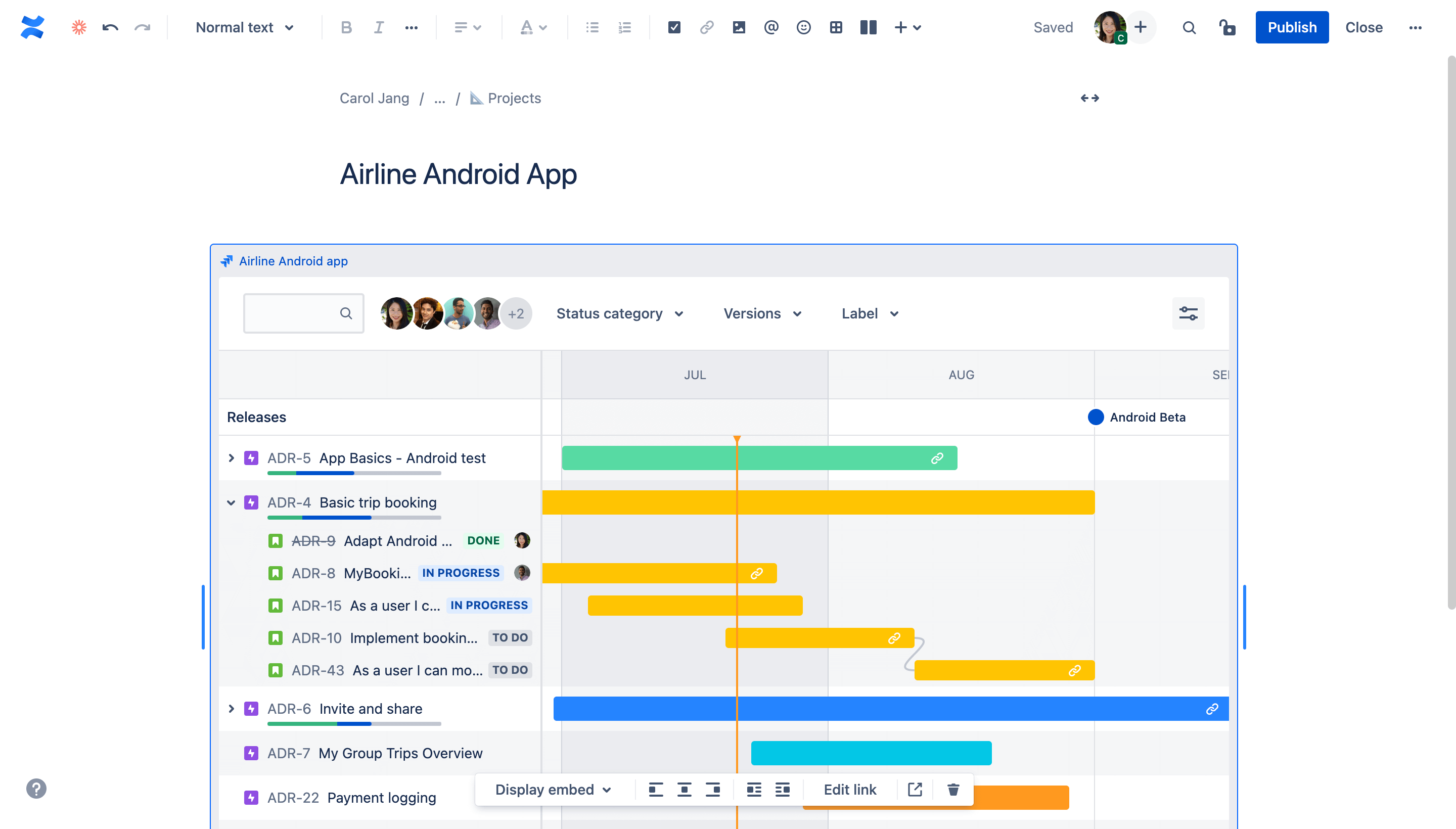
Deel je tijdlijn rechtstreeks vanuit Jira door gebruikersnamen of e-mails in te voeren of klik op Link kopiëren om de URL van de tijdlijn te gebruiken.
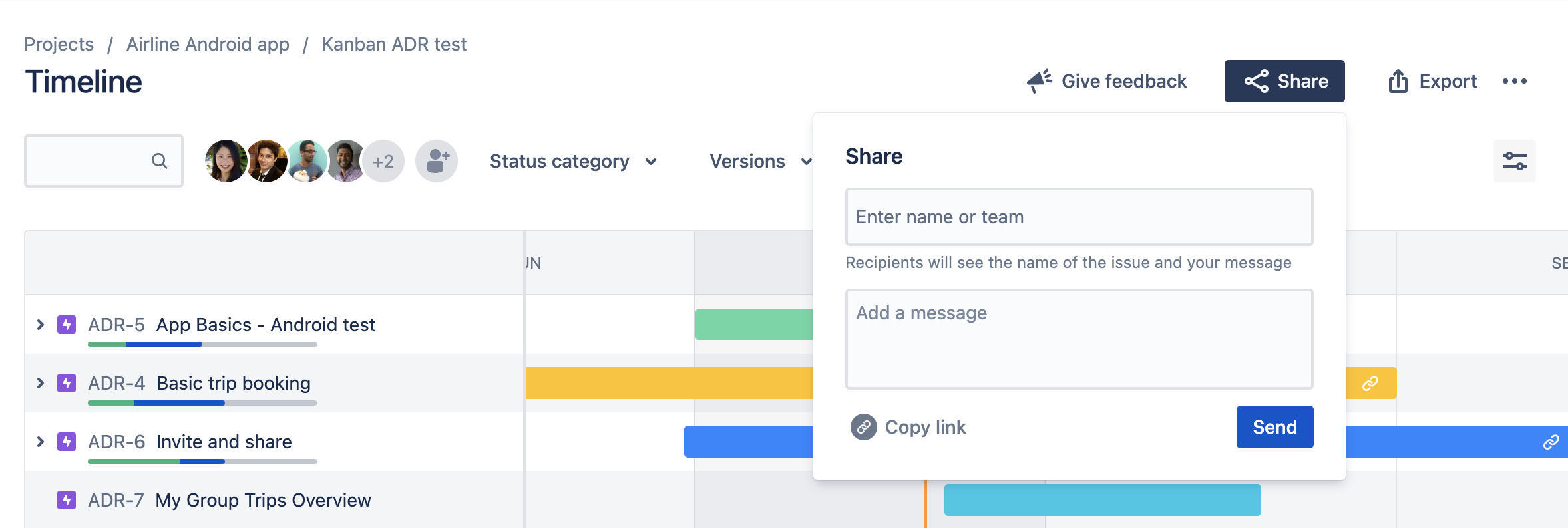
Selecteer de gewenste tijdlijnweergave, start- en einddatum van het werk dat je wilt vastleggen om het als afbeelding te exporteren.
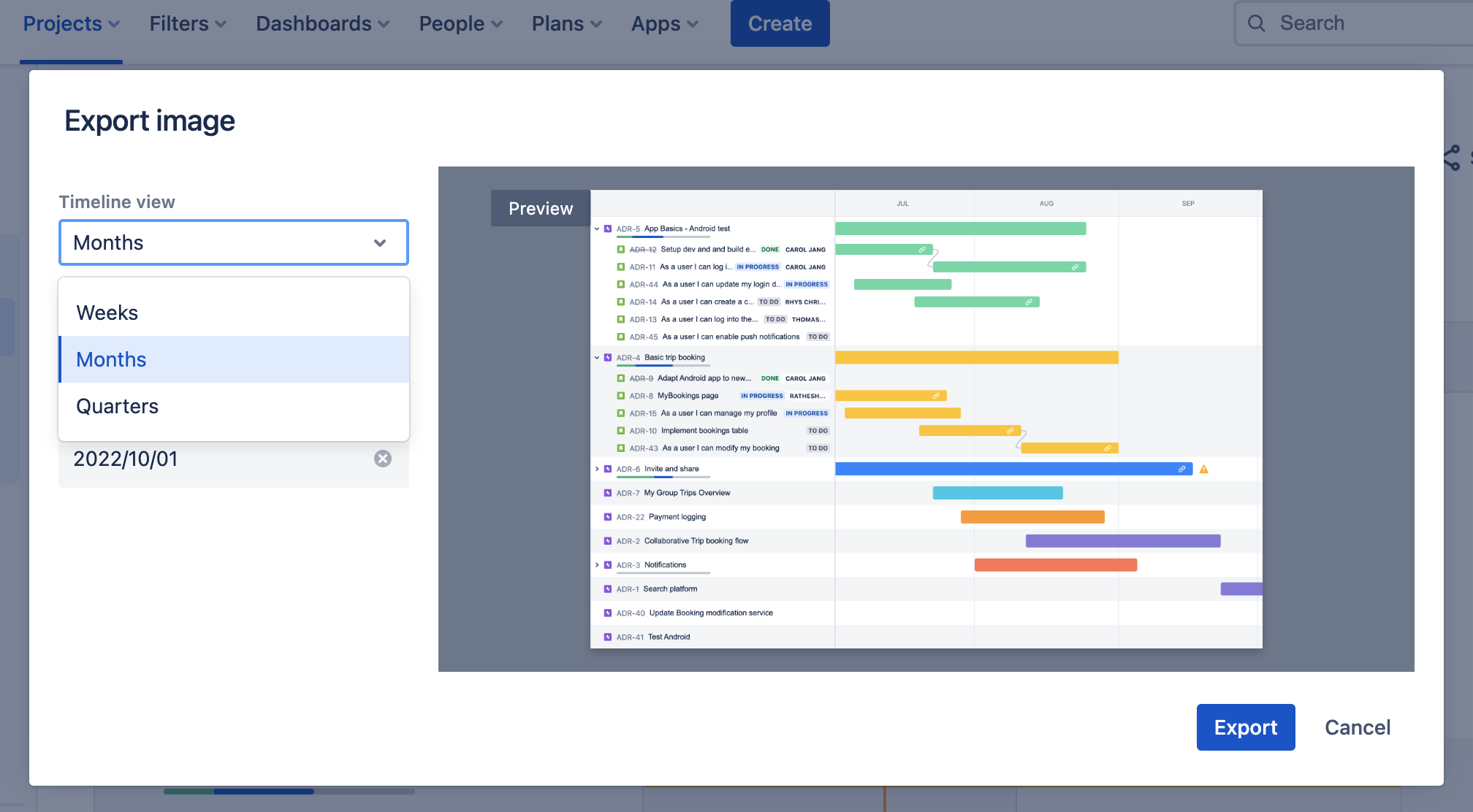
Afhankelijkheden toewijzen
Beheer van onderlinge relaties is ontzettend belangrijk voor teams. Wanneer afhankelijkheden gevisualiseerd en gedetailleerd in kaart worden gebracht, kan een team alternatieve richtingen plannen en zich hierop aanpassen. In Jira kun je eenvoudig de relatie tussen epics weergeven door afhankelijkheden rechtstreeks vanuit de tijdlijn in kaart te brengen.
Rechtstreeks op je tijdlijn een afhankelijkheid aanmaken:
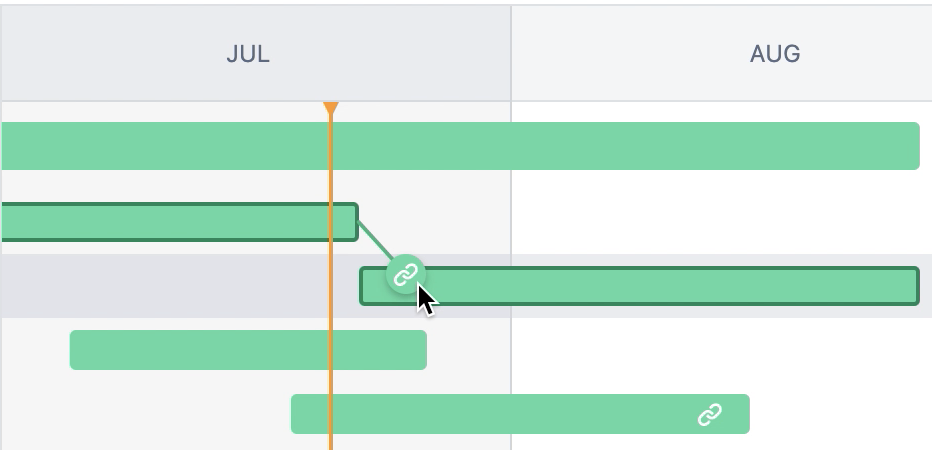
- Beweeg met je muis over de planningsbalk van de issue om punten aan beide kanten zichtbaar te maken, zoals hierboven weergegeven.
- Sleep een van de punten naar de issue die je wilt koppelen. De tijdlijn configureert automatisch de volgorde van de afhankelijkheid (blokkeert of wordt geblokkeerd door) op basis van de volgorde waarin issues zijn gepland.
Een afhankelijkheid aanmaken vanuit het zijpaneel van de issueweergave:
- Markeer een issue op de tijdlijn om het zijpaneel met informatie te openen.
- Selecteer het pictogram om het linkmenu te openen en kies vervolgens Issue koppelen.
- Selecteer blokkeert of wordt geblokkeerd door, en selecteer vervolgens de issue die je wilt koppelen.