Обучающие материалы по хронологии в Jira
Включение представления в виде хронологии
Для проектов команды:
Представление в виде хронологии включено по умолчанию. Его можно найти на боковой панели навигации. Если хронология не включена, выполните следующие действия.
- Перейдите в раздел Project settings (Настройки проекта) на боковой панели.
- Выберите пункт Features (Возможности) и включите опцию Timeline (Хронология).
В проектах компании:
- Перейдите к своей доске и нажмите кнопку с тремя точками (•••) в правом верхнем углу. Выберите пункт Board settings (Настройки доски).
- Выберите вкладку Timeline (Хронология) и включите эту возможность.
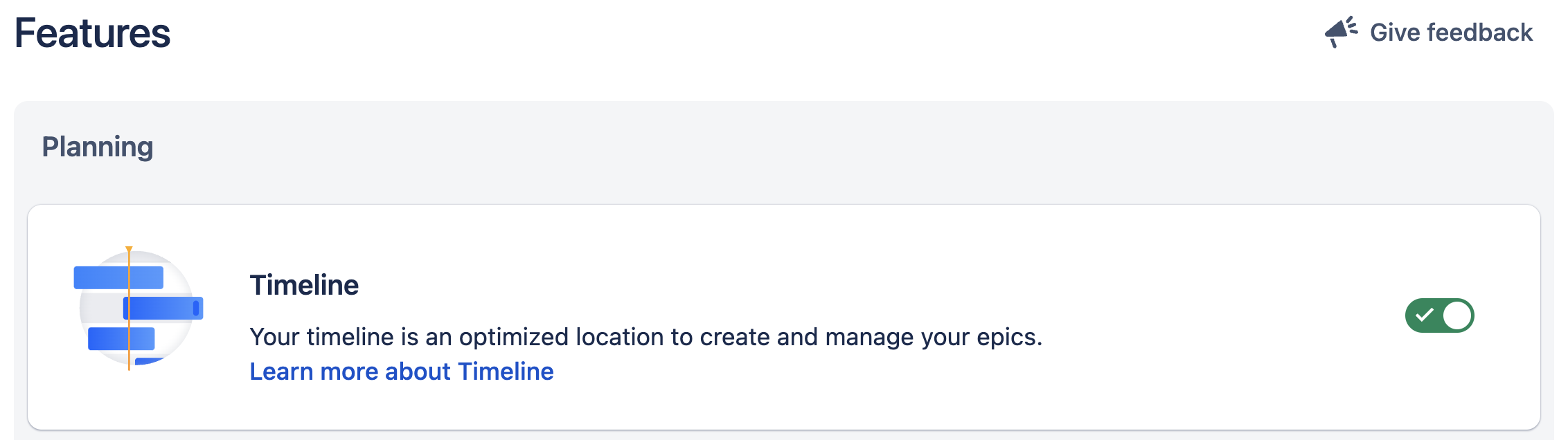
Создайте график
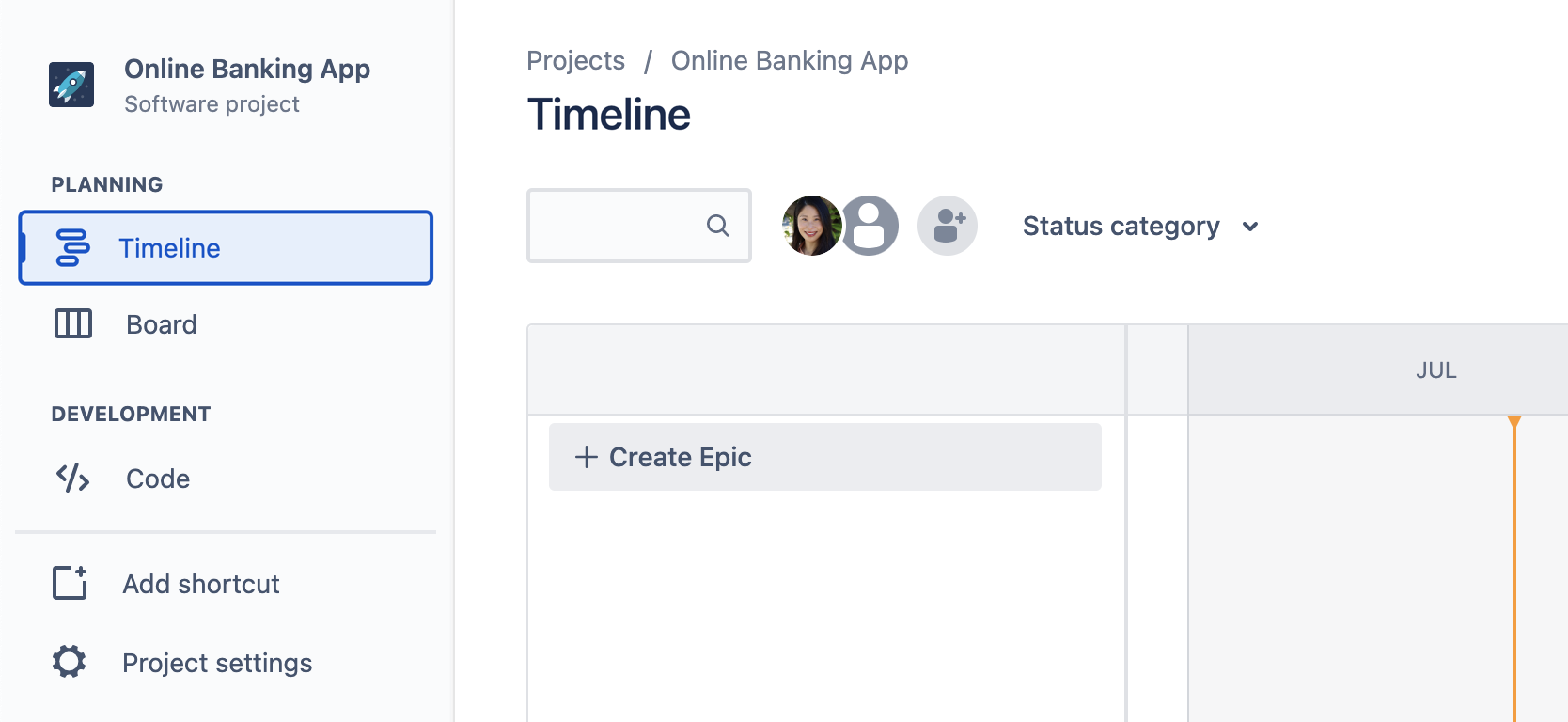
- Создайте новый проект Jira или перейдите к существующему проекту. Затем перейдите в раздел Timeline (Хронология) на боковой панели.
- Нажмите + Create epic (+ Создать эпик), чтобы создать эпик прямо в хронологии. Если хронология пуста, для создания первого эпика просто начните вводить текст.
- Введите имя эпика и нажмите клавишу «Ввод». Вы в любое время можете добавить в эпик даты начала и окончания, исполнителя, вложения и другие данные, открыв эпик в хронологии двойным щелчком.
- Добавьте в эпик дочерние задачи из хронологии, нажав значок «+» рядом с именем эпика. Выберите тип дочерней задачи из раскрывающегося списка и укажите имя задачи.
Назначение дат начала и выполнения
Длина полосы в хронологии определяется датами начала и выполнения эпика. Задавая даты эпика, вы:
- делитесь планами с командой и делаете эти сведения доступными для заинтересованных сторон;
- можете определить зависимости и эффективнее управлять ресурсами.
Даты начала и выполнения можно назначать, изменяя длину полосы.
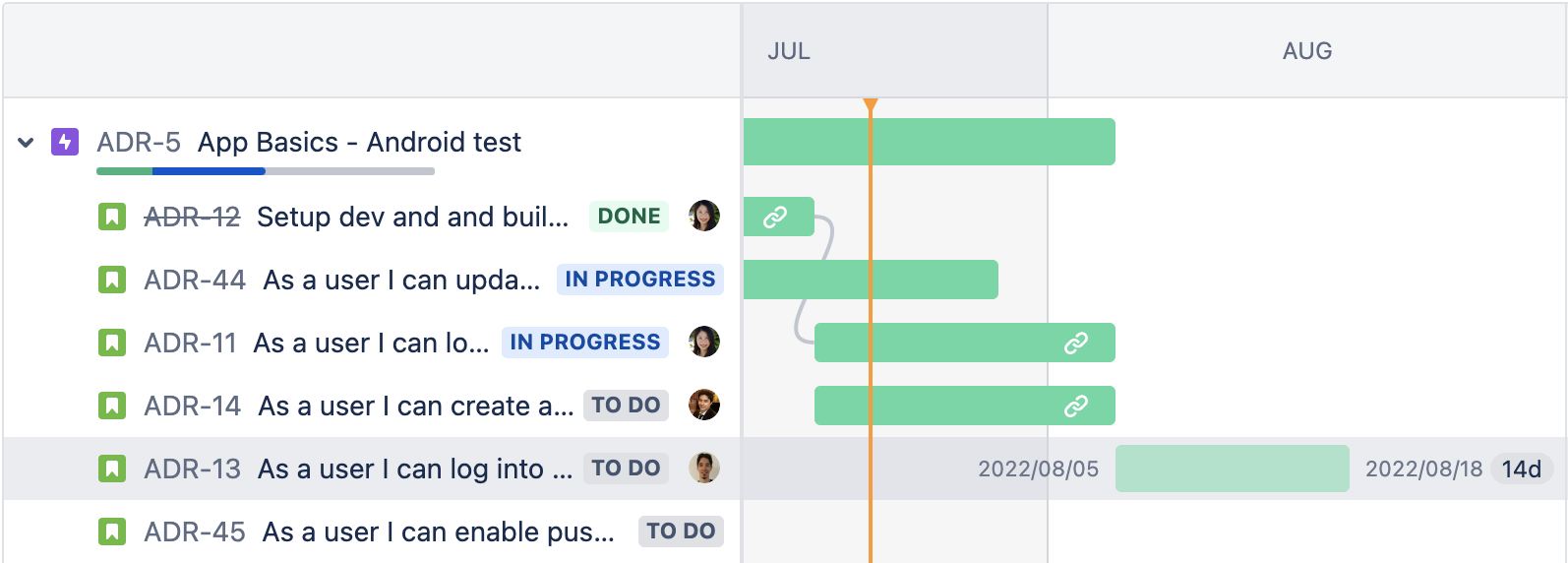
Фильтры и настройки представления
Встроенные фильтры в хронологии Jira облегчают просмотр работы и управление ею. С помощью фильтров можно выбрать только те задачи, которые связаны с работой над продуктом, или выделить текущие задания команды. Фильтры расположены в верхней части хронологии.
Ищите элементы по ключевым словам и фильтруйте по исполнителю, статусу, метке, типу задачи, версиям или компоненту, чтобы уточнить хронологию. Панель поиска доступна всегда. Другие фильтры появятся после того, как вы добавите исполнителя задачи, создадите несколько типов задач или добавите метку к задаче в хронологии. Фильтры применяются ко всем родительским и дочерним задачам в представлении в виде хронологии.
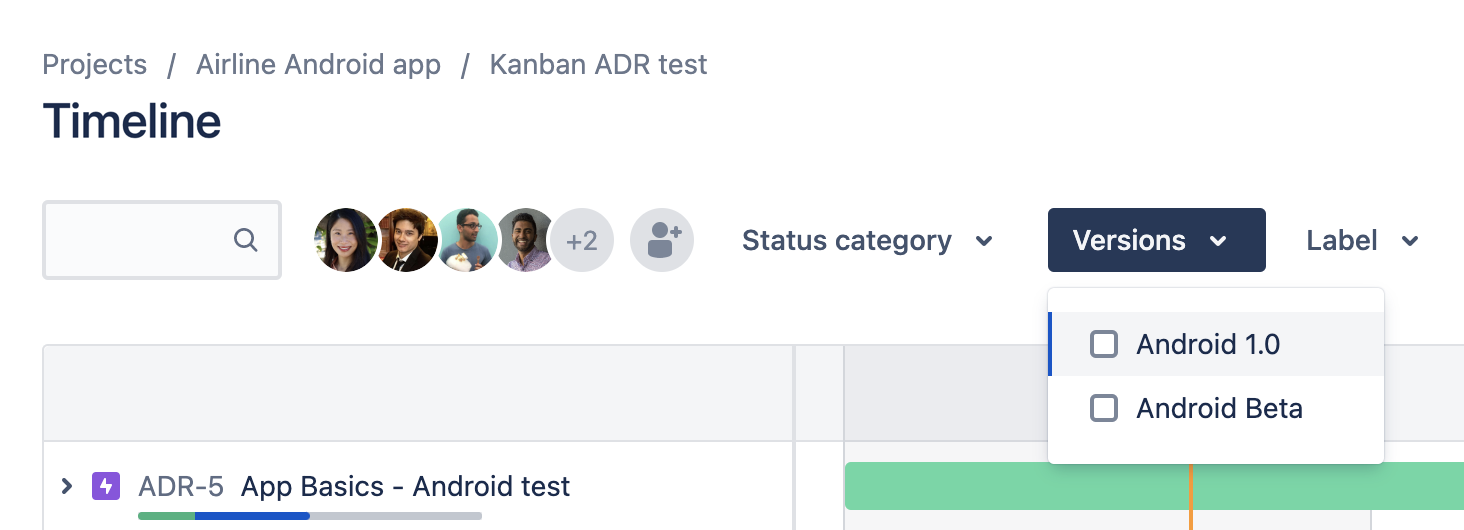
Настройте представление в виде хронологии, чтобы видеть, выполнение каких задач находится под угрозой. Добавляйте и удаляйте представления зависимостей и прогресса и фильтруйте эпики по статусу.
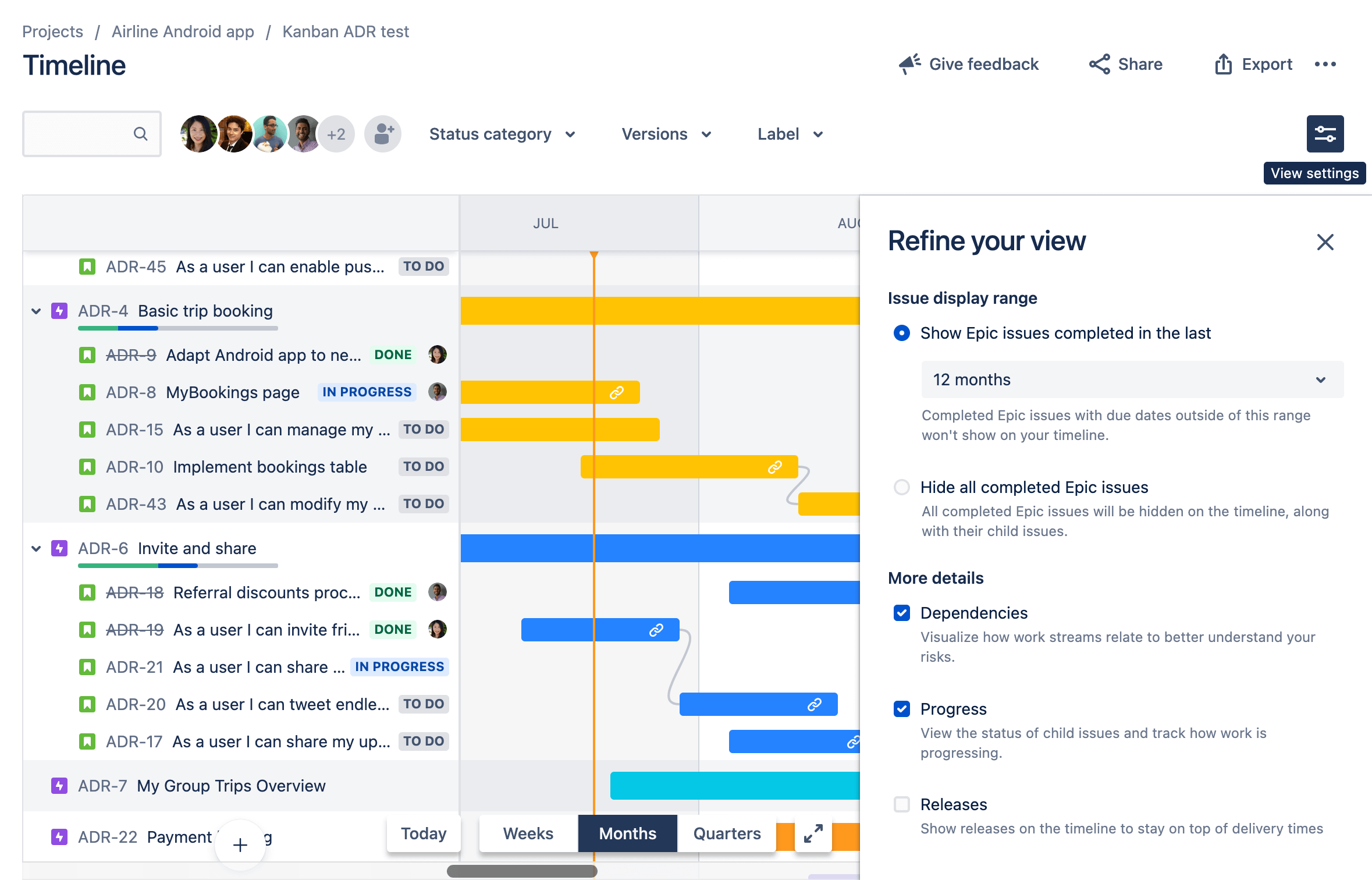
Чтобы увеличить или уменьшить масштаб хронологии и просмотреть предстоящие недели, месяцы или кварталы, используйте селектор временного интервала в нижнем углу.
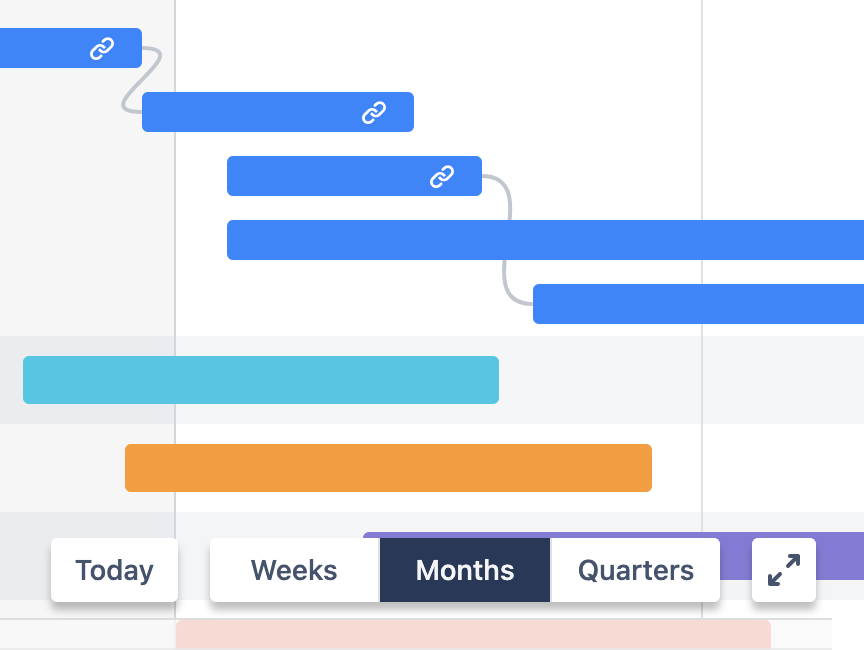
Отправка и экспорт
Благодаря возможностям общего доступа и экспорта вы можете без труда поделиться хронологией проекта с заинтересованными лицами, добавить ее в презентацию или на страницу Confluence Cloud, а также прикрепить к проектной документации или распечатать.
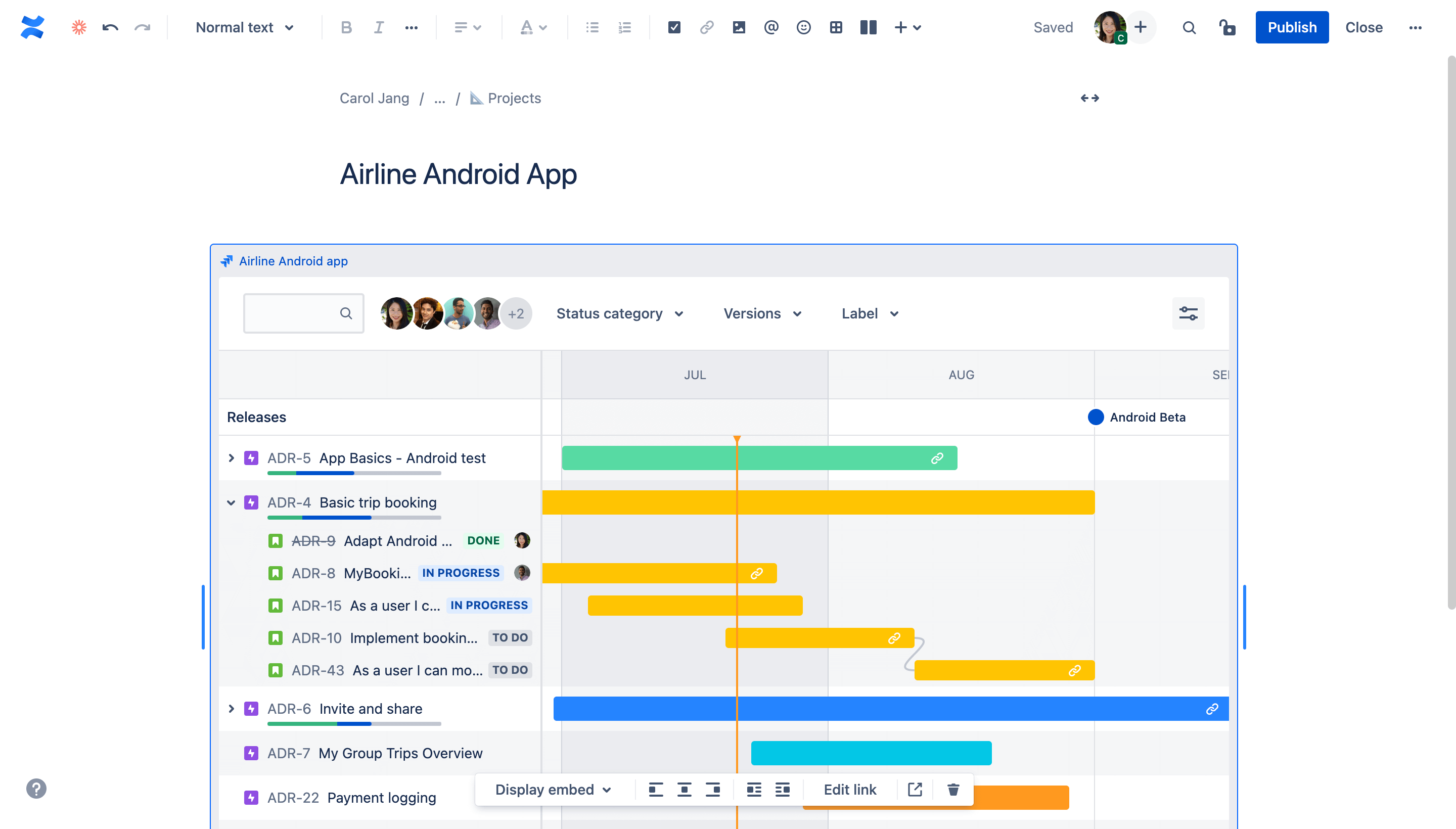
Чтобы отправить пользователю хронологию прямо из Jira, введите его имя или адрес электронной почты либо нажмите Copy link (Копировать ссылку) для копирования URL-адреса хронологии.
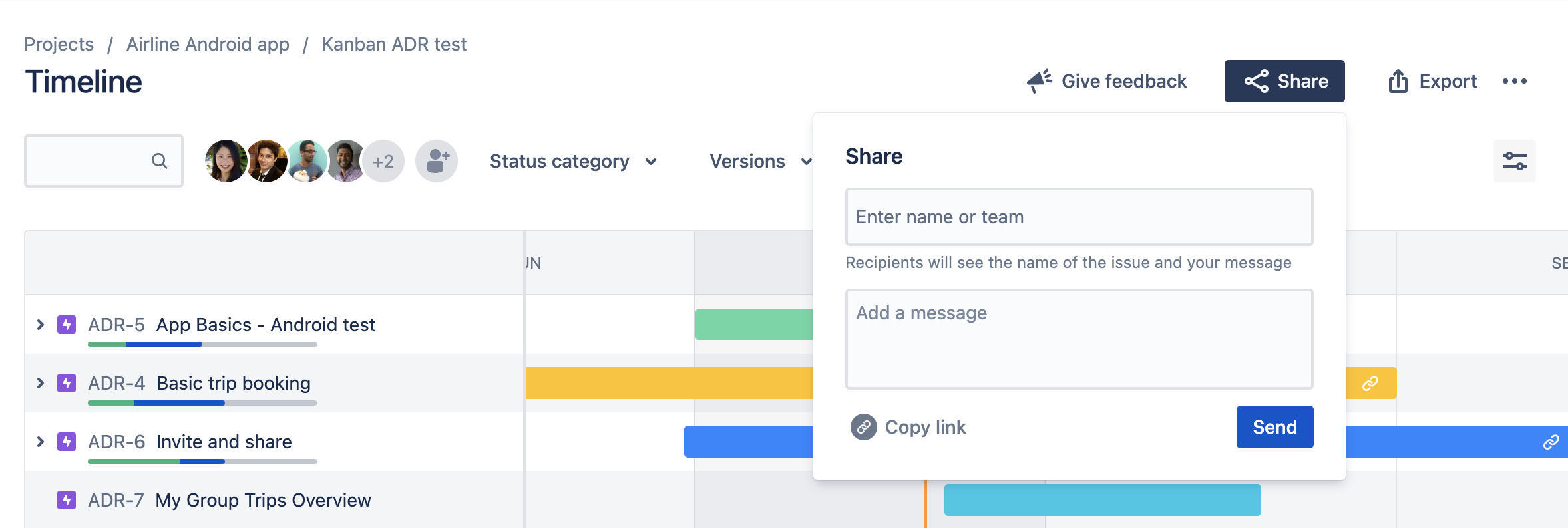
Чтобы экспортировать дорожную карту в виде изображения, выберите желаемое представление хронологии, а также дату начала и дату окончания работы, которую вы хотите зафиксировать.
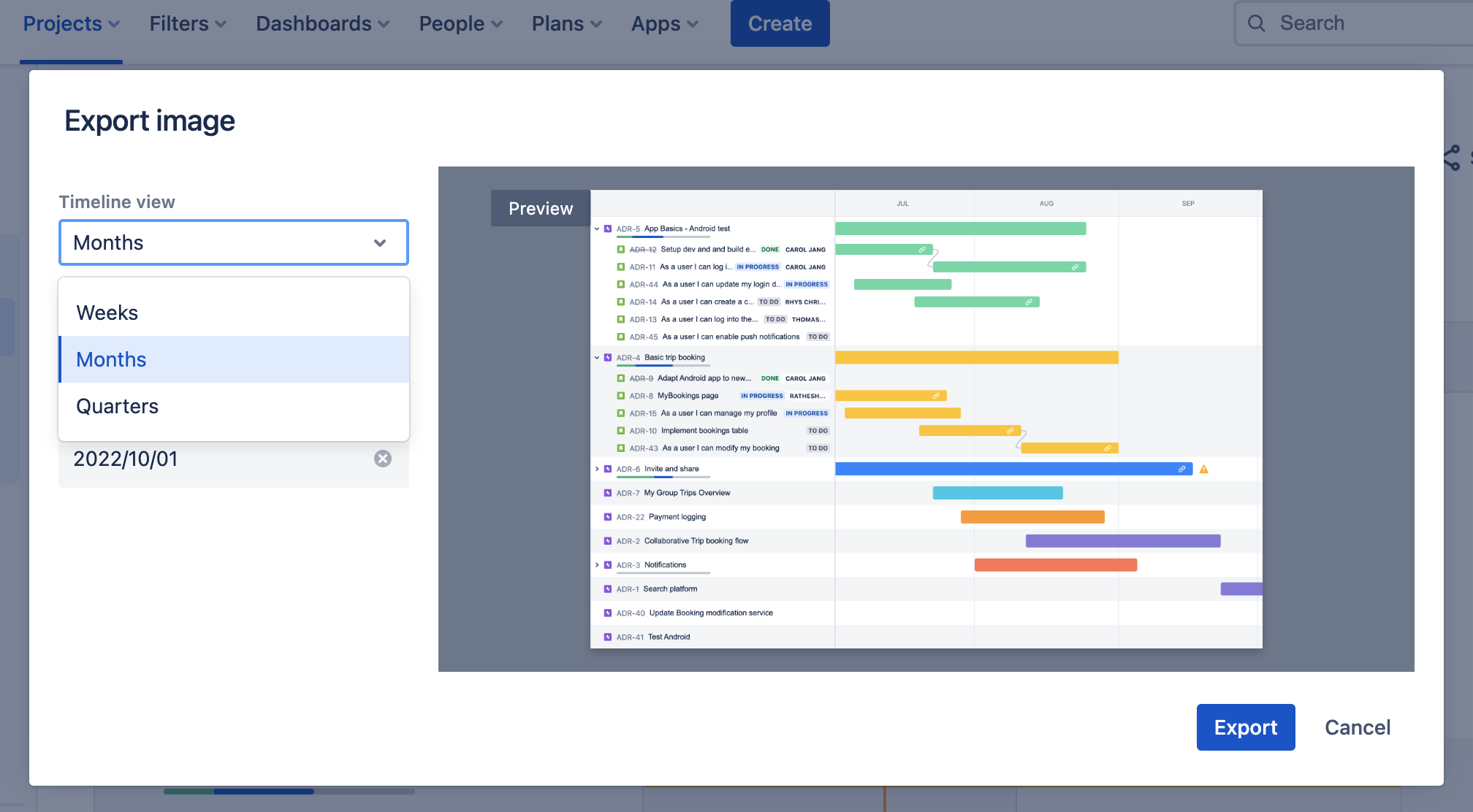
Назначение зависимостей
Командам крайне важно управлять зависимостями. Когда зависимости наглядно отражены, команда может адаптироваться и спланировать альтернативные пути. В Jira схему зависимостей можно отобразить прямо в хронологии и таким образом проследить связи между эпиками.
Чтобы создать зависимость прямо в хронологии, выполните следующие действия.
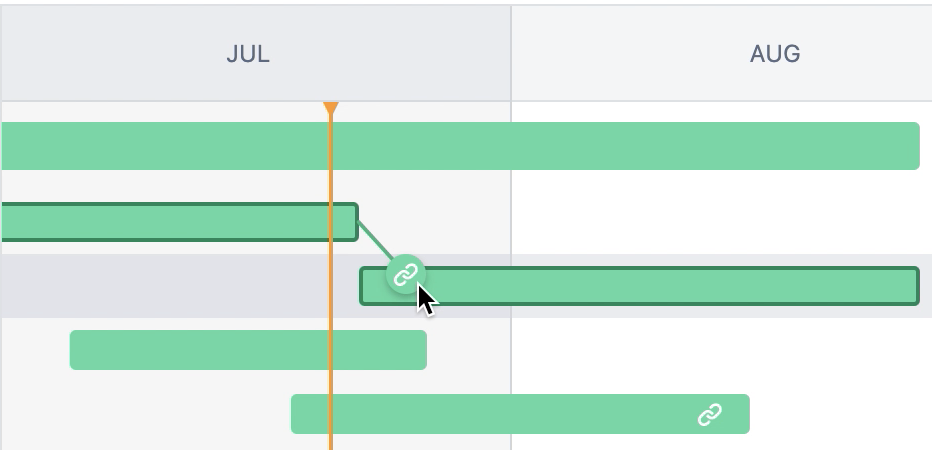
- Наведите курсор на полосу задачи, чтобы увидеть точки с обеих сторон, как показано выше.
- Перетащите одну из точек на задачу, которую вы хотите связать. Хронология автоматически настроит порядок зависимости — blocks (блокирует) или blocked by (блокируется) — с учетом запланированного порядка выполнения задач.
Чтобы создать зависимость, используя боковую панель представления задачи, выполните следующие действия.
- Выделите задачу в хронологии, чтобы открыть боковую информационную панель.
- Нажмите значок для вызова меню связывания и выберите Link issue (Привязать задачу).
- Выберите blocks (блокирует) или blocked by (блокируется), затем выберите задачу для связывания.