Обучающие материалы по руководствам и правам в Jira
Управление правами в Jira
Обратите внимание: эти возможности доступны только для администраторов Jira.
- Нажмите значок шестеренки в правом верхнем углу экрана и выберите в раскрывающемся списке пункт User Management (Управление пользователями). Здесь вы сможете просмотреть список всех пользователей, предоставить им доступ к различным приложениям и настроить соответствующие права.
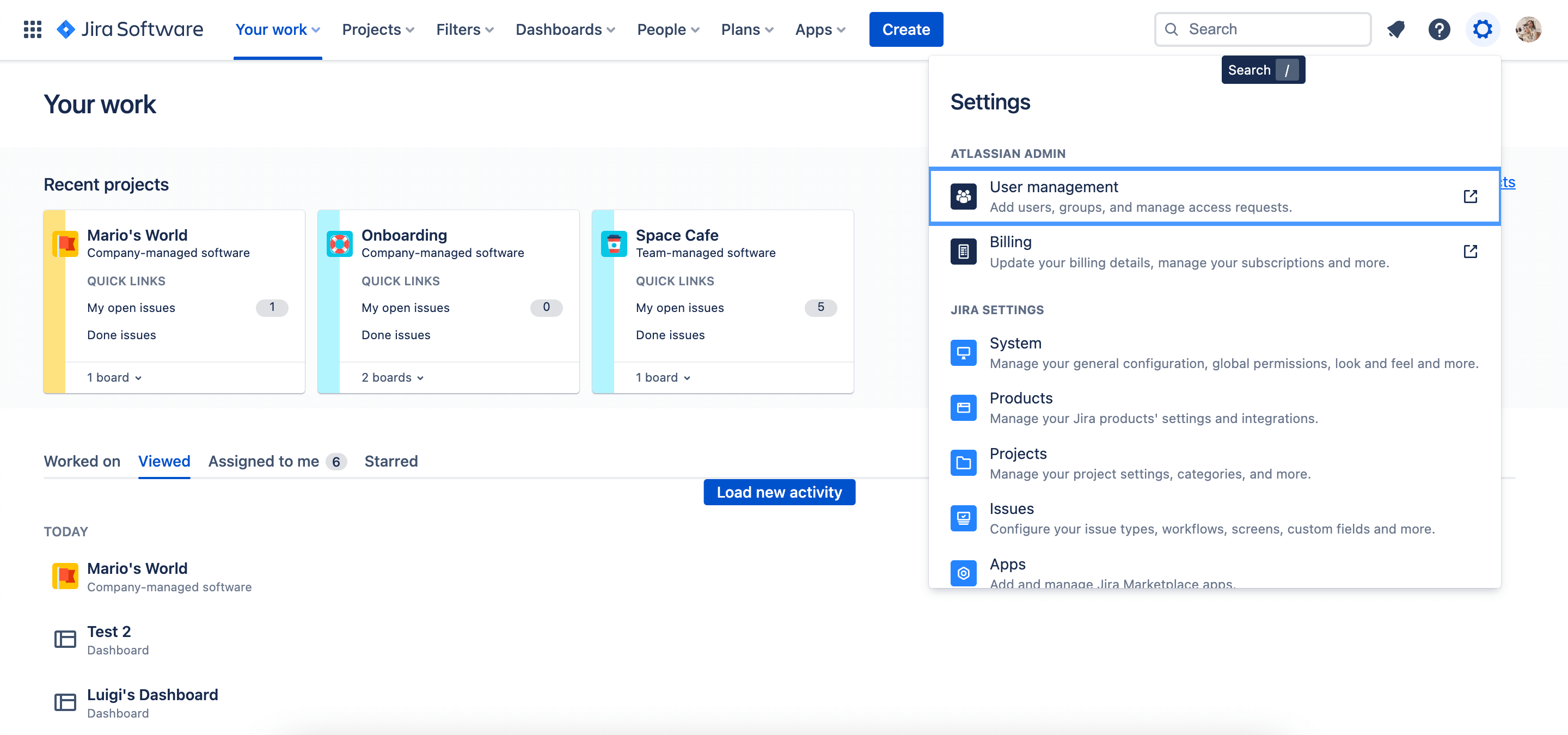
- Вы также можете нажать значок шестеренки и выбрать в раскрывающемся списке пункт System (Система).
- Выберите пункт Project roles (Проектные роли) или Global permissions (Общие права доступа) на боковой панели навигации.
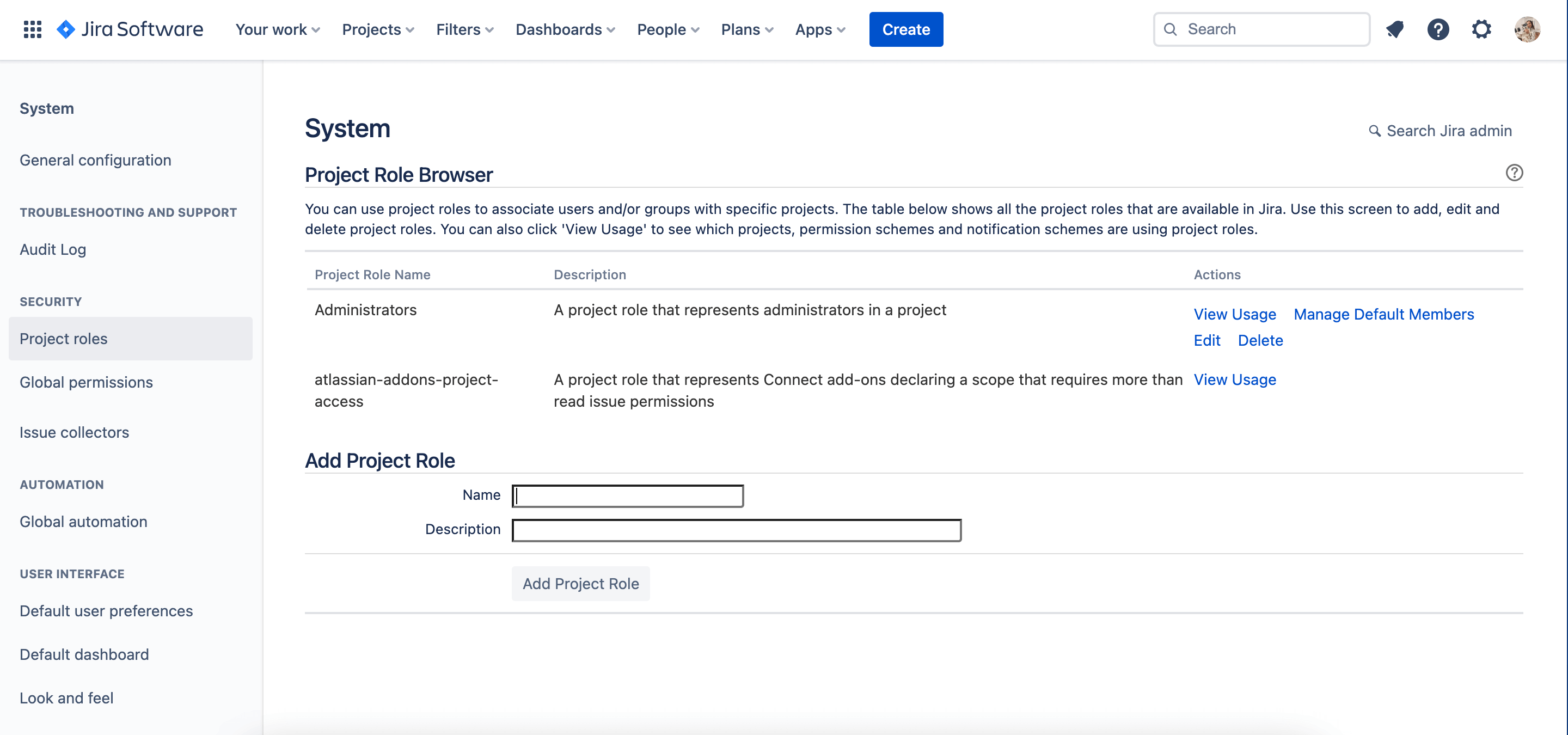
Создание и редактирование схем прав
Обратите внимание: эти возможности доступны только для администраторов Jira.
- Нажмите значок шестеренки в правом верхнем углу экрана и выберите в раскрывающемся списке пункт Issues (Задачи).
- Выберите пункт Permission schemes (Схемы прав доступа) на боковой панели навигации.
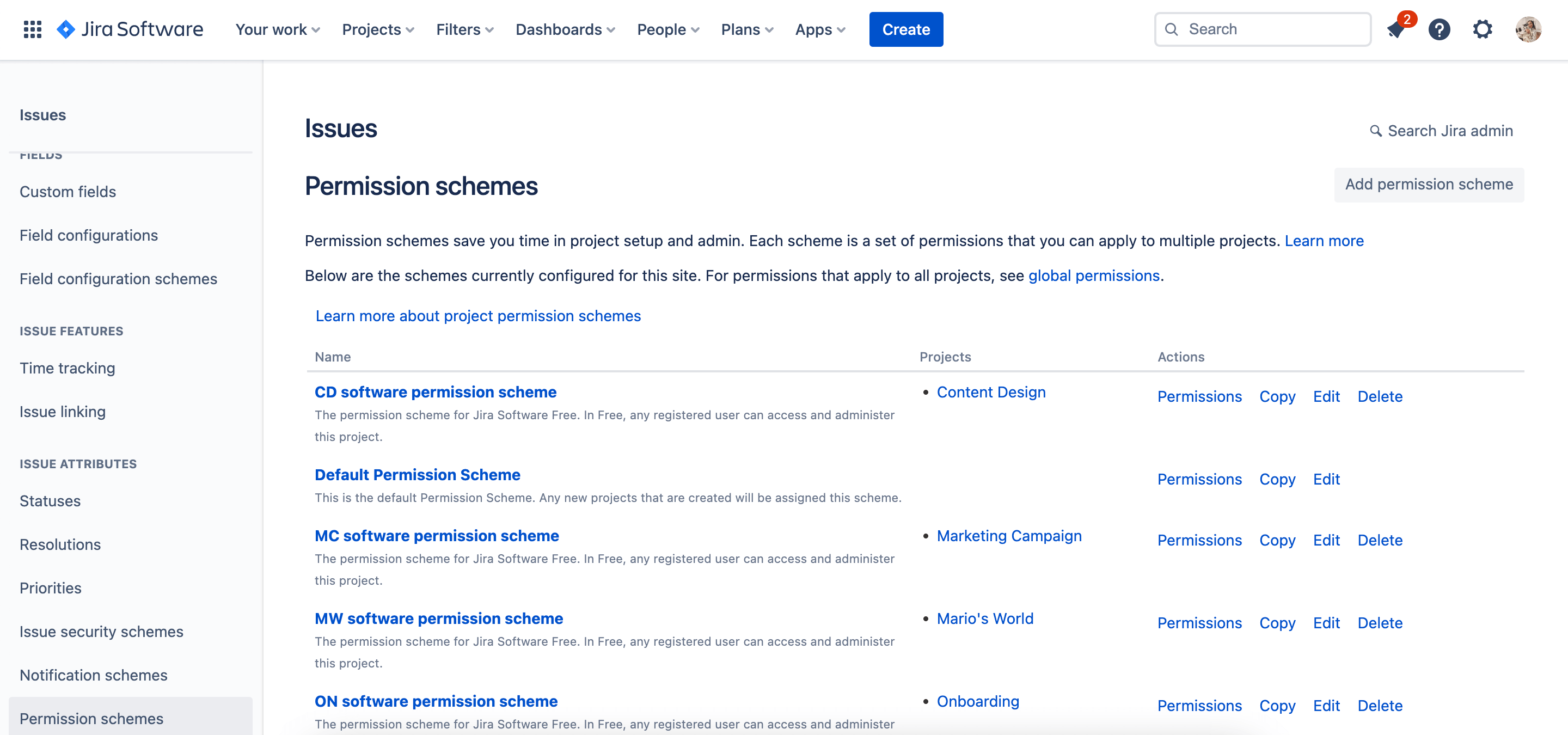
Вызов Помощника по правам доступа в Jira
Используйте Помощника по правам доступа в Jira, чтобы узнать, почему пользователь имеет или не имеет определенные права.
В проектах компании и проектах команды:
- Нажмите значок шестеренки в правом верхнем углу экрана и выберите в раскрывающемся списке пункт System (Система).
- Выберите пункт Permission helper (Помощник по правам доступа) на боковой панели навигации.
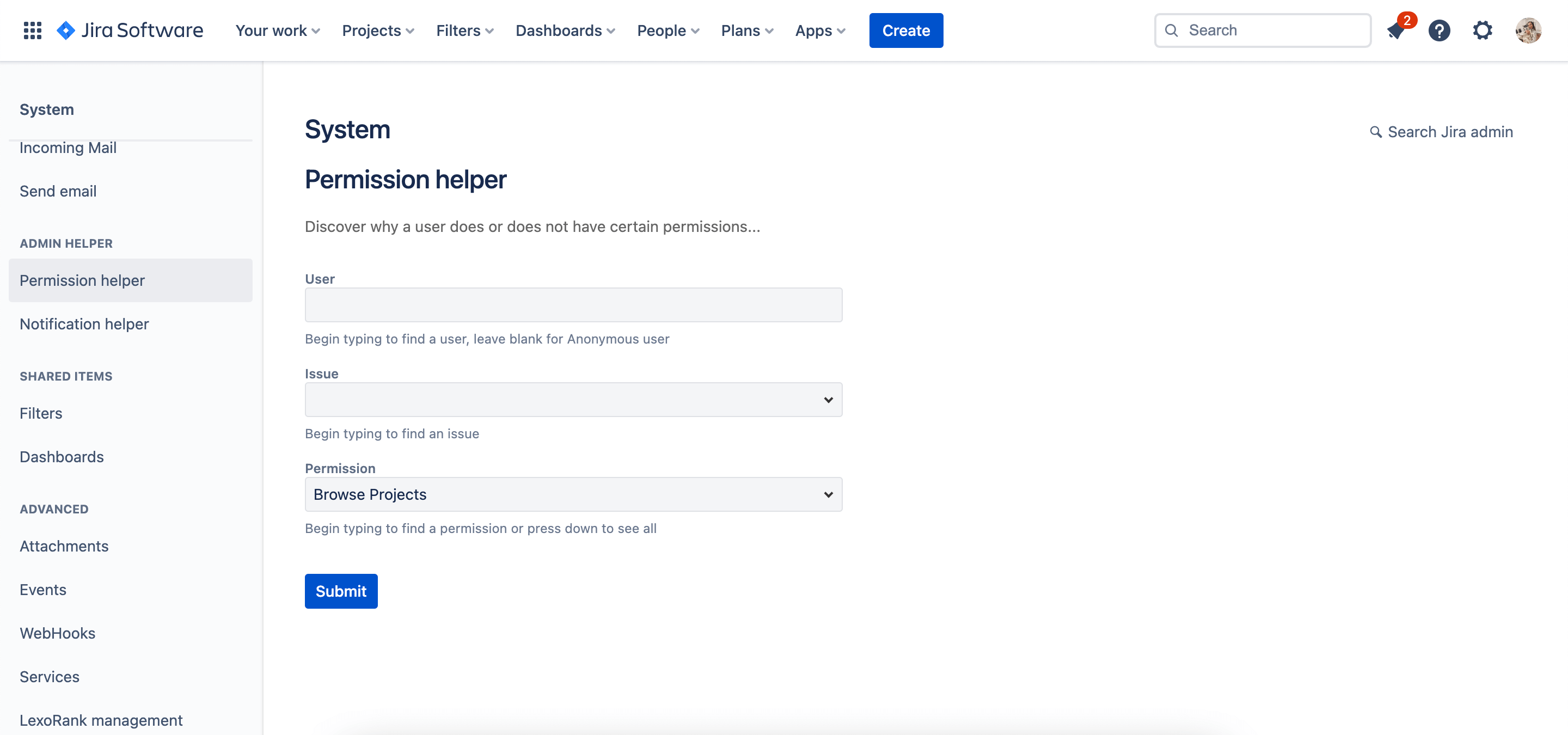
Создание и обновление группы
- Перейдите на сайт admin.atlassian.com. Выберите организацию, если у вас их несколько.
- Выберите Directory > Groups (Каталог > Группы).
- Нажмите кнопку Create group (Создать группу), чтобы создать группу.
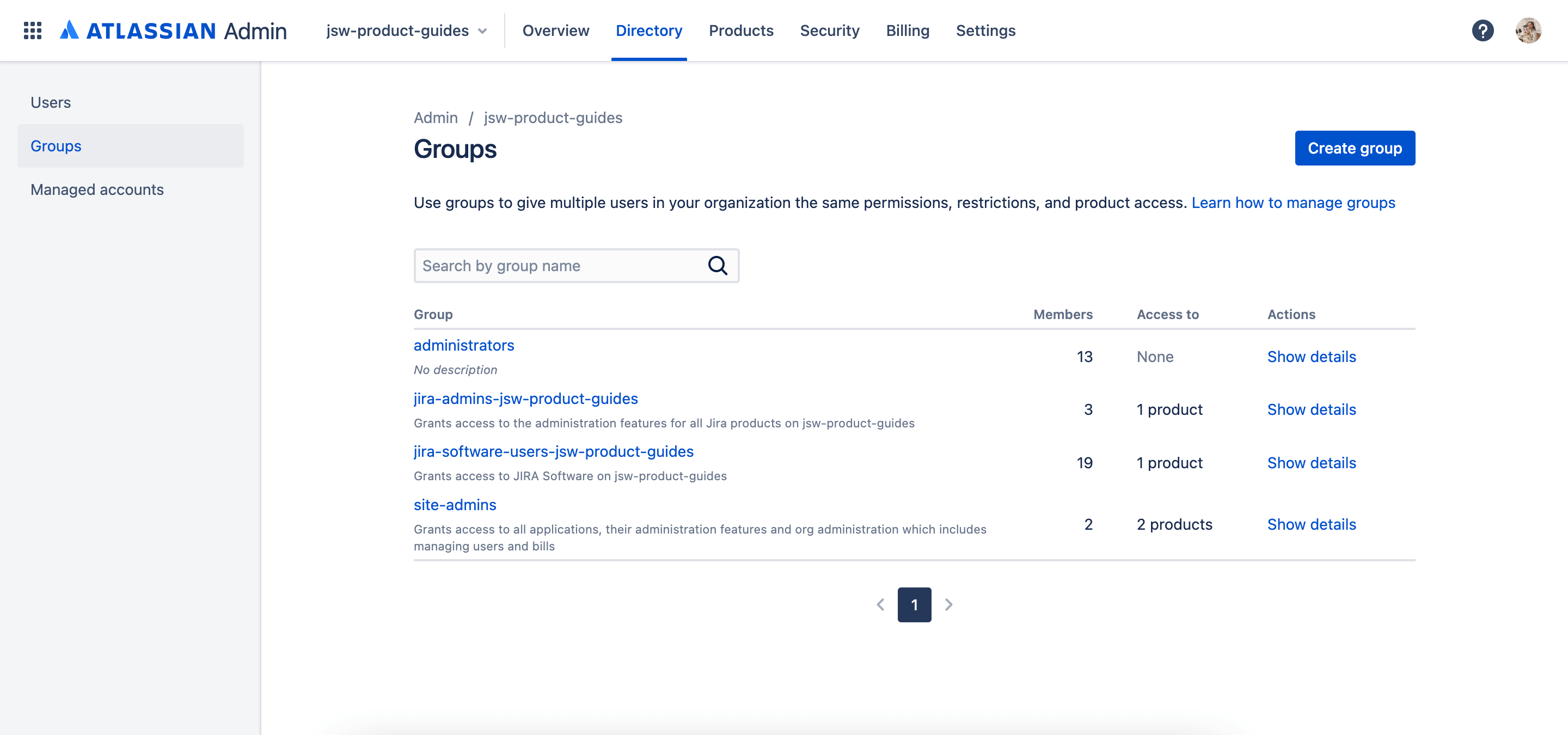
Назначение или обновление проектных ролей пользователя в Jira
Проектные роли пользователей в Jira можно просматривать и редактировать. Например, можно быстро назначить пользователя на созданные роли сразу в нескольких проектах.
- Войдите на сайт admin.atlassian.com
- В своей организации перейдите в раздел Directory > Users (Каталог > Пользователи).
- Найдите пользователя, роль которого нужно изменить, и нажмите его аватар или Show details (Подробнее).
- Нажмите значок с тремя точками рядом с продуктом Jira и выберите пункт View Jira project roles (Просмотреть проектные роли в Jira).
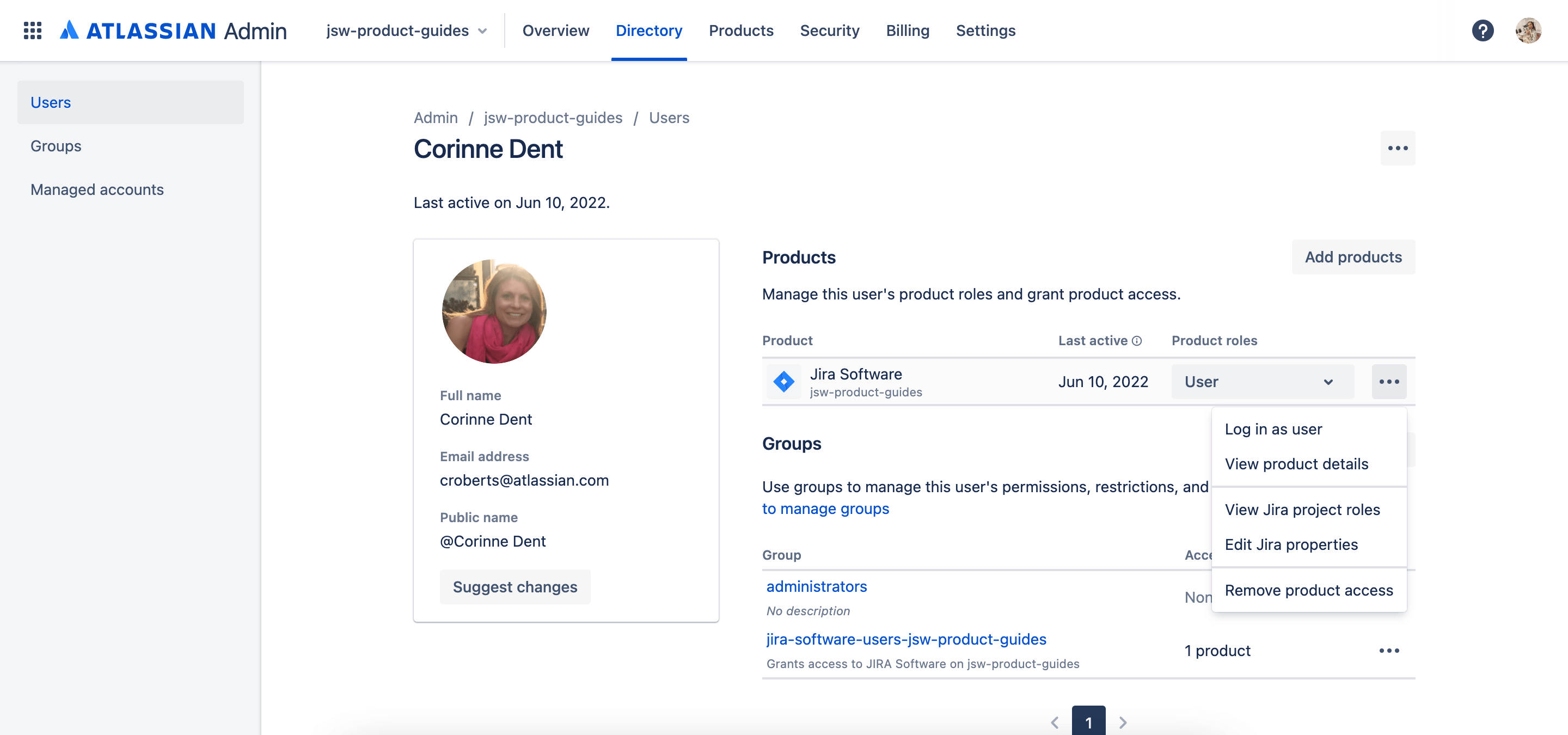
Создание проектной роли в Jira
Чтобы определить новую проектную роль, выполните следующие действия.
- Нажмите значок шестеренки в правом верхнем углу экрана и выберите в раскрывающемся списке пункт System (Система).
- Выберите в меню Security (Безопасность) пункт Project roles (Проектные роли). Появится Project Role Browser (Обозреватель проектных ролей) со списком всех проектных ролей на сайте Jira.
- В разделе Add Project Role (Добавить проектную роль) в нижней части страницы введите желаемое имя роли и ее описание.
- Нажмите кнопку Add Project Role (Добавить проектную роль).
Чтобы добавить к роли участников, выполните следующие действия.
- Нажмите Manage Default Members (Управление участниками по умолчанию) в столбце Actions (Действия) вновь созданной проектной роли.
- Нажмите Edit (Изменить) в разделе Default Users (Пользователи по умолчанию) или Default Groups (Группы по умолчанию).
- Введите имена групп в поле Add user(s) to project role (Добавить пользователей к роли проекта). Или нажмите значок выбора пользователей, чтобы добавить отдельных пользователей.
- Нажмите кнопку Add (Добавить).
Созданная проектная роль станет доступной для всех проектов. Администраторы проектов смогут назначать участников для этой роли в своих проектах (см. раздел Управление участием в проектных ролях).