Tutoriels sur les guides et autorisations dans Jira
Gérer les autorisations dans Jira
Remarque : ces fonctionnalités seront uniquement disponibles si vous êtes administrateur Jira.
- En haut à droite de l'écran, sélectionnez la roue dentée, puis User management (Gestion des utilisateurs) dans la liste déroulante. Vous pourrez alors consulter une liste de tous les utilisateurs, octroyer l'accès à différentes apps et définir les autorisations en conséquence.
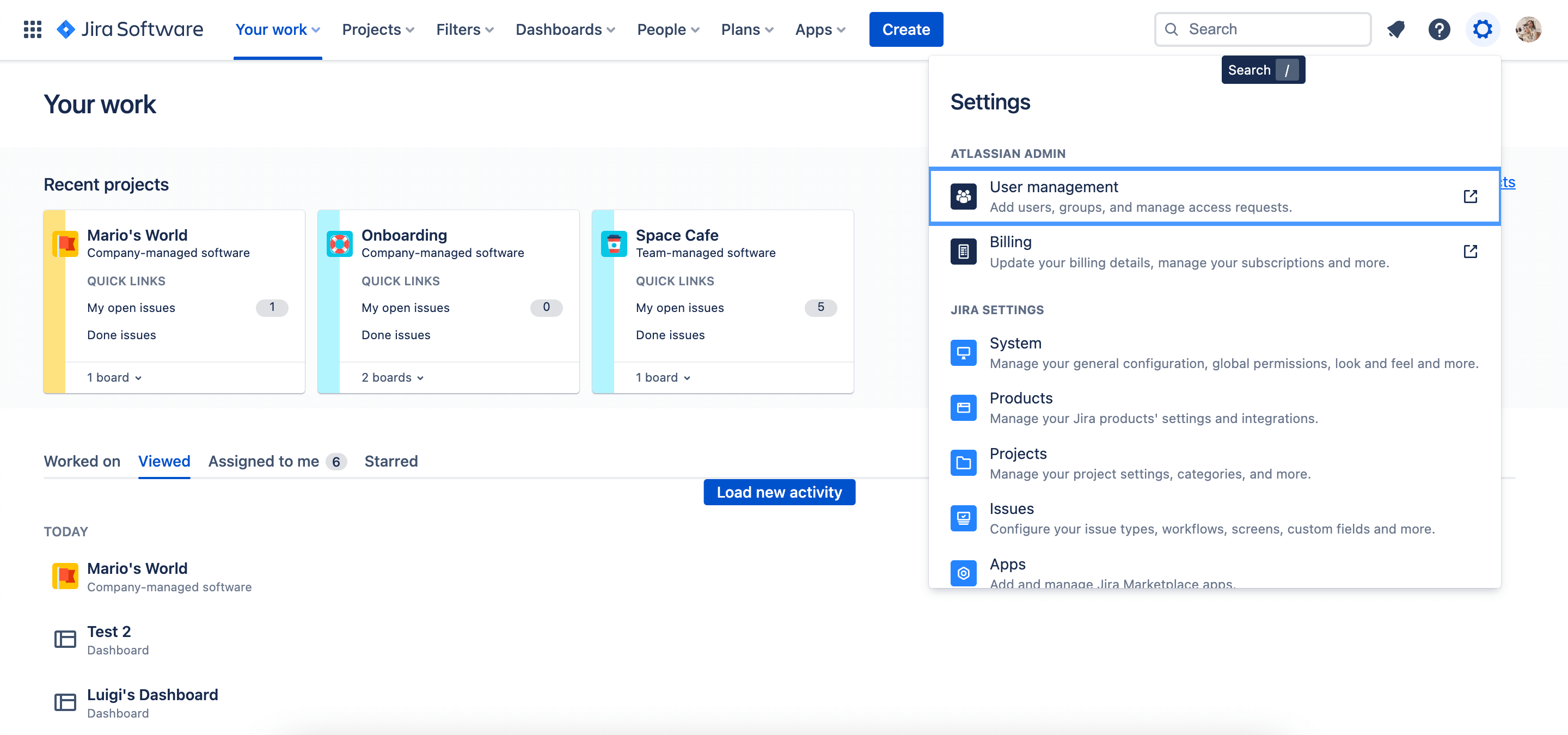
- Vous pouvez également sélectionner la roue dentée, puis System (Système) dans la liste déroulante.
- Sélectionnez Project roles (Rôles de projet) ou Global permissions (Autorisations globales) dans la barre de navigation latérale.
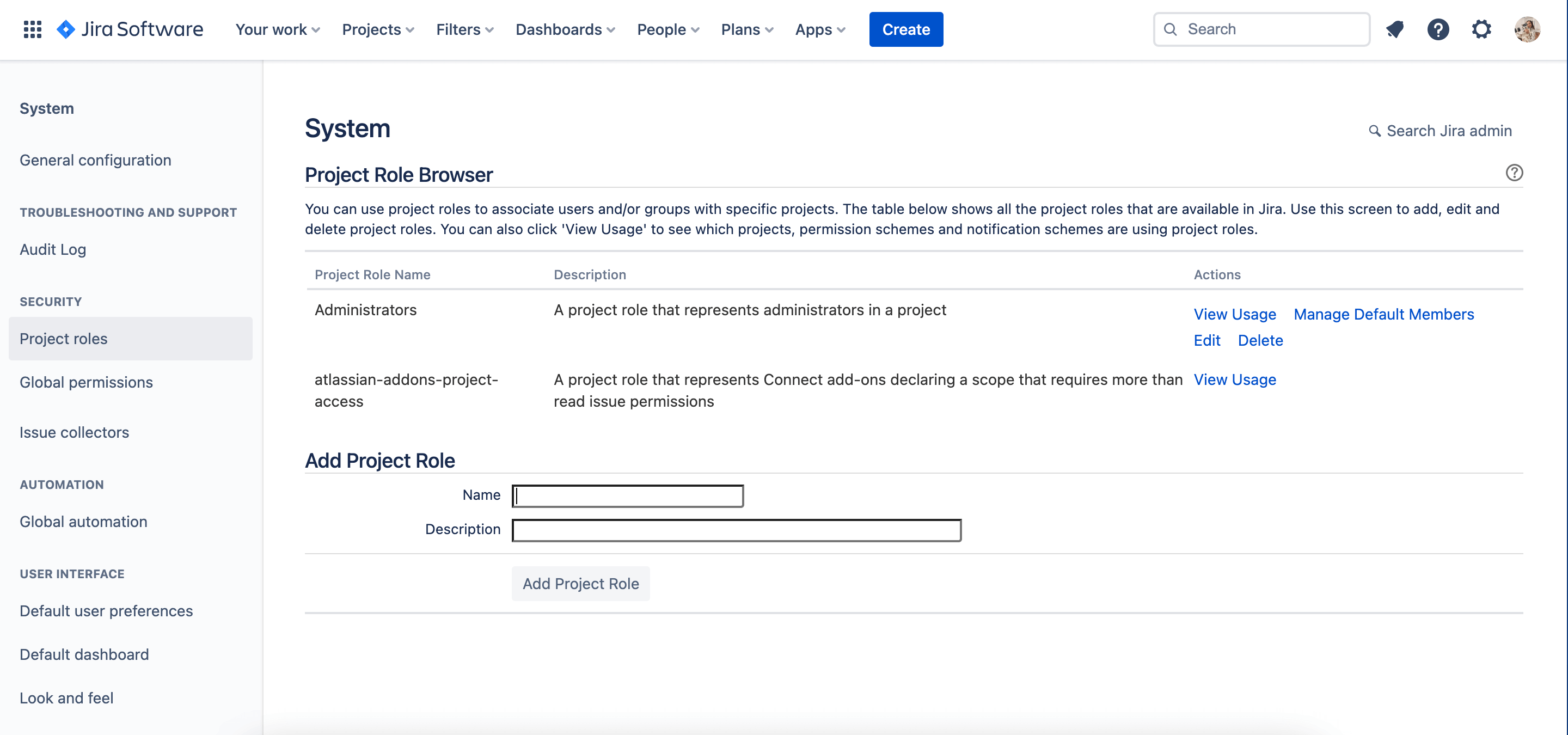
Créer ou modifier des systèmes d'autorisation
Remarque : ces fonctionnalités seront uniquement disponibles si vous êtes administrateur Jira.
- En haut à droite de l'écran, sélectionnez la roue dentée, puis Issues (Tickets) dans la liste déroulante.
- Sélectionnez Permission schemes (Systèmes d'autorisation) dans la barre de navigation latérale.
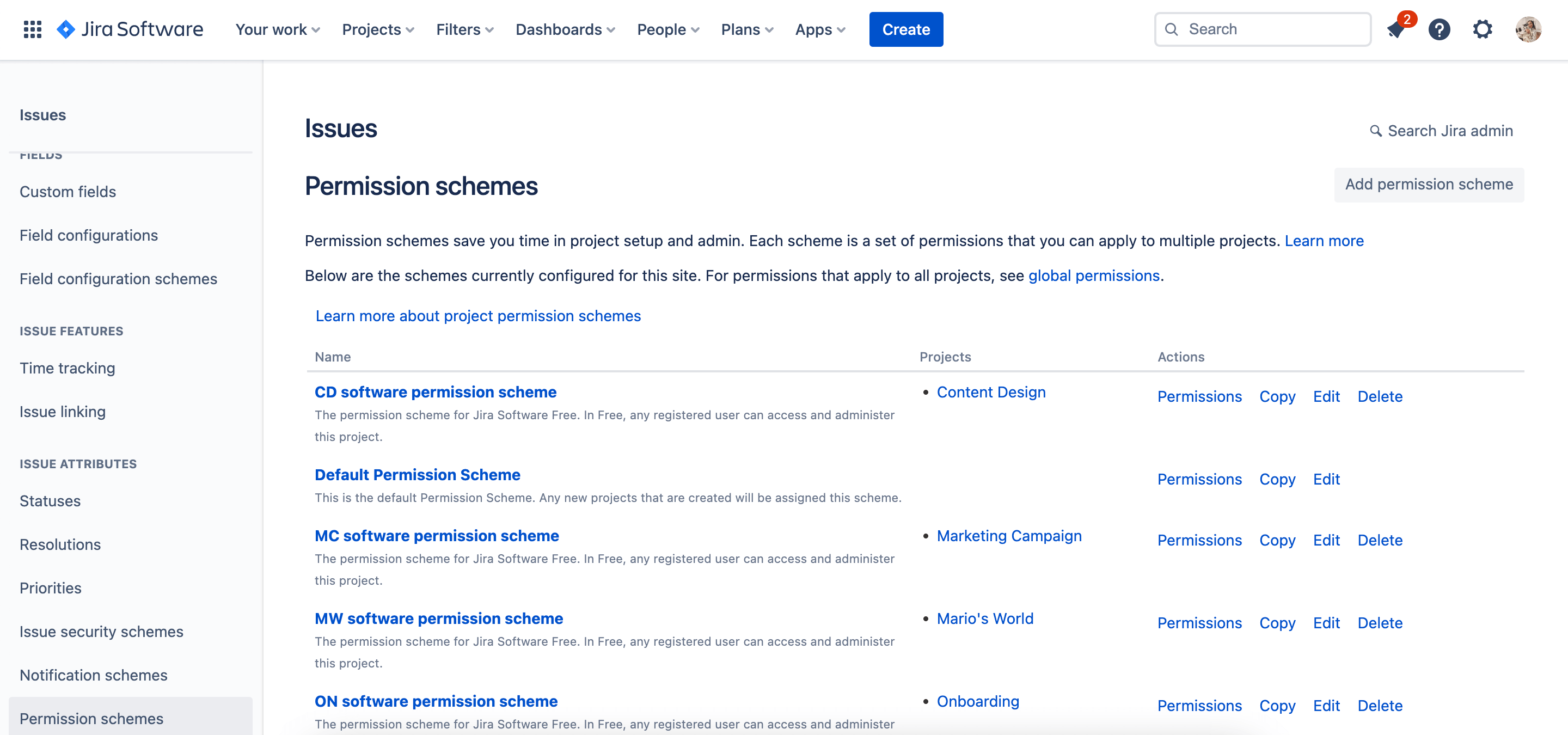
Accéder à l'assistant d'autorisation dans Jira
Tirez parti de l'assistant d'autorisation de Jira pour découvrir pourquoi un utilisateur dispose ou non de certaines autorisations.
Dans les projets gérés par l'entreprise et par l'équipe :
- En haut à droite de l'écran, sélectionnez la roue dentée, puis System (Système) dans la liste déroulante.
- Dans la barre de navigation latérale, sélectionnez Permission helper (Assistant d'autorisation).
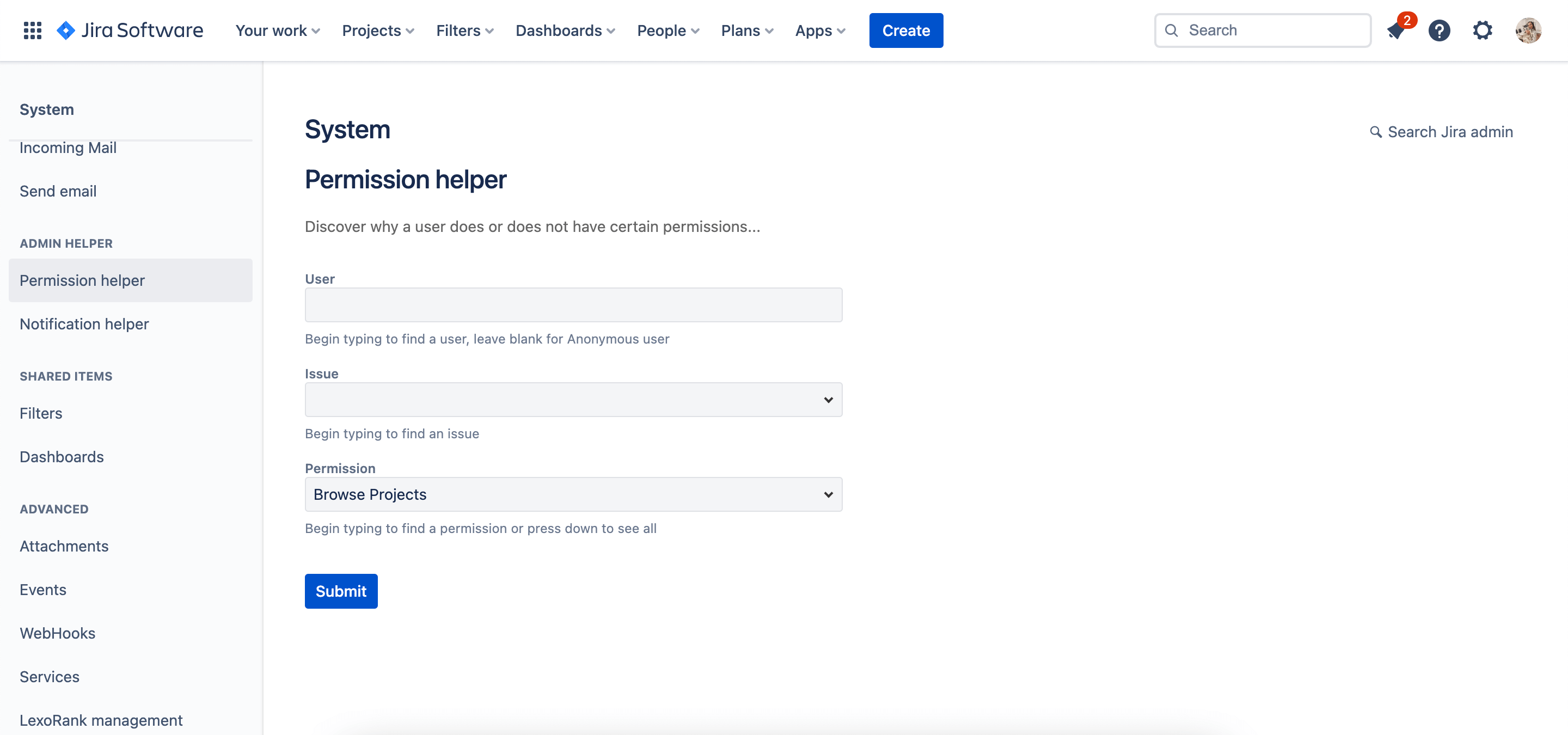
Créer et mettre à jour un groupe
- Accédez à admin.atlassian.com. Sélectionnez votre organisation si vous en avez plusieurs.
- Sélectionnez Directory > Groups (Répertoire > Groupes).
- Cliquez sur le bouton Create group (Créer un groupe) pour créer un groupe.
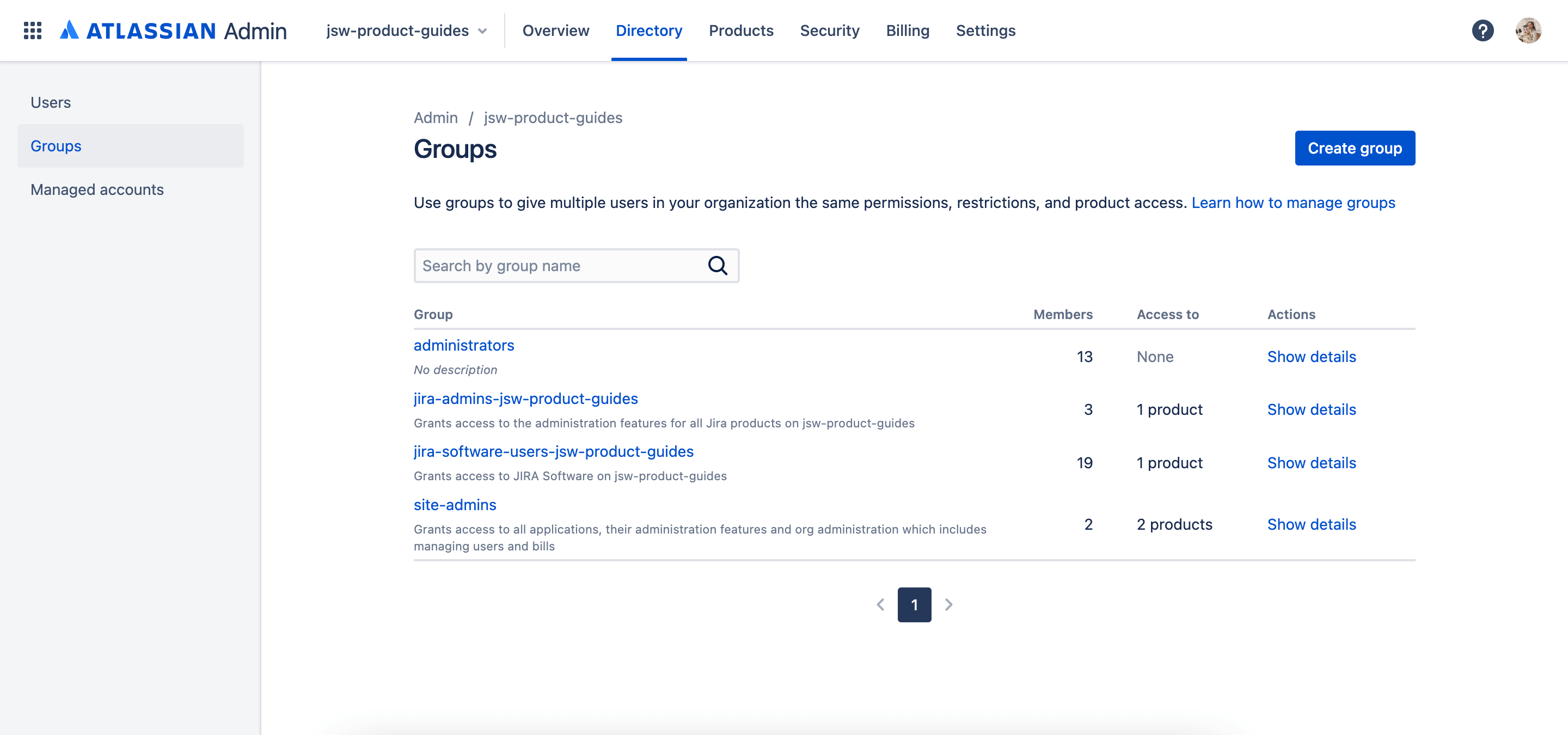
Assigner ou modifier les rôles de projet d'un utilisateur dans Jira
Vous pouvez afficher et modifier le rôle de projet Jira d'un utilisateur. Par exemple, assignez rapidement un utilisateur à des rôles récemment créés dans plusieurs projets différents à la fois.
- Connectez-vous à admin.atlassian.com
- Dans votre organisation, accédez à Directory > Users (Répertoire > Utilisateurs).
- Trouvez l'utilisateur dont vous souhaitez modifier le rôle, puis sélectionnez son avatar ou Show details (Afficher les détails).
- Sélectionnez l'icône de 3 points à côté d'un produit Jira, puis sélectionnez View Jira project roles (Afficher les rôles de projet Jira).
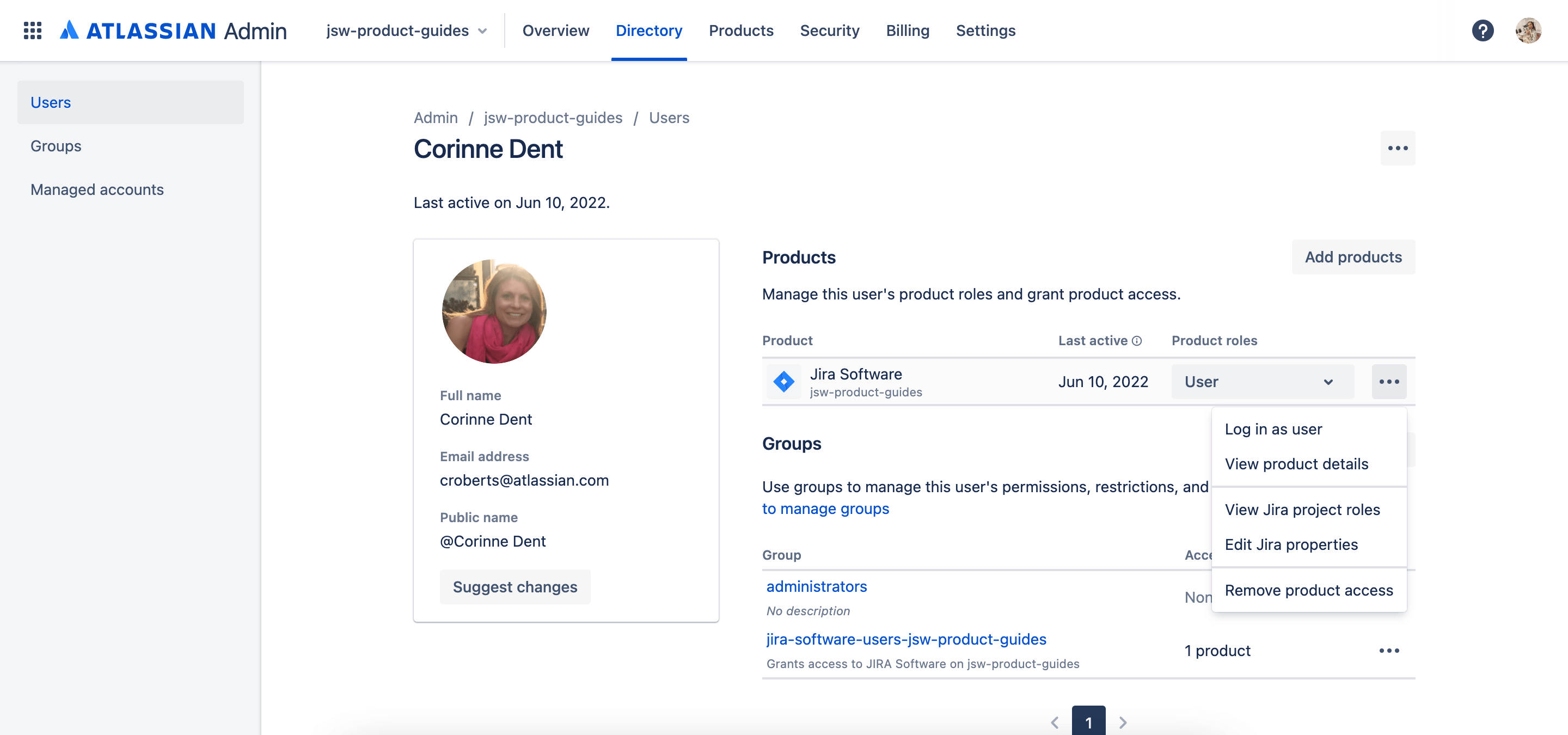
Créer un rôle de projet dans Jira
Pour définir un nouveau rôle de projet :
- En haut à droite de l'écran, sélectionnez la roue dentée, puis System (Système) dans la liste déroulante.
- Dans l'onglet Security (Sécurité), sélectionnez Project roles (Rôles de projet). Le navigateur de rôles de projet s'affiche. Il reprend une liste de tous les rôles de projet sur votre site Jira.
- Sous Add Project Role (Ajouter un rôle de projet) en bas de la page, saisissez le nom et la description du rôle souhaité.
- Cliquez sur le bouton Add Project Role (Ajouter un rôle de projet).
Pour ajouter des membres au rôle :
- Cliquez sur Manage Default Members (Gérer les membres par défaut) dans la colonne Actions correspondant au rôle de projet que vous venez de créer.
- Cliquez sur Edit (Modifier) sous Default Users (Utilisateurs par défaut) ou Default Groups (Groupes par défaut).
- Entrez le nom des groupes dans le champ Add user(s) to project role (Ajouter un ou plusieurs utilisateurs au rôle de projet). Vous pouvez aussi sélectionner l'icône du sélecteur d'utilisateurs pour ajouter des utilisateurs.
- Cliquez sur le bouton Add (Ajouter).
Après avoir créé un rôle de projet, il est disponible pour tous les projets. Les administrateurs de projet peuvent ensuite assigner des membres au rôle de projet pour leur projet (voir la rubrique dédiée à la gestion de l'appartenance du rôle de projet).