Oś czasu w systemie Jira — samouczki
Włączanie widoku osi czasu
W projektach zarządzanych przez zespół:
Widok osi czasu jest włączony automatycznie i można go znaleźć na bocznym pasku nawigacji. Jeśli oś czasu nie jest włączona:
- Przejdź do obszaru Ustawienia projektu na pasku bocznym.
- Wybierz opcję Funkcje i włącz opcję Oś czasu.
W projektach zarządzanych przez firmę:
- Przejdź do tablicy i kliknij ikonę (•••) w prawym górnym rogu. Wybierz opcję Ustawienia tablicy.
- Wybierz kartę Oś czasu i włącz tę funkcję.
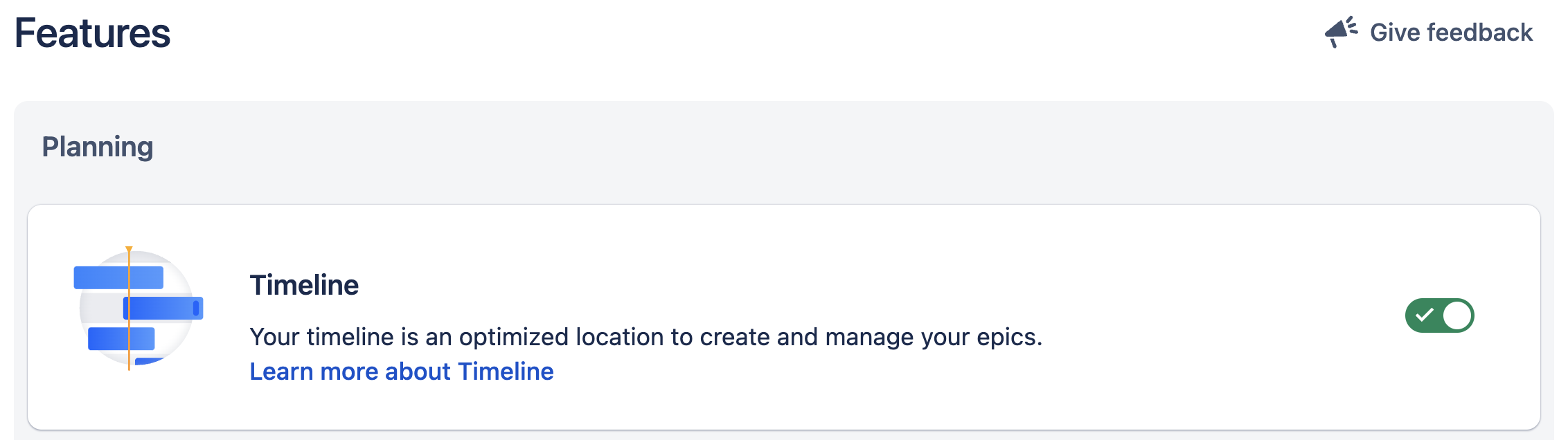
Tworzenie osi czasu
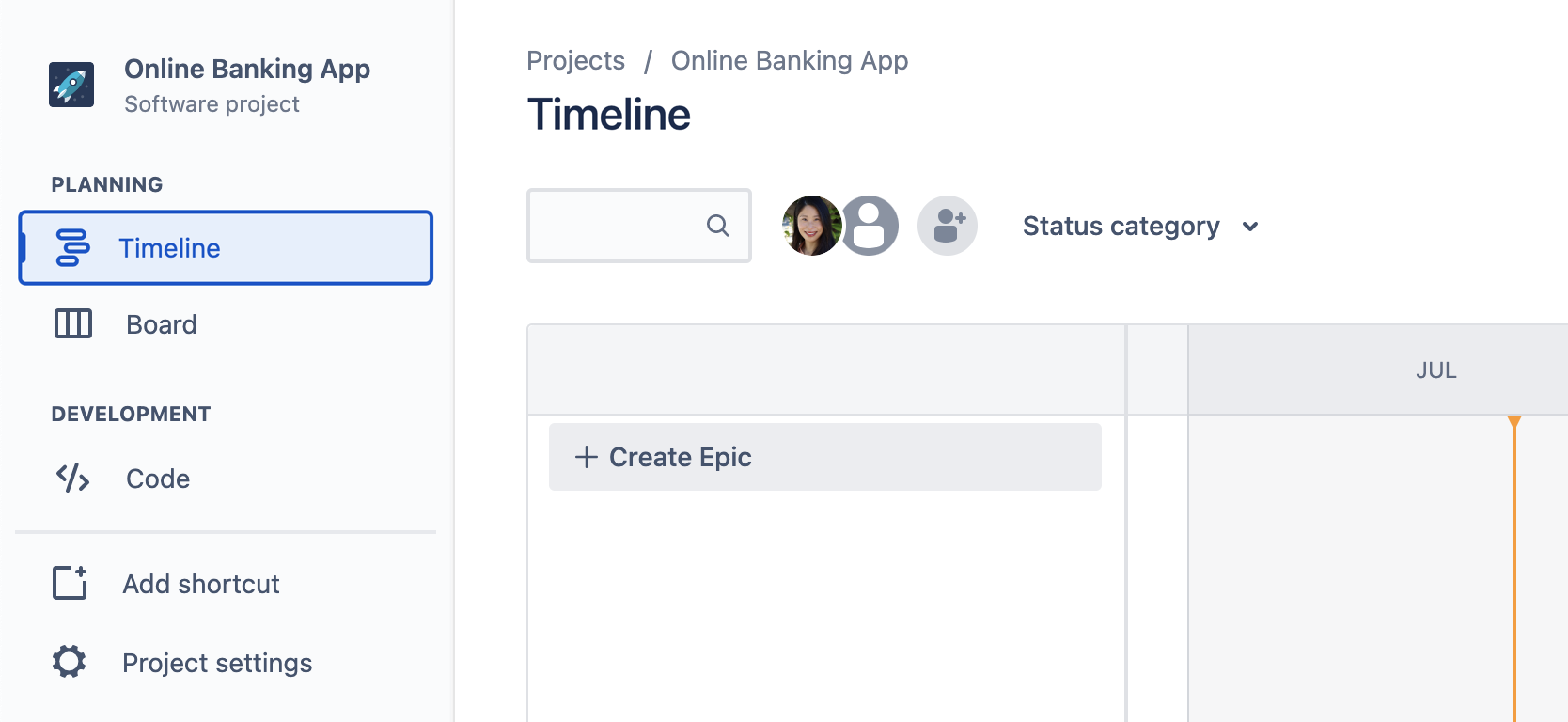
- Utwórz nowy projekt w Jirze lub przejdź do istniejącego projektu, a następnie na pasku bocznym kliknij opcję Oś czasu.
- Kliknij przycisk + Utwórz epik na osi czasu, aby utworzyć epiki bezpośrednio z poziomu osi czasu. Jeśli oś czasu jest pusta, wystarczy, że zaczniesz wpisywać frazę, aby utworzyć epik.
- Nadaj epikowi nazwę i naciśnij klawisz Enter. W dowolnej chwili możesz kliknąć dwukrotnie epiki na osi czasu, aby dodać do nich informacje, takie jak data rozpoczęcia i zakończenia, osoba przypisana, załączniki i wiele innych.
- Z poziomu osi czasu dodaj do epiku zgłoszenia podrzędne, klikając przycisk + obok nazwy epiku. Z listy rozwijanej wybierz typ zgłoszenia podrzędnego, a następnie nadaj mu nazwę.
Przypisywanie daty rozpoczęcia i terminu
Długość paska na osi czasu odpowiada określonym dla epiku dacie rozpoczęcia i terminowi ukończenia. Ustawienie dat dla epików ułatwia:
- Informowanie zespołu o planach i zapewnianie widoczności zewnętrznym interesariuszom.
- Tworzenie map zależności w oparciu o informacje i ułatwianie zarządzania zasobami.
Możesz przypisać daty rozpoczęcia i terminy, zmieniając długość paska.
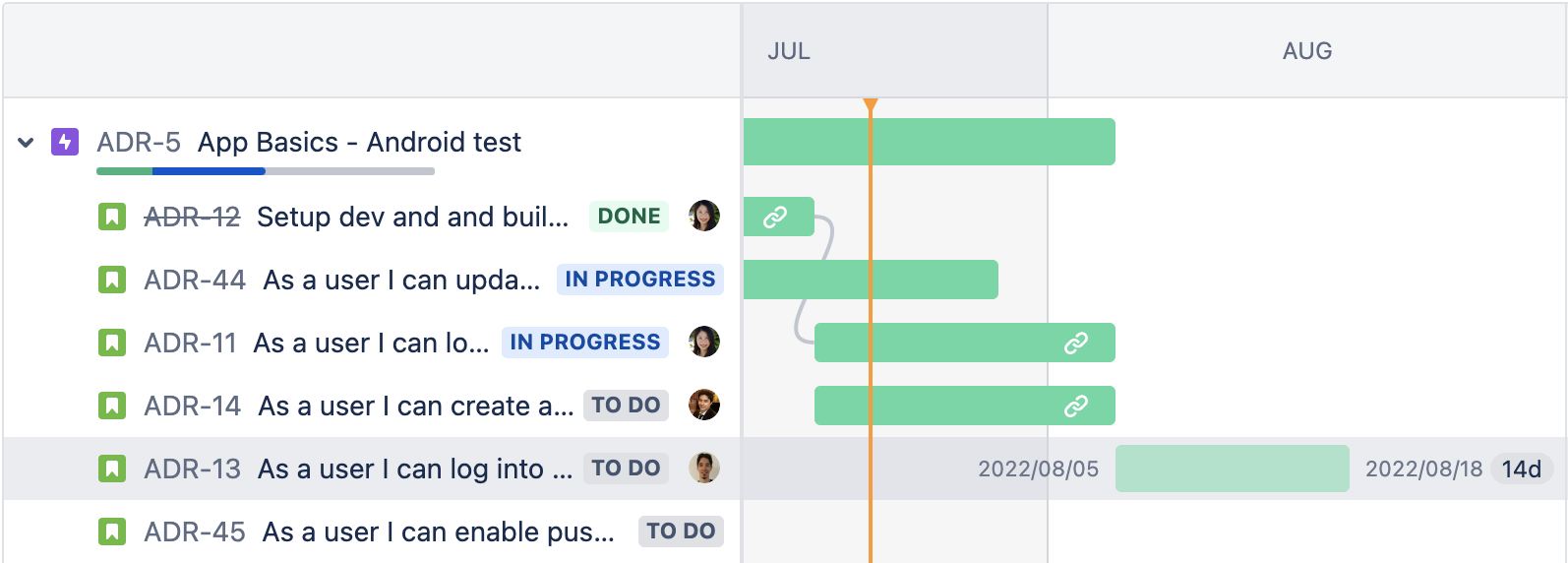
Ustawienia filtrów i widoku
Twoja oś czasu w Jirze ma wbudowane filtry, które ułatwiają przeglądanie prac oraz zarządzanie nimi. Możesz je wykorzystać do wyświetlenia jedynie zgłoszeń powiązanych z pracą nad produktem lub wyróżnienia zadań zespołu związanych bieżącym funkcjonowaniem. Filtry można znaleźć u góry osi czasu.
Zawężaj zakres osi czasu, wyszukując słowa kluczowe oraz filtrując według osoby przypisanej, statusu, etykiety, typu zgłoszenia, wersji lub komponentu. Pasek wyszukiwania jest zawsze dostępny. Inne filtry pojawiają się dopiero po dodaniu do zgłoszenia osoby przypisanej, utworzeniu więcej niż jednego typu zgłoszenia lub dodaniu etykiety do zgłoszenia na osi czasu. Filtry dotyczą wszystkich zgłoszeń nadrzędnych i podrzędnych w widoku osi czasu.
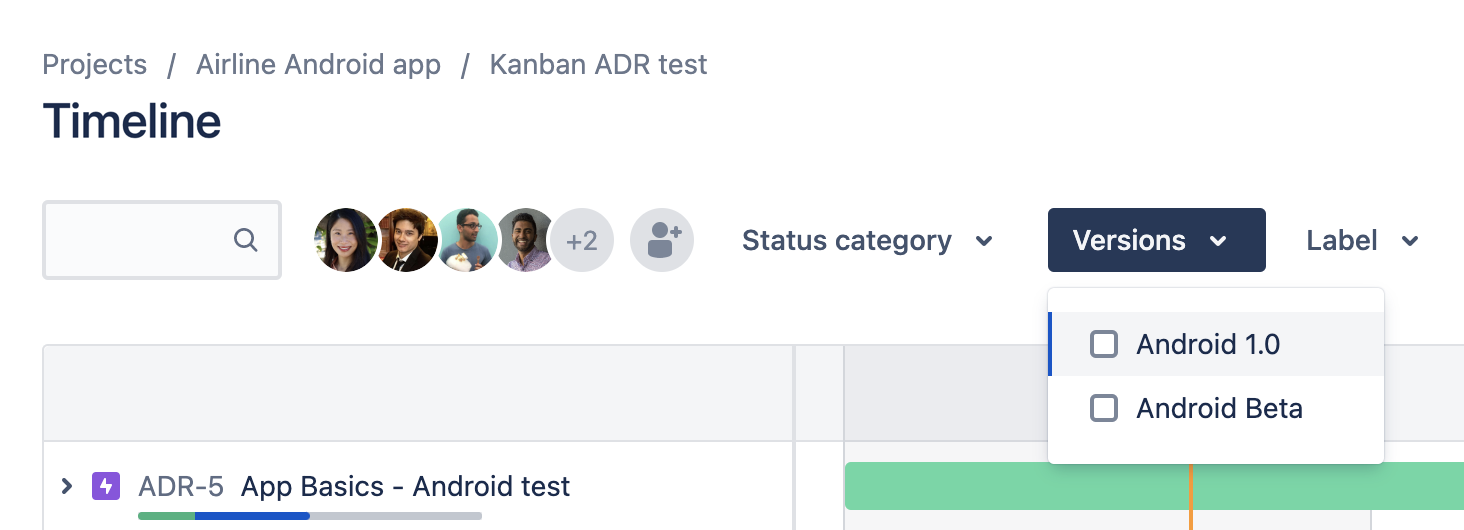
Dostosuj ustawienia widoku osi czasu, aby sprawdzić, które prace są zagrożone. Dodawaj i usuwaj zależności oraz widoki postępów, a także filtruj epiki według statusu.
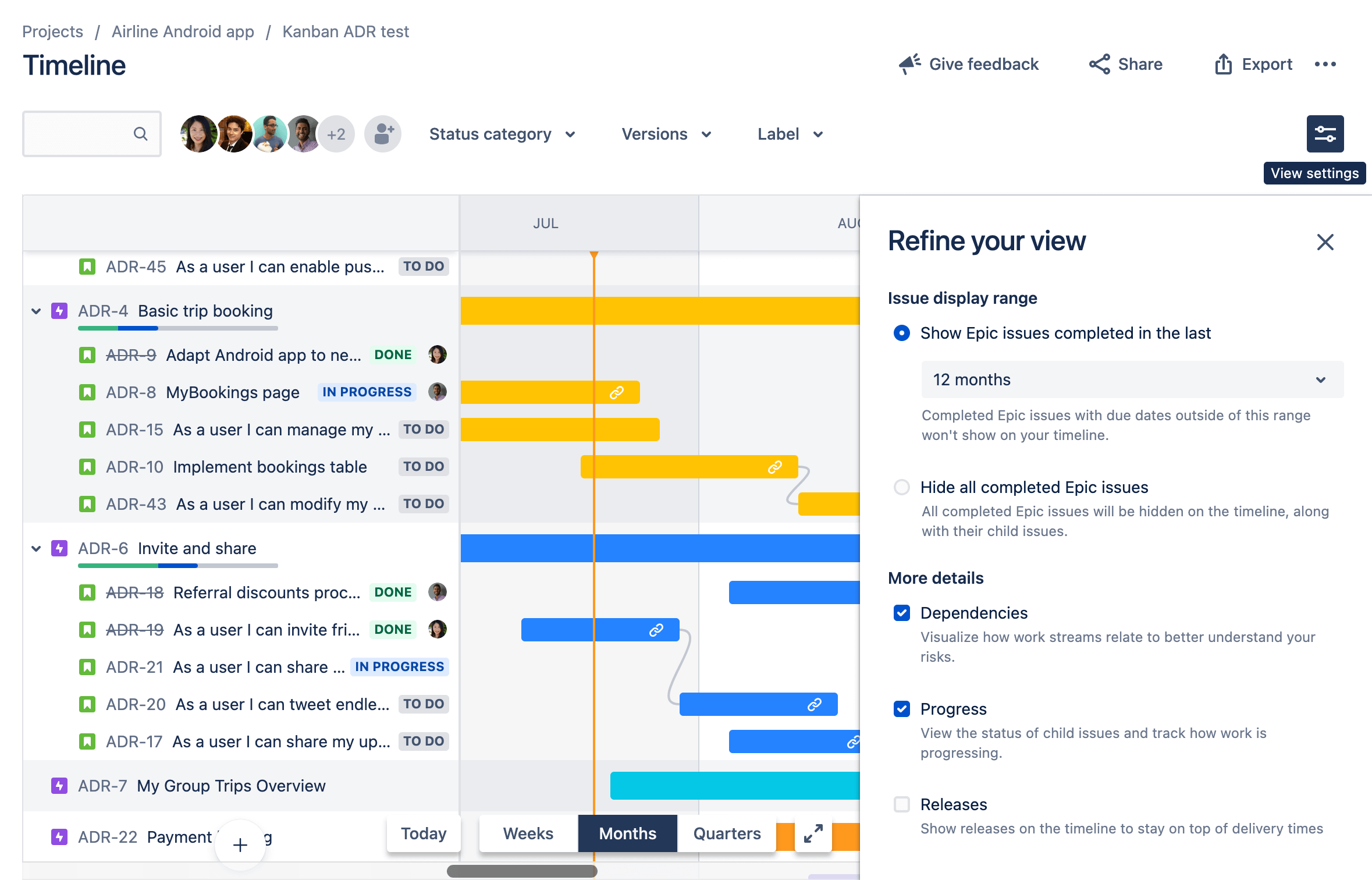
Za pomocą selektora przedziału czasu w dolnym rogu możesz powiększać i pomniejszać oś czasu, aby wyświetlić nadchodzące tygodnie, miesiące lub kwartały.
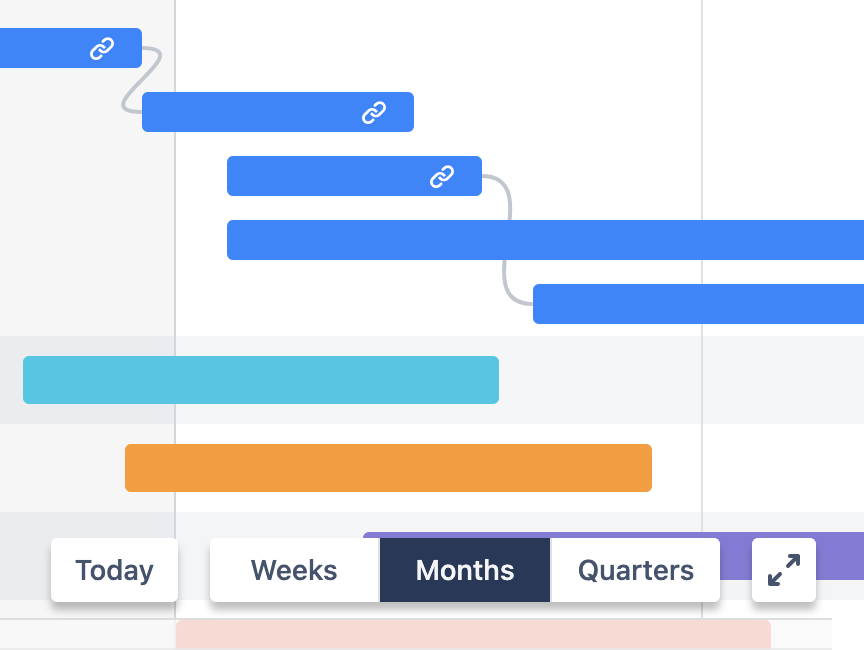
Udostępnianie i eksportowanie
Dzięki funkcjom udostępniania i eksportowania możesz z łatwością udostępnić oś czasu projektu interesariuszom, dodać ją do prezentacji, załączyć do dokumentacji projektowej, wydrukować lub dodać do strony Confluence Cloud.
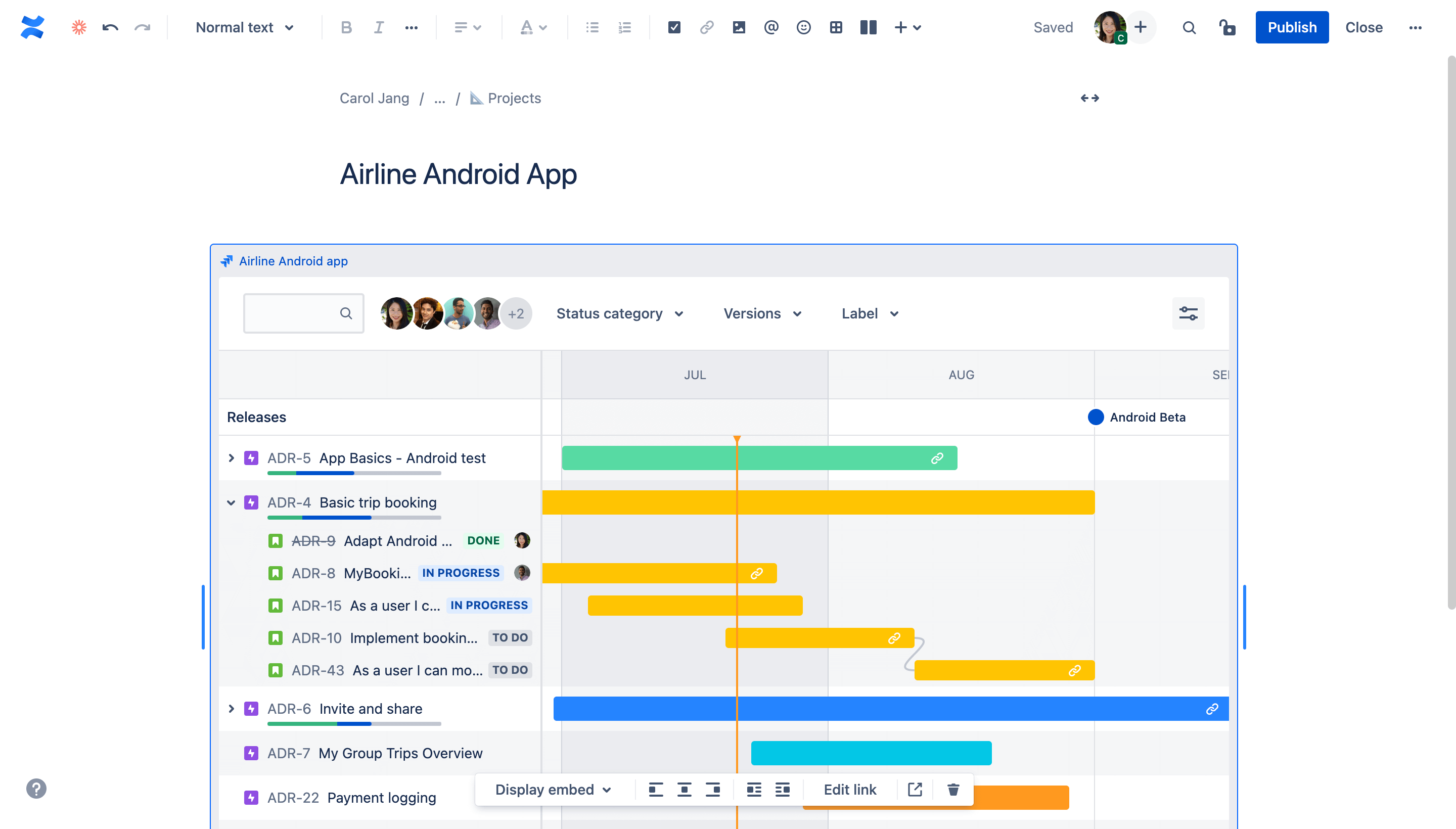
W celu udostępnienia osi czasu bezpośrednio z Jiry wpisz nazwy użytkowników lub adresy e-mail. Możesz również kliknąć opcję „Kopiuj łącze”, aby skopiować adres URL osi czasu.
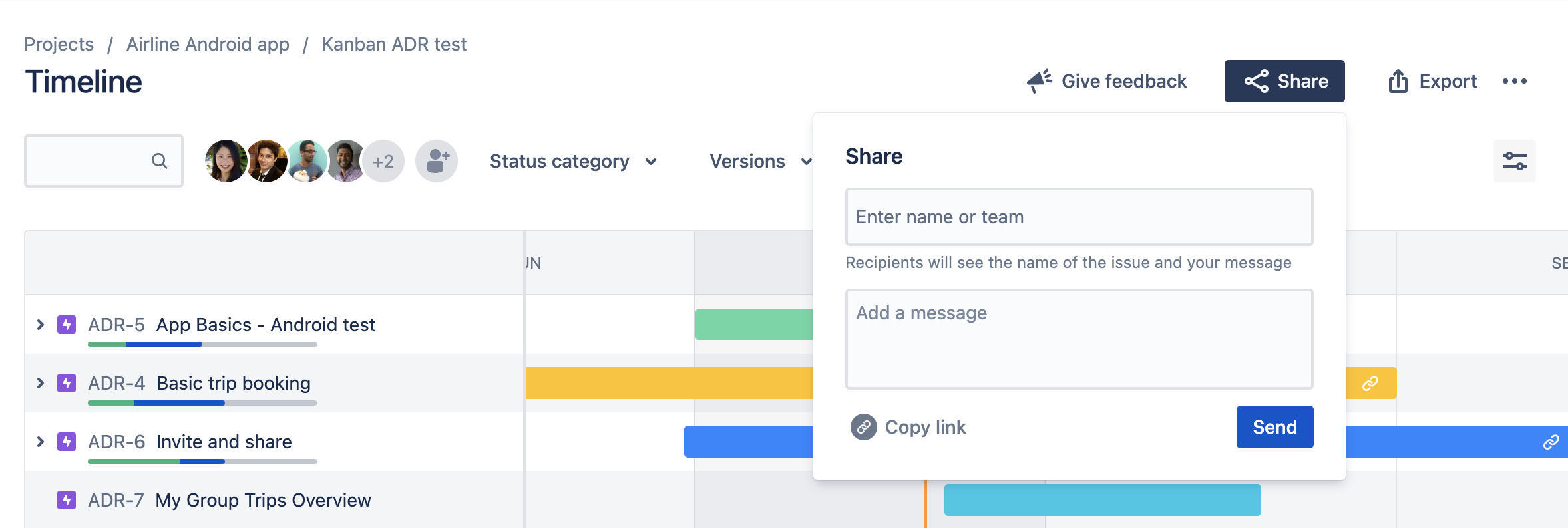
Aby wyeksportować jako obraz, wybierz żądany widok osi czasu, datę rozpoczęcia i datę zakończenia pracy, którą chcesz zarejestrować.
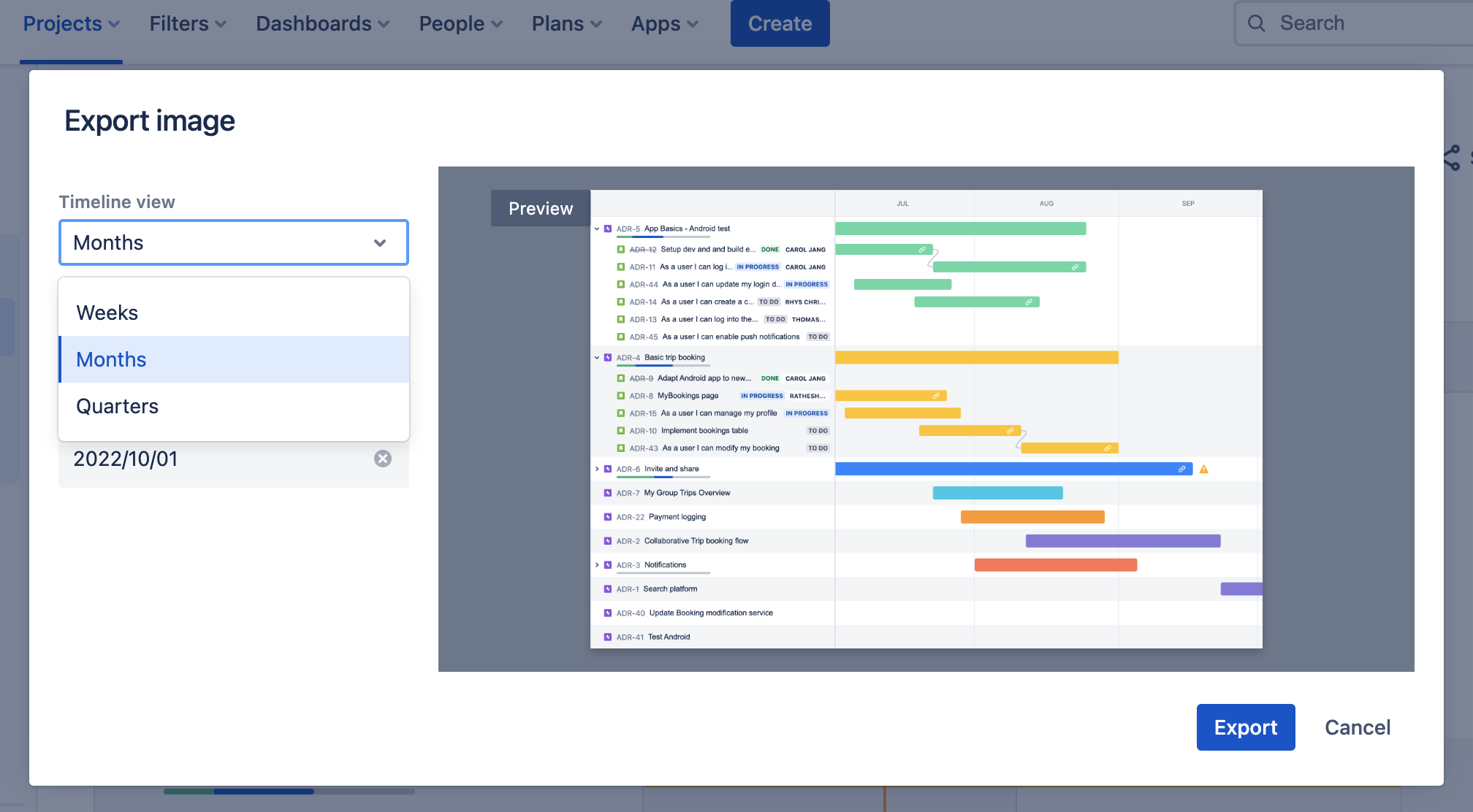
Przypisywanie zależności
Zarządzanie zależnościami ma krytyczne znaczenie dla zespołów. Zwizualizowane i dobrze zmapowane zależności pozwalają zespołom na dostosowanie i planowanie ścieżek alternatywnych. W Jirze możesz w prosty sposób wyświetlać relacje między epikami, mapując zależności bezpośrednio z poziomu osi czasu.
Aby utworzyć zależność bezpośrednio na osi czasu:
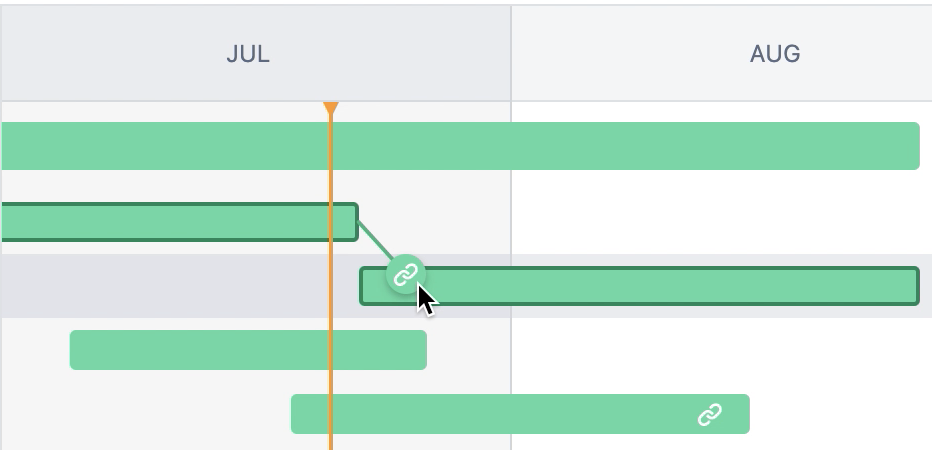
- Ustaw kursor na pasku harmonogramu zgłoszenia, aby po bokach pojawiły się kropki, jak na powyższej ilustracji.
- Przeciągnij jedną z kropek do zgłoszenia, które chcesz powiązać. Oś czasu automatycznie konfiguruje kolejność zależności (blokuje lub jest zablokowane przez) na podstawie kolejności, w jakiej zaplanowano realizację zgłoszeń.
Aby utworzyć zależność, korzystając z bocznego panelu widoku zgłoszenia:
- Podświetl zgłoszenie na osi czasu, aby otworzyć boczny panel informacyjny.
- Wybierz ikonę, aby otworzyć menu łącza, a następnie wybierz opcję Połącz zgłoszenie.
- Wybierz opcję blokuje lub zablokowane przez, a następnie wybierz zgłoszenie, które chcesz połączyć.