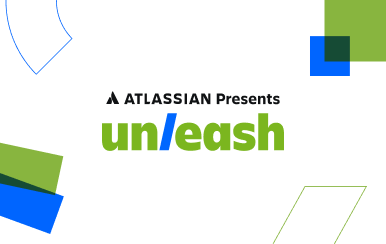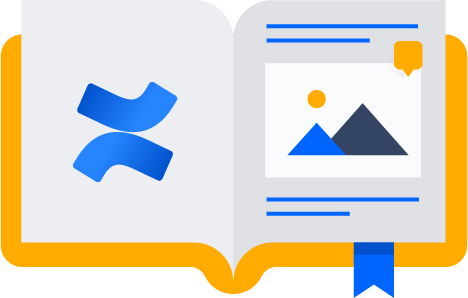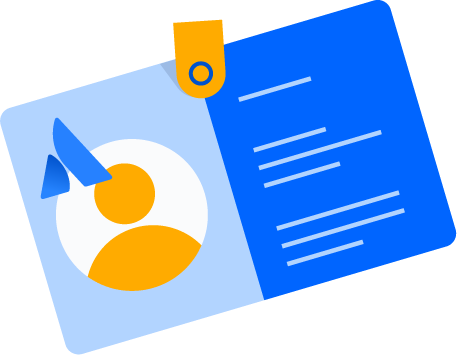Knowledge sharing best practices
How to mind meld and keep everyone in the know
Browse topics
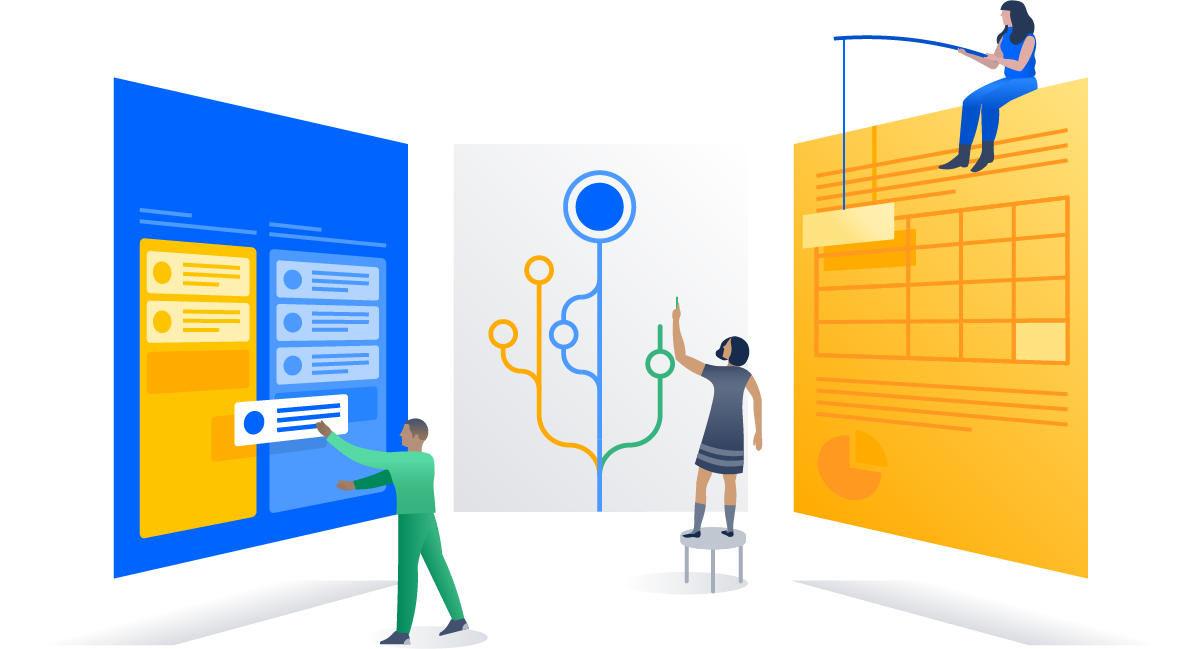
You like to think that your team runs like a well-oiled machine. From your perspective, they communicate well and handle tasks like total bosses.
But, what happens when a piece of that machine is suddenly missing? How does your team respond when somebody is on vacation, taking a sick day, or leaves for a different opportunity?
As much as you wish your team was ready to seamlessly take over those duties, it isn’t long before the wheels fall off. People can’t find the files and information they need and they have no clue how to complete the routine tasks that person always took care of.
The struggle is real – and you aren’t alone in it. Many teams fail to realize the importance of knowledge sharing. In fact, one survey found that a whopping 40% of respondents said that they lose specialized knowledge and expertise faster than they gain it.
You can’t prevent your employees from ever leaving the office (seriously, we don’t recommend that), so it’s up to you to figure out how to better mind meld and spread that information and expertise across your team.
This article will break down five different knowledge sharing best practices you can use to keep your well-oiled machine running smoothly – even when different parts are swapped out.