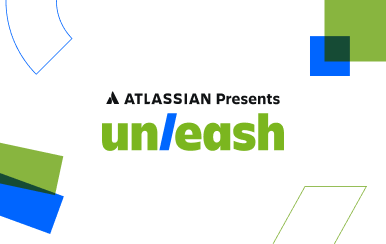Tutorial: Confluence Cloud und Jira gemeinsam nutzen
Schon einzeln sind Confluence und Jira zwei sehr mächtige Werkzeuge. Gemeinsam jedoch können sie die Art und Weise, wie Teams Projekte gemeinsam bearbeiten, Software erstellen und wichtige Entscheidungen treffen, grundlegend verändern. Es gibt viele Wege, Confluence und Jira zu verbinden. Hier zeigen wir dir, wie du anfangen kannst.
Schon einzeln sind Confluence und Jira zwei sehr mächtige Werkzeuge. Gemeinsam jedoch können sie die Art und Weise, wie Teams Projekte gemeinsam bearbeiten, Software erstellen und wichtige Entscheidungen treffen, grundlegend verändern. Es gibt viele Wege, Confluence und Jira zu verbinden. Hier zeigen wir dir, wie du anfangen kannst.
Wenn du Confluence Data Center nutzt, findest du in dieser Dokumentation (auf Englisch) Informationen darüber, wie du Jira-Anwendungen und Confluence gemeinsam verwenden kannst.
Confluence und Jira integrieren
Jira ist eine großartige Hilfe für dein Team, um Projekte zu planen und deren Fortschritt zu überwachen. Confluence kann dabei als eine Art großer Container dienen, in dem ihr alle eure Ideen, Inhalte und Dateien sammelt, die ihr benötigt, um eure Vision zum Leben zu erwecken.
Wenn du zum Beispiel ein Jira-Projekt mit dem Confluence-Bereich verknüpfst, der die gesamte Projektdokumentation enthält, musst du keine Netzlaufwerke oder Ordner mehr verwalten. Was du auch suchst, du findest es sofort wieder. Schauen wir uns an, wie das alles funktioniert.
Einen Confluence-Bereich mit einem Jira-Projekt verbinden
Dies ist der erste Schritt zur gemeinsamen Verwendung von Confluence und Jira.
- Navigiere zu den Projektseiten in der linken Seitenleiste von Jira.
- Klicke auf Mit Confluence verbinden.
- Suche nach dem Confluence-Bereich, den du verbinden möchtest.
Hervorragend! Du kannst jetzt Seiten von Jira aus anzeigen, erstellen und bearbeiten.
Eine Jira-Verknüpfung zu einer Confluence-Seite hinzufügen
Verknüpfungen helfen dir, jederzeit einfach zwischen den Produkten zu wechseln.
- Kopiere die URL deines Jira-Projekts.
- Öffne den Confluence-Bereich, den du damit verknüpfen möchtest.
- Tippe in der linken Seitenleiste von Confluence auf + (Verknüpfung hinzufügen).
- Füge die URL deines Jira-Projekts in das Dialogfeld "Verknüpfungen für Bereich hinzufügen" ein und gib der Verknüpfung einen aussagekräftigen Namen.
Jetzt brauchst du nur noch auf die Verknüpfung in der linken Seitenleiste klicken und du gelangst sofort zu deinem Jira-Projekt. Verknüpfungen kann jeder verwenden, aber nur Site-Admins können neue Verknüpfungen für einen Confluence-Bereich erstellen.
Eine Confluence-Verknüpfung zu einem Jira-Projekt hinzufügen
Admins können Jira-Projekten eine Confluence-Verknüpfung hinzufügen.
- Öffne die Confluence-Seite, die du mit Jira verknüpfen möchtest. Das wird wahrscheinlich deine Bereichsübersicht sein.
- Kopiere die Seiten-URL, indem du "Freigeben" auswählst.
- Wähle im Jira-Projekt deiner Wahl in der linken Seitenleiste Verknüpfung hinzufügen und dann "Verknüpfung" aus.
- Füge die URL der Confluence-Seite ein und gib der Verknüpfung einen Namen, genauso wie du es bereits in Confluence gemacht hast.
Jetzt kannst du jederzeit zum verknüpften Confluence-Bereich und zurück wechseln. Die Verknüpfung eines Jira-Projekts mit einer Confluence-Seite hat noch einen weiteren Effekt, denn alle wichtigen Jira-Benachrichtigungen, wie Freigaben, Erwähnungen und Kommentare, werden jetzt auch in den Confluence-Benachrichtigungen angezeigt. So entgeht dir nie wieder eine wichtige Jira-Benachrichtigung, selbst wenn du bis zum Hals in Confluence-Arbeit steckst.
Schau dir dieses Video mit einer Schritt-für-Schritt-Anleitung an:
Eingebettete Confluence-Seiten in Jira verwenden
Wenn du dein Jira-Projekt mit einem Confluence-Bereich verknüpft hast, kannst du Confluence-Seiten anzeigen, bearbeiten und erstellen, ohne das Produkt zu verlassen. So vermeidest du Kontextwechsel und dank der Integration erhöhst du die Benutzerfreundlichkeit deiner Jira-Projektseiten.
Das Anzeigen von Seiten ist einfach. Navigiere zu deinen Projektseiten und wähle eine Seite aus, um sie in einem eingebetteten Fenster zu öffnen. So musst du nicht zu Confluence wechseln.
Um neue Inhalte aus dem Projektseitenbereich hinzuzufügen, kannst du entweder eine leere Confluence-Seite oder eine Confluence-Vorlage verwenden – alles von Jira Software aus.
Wenn du Confluence-Seiten bearbeiten möchtest, ist das dank in Jira eingebetteter Seiten ebenfalls problemlos möglich. Gehe einfach zum Projektseitenbereich und bewege den Mauszeiger über eine Seite. Ein Stiftsymbol wird angezeigt und mit einem Klick kannst du mit dem Bearbeiten beginnen.
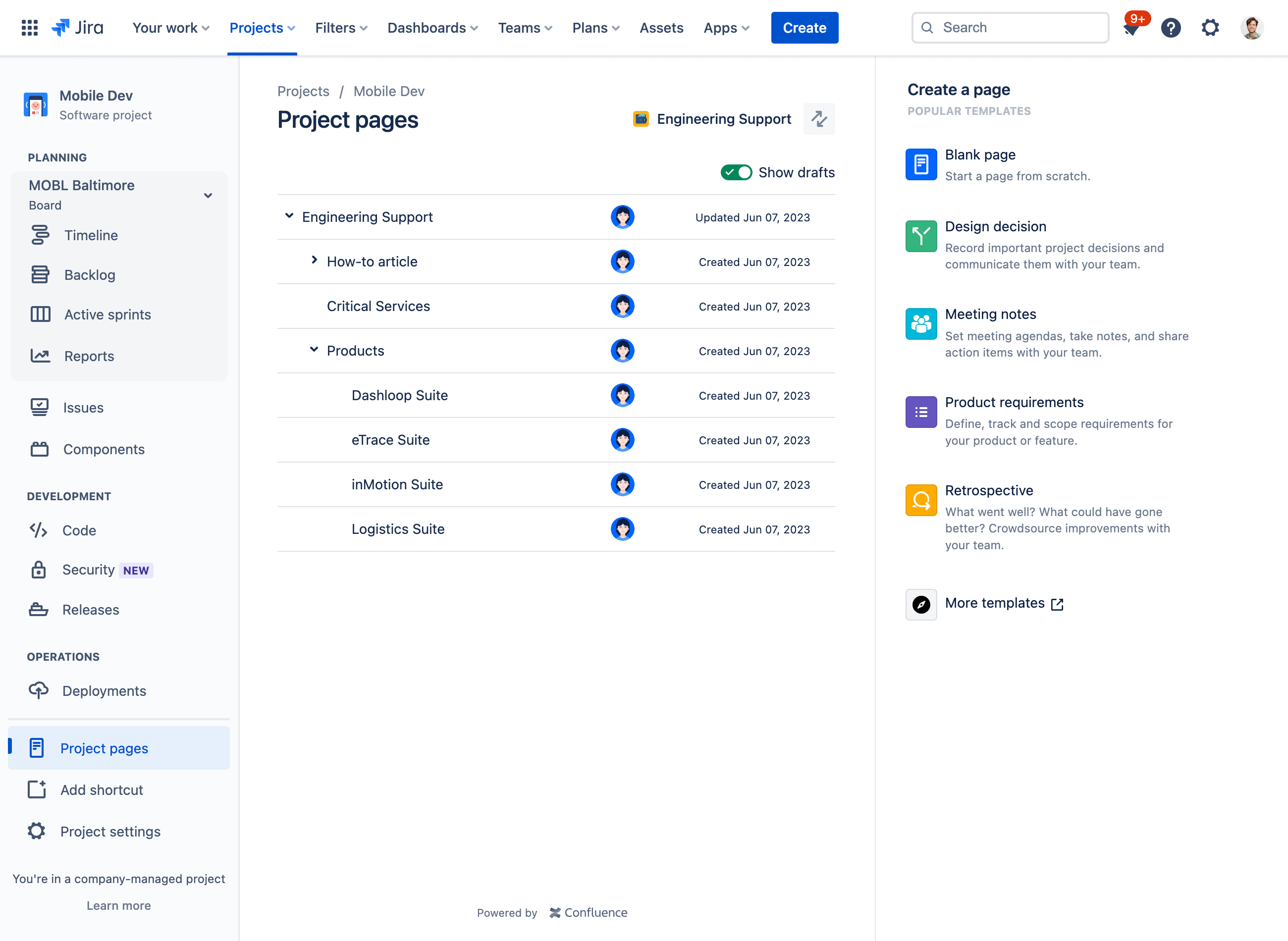
Wenn du dein Jira-Projekt mit einem Confluence-Bereich verknüpft hast, kannst du Confluence-Seiten anzeigen, bearbeiten und erstellen, ohne das Produkt zu verlassen. So vermeidest du Kontextwechsel und dank der Integration erhöhst du die Benutzerfreundlichkeit deiner Jira-Projektseiten.
Das Anzeigen von Seiten ist einfach. Navigiere zu deinen Projektseiten und wähle eine Seite aus, um sie in einem eingebetteten Fenster zu öffnen. So musst du nicht zu Confluence wechseln.
Um neue Inhalte aus dem Projektseitenbereich hinzuzufügen, kannst du entweder eine leere Confluence-Seite oder eine Confluence-Vorlage verwenden – alles von Jira aus.
Wenn du Confluence-Seiten bearbeiten möchtest, ist das dank in Jira eingebetteter Seiten ebenfalls problemlos möglich. Gehe einfach zum Projektseitenbereich und bewege den Mauszeiger über eine Seite. Ein Stiftsymbol wird angezeigt und mit einem Klick kannst du mit dem Bearbeiten beginnen.
Confluence-Seiten direkt zu Jira-Vorgängen hinzufügen
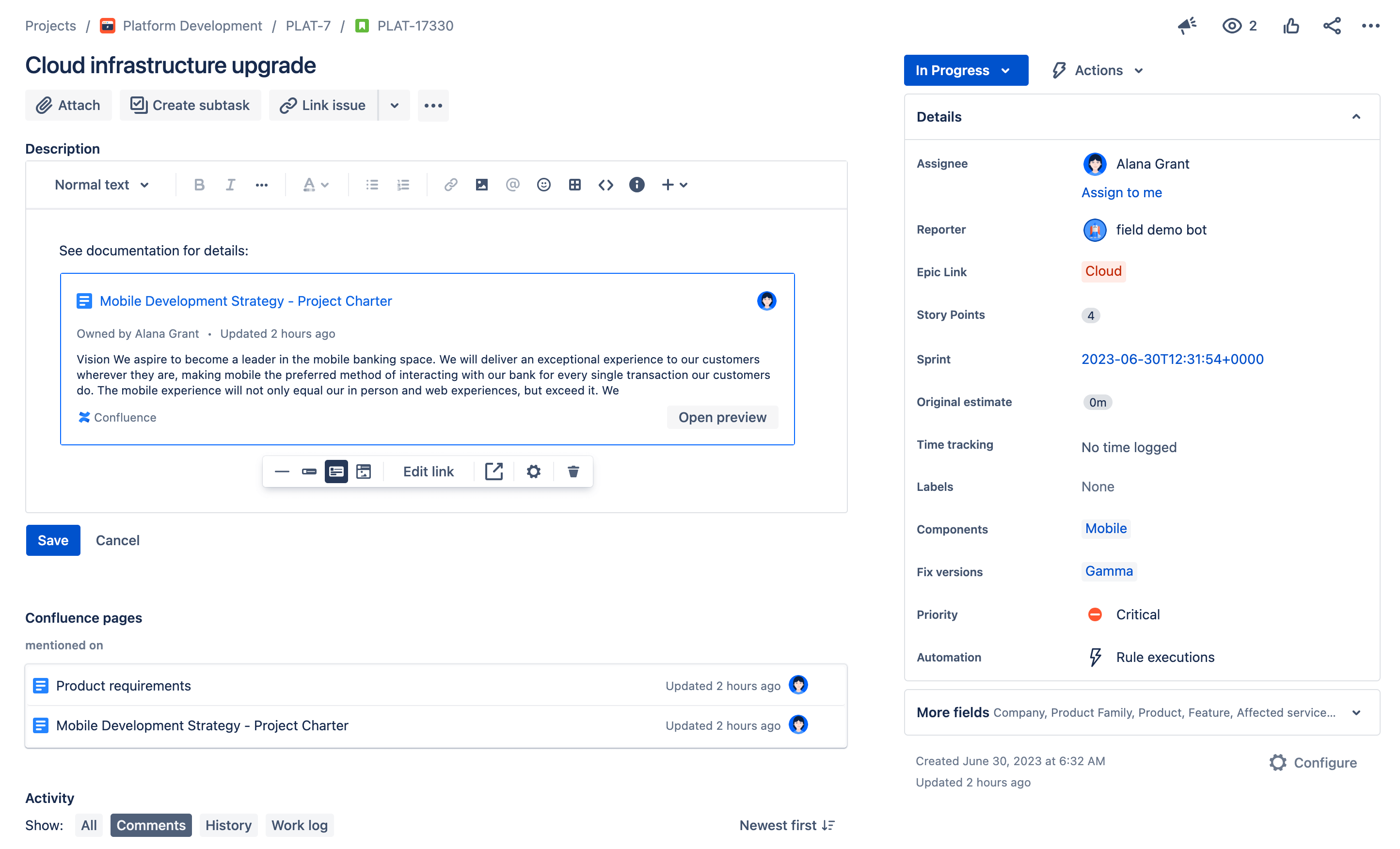
Verleihe Tasks wichtigen Kontext, indem du Dokumentation oder Informationen direkt in Jira-Vorgängen hinzufügst. Wenn du eine Confluence-Seiten-URL kopierst und in eine Jira-Vorgangsbeschreibung einfügst, erscheint ein intelligenter Link. Intelligente Confluence-Links geben wichtigen Kontext zur Seite direkt im Jira-Vorgang. So fügst du intelligente Links hinzu:
- Kopiere die Seiten-URL in der Adressleiste des Browsers oder indem du Teilen und Link kopieren auswählst
- Füge die URL in die Beschreibung der Jira-Vorgangsansicht ein.
- Ein intelligenter Confluence-Link wird angezeigt. Um zu ändern, wie viel Kontext angezeigt wird, klicke auf den intelligenten Link und wähle Inline, Karte oder Einbetten aus.
- Wähle Speichern, um deine Jira-Vorgangsbeschreibung zu speichern.
Außerdem werden URLs zu Jira-Vogängen, die in Confluence-Seiten eingefügt werden, im Abschnitt "Confluence-Seiten" eines Jira-Vorgangs angezeigt, sodass du leicht relevante Dokumente finden kannst, in denen der Vorgang erwähnt wird.
Jira-Vorgänge in Confluence erstellen
Jira-Vorgänge oder Epics können direkt in Confluence erstellt werden. So erstellst du einen Vorgang:
- Gib beim Bearbeiten einer Seite /jira ein oder tippe auf + und wähle Jira aus.
- Wähle auf der linken Seite Neuen Vorgang erstellen aus.
- Gib Informationen zu dem Vorgang ein und wähle dann Einfügen aus.
Der Vorgang wird automatisch zu deiner Confluence-Seite und dem ausgewählten Jira-Projekt hinzugefügt.
Dieselbe Funktion ermöglicht es dir, direkt von Confluence-Inhalten aus Jira-Vorgänge zu erstellen. Markiere hierzu einen beliebigen Text auf einer Seite und wähle "Vorgang erstellen" aus.
Schau dir dieses Video mit einer Schritt-für-Schritt-Anleitung an:
Jira-Vorgänge zu Confluence-Seiten hinzufügen
Wer springt schon gerne ständig zwischen mehreren Anwendungen hin und her? Niemand. Deshalb kannst du deine Jira-Vorgänge auch direkt in Confluence überwachen. Ob du die meiste Zeit des Tages nun in Confluence oder in Jira verbringst, du behältst jederzeit den Überblick und hast volle Kontrolle, wodurch dein Team effizienter arbeiten kann.
Jira-Vorgänge direkt in Confluence verfolgen
Du kannst auf deiner Confluence-Seite eine dynamische Verknüpfung zu einem Jira-Vorgang erstellen, indem du den entsprechenden Link einfach auf die Confluence-Seite kopierst. Wenn du die Seite veröffentlichst, werden die ID und der Titel des Vorgangs, die Vorgangskategorie (Epic, Task usw.) und der Status des Vorgangs im Workflow (Aufgaben, In Arbeit, Fertig usw.) angezeigt.
Auf der Seite des Jira-Vorgangs wird im Abschnitt "Confluence-Seiten" eine Verknüpfung zur Confluence-Seite angezeigt.
Eine dynamische Liste mit Jira-Vorgängen auf einer Confluence-Seite anzeigen
So zeigst du eine Liste mit Jira-Vorgängen auf einer Confluence-Seite an:
- Gib beim Bearbeiten einer Seite /jira ein oder tippe auf + und wähle Jira aus.
- Suche in der Suchleiste nach Jira-Vorgängen.
- Wähle die Vorgänge aus, die angezeigt werden sollen.
- (Optional) Mit den Anzeigeoptionen kannst du die Darstellung der Vorgänge anpassen.
- Wähle "Einfügen" aus.
Bei der Auswahl der Jira-Vorgänge für deine Seite kannst du nach vorhandenen Vorgängen suchen, neue Vorgänge erstellen oder aus den kürzlich angesehenen Vorgängen auswählen. Die Suchfunktion ist sehr leistungsfähig. Du kannst nach Vorgangsschlüssel, Such-URL, Jira-Verknüpfung, JQL, Text oder einem Filter suchen. Mit Filtern sparst du übrigens jede Menge Zeit – du kannst einen neuen Filter für eine Vorgangsgruppe erstellen oder Jira nach gespeicherten Filtern durchsuchen.
Jetzt kannst du auswählen, wie die Jira-Vorgänge auf deiner Seite dargestellt werden, zum Beispiel als Tabelle oder einfach nur die Anzahl der Vorgänge, die deine Suche ergibt. Die Tabelle ist dynamisch und wird mit deiner Confluence-Seite aktualisiert.
Schau dir dieses Video mit einer Schritt-für-Schritt-Anleitung an:
Den Jira-Vorgangssammler einbinden
Mit einem Jira-Vorgangssammler lässt sich die Erstellung von Vorgängen in Confluence noch weiter vereinfachen.
Der Vorgangssammler ermöglicht die Einbettung eines Jira-Formulars auf einer Confluence-Seite oder -Website. Nachdem du den Vorgangssammler konfiguriert und auf deiner Confluence-Seite platziert hast, wird dieser als Schaltfläche angezeigt. Wenn du auf diese Schaltfläche klickst, wird ein Formular geöffnet, mit dem du einen Jira-Vorgang erstellen kannst. Jeder, der Zugriff auf deine Confluence-Seite hat, kann die Schaltfläche nutzen, dein angepasstes Formular ausfüllen und ein neues Jira-Ticket für das Jira-Projekt erstellen, das in deinem Confluence-Bereich bzw. auf der Seite verknüpft ist.
Der Jira-Vorgangssammler ist zum Beispiel praktisch, um Feedback von Kunden einzuholen, es den Mitarbeitern in deinem Unternehmen zu ermöglichen, Probleme oder Bugs in den eigenen Produkten zu protokollieren, oder allen, die mit Confluence arbeiten, eine Möglichkeit zu bieten, Tickets in Jira zu erstellen, ohne den Workflow unterbrechen zu müssen.
Einen Jira-Vorgangssammler einrichten und einbetten (auf Englisch).
Jira-Roadmap in Confluence einbetten
Du kannst ein Jira-Roadmap-Makro (einschließlich eines Makros für Advanced Roadmaps) hinzufügen, um eine Echtzeit-Roadmap in deine Confluence-Seite einzubetten. So kannst du Informationen zu geplanten Projekten, Statusupdates und mehr teilen, damit dein Team immer auf dem neusten Stand ist. So findet ihr alles Wichtige an einem zentralen Ort und müsst weder die App wechseln noch manuell Inhalte kopieren und einfügen.
- Gib beim Bearbeiten einer Seite /jira roadmap ein oder tippe auf + und wähle Jira-Roadmap aus.
- Füge eine Jira-Instanz-URL ein, wähle dein Projekt und Board aus und gehe dann auf Speichern.
Jira-Berichte in Confluence Cloud erstellen
Es ist nicht immer einfach, alle Fortschritte, Ergebnisse und Entscheidungen im Auge zu behalten. Gerade wenn viele Stakeholder und Teams involviert sind, muss der Informationsaustausch möglichst effizient erfolgen. Mit der Jira-Berichtsvorlage erstellst du im Handumdrehen einen Bericht zu aktuellen Ereignissen in deinen Jira-Projekten. Du kannst die Fortschritte im aktuellen Release protokollieren oder ein statisches Änderungsprotokoll veröffentlichen, in dem die Änderungen zwischen den letzten Releases verzeichnet sind.
Im ersten Schritt erstellst du eine Confluence-Seite mithilfe der Jira-Berichtsvorlage. Du wählst das Projekt aus, für das du einen Bericht erstellen möchtest, und die Vorlage erstellt automatisch eine vorkonfigurierte Statusberichtseite. Der Bericht enthält Tortendiagramme, die auf Projektfeldern wie Priorität, Vorgangstyp und anderen basieren. Durch Auswahl verschiedener Felder kannst du den Bericht weiter anpassen.
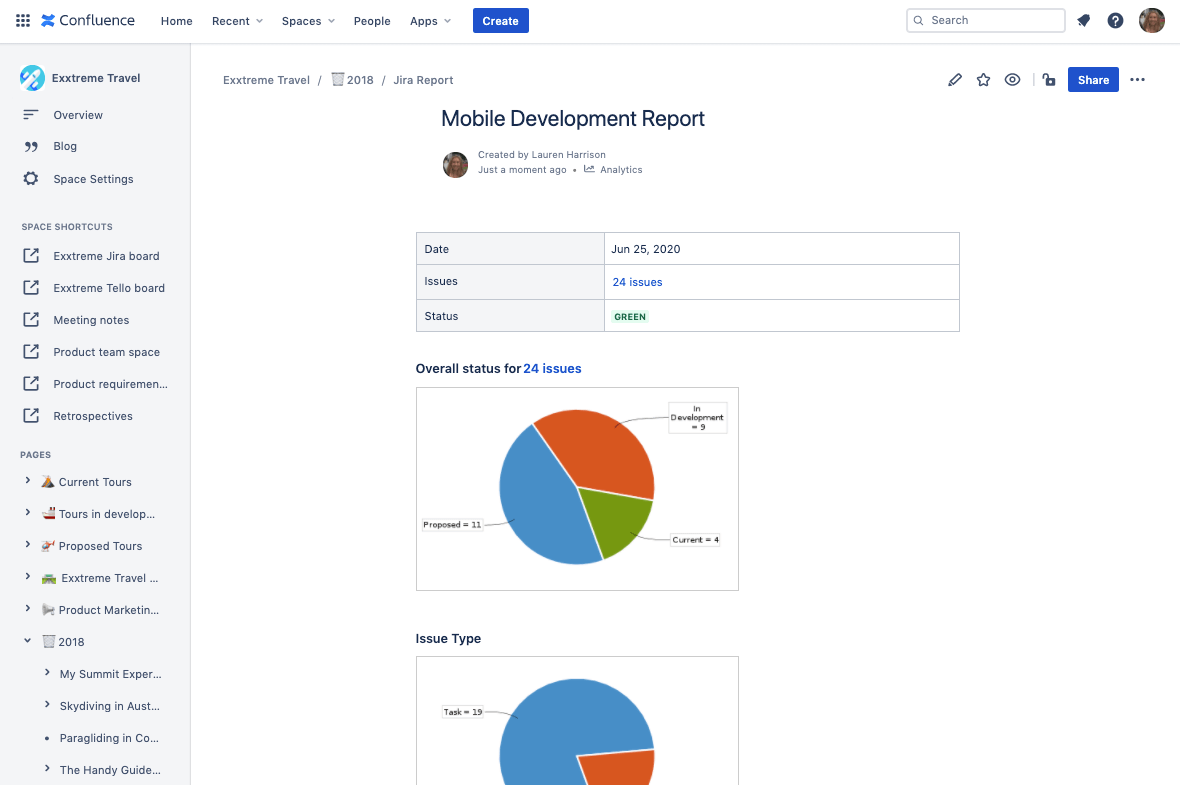
Mit den Jira-Berichten können sich Stakeholder mit nur wenigen Klicks einen Überblick über den Fortschritt deines Teams verschaffen. Wenn alle beteiligten Stakeholder im Bilde sind, kann sich dein Team besser auf seine Aufgaben konzentrieren und kommt schneller zum Ergebnis.
Schau dir dieses Video mit einer Schritt-für-Schritt-Anleitung an:
Zusätzliche Ressourcen
5 Gründe, warum dein Jira-Team Confluence nutzen sollte
Schulungen zu Jira und Confluence von der Atlassian University
Jira und Confluence gemeinsam nutzen
Starte noch heute kostenlos mit Jira durch
CONFLUENCE-APPS UND -INTEGRATIONEN
Erfahre, wie du Confluence in deine bevorzugten Geschäftstools integrierst.
Confluence und Jira Service Management gemeinsam nutzen
Erfahre, wie du Confluence als Wissensdatenbank für deine Jira Service Management-Projekte nutzen kannst.