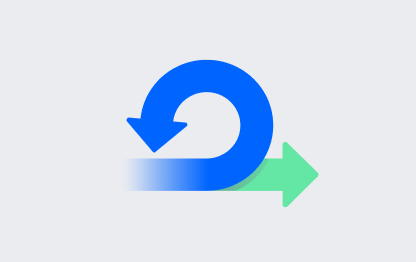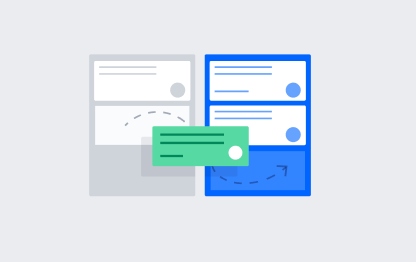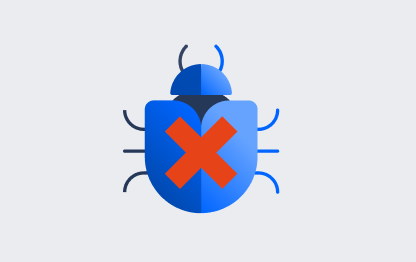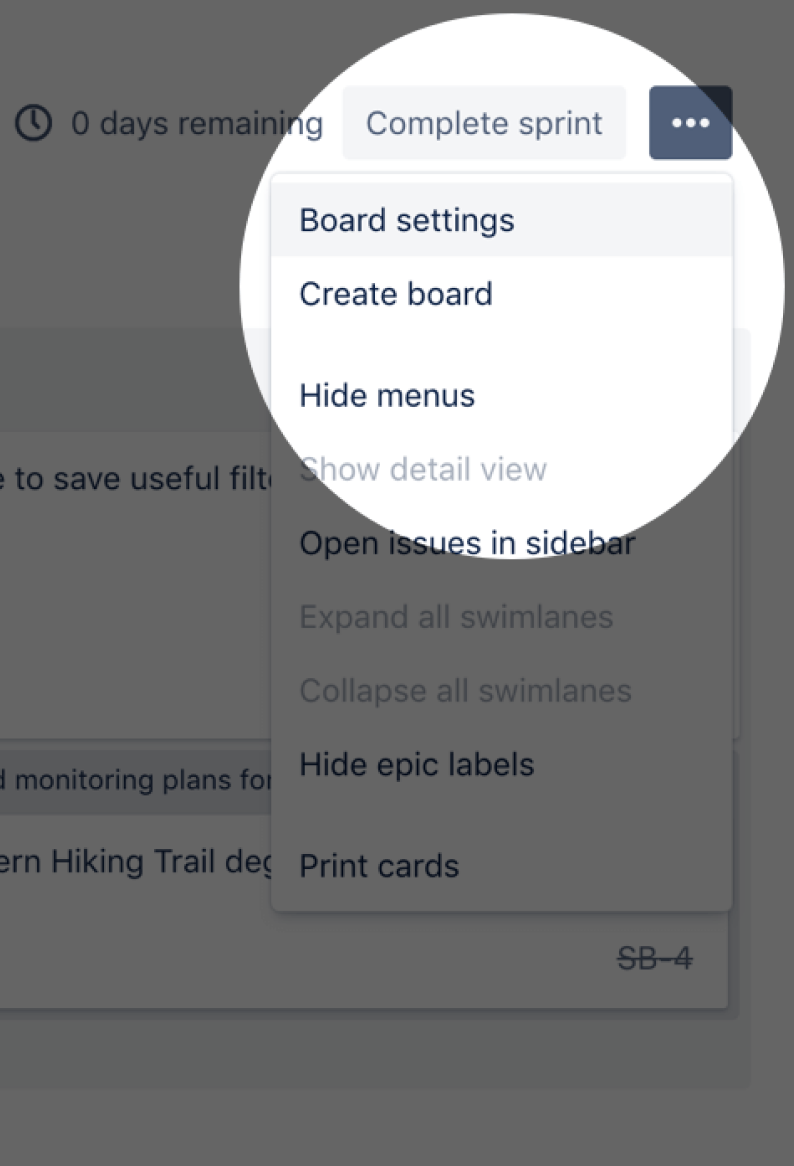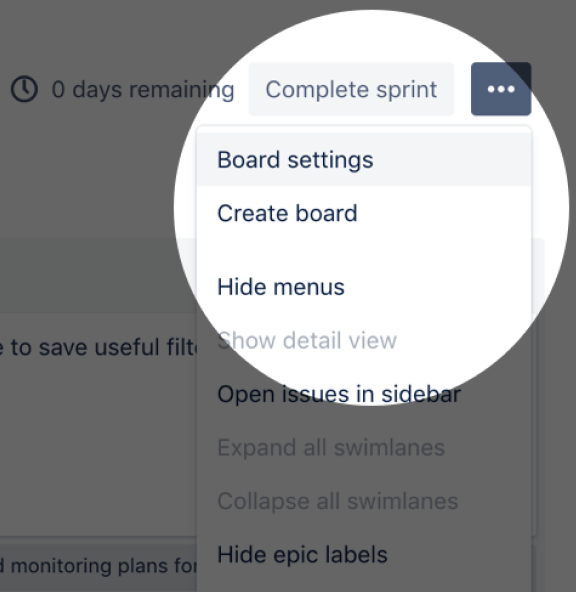关于购买、使用和定制 Jira Software,您需要了解的所有信息。
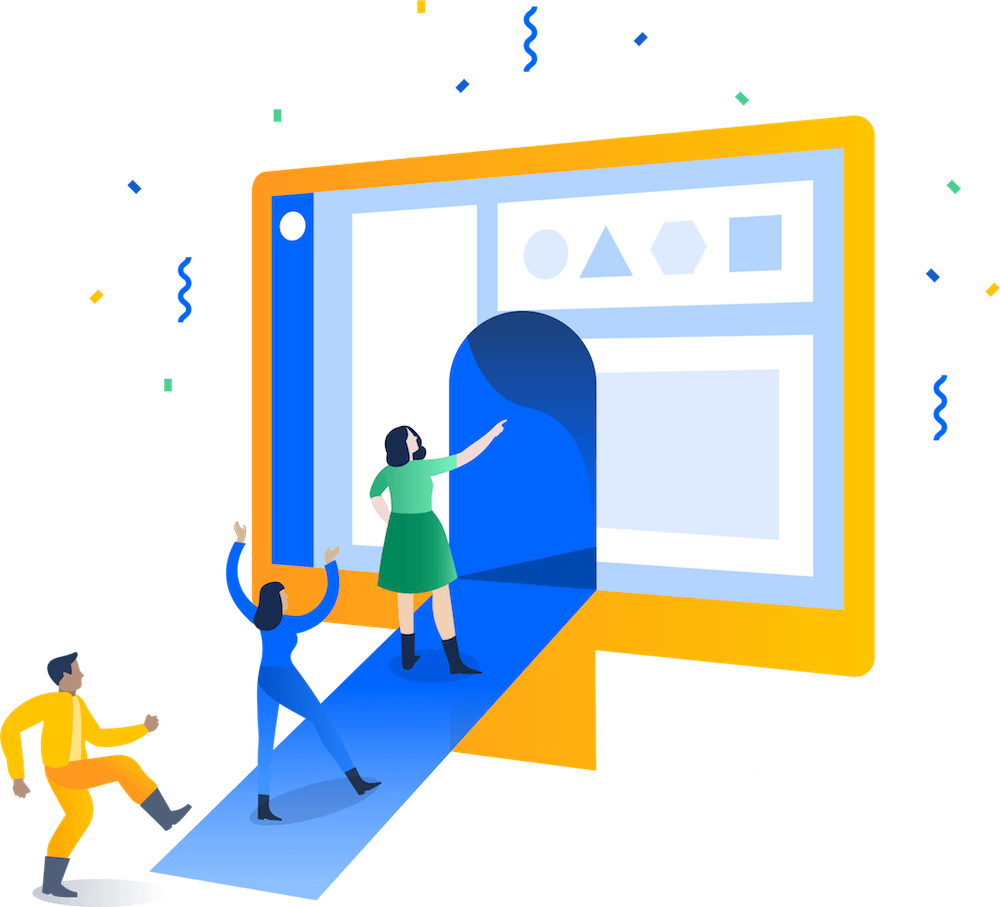
开始使用 Jira 的 7 个步骤
Jira 是一款工作管理工具,适合需要组织和跟踪团队工作的软件团队使用。Jira 非常灵活,可以根据您团队的独特工作流进行自定义。这意味着,各种类型的团队都能在发布出色软件的过程中提高工作效率和可见性。
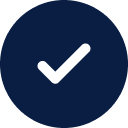
第 1 步 – 创建项目
登录您的 Jira 站点。在顶部导航栏中,选择“项目”下拉菜单并选择“创建项目”。
第 2 步 – 选择模板
Jira 模板有几十种,每种模板都旨在让您的团队快速、成功地开始工作。当前,有三种模板专供软件团队使用:
您可以选择最符合团队的独特工作方式的模板。
项目类型
仅针对 Scrum 和看板模板,系统还会提示您选择项目类型。两种项目类型之间的根本区别在于它们的管理方式,以及是在团队级别还是在公司/Jira 管理级别进行管理。
团队管理的项目适合于希望在独立空间中控制自己的工作流程和实践的独立团队。
公司管理的项目是由 Jira 管理员设置和维护的。此项目类型专为希望跨多个团队实现工作方式标准化(例如共享工作流程)的团队而设计。
第 3 步 - 设置列
在 Jira 中,面板以列的形式显示一系列事务,每列代表团队工作流中完成工作的一个步骤。虽然您可以在看板上配置许多内容,但我们建议您现在只设置列。当您开始新的 Jira 项目时,重要的是要让您的面板反映团队的工作方式。
您在 Scrum 和看板模板中的看板上设置列的方式,取决于您是在团队管理的项目(直接从看板设置)还是在公司管理的项目(在看板设置中设置)。
第 4 步 – 创建事务
事务是 Jira 项目的基本组成部分。一个事务可以代表一个故事、长篇故事、缺陷、要构建的功能或项目中的任何其他任务。
在顶部导航栏中选择“创建”。您的事务将出现在项目的待办事项列表或看板中。
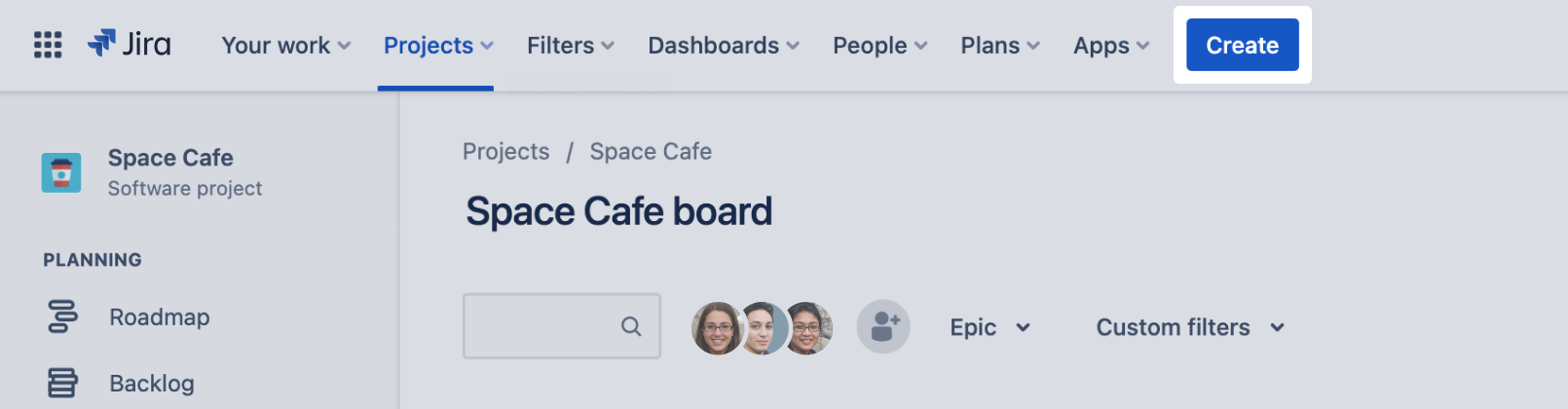
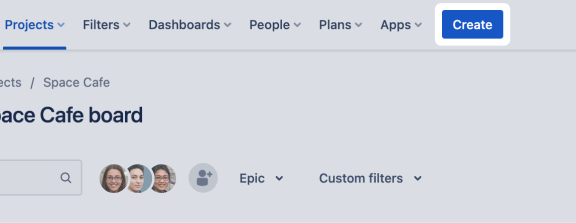
第 5 步 - 连接您的工具
利用超过 3000 款可根据任意用例进行定制的 Jira 应用,您和您的团队可减少管理工作的时间,将更多的时间用于构建出色的软件。借助来自 Atlassian Marketplace 的 3000 多个应用和集成来构建统一的工作空间。
- 在顶部导航的右上角选择应用,然后选择 Cog。
- 单击“查找新应用”。
- 按应用名称搜索,或选择一个类别。
- 按照提示进行安装、立即购买或开始免费试用。
第 6 步 – 邀请团队
是时候让团队加入了!面板上安排了足够多的工作后,就可以开始邀请团队成员了。
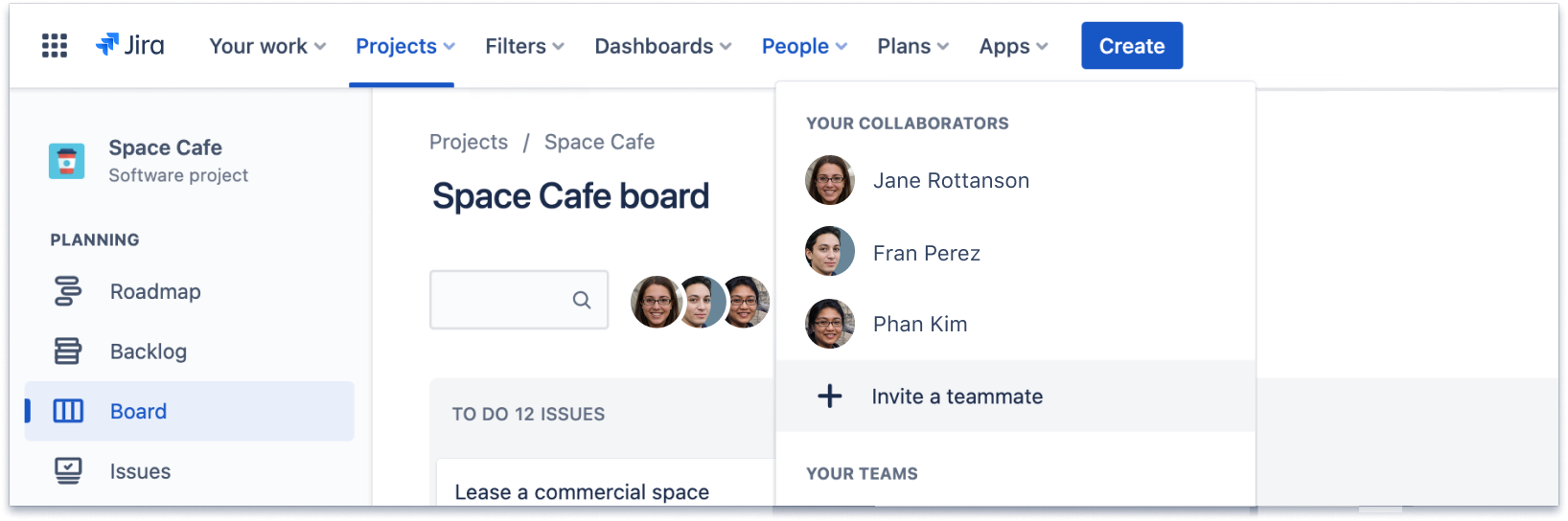
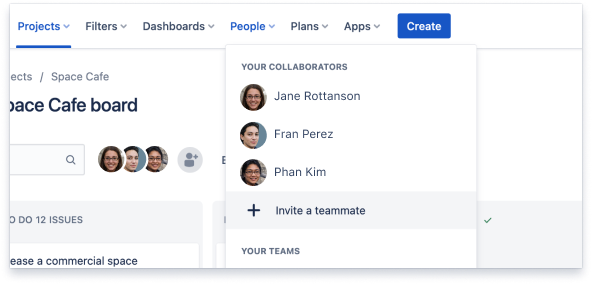
第 7 步 - 推动工作进展
现在,您的团队已经加入了 Jira 站点,可以一起协作和跟踪工作了。如果是 Scrum 项目,您需要创建并启动冲刺来开始跟踪工作。如果是看板项目,您可以在看板上开始跟踪工作。要跟踪工作项目,请根据事务在团队工作流中的进度,将其从一个列移到另一个列。
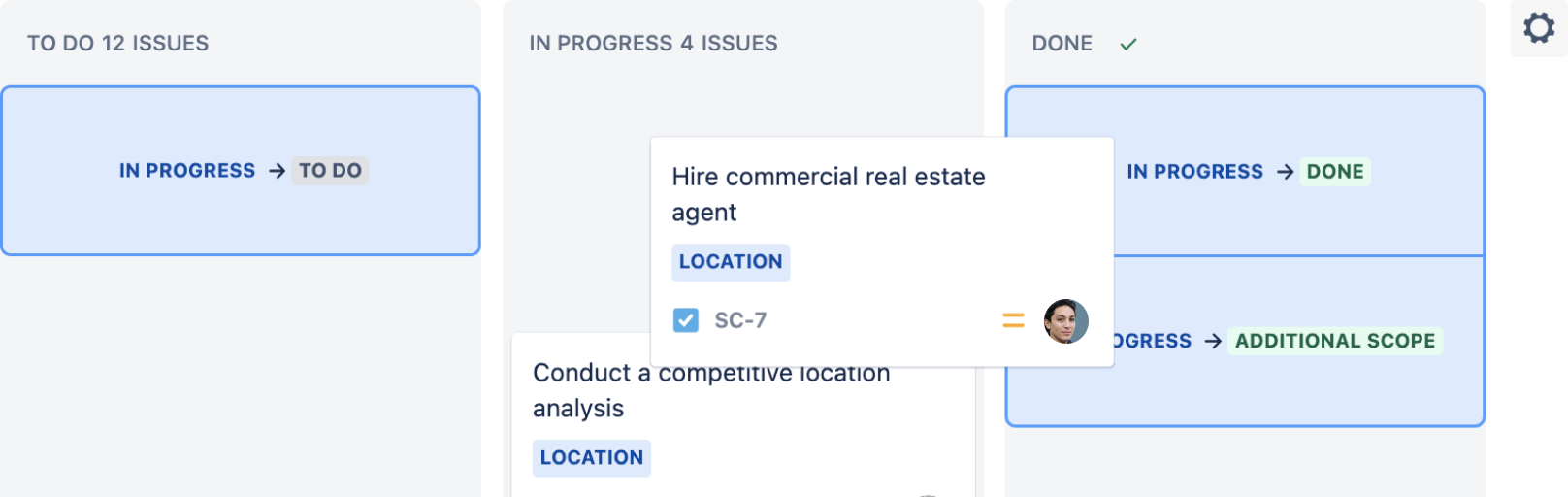
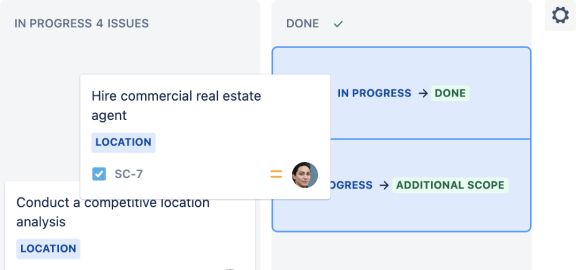
专业提示
使用 Jira Cloud 应用(iOS 或 Android 版),随时随地保持联系并推动工作进展,一切尽在您的掌握之中。
想更多地了解 Jira 中敏捷项目管理的核心概念和原则吗?请查阅 Atlassian University 中的《Jira 敏捷初学者指南》!