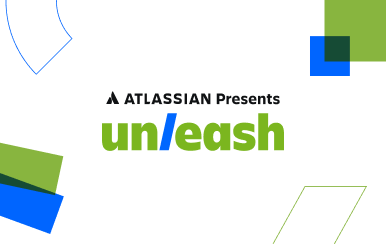Crea contenido y colabora en él
La belleza de Confluence Cloud está en su potencia y flexibilidad. Es muy fácil crear contenido dinámico y enriquecido, y todo empieza con la página, el documento "vivo" donde se aloja tu contenido. En esta guía aprenderás a usar Confluence para crear y editar páginas, añadir contenido, buscar borradores no publicados, establecer restricciones de páginas y mucho más.
Si eres usuario de Confluence Data Center, consulta este tutorial sobre cómo crear y editar páginas en Confluence.
Crea una nueva página
Es muy fácil compilar contenido en Confluence Cloud: solo hay que hacer clic en Crear, rellenar la página con texto, tablas, imágenes y demás contenido. A diferencia de los documentos de Word tradicionales, las páginas que creas en Confluence están publicadas en Internet. Cualquier usuario con acceso a tu sitio de Confluence puede ver lo que escribes (siempre y cuando quieras que lo vean). Esta sección te ayudará a encontrar la plantilla adecuada para tus necesidades, a conocer la diferencia entre los borradores y las páginas publicadas, a controlar quién puede ver, editar y comentar en las páginas, y a utilizar etiquetas para organizar tu contenido.

Plantillas
Confluence Cloud ofrece más de 70 plantillas para ayudarte a crear páginas para prácticamente cualquier cosa, desde notas de reuniones hasta requisitos de productos para tu plan de marketing. Estas plantillas tienen todo lo que necesitas para crear contenido bonito, eficaz y dinámico.
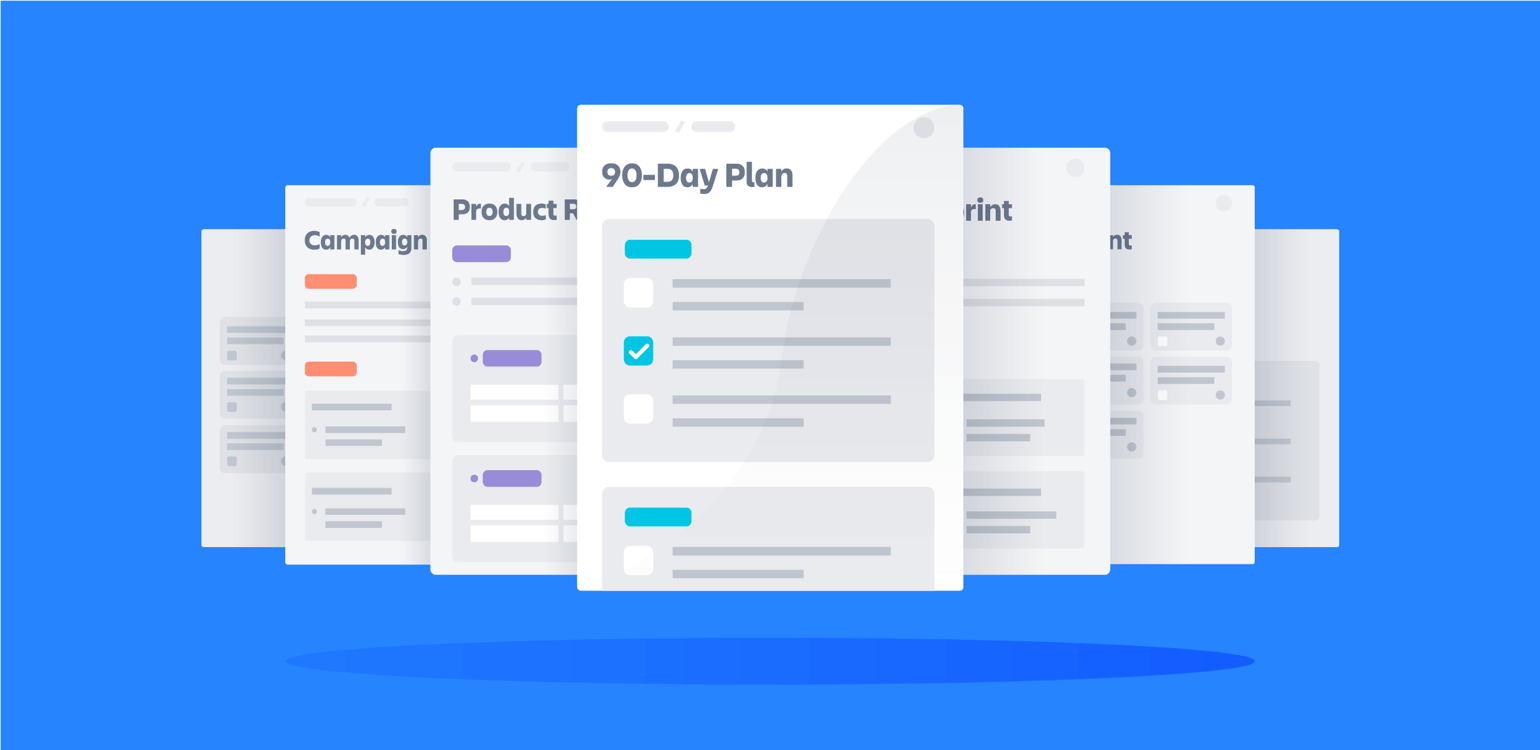
Para crear una página a partir de una plantilla, haz clic en Crear y selecciona la plantilla que te gustaría usar. Para obtener más detalles sobre las plantillas de páginas en Confluence, consulta nuestra documentación.
Si no encuentras lo que buscas en la galería, puedes instalar plantillas adicionales de Atlassian Marketplace, editar plantillas existentes para satisfacer mejor las necesidades de tu equipo e incluso crear tus propias plantillas.
Borradores y páginas publicadas
Icono de bloqueo de seguridadCuando creas una nueva página, esta permanece como borrador hasta que la publicas: no aparecerá en el árbol de página, ni en los registros de actividad, ni en los resultados de búsqueda (una vez publicada, la página aparecerá en todos estos lugares a menos que ). Los borradores se guardan automáticamente aunque no los publiques. Para ver tus borradores sin publicar, haz clic en Recientes > Borradores en el menú superior.
¿No quieres que nadie sepa que has publicado una nueva versión? Selecciona Publicar sin notificar a los usuarios del menú de más acciones (•••) arriba a la derecha (junto al botón Cerrar).
Restricciones de página
De forma predeterminada, cualquiera con acceso a un espacio puede ver (y posiblemente comentar o editar) las páginas que este contiene. Para editar las restricciones de una página después de haberla publicado, toca el icono de la cerradura arriba a la derecha (junto al botón Compartir cuando estés visualizando la página) y elige una opción del menú desplegable. Para obtener más información sobre las restricciones de página y su forma de interactuar con los permisos de sitios y espacios, consulta la documentación de Confluence Cloud.
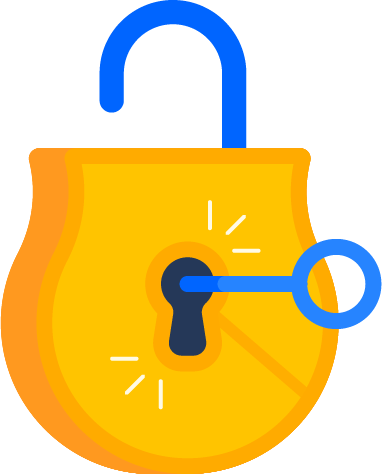
¿Por qué se abren las páginas de forma predeterminada?
Confluence está diseñada con una estructura transparente y conectada para asegurar que todo el mundo puede acceder a la información y al contexto que necesita para hacer su trabajo lo mejor posible. Cuando todo el mundo puede ver los proyectos, objetivos y estrategias del equipo, es más fácil mantener la coordinación entre los equipos y evitar que se pierda el conocimiento institucional si los empleados cambian de función o dejan la empresa.
También es posible restringir una página antes de publicarla. Solo tienes que tocar el icono de la cerradura que hay junto al botón Publicar mientras editas tu borrador. Una vez que has restringido un borrador, ni siquiera alguien que tenga el enlace puede verlo a menos que disponga de los permisos pertinentes.
Etiquetas
Para mantener organizado tu contenido, puedes añadir etiquetas a las páginas y adjuntos. De esta forma, es más fácil identificar contenido similar; además, como se pueden filtrar los resultados de búsqueda por etiqueta, también es más fácil encontrarlo.
Para añadir una etiqueta a una página que estás editando:
- Toca ••• para abrir el menú de más acciones y selecciona Añadir etiquetas.
- Introduce el nombre de la etiqueta que quieres añadir y pulsa Intro ⏎ para crearla.
- Toca Añadir para añadir la etiqueta a la página.
- Toca Cerrar.
Para buscar todo el contenido con una etiqueta determinada, usa el prefijo labelText:. Por ejemplo, para ver todas las páginas y adjuntos con la etiqueta de documentación, escribe labelText:documentation en la barra de búsqueda.
Edita una página existente
Las páginas de Confluence son documentos "vivos" que se pueden actualizar cuando cambian las cosas. Las páginas se actualizan en el editor, donde puedes elaborar minuciosamente el aspecto y la funcionalidad de cada una de ellas.
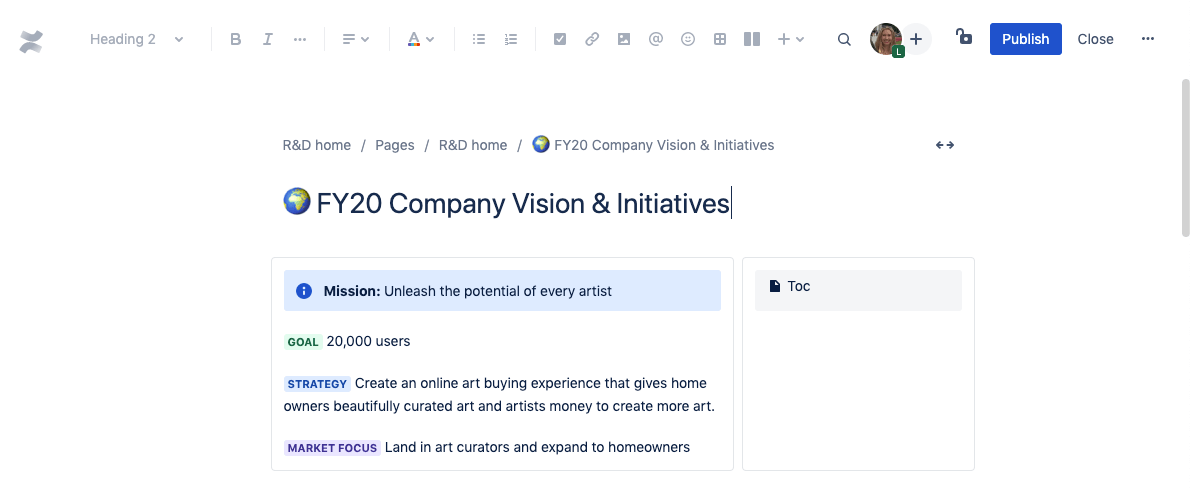
Para editar una página publicada, haz clic en el icono del lápiz arriba a la derecha o escribe e mientras la visualizas.
Funciones de edición
El contenido se crea en el editor. Es aquí donde puedes formatear el texto, controlar el diseño de la página y mucho más:
- Añadir imágenes y otros medios: arrastra imágenes, vídeos y otros archivos a una página para cargarlos.
- Usar marcado y fragmentos de código: formatea texto insertado con el marcado o escribe /code para añadir un fragmento.
- Ajustar el diseño y el ancho de la página: elige entre una pantalla de dos o tres columnas con un ancho normal, medio o completo.
- Crear enlaces inteligentes automáticamente: pega la URL de una incidencia de Jira o una página de Confluence para crear un enlace inteligente que se actualice de forma dinámica cuando hagas cambios en el contenido de origen.
También puedes añadir mejoras de página como acciones y hojas de ruta, e incluso integrarlas en otras aplicaciones. Estas son solo algunas de las mejoras de página más populares en Confluence Cloud:
Mejoras de página | Descripción | Comando de barra oblicua |
|---|---|---|
| Fecha | Descripción Añade la fecha de hoy a tu página o selecciona otra fecha que añadir al calendario. | Comando de barra oblicua // or /date |
| Panel de información | Descripción Crea un panel colorido para resaltar la información. Hay cinco tipos de paneles:
| Comando de barra oblicua /panel |
| Tabla de contenido | Descripción Crea una tabla de contenido dinámica. | Comando de barra oblicua /toc |
| Incidencia de Jira | Descripción Inserta una incidencia de Jira o una lista filtrada de incidencias. | Comando de barra oblicua /jira o pegue en la URL de la incidencia |
| Adjuntos | Descripción Crea una lista de todos los adjuntos de la página. | Comando de barra oblicua /attachments |
| Fragmento de código | Descripción Crea un bloque de código con resaltado de sintaxis. | Comando de barra oblicua /code snippet |
| Etiqueta de estado | Descripción Añade una etiqueta de estado personalizada. | Comando de barra oblicua /status |
| Tabla | Descripción Inserta una tabla. | Comando de barra oblicua /table |
| Ampliar | Descripción Inserta un texto ampliable. | Comando de barra oblicua /expand |
| Decisión | Descripción Captura y resume las decisiones. | Comando de barra oblicua /decision |
| Roadmap Planner | Descripción Crea una hoja de ruta sencilla y visual para planificar proyectos, publicaciones de software y mucho más. | Comando de barra oblicua /roadmap planner |
Usa el comando de barra oblicua para buscar y añadir mejoras de página rápidamente. Escribe / mientras editas para ver todas las opciones disponibles o consulta la lista de arriba para conocer las mejoras de páginas populares.
Cambios no publicados y versiones
Al editar una página, los cambios que realizas se guardan y se sincronizan automáticamente, de modo que cualquier otra persona que edite la página los verá. Sin embargo, los usuarios que estén visualizando la página no verán los cambios hasta que los publiques. Cada vez que publicas cambios, Confluence lanza una nueva versión de la página y la almacena en el historial de versiones. De esta forma, puedes monitorizar los cambios con el tiempo y es más fácil revertir a una versión anterior si es necesario, de modo que es una buena idea visitar el punto de guardado con frecuencia.
Si no te satisfacen los cambios que has hecho en una página, puedes descartarlos seleccionando ••• > Revertir a la última versión publicada.
Configura tu sitio y tus espacios
Aprende a configurar un sitio de Confluence y organiza contenido en espacios.
Navegar por Confluence
Aprende a navegar por Confluence Cloud para poder encontrar rápidamente la información que necesitas.