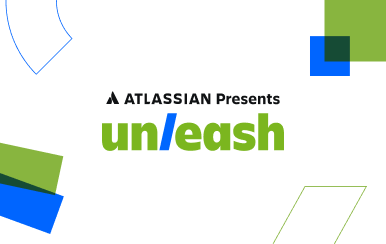Créer et collaborer sur du contenu
Ce qu'il y a de bien avec Confluence Cloud, c'est sa puissance et sa flexibilité. Il est facile de créer un contenu riche et dynamique, et tout commence grâce à la page : le document où votre contenu est hébergé. À travers ce guide, vous découvrirez comment utiliser Confluence pour créer et modifier des pages, ajouter du contenu, trouver des brouillons non publiés, définir des restrictions de pages et plus encore.
Si vous utilisez Confluence Data Center, consultez ce tutoriel expliquant comment créer et modifier des pages dans Confluence.
Créer une page
Élaborez facilement du contenu dans Confluence Cloud : cliquez sur Créer, puis remplissez votre page avec du texte, des tableaux, des images et tout autre contenu. Contrairement à un document Word traditionnel, les pages créées dans Confluence se trouvent en ligne. Toute personne ayant accès à votre site Confluence peut voir ce que vous écrivez (du moment que vous le souhaitez). Cette section vous aidera à trouver le modèle adapté à vos besoins, à comprendre la différence entre les brouillons et les pages publiées, à contrôler qui peut voir, modifier et commenter les pages, et à utiliser des étiquettes pour organiser votre contenu.

Modèles
Confluence Cloud est fourni avec plus de 70 modèles facilitant la création de pages en tous genres, qu'il s'agisse de notes de réunion, d'exigences produit ou de votre plan marketing. Ces modèles sont fournis avec tout ce dont vous avez besoin pour créer un contenu esthétique, efficace et dynamique.
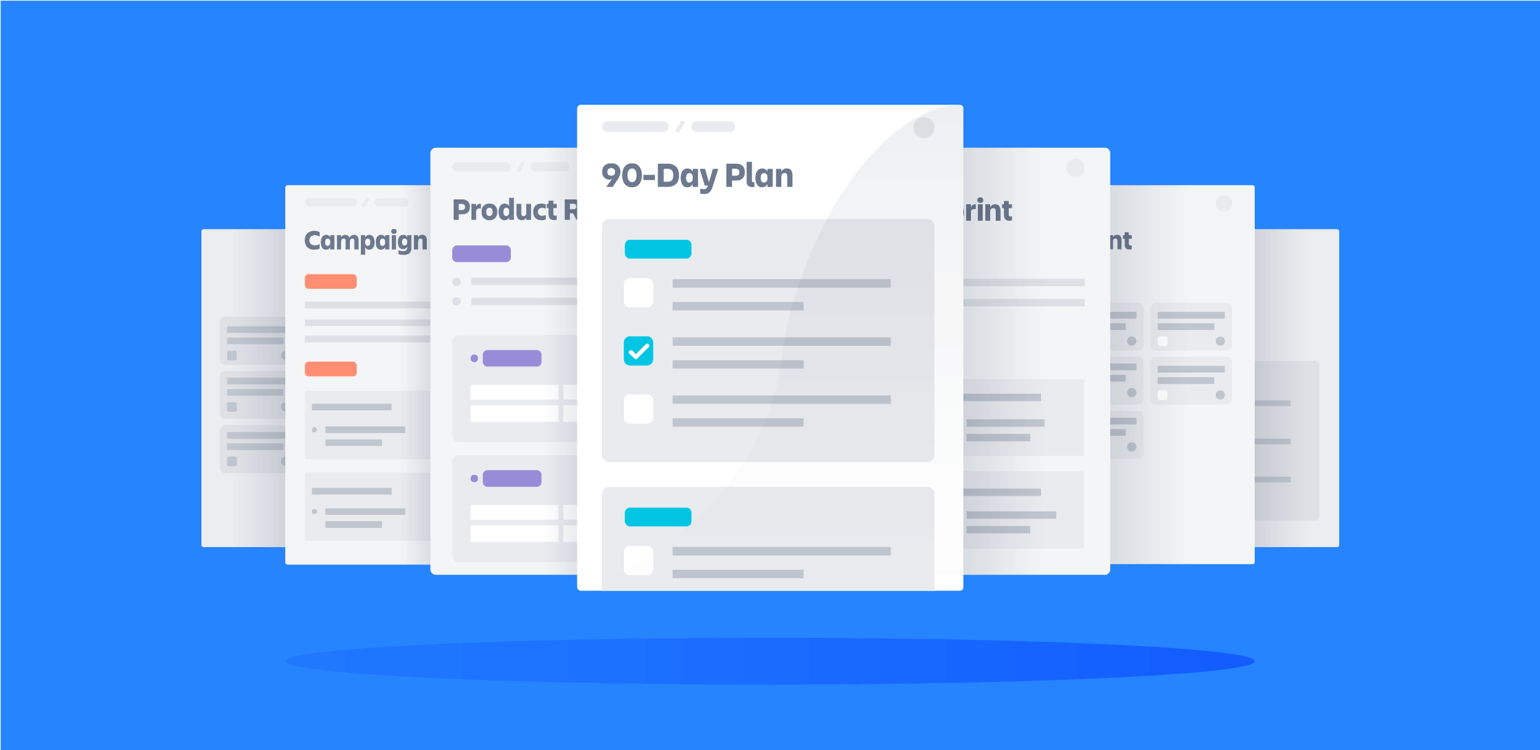
Pour créer une page à l'aide d'un modèle, cliquez sur Créer et sélectionnez le modèle de votre choix. Pour obtenir des informations plus détaillées sur les modèles de pages dans Confluence, veuillez consulter notre documentation.
Si vous ne trouvez pas ce que vous cherchez dans la galerie, vous pouvez installer des modèles supplémentaires depuis l'Atlassian Marketplace, modifier des modèles existants afin de répondre aux besoins de votre équipe et même créer vos propres modèles.
Brouillons et pages publiées
Icône de cadenasLorsque vous créez une page, elle restera au statut de brouillon jusqu'à sa publication. Cette dernière n'apparaîtra pas dans l'arborescence des pages, le flux d'activité ou les résultats de la recherche (une fois publiée, votre page apparaîtra à ces endroits à moins que cela ne soit ). Vos brouillons sont automatiquement enregistrés même si vous ne les publiez pas. Pour accéder à vos brouillons non publiés, cliquez sur Récents > Brouillons dans le menu en haut.
Vous ne voulez pas que tout le monde sache que vous avez publié une nouvelle version ? Sélectionnez Publier sans en informer les observateurs dans le menu contenant plus d'options (•••) en haut à droite (en regard du bouton Fermer).
Restrictions de pages
Par défaut, toute personne ayant accès à un espace peut voir (et potentiellement commenter ou modifier) les pages associées. Pour modifier les restrictions d'une page après sa publication, appuyez sur l'icône de cadenas en haut à droite (en regard du bouton Partager lorsque vous consultez la page), et choisissez une option dans le menu déroulant. Pour en savoir plus sur les restrictions de pages et la manière dont elles interagissent avec les sites et les autorisations d'espaces, consultez la documentation Confluence Cloud.
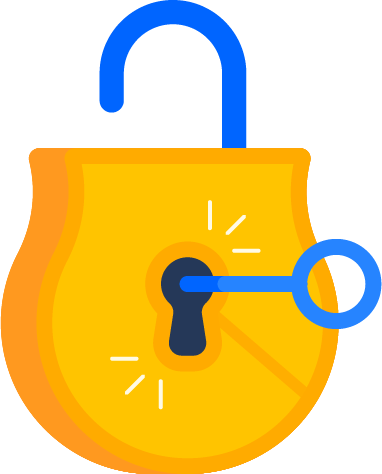
Pourquoi les pages sont-elles ouvertes pas défaut ?
Confluence est conçu avec une structure transparente et connectée afin de garantir que chacun puisse accéder aux informations et au contexte nécessaires pour optimiser le travail. Lorsque chacun a une visibilité sur les projets, les objectifs et la stratégie de l'équipe, il est plus facile de maintenir l'alignement entre les équipes et d'éviter que les connaissances institutionnelles ne se perdent lorsque les employés changent de rôle ou quittent l'entreprise.
Vous pouvez également restreindre une page avant sa publication. Il vous suffit d'appuyer sur l'icône de cadenas en regard du bouton Publier lorsque vous modifiez votre brouillon. Une fois que vous avez restreint un brouillon, même une personne ayant le lien ne peut pas le voir à moins d'avoir les autorisations appropriées.
Étiquettes
Afin d'assurer l'organisation de votre contenu, vous pouvez ajouter des étiquettes aux pages et pièces jointes. Il est ainsi plus simple d'identifier les contenus similaires, et comme vous pouvez filtrer les résultats de la recherche par étiquette, il est également plus facile de les trouver.
Pour ajouter une étiquette à la page que vous modifiez, procédez comme suit :
- Appuyez sur ••• pour ouvrir le menu contenant plus d'options, puis sélectionnez Ajouter des étiquettes.
- Saisissez le nom de l'étiquette de votre choix, puis appuyez sur Entrée ⏎ pour la créer.
- Appuyez sur Ajouter pour ajouter l'étiquette à la page.
- Appuyez sur Fermer.
Pour rechercher tout le contenu associé à une étiquette donnée, utilisez le préfixe labelText:. Par exemple, pour afficher toutes les pages et pièces jointes portant l'étiquette documentation, saisissez labelText:documentation dans la barre de recherche.
Modifier une page existante
Les pages Confluence sont des documents vivants, qui peuvent être mis à jour en cas de modification. La mise à jour d'une page s'effectue dans l'éditeur, où vous pouvez concevoir avec soin l'apparence, la convivialité ainsi que la fonctionnalité de chaque page.
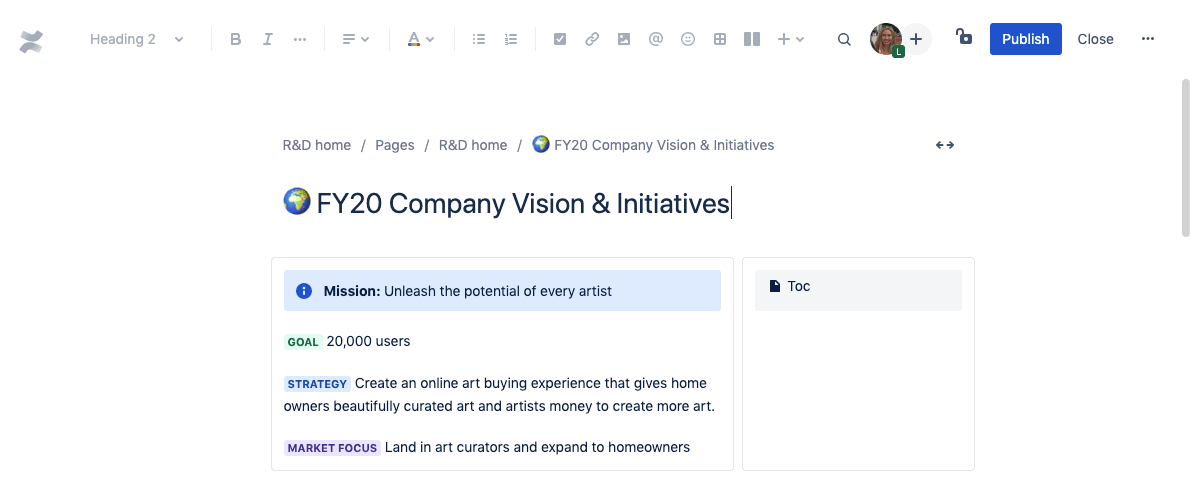
Pour modifier une page déjà publiée, cliquez sur l'icône de crayon en haut à droite ou saisissez la lettre « e » pendant que vous consultez la page.
Fonctionnalités d'édition
Le contenu est créé dans l'éditeur. C'est là que vous pouvez formater le texte, contrôler la mise en page et plus encore :
- Ajoutez des images et autres fichiers multimédias : faites glisser des photos, vidéos et autres fichiers sur une page pour les charger.
- Utilisez Markdown et des snippets de code : formatez le texte en ligne grâce à Markdown ou saisissez /code pour ajouter un snippet.
- Ajustez la mise en page et la largeur de la page : choisissez entre un affichage sur deux ou trois colonnes, au format Normal, Paysage ou Pleine largeur.
- Créez automatiquement des liens intelligents : collez l'URL d'un ticket Jira ou d'une page Confluence pour créer un lien intelligent. Lorsque des changements sont apportés au contenu source, le lien est automatiquement mis à jour.
Vous pouvez également ajouter des améliorations de pages telles que des actions, des calendriers de lancement et même intégrer d'autres apps. Voici quelques-unes des améliorations de pages les plus populaires dans Confluence Cloud :
Améliorations de pages | Description | Commande à barre oblique |
|---|---|---|
| Date | Description Ajoutez la date du jour à votre page ou sélectionnez une autre date à ajouter depuis le calendrier. | Commande à barre oblique // ou /date |
| Panneau d'information | Description Créez un panneau coloré pour mettre en évidence les informations. Il existe cinq types de panneaux :
| Commande à barre oblique /panneau |
| Table des matières | Description Créez une table des matières dynamique. | Commande à barre oblique /table des matières |
| Ticket Jira | Description Intégrez un ticket Jira ou une liste filtrée de tickets. | Commande à barre oblique /jira ou collez dans l'URL du ticket |
| Pièces jointes | Description Créez une liste de toutes les pièces jointes sur la page. | Commande à barre oblique /pièces jointes |
| Snippets de code | Description Créez un bloc de code grâce à la mise en évidence de la syntaxe. | Commande à barre oblique /snippet de code |
| Étiquette d'état | Description Ajoutez une étiquette d'état personnalisée. | Commande à barre oblique /état |
| Tableau | Description Insérez un tableau. | Commande à barre oblique /tableau |
| Étendre | Description Insérez un texte extensible. | Commande à barre oblique /étendre |
| Décision | Description Consignez et résumez les décisions. | Commande à barre oblique /décision |
| Planification de feuilles de route | Description Créez une feuille de route simple et visuelle pour planifier des projets, des livraisons de logiciels, et plus encore. | Commande à barre oblique /planificateur de feuilles de route |
Utilisez la commande à barre oblique pour trouver et ajouter rapidement une amélioration de page. Saisissez / lorsque vous modifiez une page pour voir toutes les options disponibles ou consultez la liste ci-dessus pour obtenir des informations sur les améliorations de pages populaires.
Changements et versions non publiés
Lorsque vous modifiez une page, les changements apportés sont enregistrés et synchronisés automatiquement afin que toute personne modifiant également la page puisse les voir. Cependant, les personnes consultant la page ne verront ces changements que lorsque vous les publierez. Dès que vous publiez des changements, Confluence lance une nouvelle version de la page et la stocke dans l'historique des versions. Cela vous permet de suivre les changements au fil du temps et de revenir facilement à une version précédente si nécessaire. Il est donc judicieux de consulter fréquemment le point d'enregistrement.
Si les changements que vous avez apportés à une page ne vous conviennent pas, vous pouvez les annuler en sélectionnant ••• > Revenir à la dernière version publiée.
Configurer votre site et vos espaces
Découvrez comment configurer un site Confluence et organiser le contenu en espaces.
Naviguer dans Confluence
Découvrez comment parcourir Confluence Cloud afin de trouver rapidement les informations dont vous avez besoin.