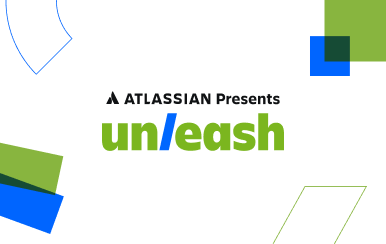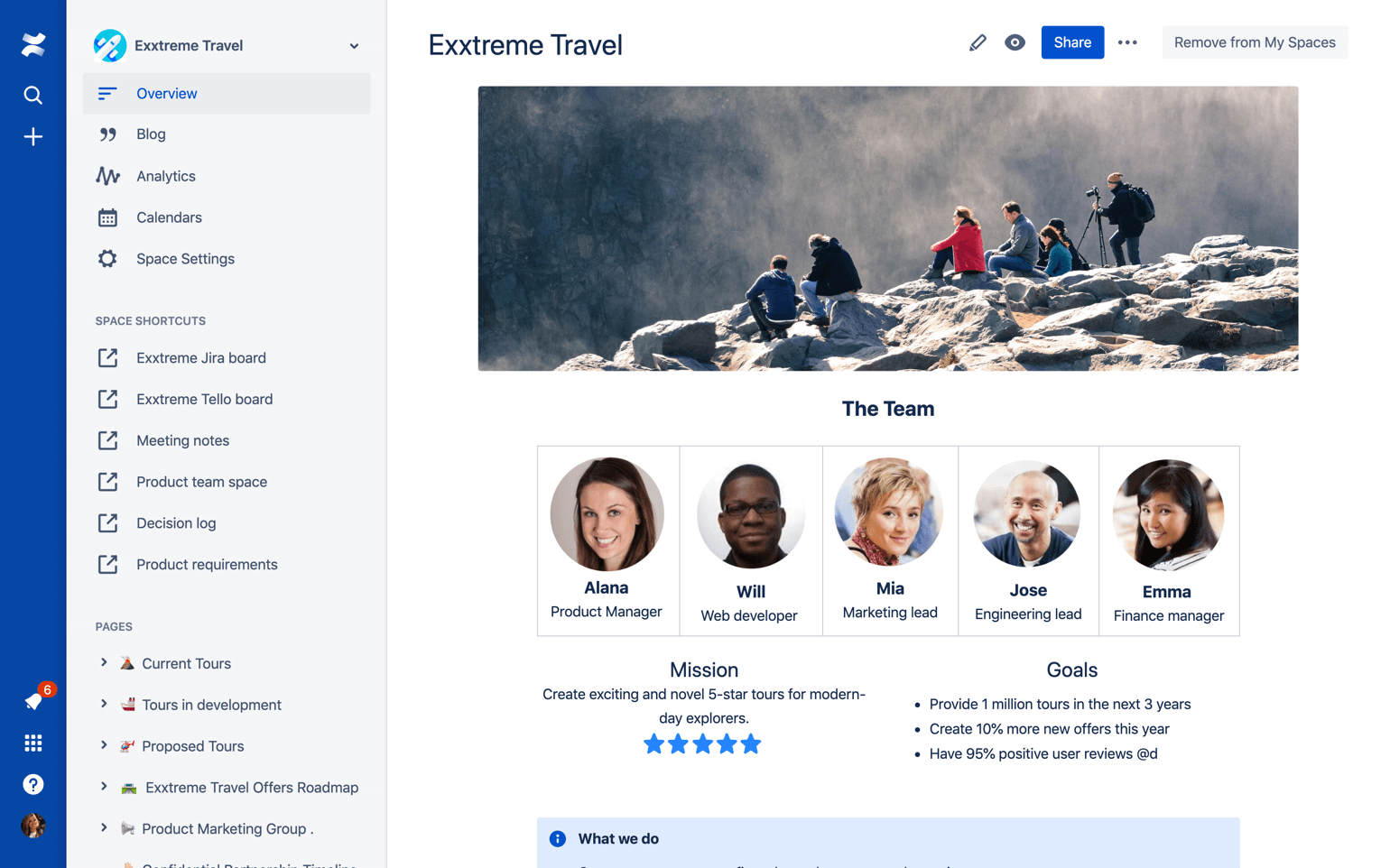Configura tu sitio y tus espacios
Antes de comenzar este tutorial, regístrate para obtener una versión de prueba gratuita de Confluence Cloud. Esta guía te ayudará a configurar tu primer proyecto, así que no cierres esta pestaña mientras te registras. Aquí te esperamos.
Esta guía es para Confluence Cloud. Si te interesa alguna de nuestras opciones autogestionadas, ve aquí >>
Si eres usuario de Confluence Data Center, consulta este tutorial sobre cómo crear y editar páginas en Confluence.
Organizar tu contenido
Ahora que has creado tu primer espacio, es hora de organizarse. El objetivo es facilitar la navegación en tu espacio para que los miembros del equipo y demás interesados puedan encontrar rápidamente el contenido que buscan.
Para obtener más información sobre la navegación, consulta la Guía 4: navegar por Confluence.
Usar las páginas principales para agrupar contenidos similares
En Confluence puedes anidar páginas debajo de otras y, de este modo, crear una jerarquía de contenido en cada espacio. Esta jerarquía se refleja en el árbol de página, que aparece en la barra lateral del espacio, a la izquierda de la página activa.
Para aprovechar las ventajas del árbol de página, crea una página para cada tarea o proyecto en el que esté implicado tu equipo y anida las páginas secundarias relacionadas debajo de ella. Por ejemplo, si tu equipo lleva a cabo retrospectivas cada 2 semanas, puedes tener una página de alto nivel llamada "Retrospectivas" con una página por cada retrospectiva que has realizado anidada debajo de ella.
En el siguiente ejemplo se muestra cómo un equipo de Atlassian utiliza esta estrategia para organizar su espacio:
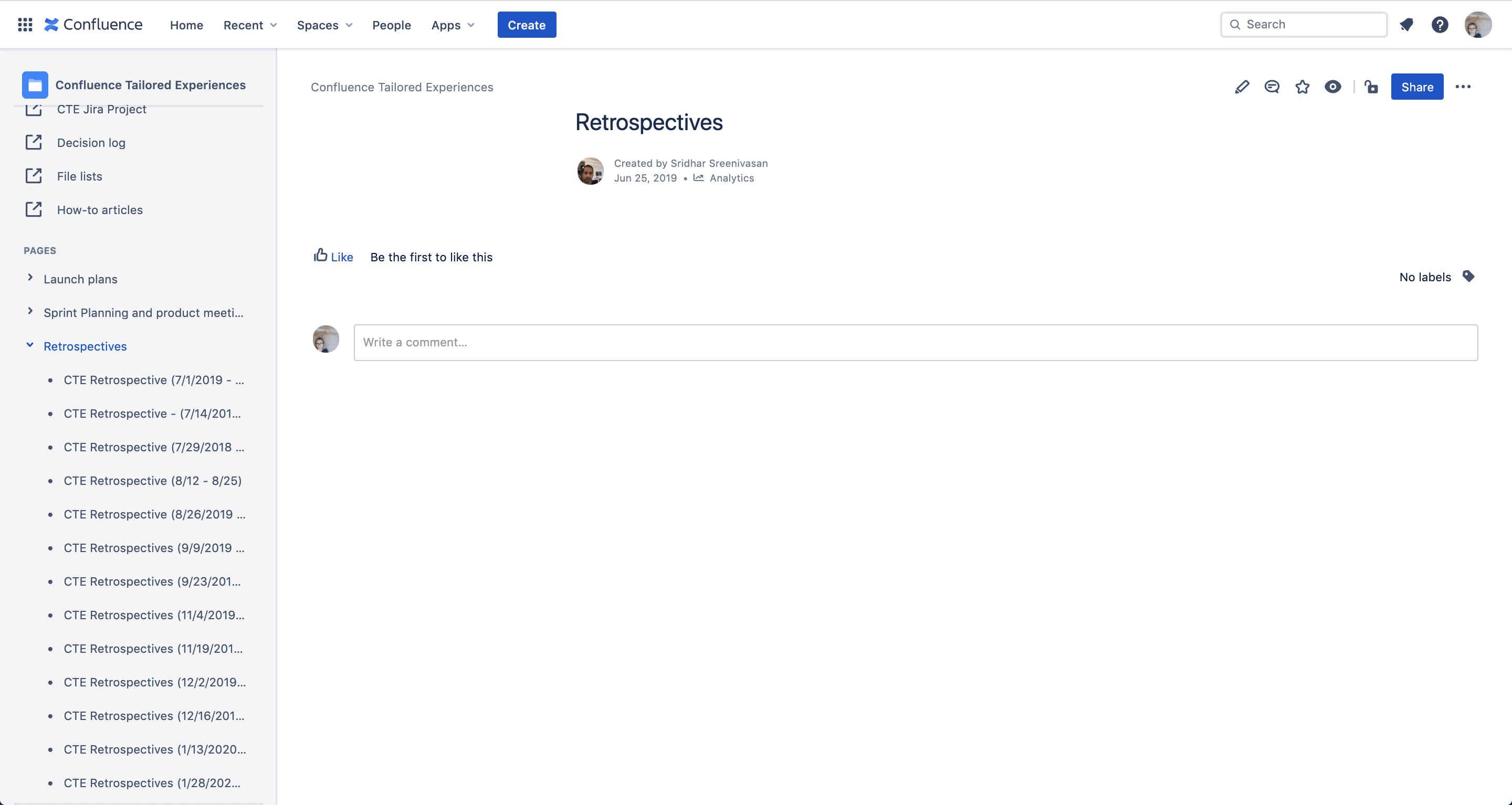
Crea atajos para las páginas importantes
Confluence te permite crear exclusivos atajos de espacios: enlaces que se fijan en la barra lateral del espacio, sobre el árbol de página, por cada espacio de tu sitio. Úsalos para resaltar el contenido importante y que sea más fácil de encontrar.
Para crear tu primer atajo para un espacio, navega a tu espacio y selecciona + Añadir atajo en la barra lateral. Para obtener más información sobre los atajos de espacios, incluida la forma de editar o eliminar atajos de espacios existentes, consulta Personalizar tu espacio.
Etiquetar páginas y adjuntos
Gracias a las etiquetas, es muy fácil identificar las páginas y adjuntos relacionados, de modo que los miembros del equipo y demás interesados pueden encontrar lo que buscan.
- Abre la página en Confluence.
- Selecciona el icono de la etiqueta () abajo a la derecha.*
- Introduce el nombre de la etiqueta que quieres aplicar. Si ya existe una etiqueta con ese nombre, aparecerá en el menú de sugerencias automáticas.
- Selecciona Añadir para aplicar la etiqueta.
- Selecciona Cerrar para salir del cuadro de diálogo.
* Si estás editando la página en lugar de visualizarla, selecciona el menú de más acciones (•••) arriba a la derecha y selecciona Añadir etiquetas.
Asigna nombres claros y significativos a las etiquetas. Por ejemplo, la etiqueta que uses para las notas de reuniones se puede llamar notas-reuniones o reuniones. Si la añades a cada página que usas para capturar notas de reuniones, podrás explorar todas tus notas de reuniones, ya sea en un único espacio o en todo tu sitio de Confluence, con solo seleccionar la etiqueta. También puedes mostrar todas las páginas con la misma etiqueta en una página o buscar contenido por etiqueta para encontrar páginas y adjuntos relevantes con más facilidad. Para obtener más información sobre las etiquetas, consulta Uso de etiquetas para organizar tu contenido.
Si aplicas una etiqueta a una plantilla de página, se aplicará automáticamente a cualquier página que crees con esa plantilla.
Mantén el contenido organizado
Deja tiempo para revisar el contenido de tu espacio, elimina o archiva el contenido obsoleto y ve moviendo las páginas para mantener la estructura que quieres. Si eres el administrador de un sitio, prepara tareas de mantenimiento para tu espacio con personas de tu equipo y anima a los administradores de espacios a reservar tiempo para revisar y actualizar sus espacios con las personas que los usan.
- Recluta a profesionales que te ayuden a mantener el control de tus espacios.
- Inspecciona el contenido del espacio y revisa los análisis.
- Identifica las páginas obsoletas o desactualizadas y crea un plan de acción.
- Revisa y ajusta tu arquitectura de información para satisfacer las necesidades actuales.
Para obtener más información, consulta esta entrada de blog.
Gestionar usuarios y permisos
Como administrador de Confluence o de un sitio con una suscripción de pago a Confluence, puedes gestionar usuarios, grupos y permisos de forma manual, o bien puedes activar el registro público y dejar que los usuarios creen sus propias cuentas. Para obtener información sobre los permisos en el plan Free, consulta nuestra documentación.
Gestionar permisos globales
Para gestionar permisos globales, debes contar con el permiso de administrador de Confluence.
Los permisos globales afectan a todo el sitio y te permiten controlar:
- Quién puede crear un espacio o espacio personal
- Quién puede acceder a los perfiles de usuario
- Si los usuarios sin licencia pueden acceder a tu sitio
- Si las aplicaciones pueden acceder al sitio
Usuarios con licencia
Para modificar los permisos globales de usuarios con licencia:
- En la barra de navegación superior, haz clic en el icono de engranaje y accede a la configuración de tu sitio.
- En la barra de navegación lateral de la página de configuración, ve a la sección Seguridad y accede a Permisos globales.
- Asegúrate de que estás en la pestaña Grupos de usuarios (o en la pestaña Acceso de invitado, si quieres gestionar el acceso de los usuarios invitados) y, a continuación, haz clic en Editar.
- Si quieres conceder permiso, marca la casilla de verificación. De lo contarlo, desmárcala.
- Cuando hayas terminado, haz clic en Guardar.
Los cambios en los permisos globales surten efecto después de hacer clic en Guardar.
Mientras estés en el modo de edición puedes buscar y filtrar grupos de usuarios.
Usuarios sin licencia
En Confluence hay dos formas de gestionar a los usuarios que no tienen licencias de Confluence:
Acceso sin licencia de agentes de Jira Service Management
- En la pestaña Acceso a JSM, puedes permitir que agentes de Jira Service Management (JSM) con licencia puedan ver contenido en tu sitio de Confluence, aunque no tengan licencia de Confluence. Más información
Acceso anónimo
- En la pestaña Acceso anónimo, puedes permitir que los administradores de espacios dejen que los usuarios sin licencia (también conocidos como, “usuarios anónimos” o “cualquier usuario de Internet”) puedan acceder a sus espacios. Más información
Gestionar los permisos de espacio
Para editar los permisos de espacio, debes ser un administrador de espacio. Si eres un administrador de Confluence, puedes recuperar los permisos de administrador para cualquier espacio de tu sitio. Para obtener más información, consulta ¿Qué son los permisos de espacios?
Los permisos de espacios te permiten controlar:
- Quién puede ver el contenido de un espacio
- Quién puede comentar en ese contenido
- Quién puede crear, editar o cargar contenido
Confluence es público de forma predeterminada. Eso significa que, a menos que hagas tus permisos de espacios más restrictivos, cualquiera con acceso a tu sitio de Confluence puede acceder al contenido de cualquier espacio determinado. Los administradores de espacios pueden establecer permisos cuando crean un nuevo espacio y ajustarlos más adelante. Cualquiera que pueda editar una página puede editar sus restricciones.
Para obtener permisos de espacio:
- Accede al espacio.
- En la barra lateral de Confluence, selecciona Configuración de espacio.
- En la página Configuración de espacio, selecciona la pestaña Permisos.
* La pestaña Permisos solo aparecerá si eres administrador de ese espacio.
Puedes gestionar permisos de espacios para individuos o para grupos enteros. Si tu sitio es público, también puedes conceder acceso anónimo a un espacio individual. Para obtener más información, consulta cómo configurar el acceso público.
Para obtener más información sobre todo lo que puedes hacer con los permisos de espacio, consulta cómo asignar permisos de espacios.
Cómo se configuran los permisos de espacio
Aunque algunos clientes de Confluence usan el mismo esquema de permisos para cada espacio de tu sitio, otros establecen permisos de espacios de forma distinta para espacios con diferentes propósitos o casos prácticos.
| | Audiencia objetivo | Permisos |
|---|---|---|
| Compartir información de ayuda y soporte con los clientes | Audiencia objetivo
| Permisos
|
| Compartir políticas, tutoriales y consejos para resolver problemas con tu organización | Audiencia objetivo
| Permisos
|
| Colaborar en un proyecto o en una iniciativa con otros | Audiencia objetivo
| Permisos
|
| Compartir información confidencial (por ejemplo, sobre el personal, sobre las pagas o sobre temas jurídicos) | Audiencia objetivo
| Permisos
|
Invita a los miembros del equipo a tu sitio
Una vez que hayas configurado tu sitio y los permisos generales, debes invitar a los miembros del equipo a empezar a usar Confluence Cloud (junto con cualquier otro producto de Atlassian de tu sitio).
- Selecciona el icono de configuración arriba a la derecha (junto a tu avatar).
- Selecciona Gestión de usuarios en la barra lateral.
- Selecciona Invitar usuarios arriba a la derecha.
- Introduce la dirección de correo electrónico de cada miembro del equipo al que quieras invitar. Puedes invitar a hasta 10 direcciones de correo electrónico a la vez.
- Selecciona una función para cada miembro invitado. Esto determina el nivel de acceso que tienen a tu sitio en general.
- Selecciona los productos a los que quieres que tengan acceso los miembros de tu equipo.*
- Selecciona los grupos a los que quieres que pertenezcan.
- Personaliza tu invitación y selecciona Invitar usuario.
* Esto solo se aplica a los miembros del equipo con la función básica.
Como administrador del sitio, puedes actualizar en todo momento las funciones, el acceso y los grupos de usuarios. Además, puedes eliminar a un usuario revocando el acceso al sitio, desactivando su cuenta o incluso eliminándola (por ejemplo, cuando un empleado abandona la empresa). Para obtener más información, consulta Invitar y eliminar usuarios.
Presentación de Confluence
Descubre en qué consiste Confluence y si es una buena solución para tu equipo u organización.
APLICACIONES E INTEGRACIONES DE CONFLUENCE
Aprende a integrar Confluence en tus herramientas empresariales favoritas.