Poznaj przeglądanie kodu w rozwiązaniu Bitbucket Cloud
Cel
Utwórz repozytorium i dodaj kogoś jako recenzenta do swojego pull requesta, aby rozpocząć współpracę nad kodem.
Zastrzeżenie: w dalszej części tego samouczka opisujemy kroki dodawania recenzenta (lub członka zespołu) do swojego pull requesta, aby mieć możliwość współpracowania nad kodem w Bitbucket Cloud. Jeśli nie pracujesz z kimś z zespołu lub nie potrzebujesz w tej chwili dodawać recenzentów, możesz przejść do następnego samouczka: Poznaj tworzenie gałęzi w Bitbucket Cloud.
Opis zadania
Do tej pory jesteś jedyną osobą pracującą w swoich repozytoriach i nad swoim kodem. Co zrobić, jeśli chcesz, aby ktoś przejrzał Twój kod i przekazał opinię? Dodając recenzenta do pull requesta, możesz to zrobić, niezależnie od tego, czy jesteś w tym samym pokoju, czy na drugim końcu świata.
Czas
15 minut
Publiczność
- Masz pewne doświadczenie w korzystaniu z usługi Bitbucket Cloud. Jeśli nie, wypróbuj jeden z naszych samouczków dla początkujących.
- Dla osób, które wolą korzystać z interfejsu użytkownika Git w Bitbucket Cloud
Informacje o gałęziach i operacjach pull request
Kiedy pracujesz w zespole, w którym jest wielu użytkowników Bitbucket, warto pracować nad swoim własnym zestawem kodu oddzielnie od głównej bazy kodu. Możesz to zrobić dzięki gałęziom. Gałąź reprezentuje niezależną linię rozwoju w repozytorium. Można ją traktować jako zupełnie nowy katalog roboczy, przechowalnię i historię projektu. Po utworzeniu gałęzi pracujesz nad nią i zatwierdzasz w niej kod, pobierasz aktualizacje z Bitbucket, aby utrzymać aktualność swojej gałęzi, a następnie wypychasz całą swoją pracę do Bitbucket.
Po wprowadzeniu zmian w kodzie w gałęzi w Bitbucket możesz utworzyć pull request, w którym odbywa się przegląd kodu. Koledzy z zespołu skomentują Twój kod, dodając uwagi i pytania, a w końcu (miejmy nadzieję) zatwierdzą pull request. Kiedy masz wystarczającą liczbę zatwierdzeń, połącz pull request, aby połączyć swoją gałąź z głównym kodem.
Utwórz repozytorium Git
Właśnie udało Ci się dotrzeć na stację kosmiczną Bitbucket i nadszedł czas, by przejść przez proces wdrożeniowy, którego częścią jest uaktualnienie Twojego pakietu powitalnego i uzyskanie jego akceptacji.
1. Kliknij ikonę + na globalnym pasku bocznym i wybierz Repository (Repozytorium) w obszarze Create (Utwórz).
2. Upewnij się, że rola ustawiona dla utworzonego zespołu to Owner (Właściciel) repozytorium.
3. Wprowadź dowolne nazwy w polach Project name (Nazwa projektu) i Repository name (Nazwa repozytorium). Jeśli nie możesz nic wymyślić, możesz wpisać odpowiednio Pakiet powitalny i Pierwsze wrażenia.
4. W obszarze Include a README? (Dołączyć plik README?) wybierz dowolną z opcji Yes (Tak).
5. W obszarze Version control system (System kontroli wersji) wybierz opcję dla typu repozytorium, które chcesz utworzyć. Jeśli nie masz pewności, zachowaj opcję domyślną.
6. Kliknij przycisk Create repository (Utwórz repozytorium), aby przejść do widoku Source (Źródło) nowego repozytorium.
7. W obszarze Source (Źródło) wybierz pozycję > Add file (Dodaj plik).
8. Nazwij plik survey.html, a następnie skopiuj ten kod i wklej go w głównym polu tekstowym.
POZNAJ ROZWIĄZANIE
Poznaj środowisko Git z rozwiązaniem Bitbucket Cloud
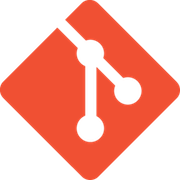
materiały pokrewne
Tworzenie gałęzi za pomocą Bitbucket Cloud
\<\!DOCTYPE html>
<html>
<head>
<meta http-equiv="Content-Type" content="text/html; charset=utf-8">
<style media="screen" type="text/css">
body {
margin: auto;
width: 700px;
color: #FFFFFF;
font-family: Arial, sans-serif;
background-color: #172B4D;
}
body>h1 {
margin: 50px;
font-size: 50px;
text-align: center;
color: #0052CC;
}
</style>
</head>
<body>
<h1>Team up in space</h1>
<p>
Welcome to the team! You've made it this far so we know that you've got the potential to do great things. Because you're going to be collaborating with other awesome people, anything you add needs to be code reviewed and approved. That's just how a team works! You should have already created a branch and checked it out locally. If you haven't, go back to the tutorial and do that now. We'll be here.
</p>
<p>
Because you're on your own branch, you can go crazy. Spice up this file any way you like. Add more files to this repository if you see fit. If want to take it slow and are just here to learn about pull requests, you can use this opportunity to fill out our short questionaire.
</p>
<br>
<p>
<b>Question 1</b>: Have you used pull requests before?
</p>
<p>
<b>Answer 1</b>: **** Your answer here **** </p>
<p>
<b>Question 2</b>: Why do you want to learn about code review?
</p>
<p>
<b>Answer 2</b>: **** Your answer here **** </p>
<p>
<b>Question 3</b>: Who do you plan to work with on Bitbucket? </p>
<p>
<b>Answer 3</b>: **** Your answer here **** </p>
</body>
</html>9. Kliknij przycisk Commit (Zatwierdź), a następnie wybierz ponownie opcję Commit (Zatwierdź) w oknie dialogowym.
Twoje repozytorium wygląda teraz całkiem nieźle. Rozejrzyj się, jeśli masz ochotę.
Klonowanie i wprowadzanie zmian w nowej gałęzi
Jeśli wiesz, że będziesz dodawać recenzentów, którzy będą przeglądać i zatwierdzać Twój kod przed scaleniem, najprawdopodobniej repozytorium zostało sklonowane przed utworzeniem gałęzi. To właśnie zrobimy najpierw, zanim utworzysz swoją własną gałąź.
Jeśli używasz wiersza poleceń
Krok 1. Sklonuj repozytorium do systemu lokalnego
1. W repozytorium kliknij przycisk Clone (Klonuj) w prawym górnym rogu. W Bitbucket wyświetli się okno dialogowe Clone this repository (Sklonuj to repozytorium). Domyślnie okno dialogowe klonowania ustawia protokół na HTTPS lub SSH, w zależności od ustawień użytkownika. Z tego względu nie musisz zmieniać domyślnego protokołu.
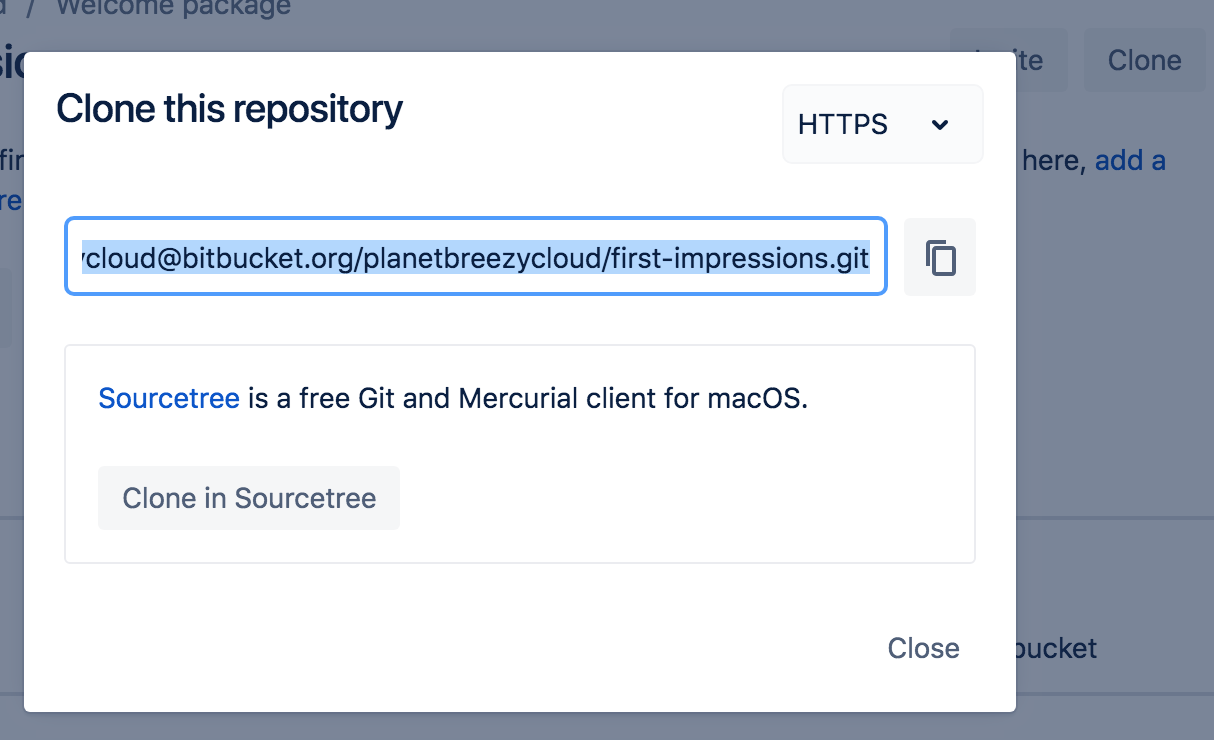
2. Skopiuj polecenie klonowania.
3. W oknie terminala zmień ścieżkę na katalog lokalny, do którego chcesz sklonować swoje repozytorium.
$ cd ~/<path_to_directory>4. Wklej polecenie skopiowane z Bitbucket, na przykład:
$ git clone https://breezy@bitbucket.org/powerstars/first-impressions.git
Cloning into 'first-impressions'...
Password for 'https://breezycloud@bitbucket.org':
remote: Counting objects: 6, done.
remote: Compressing objects: 100% (5/5), done.
remote: Total 6 (delta 1), reused 0 (delta 0)
Unpacking objects: 100% (6/6), done.Aby uzyskać więcej informacji, obejrzyj nasz film o klonowaniu, aby zobaczyć, jak to się robi:
Krok 2. Utwórz gałąź i ściągnij kod do lokalnego systemu
Po skonfigurowaniu repozytorium możesz zacząć pracę. Gałęzie możesz tworzyć lokalnie lub w usłudze Bitbucket. Utwórzmy jedną za pomocą Bitbucket na potrzeby tego samouczka.
1. Kliknij opcję Branches (Gałęzie) w pasku nawigacyjnym po lewej stronie. Zobaczysz, że masz już jedną gałąź — swoją gałąź główną: main.
2. Kliknij opcję Create a branch (Utwórz gałąź) w prawym górnym rogu.
3. Po utworzeniu gałęzi musisz ją wyewidencjonować do swojego systemu lokalnego. Bitbucket udostępnia polecenie pobierania i wyewidencjonowania, które możesz skopiować i wkleić do wiersza poleceń, jak przedstawiono poniżej:
$ git fetch && git checkout my-updates
Password for 'https://breezycloud@bitbucket.org':
From https://bitbucket.org/planetbreezycloud/first-impressions
* [new branch] my-updates -> origin/my-updates
Branch 'my-updates' set up to track remote branch 'my-updates' from 'origin'.
Switched to a new branch 'my-updates'Jak widać, korzystasz teraz lokalnie z nowej gałęzi, dzięki czemu możesz pracować nad tym wierszem kodu i go wypchnąć.
Krok 3. Wprowadzanie zmian w nowej gałęzi
Teraz Twoja kolej, aby wprowadzić pewne zmiany w repozytorium. Jak wspomniano w pliku, zakres zmian może być dowolny. Zmień style CSS. Dodaj więcej plików. Skomponuj operę kosmiczną. Możesz też po prostu odpowiedzieć na pytania.
1. Otwórz plik survey.html (lub jakkolwiek go nazwano) za pomocą edytora tekstu.
2. Wprowadź zmiany, a następnie zapisz i zamknij plik.
3. Jeśli nic nie zmieniono, w oknie terminala jesteś nadal w katalogu repozytorium. Wyświetl status repozytorium przy użyciu polecenia git status. Powinien zostać wyświetlony plik survey.html,który został przez Ciebie zmodyfikowany. Wyświetlone zostaną również inne dodane lub zmodyfikowane przez Ciebie pliki.
$ git status
On branch my-updates
Your branch is up-to-date with 'origin/my-updates'.
Changes not staged for commit:
(use "git add <file>..." to update what will be committed)
(use "git checkout -- <file>..." to discard changes in working directory)
modified: survey.html
no changes added to commit (use "git add" and/or "git commit -a")4. Dodaj zmiany lokalnie za pomocą git add:
$ git add survey.html5. Zatwierdź zmiany lokalnie za pomocą polecenia git commit -m "komunikat dotyczący commita":
$ git commit -m "Answered questions"
[my-updates 7506040] Answered questions
1 file changed, 3 insertions(+), 3 deletions(-)6. Wpisz git push origin, aby przekazać zmiany do gałęzi w Bitbucket, i wprowadź hasło, aby dokończyć wysyłanie zmian.
$ git push origin my-updates
Password for 'https://breezycloud@bitbucket.org':
Counting objects: 3, done.
Delta compression using up to 8 threads.
Compressing objects: 100% (3/3), done.
Writing objects: 100% (3/3), 350 bytes | 350.00 KiB/s, done.
Total 3 (delta 1), reused 0 (delta 0)
To https://bitbucket.org/planetbreezycloud/first-impressions.git
454ccaf..7506040 my-updates -> my-updates
Branch main set up to track remote branch main from origin.7. W usłudze Bitbucket kliknij stronę Source (Źródło) dla swojego repozytorium. W menu rozwijanym powinny być widoczne obie gałęzie. Wszelkie inne commity, które wprowadzisz w repozytorium „moje-aktualizacje”, pojawią się również w tej gałęzi.
Jeśli używasz Sourcetree
Krok 1. Sklonuj repozytorium do systemu lokalnego
Przejdźmy do Twojego lokalnego systemu, aby zacząć nad nim pracować.
1. W repozytorium kliknij ikonę + w globalnym pasku nawigacyjnym i wybierz opcję Clone this repository (Klonuj repozytorium) w obszarze Get to work (Zacznij pracę).
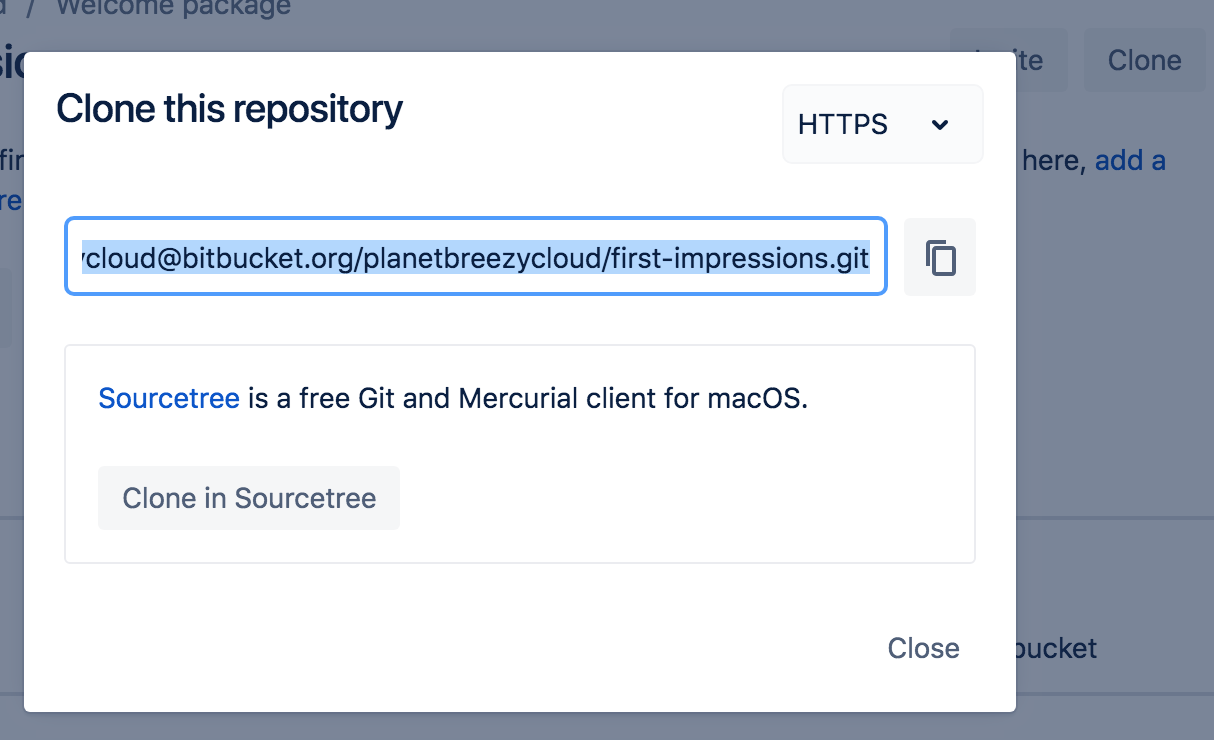
2. Kliknij przycisk Clone in Sourcetree (Klonuj w Sourcetree).
3. W oknie Clone New (Klonuj nowe) zaktualizuj wartość Destination Path (Ścieżka docelowa) na <ścieżka_do_katalogu_repozytorium>/pierwsze-wrażenia/.
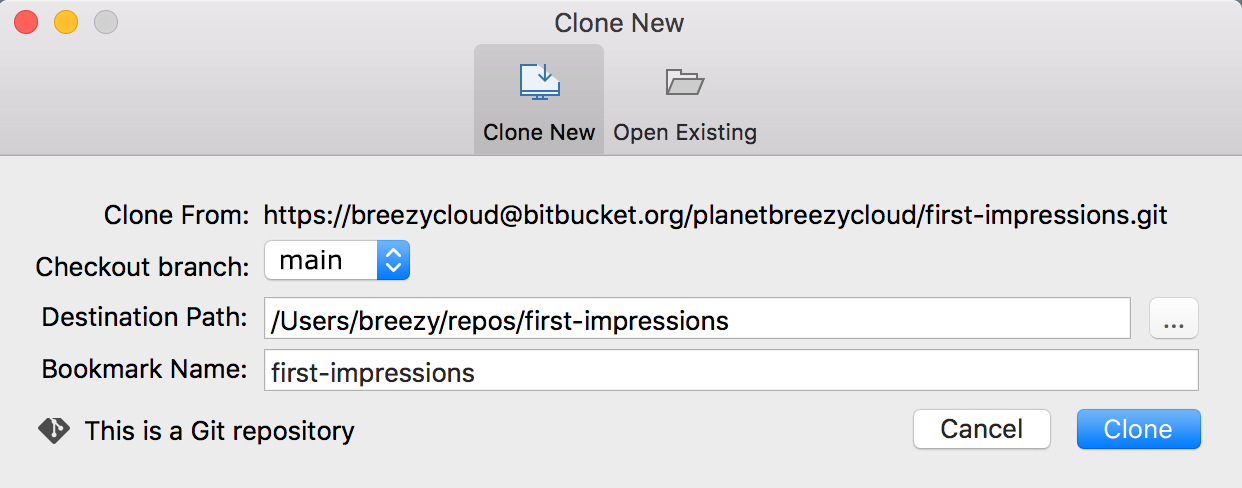
4. Kliknij przycisk Clone (Klonuj).
Aby dowiedzieć się, jak to zrobić, obejrzyj część Clone a repository (Klonowanie repozytorium) naszego filmu dostępnego tutaj:
Krok 2. Utwórz gałąź i ściągnij kod do lokalnego systemu
Po skonfigurowaniu repozytorium możesz zacząć pracę. Gałąź to nie tylko koncepcja dostępna nie tylko w Bitbucket, więc możesz utworzyć ją lokalnie. Utwórzmy gałąź za pomocą Bitbucket na potrzeby tego samouczka.
1. Kliknij opcję Branches (Gałęzie) w pasku nawigacyjnym po lewej stronie. Zobaczysz, że masz już jedną gałąź — swoją gałąź główną: „main”.
2. Kliknij opcję Create a branch (Utwórz gałąź) w prawym górnym rogu.
3. Wprowadź nazwę w polu Branch name (Nazwa gałęzi) i kliknij przycisk Create (Utwórz). Jeśli nie wiesz, jak nazwać swoją gałąź, wpisz na przykład „moje-aktualizacje”.
4. Po utworzeniu gałęzi musisz ją wyewidencjonować z systemu lokalnego. W tym celu kliknij przycisk Check out in Sourcetree (Wyewidencjonuj w Sourcetree).
5. W oknie dialogowym Checkout Existing (Wyewidencjonu istniejące) w Sourcetree kliknij opcję Checkout (Wyewidencjonuj).
Teraz masz gałąź w Bitbucket, która jest wyewidencjonowana do systemu lokalnego, co umożliwia pracę na tym wierszem kodu i jego wypchnięcie.
Krok 3. Wprowadzanie zmian w nowej gałęzi
Teraz Twoja kolej, aby wprowadzić pewne zmiany w repozytorium. Jak wspomniano w pliku, zakres zmian może być dowolny. Zmień style CSS. Dodaj więcej plików. Skomponuj operę kosmiczną. Możesz też po prostu odpowiedzieć na pytania.
1. W repozytorium w Sourcetree kliknij przycisk Show in Finder (Pokaż w programie Finder).
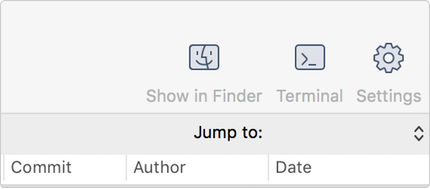
2. Otwórz plik survey.html (lub jakkolwiek go nazwano) za pomocą edytora tekstu.
3. Wprowadź zmiany, a następnie zapisz i zamknij plik.
4. Otwórz Sourcetree i zauważ, że repozytorium ma status Uncommitted changes (Niezatwierdzone zmiany).
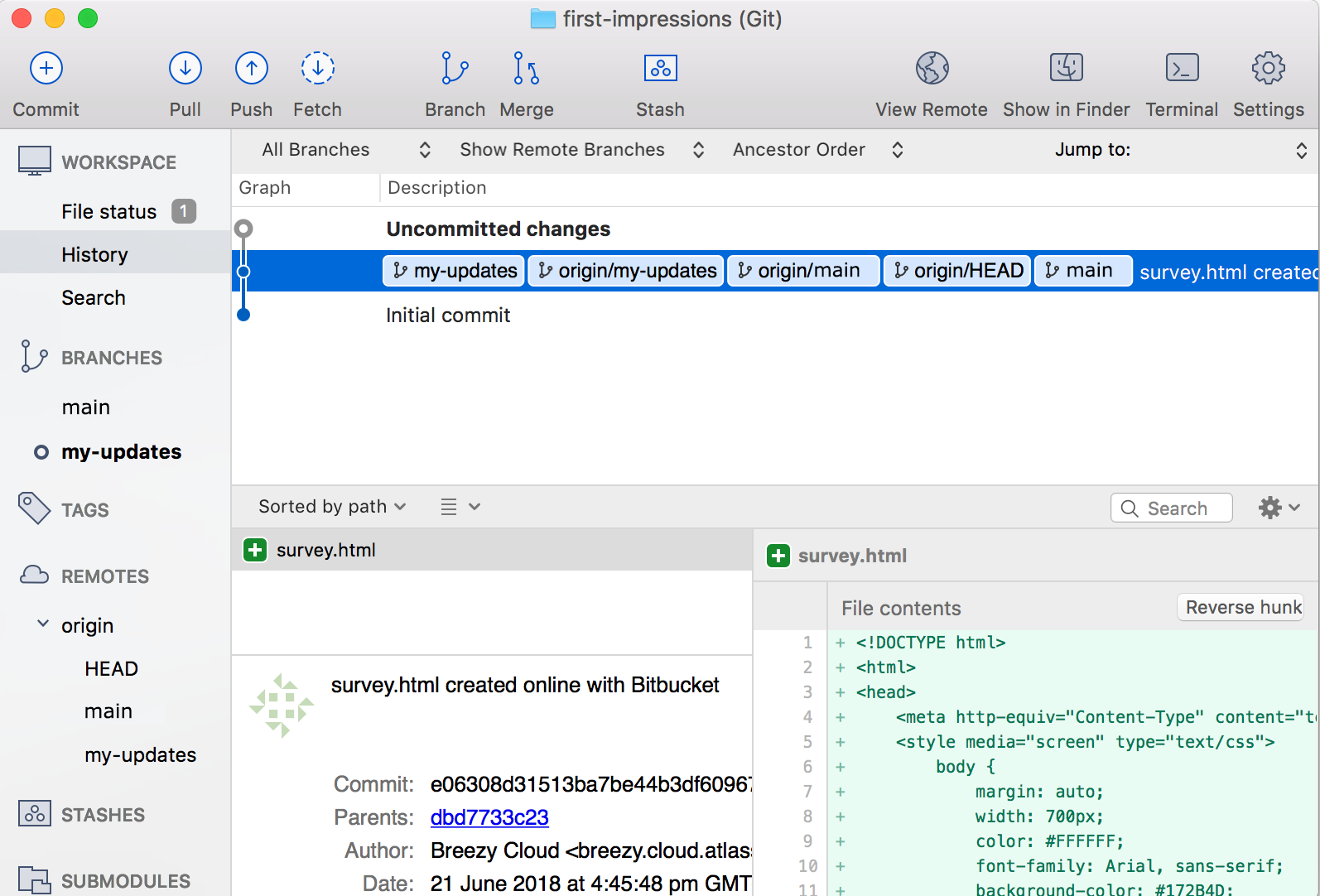
5. (Tylko Git) Dodaj plik do przechowalni:
1. Wybierz wiersz ze statusem Uncommitted changes (Niezatwierdzone zmiany).
2. Na liście Unstaged files (Pliki niedodane do przechowalni) umieść znacznik wyboru obok pliku survey.html (i wszelkich innych plików z niezatwierdzonymi zmianami).
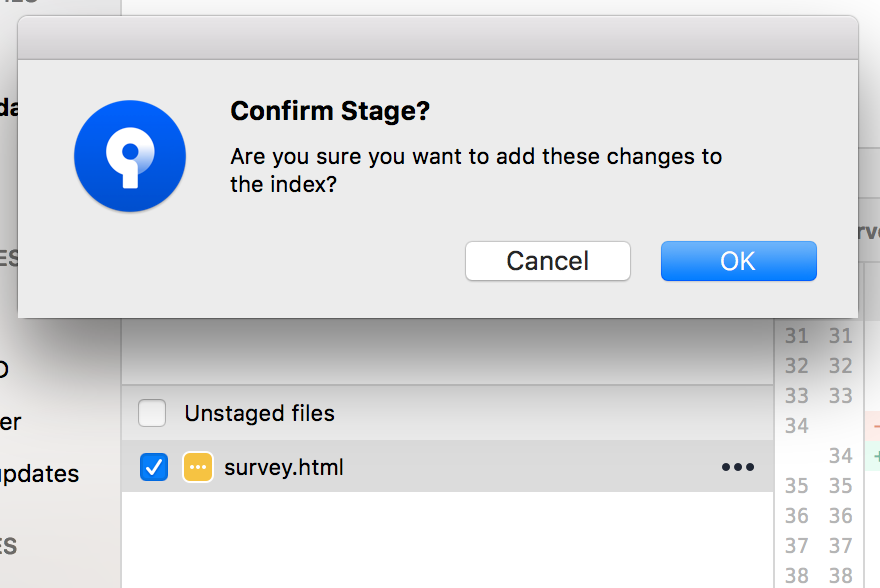
3. W oknie Confirm Stage? (Potwierdzić dodanie do przechowalni?) kliknij przycisk OK.
6. Kliknij przycisk Commit (Zatwierdź) u góry, aby zatwierdzić plik.
7. Wpisz komunikat dotyczący commita w odpowiednim obszarze, na przykład Answered questions (Odpowiedzi na pytania).
8. Kliknij przycisk Commit (Zatwierdź) pod polem komunikatu.Po ponownym przełączeniu do widoku zobaczysz, że plik jest zatwierdzony, ale nie został przeniesiony do repozytorium Bitbucket.
9. W Sourcetree kliknij przycisk Push (Przekaż), aby przekazać zatwierdzone zmiany.
10. W wyświetlonym oknie dialogowym kliknij przycisk OK, aby wypchnąć gałąź z commitem do Bitbucket.
11. W Bitbucket kliknij stronę Source (Źródło) dla swojego repozytorium. W menu rozwijanym powinny być widoczne obie gałęzie. Wszelkie inne commity, które wprowadzisz w repozytorium „moje-aktualizacje”, pojawią się również w tej gałęzi.
Tworzenie pull requestów i scalanie zmian
Aby dodać recenzentów, którzy sprawdzą i zatwierdzą Twój kod przed scaleniem, następnym krokiem jest utworzenie pull requesta. Oprócz tego, że służy do przeglądu kodu, pull request pokazuje porównanie Twoich zmian z oryginalnym repozytorium (znane również jako diff) i zapewnia łatwy sposób scalania kodu, kiedy jest gotowy.
Krok 1. Tworzenie pull requesta
Aby utworzyć pull request, musisz mieć gałąź. Dobrze, że już ją masz.
1. Z poziomu repozytorium kliknij ikonę + w globalnym pasku bocznym. Następnie kliknij opcję Create a pull request (Utwórz pull request) w obszarze Get to work (Rozpocznij pracę).
W Bitbucket zostanie wyświetlony formularz wniosku.
2. Wypełnij formularz:
1. Masz już automatycznie wprowadzoną wartość w polu Title (Tytuł) — to Twój ostatni komunikat dotyczący commita.
2. Jeśli chcesz, dodaj tekst w polu Description (Opis).
(Opcjalnie — dodanie recenzenta) Jeśli chcesz, aby ktoś przejrzał i/lub zatwierdził Twój kod przed scaleniem, dodaj go do pola Reviewers (Recenzenci). Breezy Cloud został dodany jako recenzent do przykładowego pull requesta poniżej.
Aby dodać recenzenta do pull requesta, musisz najpierw przyznać mu dostęp do repozytorium, dodając go do grupy. Więcej informacji i szczegółowe kroki znajdziesz w artykule: Udzielanie dostępu do repozytorium użytkownikom i grupom. Uwaga: zawsze możesz utworzyć pull request i dodać recenzentów później.Kiedy skończysz, formularz będzie wyglądał mniej więcej tak:
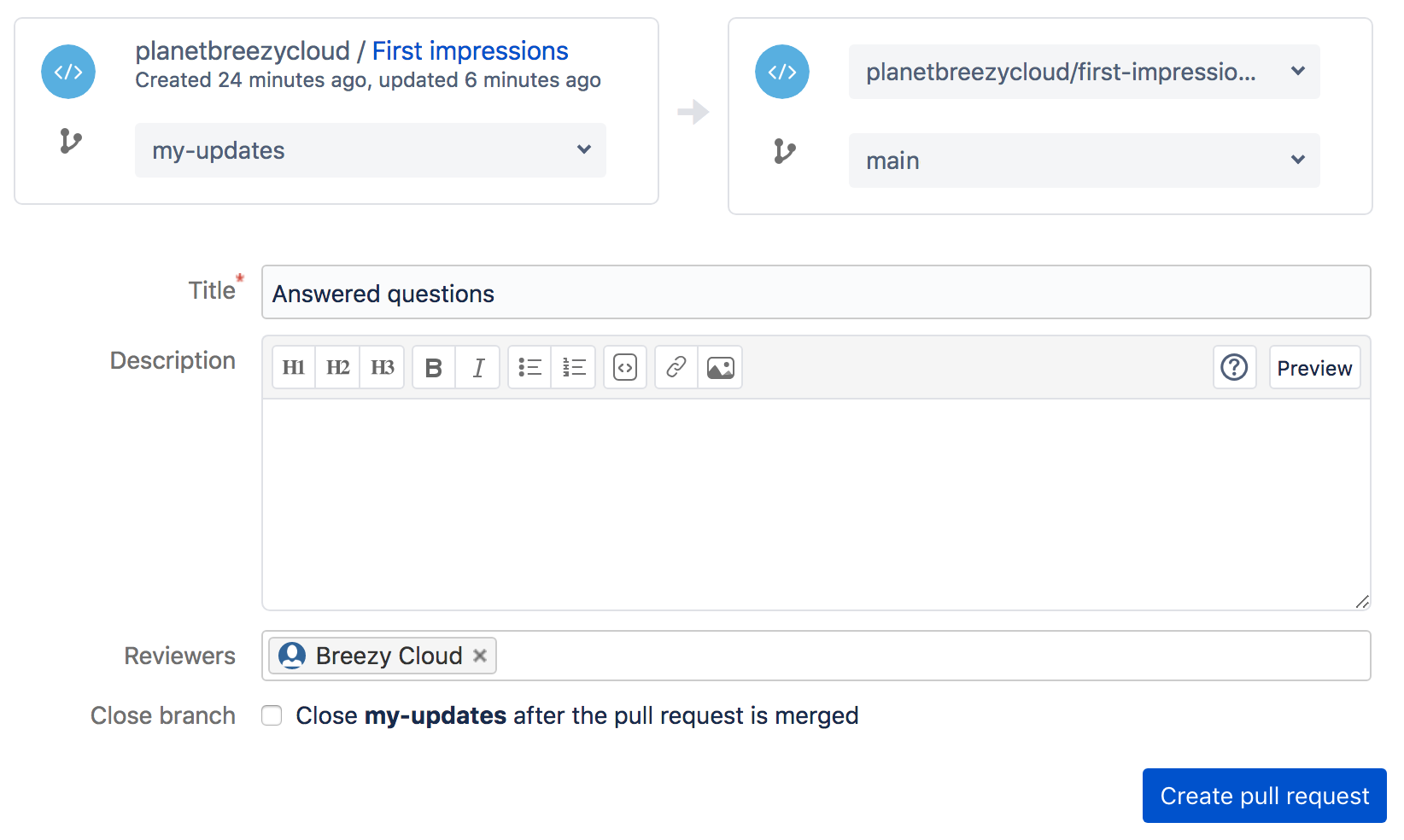
3. Kliknij przycisk Create pull request (Utwórz pull request).
Krok 2. Scalanie pull requesta
Nie tak szybko. Z pewnością widzisz przycisk Merge (Scal) u góry. Zanim go klikniesz, musisz poczekać na zatwierdzenie zmian. Oprócz otrzymanych powiadomień e-mail Twoi koledzy z zespołu zobaczą również pull request w sekcji Pull requests to review (Pull requesty do przeglądu) na pulpicie Your work (Twoja praca).
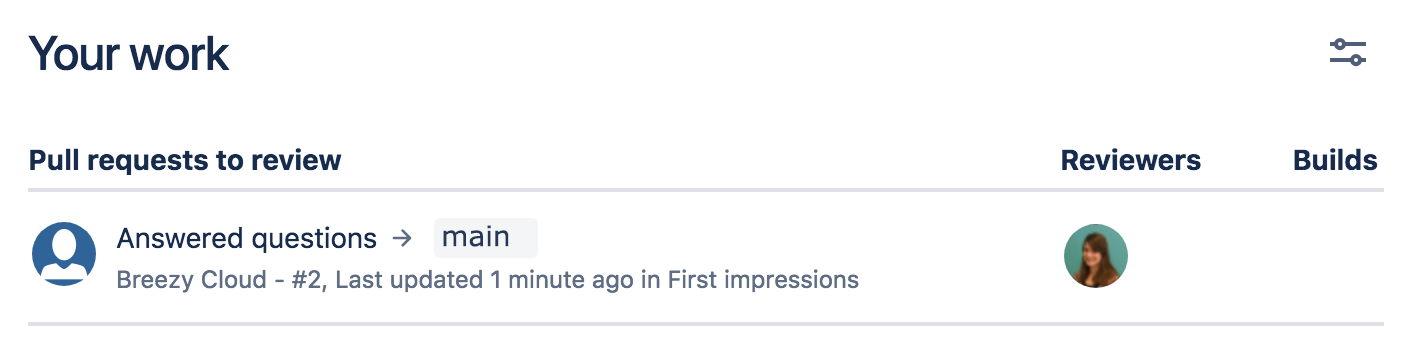
Z poziomu pull requesta recenzent może zobaczyć diff i dodać komentarze, aby rozpocząć dyskusję przed kliknięciem przycisku Approve (Zatwierdź).
Otrzymasz powiadomienie e-mail, gdy ktoś zatwierdzi pull requesta. Po uzyskaniu potrzebnych zatwierdzeń (w tym przypadku tylko jednego), możesz dokonać scalenia. W zgłoszeniu pull request, kliknij opcję Merge (Scal). To wszystko! Jeśli chcesz zobaczyć, jak łączenie gałęzi z gałęzią main, kliknij przycisk Commits (Commity), aby zobaczyć drzewo zatwierdzeń.
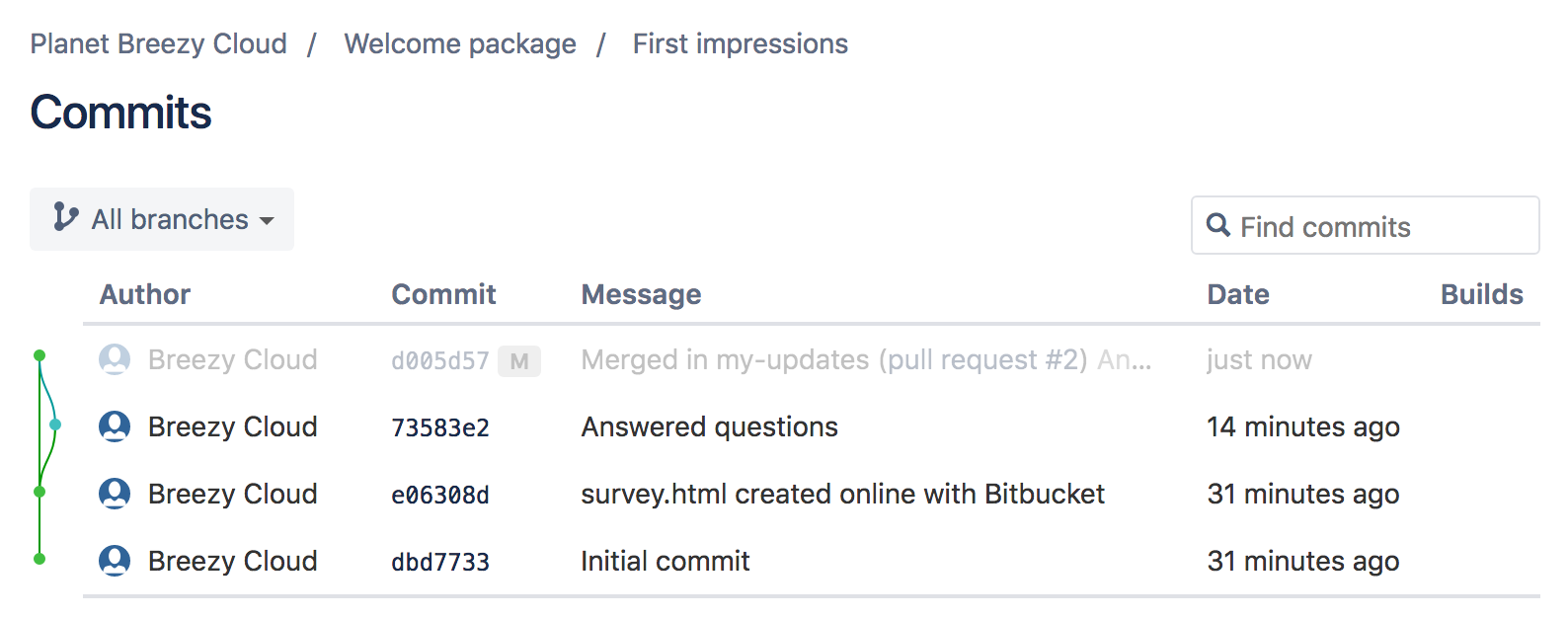
Udostępnij ten artykuł
Następny temat
Zalecane lektury
Dodaj te zasoby do zakładek, aby dowiedzieć się więcej na temat rodzajów zespołów DevOps lub otrzymywać aktualności na temat metodyki DevOps w Atlassian.

Blog Bitbucket

Ścieżka szkoleniowa DevOps
