Leer over code review in Bitbucket Cloud
Doel
Maak een repository aan en voeg iemand als beoordelaar toe aan je pull-aanvraag om samen te werken aan je code.
Disclaimer: in het volgende gedeelte van deze tutorial worden de stappen beschreven om een beoordelaar (of teamlid) aan je pull request toe te voegen, zodat je kunt samenwerken aan je code in Bitbucket Cloud. Als je op dit moment niet met een teamgenoot werkt of geen beoordelaars hoeft toe te voegen, kun je met een gerust hart verdergaan met de volgende tutorial: Leren om branches te maken in Bitbucket Cloud.
Omschrijving missie
Tot nu toe was jij de enige persoon die werkte in je repository's en aan je code. Wat als je wilt dat iemand je code beoordeelt en feedback geeft? Door een beoordelaar aan je pull-aanvraag toe te voegen, kun je precies dat doen – of je nu in dezelfde ruimte werkt of aan de andere kant van het universum zit.
Tijd
15 minuten
Publiek
- Je hebt enige ervaring met het gebruik van Bitbucket Cloud. Zo niet, probeer dan een van onze tutorials voor beginners.
- Voor degenen die liever een Git GUI gebruiken met Bitbucket Cloud
Over branches en pull-aanvragen
Als je in een team met meerdere Bitbucket-gebruikers werkt, wil je aan je eigen set code werken zonder vast te zitten aan de main-codebase. Dat is precies wat branches je bieden. Een branch representeert een onafhankelijke ontwikkelingslijn voor je repository. Zie het als een gloednieuwe werkdirectory, staging area en projectgeschiedenis. Nadat je een branch hebt aangemaakt, werk je aan code voor die branch en maak je er commits naartoe, haal je updates op van Bitbucket om je branch up-to-date te houden en push je al je werk naar Bitbucket.
Zodra je codewijzigingen in een branch in Bitbucket hebt doorgevoerd, kun je een pull-aanvraag aanmaken. Daarbij vindt de codebeoordeling plaats. Je teamgenoten reageren op je code, stellen er vragen over en keuren uiteindelijk (hopelijk) de pull-aanvraag goed. Als je genoeg goedkeuringen hebt, kun je de pull-aanvraag samenvoegen om een merge voor je branch te maken in de main-code.
Een Git-repository aanmaken
Je bent net aangekomen in het Bitbucket-ruimtestation. Tijd om het oriëntatieproces te doorlopen. Je werkt onder andere je welkomstpakket bij en zorgt ervoor dat deze updates worden goedgekeurd.
1. Klik op + in de algemene zijbalk en selecteer Repository onder Aanmaken.
2. Zorg ervoor dat het team dat je hebt aangemaakt de eigenaar is van de repository.
3. Voer een willekeurige projectnaam en naam voor de repository in. Als je niets kunt bedenken, kun je kiezen voor respectievelijk Welkomstpakket en Eerste indruk.
4. Selecteer bij README opnemen? de optie Ja .
5. Kies onder Versiebeheersysteem een optie voor het type repository dat je wilt aanmaken. Laat de instelling zoals hij is als je niet weet wat je moet kiezen.
6. Klik op Repository aanmaken. Je gaat dan naar de bronweergave van je gloednieuwe repository.
7. Onder Bron kies je > Bestand toevoegen.
8. Geef het bestand de naam survey.html. Kopieer vervolgens de code en plak deze in het hoofdtekstgedeelte.
Oplossing bekijken
Git leren met Bitbucket Cloud
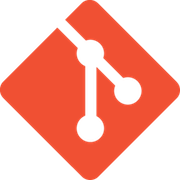
gerelateerd materiaal
Leer branchen met Bitbucket Cloud
\<\!DOCTYPE html>
<html>
<head>
<meta http-equiv="Content-Type" content="text/html; charset=utf-8">
<style media="screen" type="text/css">
body {
margin: auto;
width: 700px;
color: #FFFFFF;
font-family: Arial, sans-serif;
background-color: #172B4D;
}
body>h1 {
margin: 50px;
font-size: 50px;
text-align: center;
color: #0052CC;
}
</style>
</head>
<body>
<h1>Team up in space</h1>
<p>
Welcome to the team! You've made it this far so we know that you've got the potential to do great things. Because you're going to be collaborating with other awesome people, anything you add needs to be code reviewed and approved. That's just how a team works! You should have already created a branch and checked it out locally. If you haven't, go back to the tutorial and do that now. We'll be here.
</p>
<p>
Because you're on your own branch, you can go crazy. Spice up this file any way you like. Add more files to this repository if you see fit. If want to take it slow and are just here to learn about pull requests, you can use this opportunity to fill out our short questionaire.
</p>
<br>
<p>
<b>Question 1</b>: Have you used pull requests before?
</p>
<p>
<b>Answer 1</b>: **** Your answer here **** </p>
<p>
<b>Question 2</b>: Why do you want to learn about code review?
</p>
<p>
<b>Answer 2</b>: **** Your answer here **** </p>
<p>
<b>Question 3</b>: Who do you plan to work with on Bitbucket? </p>
<p>
<b>Answer 3</b>: **** Your answer here **** </p>
</body>
</html>9. Klik in het dialoogvenster op Commit en vervolgens nogmaals op Commit .
Je repository ziet er nu best goed uit. Kijk even rond als je daar zin in hebt.
Een branch klonen en iets wijzigen in een nieuwe branch
Als je weet dat je beoordelaars gaat toevoegen om je code te bekijken en goed te keuren voordat je een merge uitvoert, dan is de repository waarschijnlijk al gekloond voordat je een branch aanmaakt. Dat gaan we dan ook eerst doen voordat je je eigen branch instelt.
Als je de opdrachtregel gebruikt
Stap 1: Je repository klonen naar je lokale systeem
1. Klik in de repository op de knop Klonen in de rechterbovenhoek. Bitbucket geeft het dialoogvenster Deze repository klonen weer. In dit dialoogvenster wordt het protocol standaard ingesteld op HTTPS of SSH, afhankelijk van je instellingen. Als gevolg hiervan hoef je je standaardprotocol niet te wijzigen.
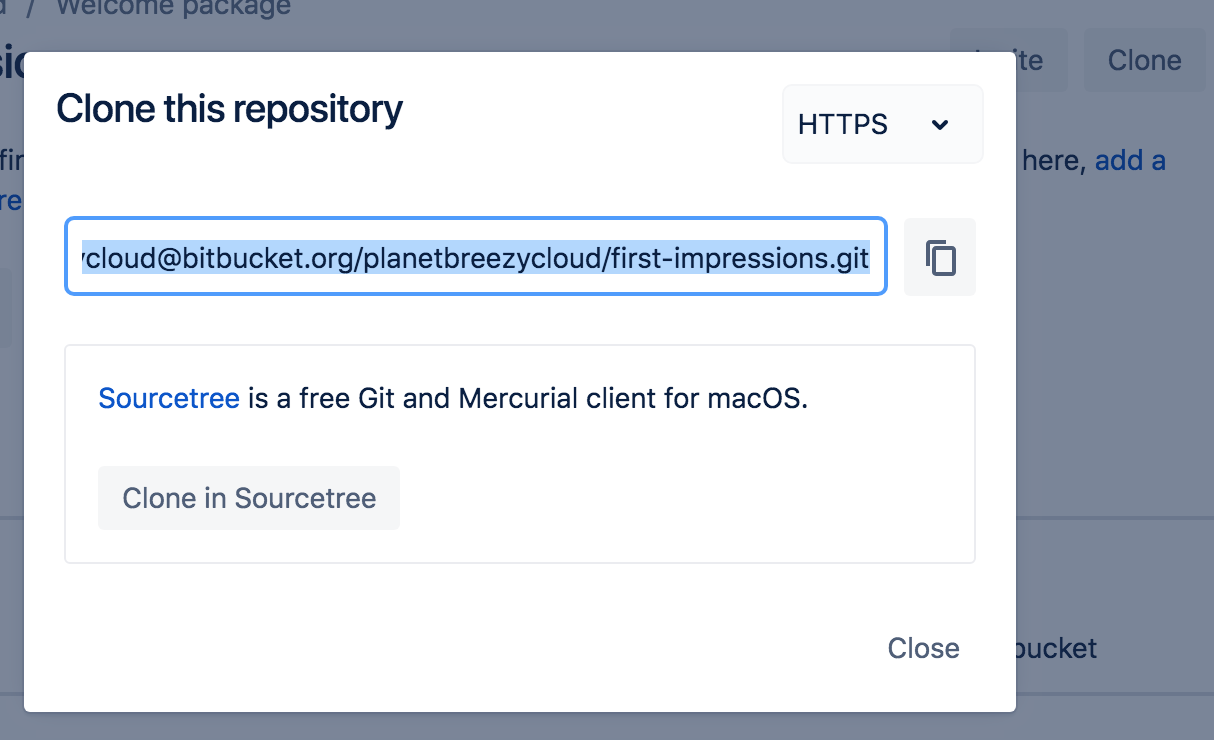
2. Kopieer de kloonopdracht.
3. Wijzig deze in een terminalvenster in de lokale map waarin je je repository wilt klonen.
$ cd ~/<path_to_directory>4. Plak de opdracht die je uit Bitbucket hebt gekopieerd, bijvoorbeeld:
$ git clone https://breezy@bitbucket.org/powerstars/first-impressions.git
Cloning into 'first-impressions'...
Password for 'https://breezycloud@bitbucket.org':
remote: Counting objects: 6, done.
remote: Compressing objects: 100% (5/5), done.
remote: Total 6 (delta 1), reused 0 (delta 0)
Unpacking objects: 100% (6/6), done.Bekijk onze kloonvideo om te zien hoe het werkt:
Stap 2. Een branch aanmaken en lokaal ophalen
Nu je repository klaar is, komt het leuke gedeelte. Je kunt branches lokaal of via Bitbucket aanmaken. Laten we er een aanmaken in Bitbucket – gewoon voor het doel van deze zelfstudie.
1. Klik in het linkernavigatievenster op Branches . Je ziet dat je al één branch hebt: je primaire branch, main.
2. Klik op Een branch aanmaken in de rechterbovenhoek.
3. Nadat je een branch hebt aangemaakt, moet je die op je lokale systeem uitchecken. Bitbucket biedt je een opdracht voor ophalen en uitchecken, die je kunt kopiëren en in je opdrachtregel kunt plakken. Deze is ongeveer als volgt:
$ git fetch && git checkout my-updates
Password for 'https://breezycloud@bitbucket.org':
From https://bitbucket.org/planetbreezycloud/first-impressions
* [new branch] my-updates -> origin/my-updates
Branch 'my-updates' set up to track remote branch 'my-updates' from 'origin'.
Switched to a new branch 'my-updates'Zoals je kunt zien, ben je lokaal overgeschakeld naar je nieuwe branch. Daarmee kun aan die aparte coderegel werken en deze pushen.
Stap 3. Een wijziging aanbrengen in de branch
Nu is het jouw beurt om wat wijzigingen aan te brengen in je repository. Zoals je al kunt lezen, kun je het zo gek of zo simpel maken als je zelf wilt. Verander de CSS. Voeg meer bestanden toe. Stel een space-opera samen. Of beantwoord gewoon de vragen.
1. Open het bestand survey.html (of hoe je het ook hebt genoemd) met een teksteditor.
2. Breng je wijzigingen aan (hoe groot of klein ook), sla het bestand op en sluit het.
3. Als het goed is, ben je in je terminalvenster nog steeds in de repository-map, tenzij je iets hebt gewijzigd. Geef de status van de repository weer met git-status. Je zou het bestand survey.html moeten zien dat je hebt aangepast. Als je andere bestanden hebt toegevoegd of gewijzigd, zie je die ook.
$ git status
On branch my-updates
Your branch is up-to-date with 'origin/my-updates'.
Changes not staged for commit:
(use "git add <file>..." to update what will be committed)
(use "git checkout -- <file>..." to discard changes in working directory)
modified: survey.html
no changes added to commit (use "git add" and/or "git commit -a")4. Voeg je wijzigingen lokaal toe met git add:
$ git add survey.html5. Maak lokale commits voor je wijzigingen met git commit -m "je commit-bericht":
$ git commit -m "Answered questions"
[my-updates 7506040] Answered questions
1 file changed, 3 insertions(+), 3 deletions(-)6. Voer git push origin in om de wijzigingen naar je branch in Bitbucket te pushen, en voer je wachtwoord in om het pushen van de wijzigingen te voltooien.
$ git push origin my-updates
Password for 'https://breezycloud@bitbucket.org':
Counting objects: 3, done.
Delta compression using up to 8 threads.
Compressing objects: 100% (3/3), done.
Writing objects: 100% (3/3), 350 bytes | 350.00 KiB/s, done.
Total 3 (delta 1), reused 0 (delta 0)
To https://bitbucket.org/planetbreezycloud/first-impressions.git
454ccaf..7506040 my-updates -> my-updates
Branch main set up to track remote branch main from origin.7. Klik in Bitbucket op de pagina Bron van je repository. Als het goed is, zie je beide branches in de vervolgkeuzelijst. Alle andere commits die je naar mijn-updates doet, worden ook weergegeven in die branch.
Als je Sourcetree gebruikt
Stap 1: Je repository klonen naar je lokale systeem
Laten we het naar je lokale systeem brengen, zodat je er echt mee aan de slag kunt.
1. Klik in de repository op + in de algemene zijbalk en selecteer Deze repository klonen onder Aan het werk.
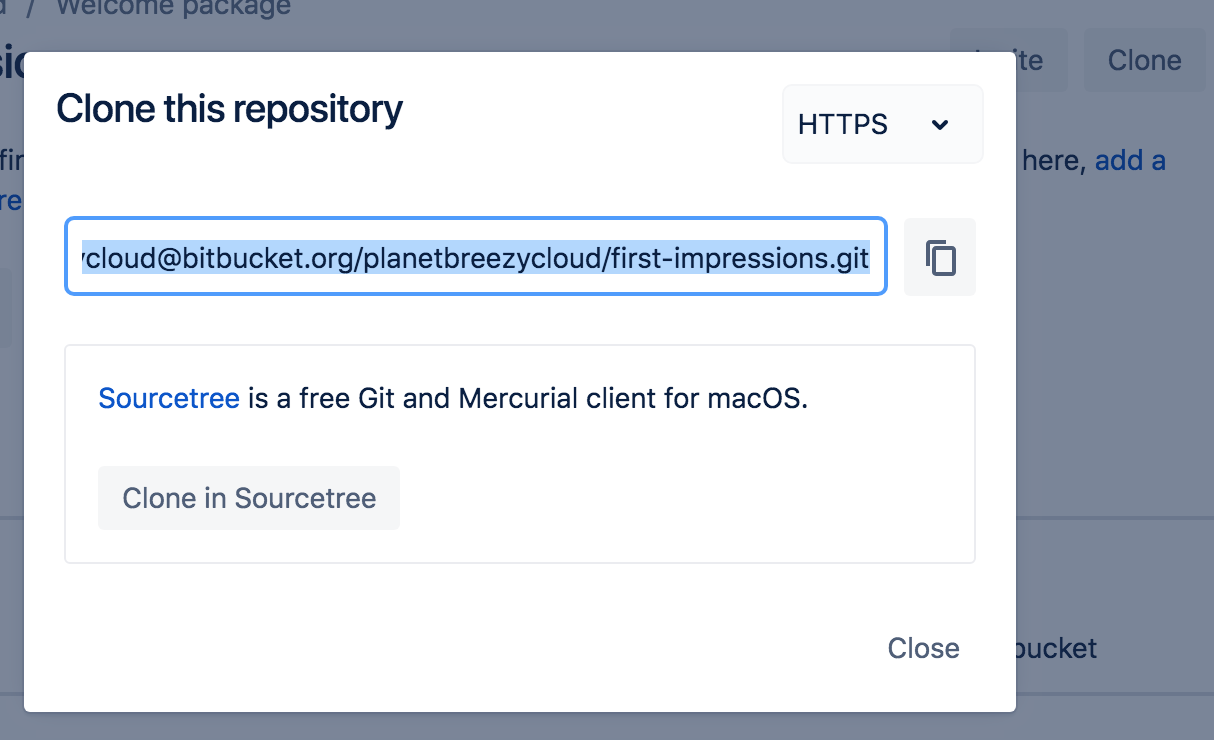
2. Klik op de knop Klonen in Sourcetree.
3. Werk in het venster Nieuwe klonen het doelpad bij naar .
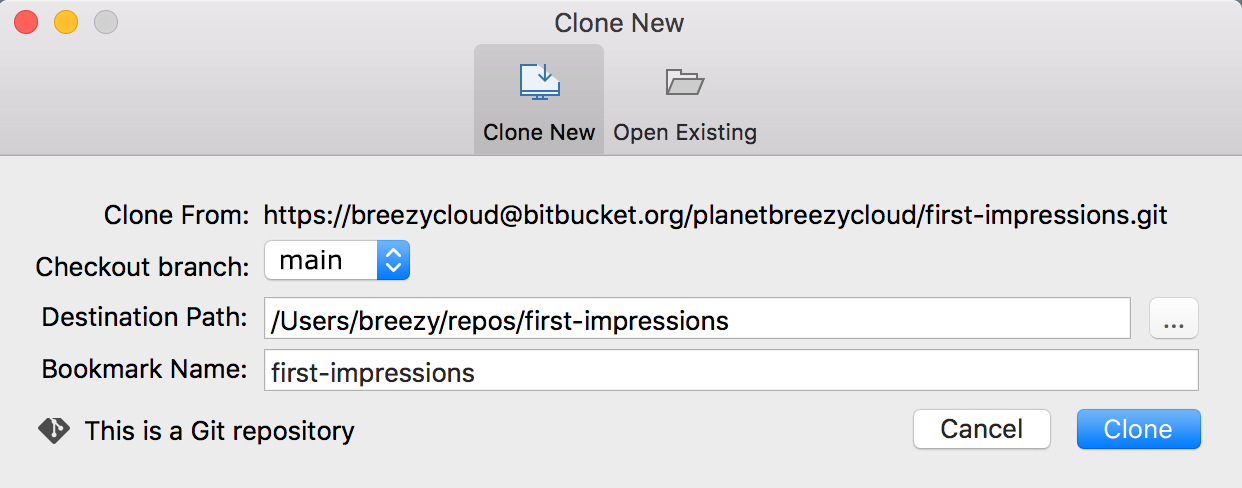
4. Klik op de knop Klonen.
Bekijk het gedeelte Een repository klonen in onze video om te zien hoe dat gebeurt:
Stap 2. Een branch aanmaken en lokaal ophalen
Nu je repository klaar is, komt het leuke gedeelte. Omdat branches niet alleen een Bitbucket-concept zijn, kun je er ook lokaal een aanmaken. Laten we er een aanmaken in Bitbucket – gewoon omwille van deze zelfstudie.
1. Klik in het linkernavigatievenster op Branches . Je ziet dat je al één branch hebt: je main-branch.
2. Klik op Een branch aanmaken in de rechterbovenhoek.
3. Voer een Branch-naam in en klik op Aanmaken. Mocht je niet weten hoe je je branch moet noemen, kies dan voor iets als mijn-updates.
4. Nadat je een branch hebt aangemaakt, moet je die op je lokale systeem uitchecken. Klik daarvoor op de knop Uitchecken in Sourcetree.
5. Klik in het dialoogvenster Bestaande uitchecken in Sourcetree op Uitchecken.
Je hebt nu een branch in Bitbucket, die is uitgecheckt naar je lokale systeem zodat je aan die aparte coderegel kunt werken en deze kunt pushen.
Stap 3. Een wijziging aanbrengen in de branch
Nu is het jouw beurt om wat wijzigingen aan te brengen in je repository. Zoals je al kunt lezen, kun je het zo gek of zo simpel maken als je zelf wilt. Verander de CSS. Voeg meer bestanden toe. Stel een space-opera samen. Of beantwoord gewoon de vragen.
1. Klik in de repository in Sourcetree op de knop Weergeven in Finder.
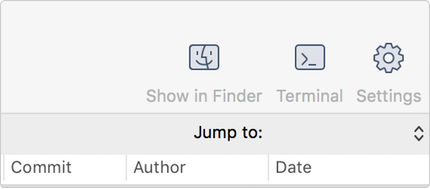
2. Open het bestand survey.html (of hoe je het ook hebt genoemd) met een teksteditor.
3. Breng je wijzigingen aan (hoe groot of klein ook), sla het bestand op en sluit het.
4. Open Sourcetree. Je ziet nu dat je repository ongecommitte wijzigingen bevat.
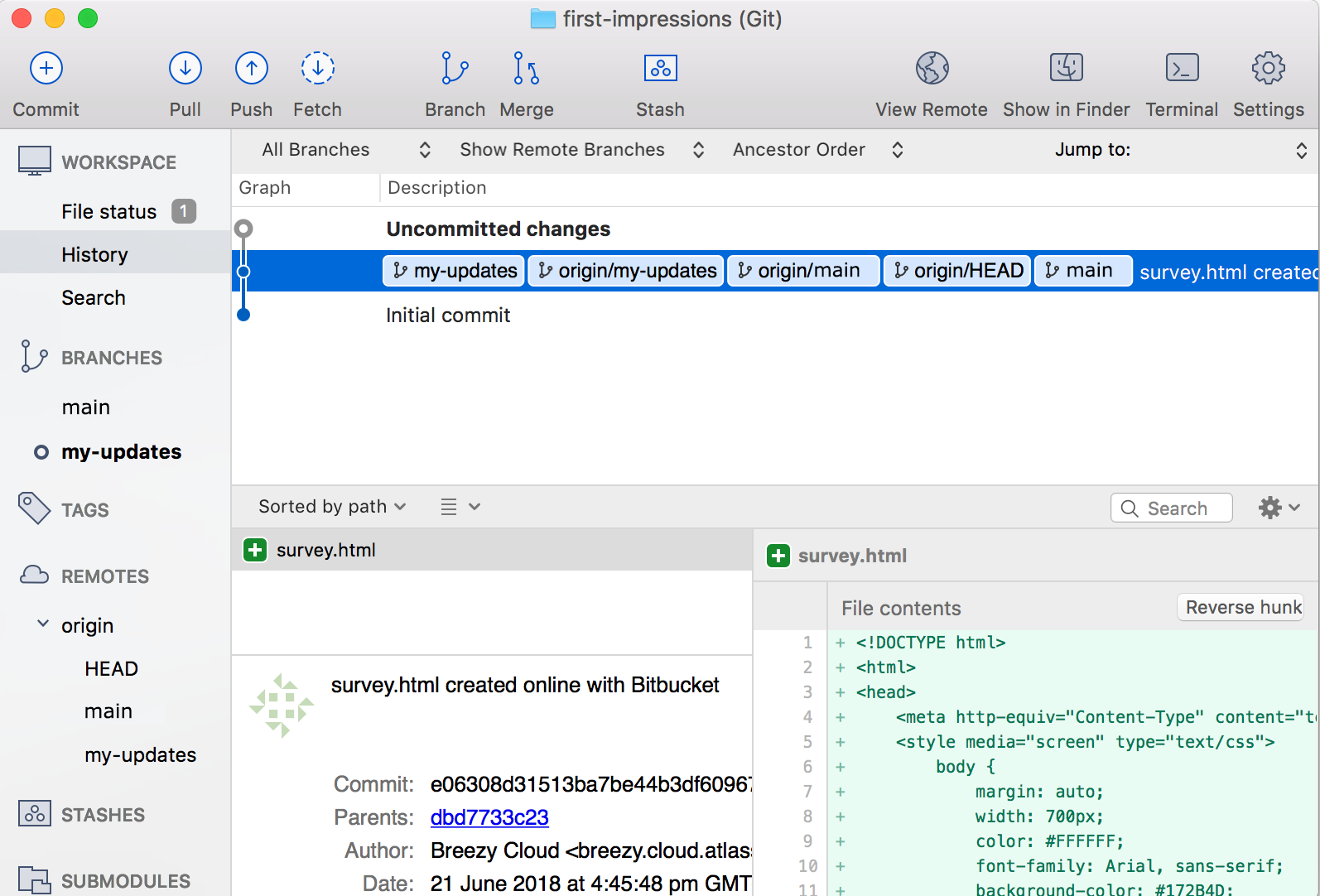
5. (alleen Git) Voeg het bestand toe aan de staging-ruimte:
1. Selecteer de regel Ongecommitte wijzigingen.
2. Plaats een vinkje naast het bestand survey.html in de lijst met bestanden die niet zijn gestaged (en alle andere bestanden met ongecommitte wijzigingen).
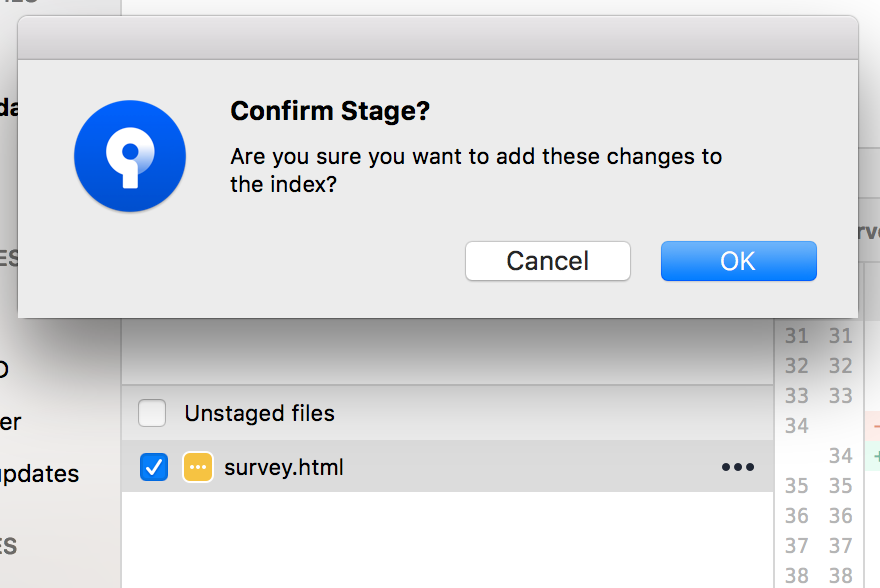
3. Klik in het dialoogvenster Fase bevestigen? op OK.
6. Klik bovenaan op de knop Commit om het bestand te committen.
7. Voer een commit-bericht in de daarvoor bestemde ruimte (bijvoorbeeld Beantwoordde vragen).
8. Klik op de knop Commit onder het berichtenvak. Als je teruggaat naar de weergave, zie je dat er een commit voor het bestand is gemaakt maar dat het bestand niet naar de Bitbucket-repository is gepusht.
9. Klik in Sourcetree op de knop Push om je gecommitte wijzigingen te pushen.
10. Klik in het dialoogvenster dat wordt weergegeven op OK om je branch met de commit naar Bitbucket te pushen.
11. Klik in Bitbucket op de pagina Bron van je repository. Als het goed is, zie je beide branches in de vervolgkeuzelijst. Alle andere commits die je naar mijn-updates doet, worden ook weergegeven in die branch.
Een pull-aanvraag maken en je wijziging samenvoegen
Je moet vervolgens een pull-aanvraag aanmaken om beoordelaars toe te voegen die je code kunnen controleren en goedkeuren voordat je een merge maakt. Een pull-aanvraag is niet alleen een plek waar de code kan worden gecontroleerd, maar hij geeft ook een vergelijking weer van je wijzigingen ten opzichte van de oorspronkelijke repository (ook wel bekend als een diff). Bovendien kun je er code gemakkelijk mee mergen wanneer je klaar bent.
Stap 1. De pull-aanvraag aanmaken
Selecteer een branch om een pull-aanvraag aan te maken. Goed als je dat al hebt gedaan.
1. Klik in je repository op + in de algemene zijbalk. Klik vervolgens op Een pull request aanmaken onder Aan het werk.
Bitbucket toont het aanvraagformulier.
2. Vul het formulier in:
1. Je hebt al een automatische titel, namelijk je laatste commit-bericht.
2. Voeg desgewenst een omschrijving toe.
(Optioneel - een beoordelaar toevoegen) Als je iemand nodig hebt die je code controleert en/of goedkeurt voordat er een merge plaatsvindt, moet je diegene toevoegen in het veld Beoordelaars. Je kunt in het onderstaande voorbeeld van een pull-aanvraag zien dat Breezy Cloud als beoordelaar is toegevoegd.
Om een beoordelaar aan een pull request toe te voegen, moet je de gebruiker eerst toegang geven tot je repository door diegene toe te voegen aan een groep. Raadpleeg het volgende voor meer informatie en gedetailleerde stappen: Gebruikers en groepen toegang verlenen tot de repository. NB: je kunt altijd een pull request aanmaken en later beoordelaars toevoegen.
Als je klaar bent, ziet het formulier er ongeveer zo uit:
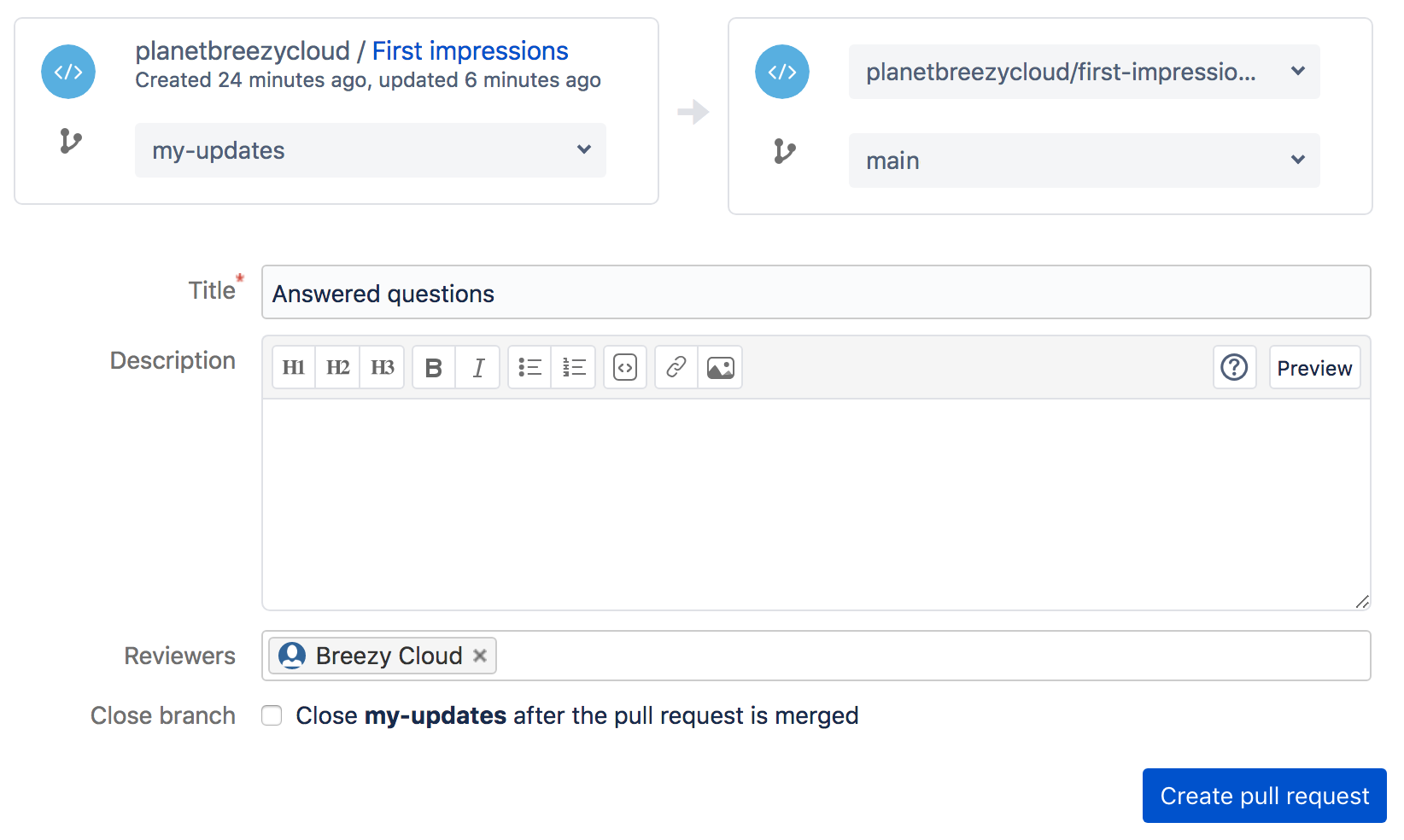
3. Klik op Pull request aanmaken.
Stap 2. Je pull-aanvraag samenvoegen
Niet zo snel! Misschien heb je de knop Merge aan de bovenkant wel gezien. Voordat je erop klikt, moet je goedkeuring voor je wijzigingen hebben gekregen. Je teamgenoten ontvangen niet alleen de e-mailmelding, maar zien ook de pull-aanvraag verschijnen onder Pull-aanvragen om te beoordelen op het dashboard 'Je werk' .
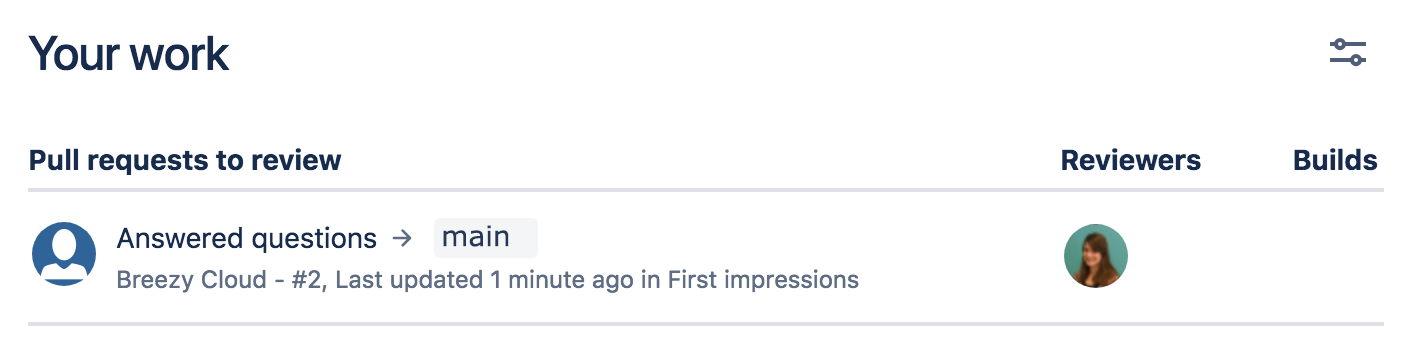
De beoordelaar kan vanuit de pull-aanvraag het verschil weergeven en opmerkingen toevoegen om een discussie te starten voordat hij of zij op de knop Goedkeuren klikt.
Als iemand je pull-aanvraag goedkeurt, krijg je een melding per e-mail. Zodra je de benodigde goedkeuringen hebt (in dit geval slechts één!), kun je de merge uitvoeren. Klik in de pull-aanvraag op Merge. Dat is alles! Wil je weten hoe het eruitziet als je branch wordt samengevoegd met de main-branch? Klik dan op Commits om de commit-structuur te zien.
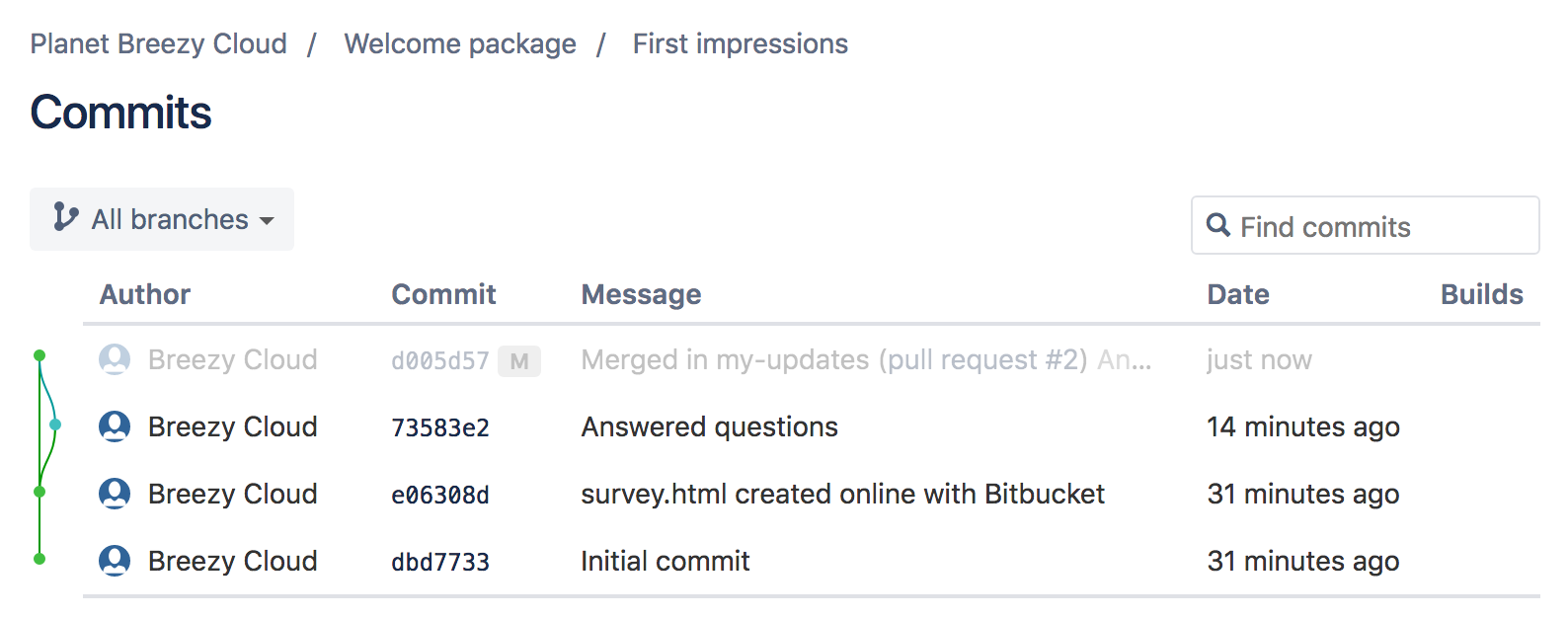
Deel dit artikel
Volgend onderwerp
Aanbevolen artikelen
Bookmark deze resources voor meer informatie over soorten DevOps-teams of voor voortdurende updates over DevOps bij Atlassian.

Bitbucket-blog

DevOps-leertraject
