Saiba mais sobre a revisão de código no Bitbucket Cloud
Objetivo
Crie um repositório e adicione alguém como revisor da solicitação pull para começar a colaboração no código.
Aviso de isenção: a seção a seguir deste tutorial descreve as etapas para adicionar um revisor (ou membro da equipe) à pull request, a fim de colaborar na elaboração do código no Bitbucket Cloud. Se você não estiver trabalhando com um colega ou não precisar adicionar revisores neste momento, fique à vontade para ir para o próximo tutorial: Aprenda a fazer ramificações no Bitbucket Cloud.
Missão breve
Até agora, você é a única pessoa trabalhando nos repositórios e no código. E se você quiser que alguém revise o código e dê feedback? Adicione um revisor à solicitação pull, não importa se vocês estão no mesmo local ou um em cada canto do mundo.
Tempo
15 minutos
Público-alvo:
- Você tem alguma experiência usando o Bitbucket Cloud. Se não tiver, use um dos tutoriais para iniciantes.
- Para os que preferem usar uma GUI do Git com o Bitbucket Cloud
Sobre ramificações e solicitações pull
Ao trabalhar em uma equipe com vários usuários do Bitbucket, você vai querer trabalhar no próprio conjunto de códigos, à parte da base de códigos principal. É para isso que servem as ramificações. Uma ramificação representa uma linha de desenvolvimento independente para o repositório. É como se fosse um diretório de trabalho, uma área de staging e um histórico de projetos novos. Após criar a ramificação, você trabalha nela e faz commit de um código para ela, traz informações novas do Bitbucket para manter ela atualizada e depois envia todo o trabalho para o Bitbucket.
Assim que houver alterações de código em uma ramificação no Bitbucket, você vai poder criar uma solicitação pull, que é onde acontecem revisões de código. Os colegas vão fazer comentários no código com feedback e perguntas e (com sorte) aprovar a solicitação pull por fim. Quando houver aprovações suficientes, mescle a solicitação pull para mesclar a ramificação com o código principal.
Criar um repositório do Git
Você acabou de chegar na estação espacial do Bitbucket, e é hora de passar pelo processo de orientação, parte do qual envolve atualizações do pacote de boas-vindas e a aprovação dele.
1. Clique em + na barra lateral global e selecione Repositório em Criar.
2. Confirme se a equipe que você criou é Proprietária do repositório.
3. Digite o que quiser para o Nome do projeto e Nome do repositório. Se você não souber o que colocar, considere algo como Pacote de boas-vindas e Primeiras impressões, nessa ordem.
4. Em Incluir um LEIAME?, selecione as opções Sim.
5. Em Sistema de controle de versões, escolha uma opção para o tipo de repositório que você quer criar. Se não tiver certeza, mantenha como está.
6. Clique em Criar repositório para ser direcionado para a visualização de Fonte do repositório novo.
7. Na Fonte, selecione > Adicionar arquivo.
8. Dê um nome ao arquivo survey.html, depois copie e cole este código na área de texto principal.
VER SOLUÇÃO
Aprenda a usar o Git com o Bitbucket Cloud
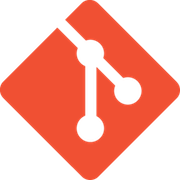
Material relacionado
Aprenda a fazer ramificações com Bitbucket Cloud
\<\!DOCTYPE html>
<html>
<head>
<meta http-equiv="Content-Type" content="text/html; charset=utf-8">
<style media="screen" type="text/css">
body {
margin: auto;
width: 700px;
color: #FFFFFF;
font-family: Arial, sans-serif;
background-color: #172B4D;
}
body>h1 {
margin: 50px;
font-size: 50px;
text-align: center;
color: #0052CC;
}
</style>
</head>
<body>
<h1>Team up in space</h1>
<p>
Welcome to the team! You've made it this far so we know that you've got the potential to do great things. Because you're going to be collaborating with other awesome people, anything you add needs to be code reviewed and approved. That's just how a team works! You should have already created a branch and checked it out locally. If you haven't, go back to the tutorial and do that now. We'll be here.
</p>
<p>
Because you're on your own branch, you can go crazy. Spice up this file any way you like. Add more files to this repository if you see fit. If want to take it slow and are just here to learn about pull requests, you can use this opportunity to fill out our short questionaire.
</p>
<br>
<p>
<b>Question 1</b>: Have you used pull requests before?
</p>
<p>
<b>Answer 1</b>: **** Your answer here **** </p>
<p>
<b>Question 2</b>: Why do you want to learn about code review?
</p>
<p>
<b>Answer 2</b>: **** Your answer here **** </p>
<p>
<b>Question 3</b>: Who do you plan to work with on Bitbucket? </p>
<p>
<b>Answer 3</b>: **** Your answer here **** </p>
</body>
</html>9. Clique em Commit e depois em Commit outra vez na caixa de diálogo.
O repositório parece muito bom agora. Explore um pouco, se quiser.
Clone e faça uma alteração em uma nova ramificação
Quando você sabe que vai adicionar revisores para revisar e aprovar o código antes da mesclagem, pode clonar o repositório antes de criar uma ramificação. Então, a gente vai começar assim, antes de configurar a ramificação.
Você está usando uma linha de comando
Passo 1. Clone seu repositório em seu sistema local
1. No repositório, clique no botão Clonar no canto superior direito. O Bitbucket exibe a caixa de diálogo Clonar este repositório. Por padrão, a caixa de diálogo de clonagem define o protocolo como HTTPS ou SSH, dependendo das configurações. Como resultado, você não precisa alterar o protocolo padrão.
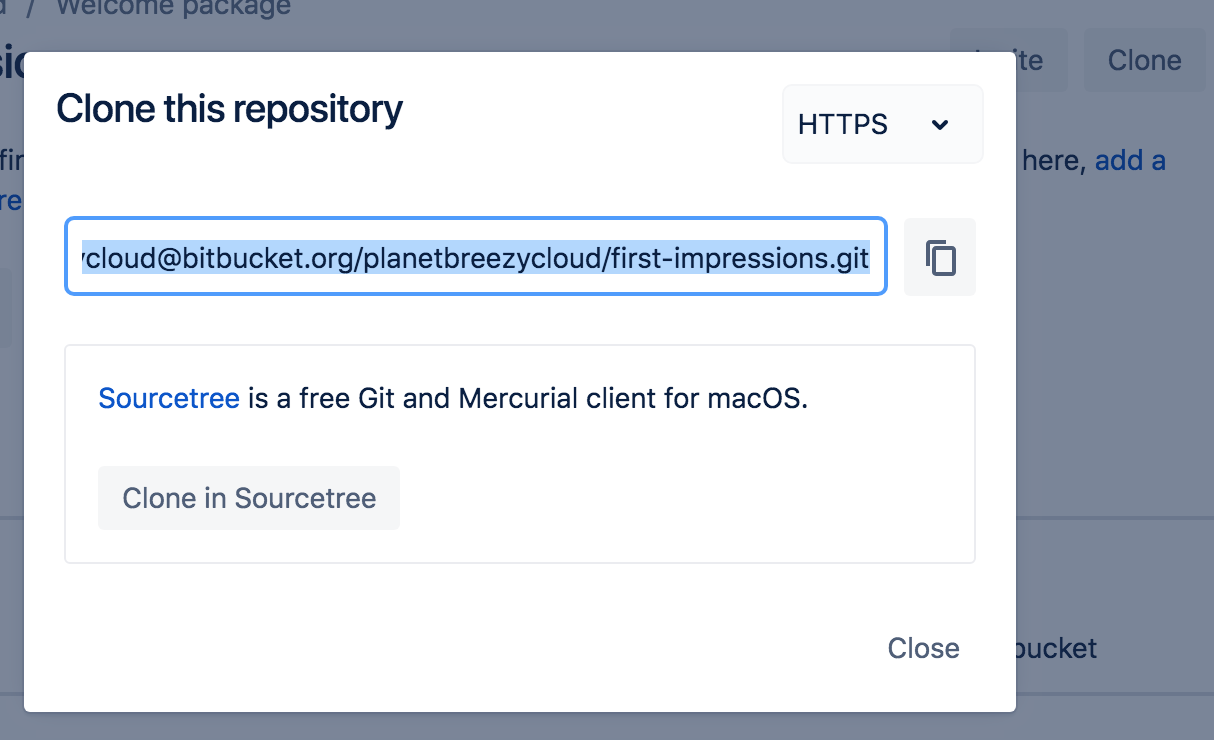
2. Copie o comando de clonagem.
3. De uma janela de terminal, mude para o diretório local em que quer clonar o repositório.
$ cd ~/<path_to_directory>4. Cole o comando que você copiou do Bitbucket, por exemplo:
$ git clone https://breezy@bitbucket.org/powerstars/first-impressions.git
Cloning into 'first-impressions'...
Password for 'https://breezycloud@bitbucket.org':
remote: Counting objects: 6, done.
remote: Compressing objects: 100% (5/5), done.
remote: Total 6 (delta 1), reused 0 (delta 0)
Unpacking objects: 100% (6/6), done.Para obter mais informações, confira o vídeo sobre clonagem para saber como se faz:
Etapa 2. Crie uma ramificação faça o envio local de pull
Com o repositório todo configurado, agora vem a parte divertida. Você pode criar ramificações locais ou pelo Bitbucket. A gente vai criar uma do Bitbucket para os objetivos deste tutorial.
1. Clique em Ramificações na parte lateral da navegação. Você vai ver que já tem uma ramificação: a ramificação primária, principal.
2. Clique em Criar ramificação no canto superior direito.
3. Depois de criar uma ramificação, você precisa efetuar o checkout no sistema local. O Bitbucket indica um comando fetch and checkout que você pode copiar e colar na linha de comandos, semelhante a:
$ git fetch && git checkout my-updates
Password for 'https://breezycloud@bitbucket.org':
From https://bitbucket.org/planetbreezycloud/first-impressions
* [new branch] my-updates -> origin/my-updates
Branch 'my-updates' set up to track remote branch 'my-updates' from 'origin'.
Switched to a new branch 'my-updates'Como é possível observar, você alternou para a nova ramificação local, o que permite que você trabalhe naquela linha de código separada e a envie.
Etapa 3. Altere a ramificação
Agora é a sua vez de fazer algumas alterações no repositório. Como o arquivo diz, você pode fazer o que quiser. Mude o CSS. Adicione mais arquivos. Componha uma ópera espacial. Ou apenas responda às perguntas.
1. Abra o arquivo survey.html (ou qualquer que seja o nome que você escolheu) com um editor de texto.
2. Faça as alterações, grandes ou pequenas, e depois salve e feche o arquivo.
3. Da janela de terminal, você ainda deve estar no diretório do repositório, a menos que tenha alterado alguma coisa. Veja o status do repositório com o git status. Você vai poder ver o arquivo survey.html modificado. Se você modificou ou alterou outros arquivos, eles também vão ser visíveis.
$ git status
On branch my-updates
Your branch is up-to-date with 'origin/my-updates'.
Changes not staged for commit:
(use "git add <file>..." to update what will be committed)
(use "git checkout -- <file>..." to discard changes in working directory)
modified: survey.html
no changes added to commit (use "git add" and/or "git commit -a")4. Adicione as alterações no local com git add:
$ git add survey.html5. Faça o commit das alterações no local com git commit -m "your commit message":
$ git commit -m "Answered questions"
[my-updates 7506040] Answered questions
1 file changed, 3 insertions(+), 3 deletions(-)6. Digite git push origin para efetuar push das alterações para a ramificação no Bitbucket e insira a senha para concluir o envio das alterações.
$ git push origin my-updates
Password for 'https://breezycloud@bitbucket.org':
Counting objects: 3, done.
Delta compression using up to 8 threads.
Compressing objects: 100% (3/3), done.
Writing objects: 100% (3/3), 350 bytes | 350.00 KiB/s, done.
Total 3 (delta 1), reused 0 (delta 0)
To https://bitbucket.org/planetbreezycloud/first-impressions.git
454ccaf..7506040 my-updates -> my-updates
Branch main set up to track remote branch main from origin.7. No Bitbucket, clique na página Fonte do repositório. Você vai ver ambas as ramificações no modo de suspensão. Quaisquer outros commits que você fizer para my-updates também vão aparecer naquela ramificação.
Você está usando uma Sourcetree
Passo 1. Clone seu repositório em seu sistema local
A gente vai transferir o repositório para o sistema local para que você possa começar a trabalhar nele de fato.
1. No repositório aberto, clique em + na barra lateral global e selecione Clonar este repositório em Mãos à obra.
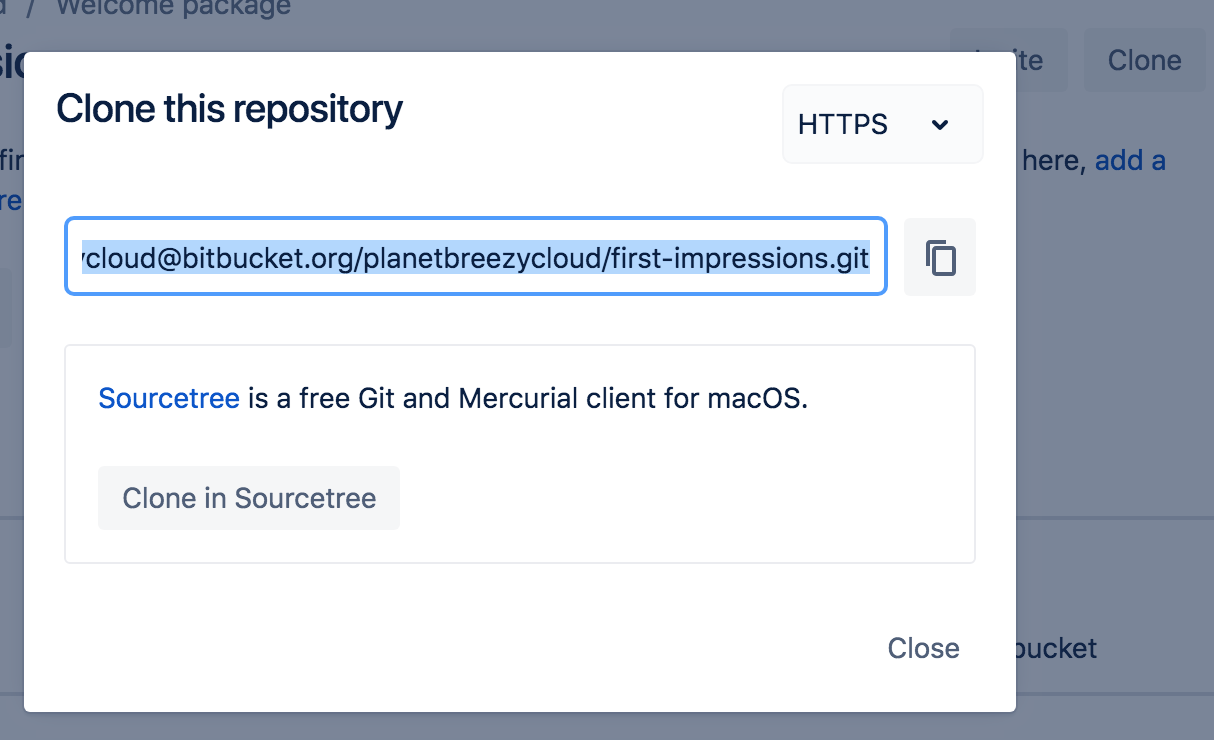
2. Clique no botão Clonar no Sourcetree.
3. Na janela Clonar novo, atualize o Caminho de destino para .
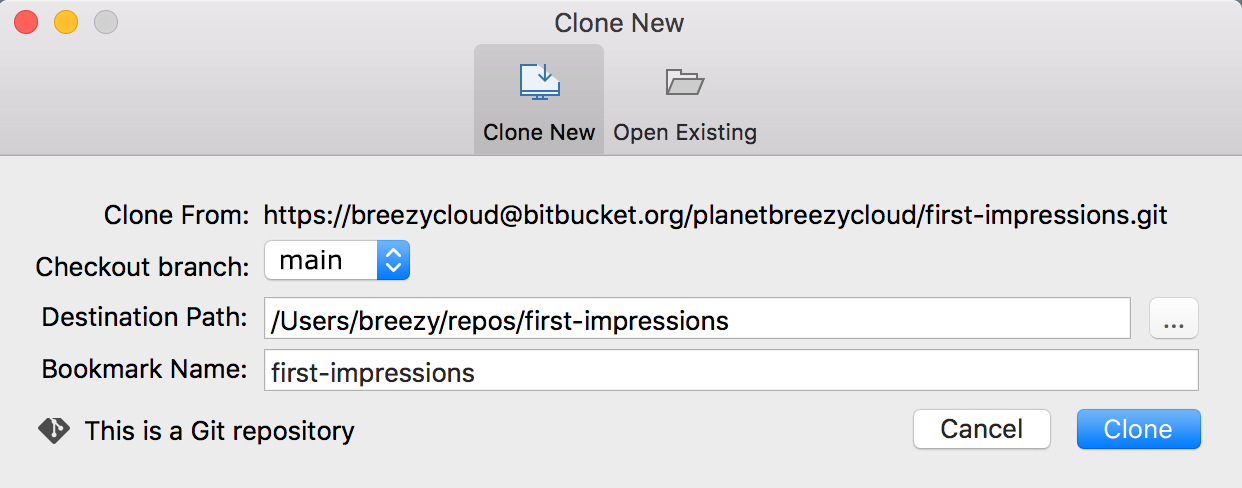
4. Clique no botão Clonar.
Para saber como se faz, veja a parte Como clonar um repositório do vídeo aqui:
Etapa 2. Crie uma ramificação faça o envio local de pull
Com o repositório todo configurado, agora vem a parte divertida. Como as ramificações não são apenas um conceito do Bitbucket, você pode criar uma local. Contudo, a gente vai criar a partir do Bitbucket para os objetivos deste tutorial.
1. Clique em Ramificações na parte lateral da navegação. Você vai ver que já tem uma ramificação: a ramificação primária, principal.
2. Clique em Criar ramificação no canto superior direito.
3. Insira um Nome da ramificação e clique em Criar. Se você não sabe que nome colocar, use algo como my-updates.
4. Depois de criar uma ramificação, você precisa efetuar o checkout no sistema local. Clique no botão Efetuar checkout no Sourcetree.
5. Na caixa de diálogo Efetuar checkout das existentes no Sourcetree, clique em Checkout.
Agora você tem uma ramificação no Bitbucket confirmada no sistema local, o que permite que você trabalhe naquela linha de código separada e a envie.
Etapa 3. Altere a ramificação
Agora, é sua vez de fazer algumas alterações no repositório. Como o arquivo diz, você pode pirar ou simplificar à vontade. Altere o CSS. Adicione mais arquivos. Componha uma ópera espacial. Ou só responda às perguntas.
1. No repositório do Sourcetree, clique no botão Exibir no localizador.
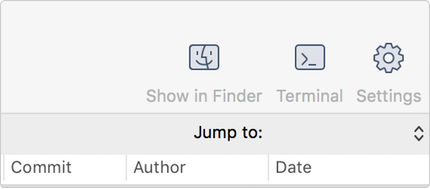
2. Abra o arquivo survey.html (ou qualquer que seja o nome que você escolheu) com um editor de texto.
3. Faça as alterações, grandes ou pequenas, e depois salve e feche o arquivo.
4. Abra o Sourcetree e observe que o repositório tem Alterações sem commit.
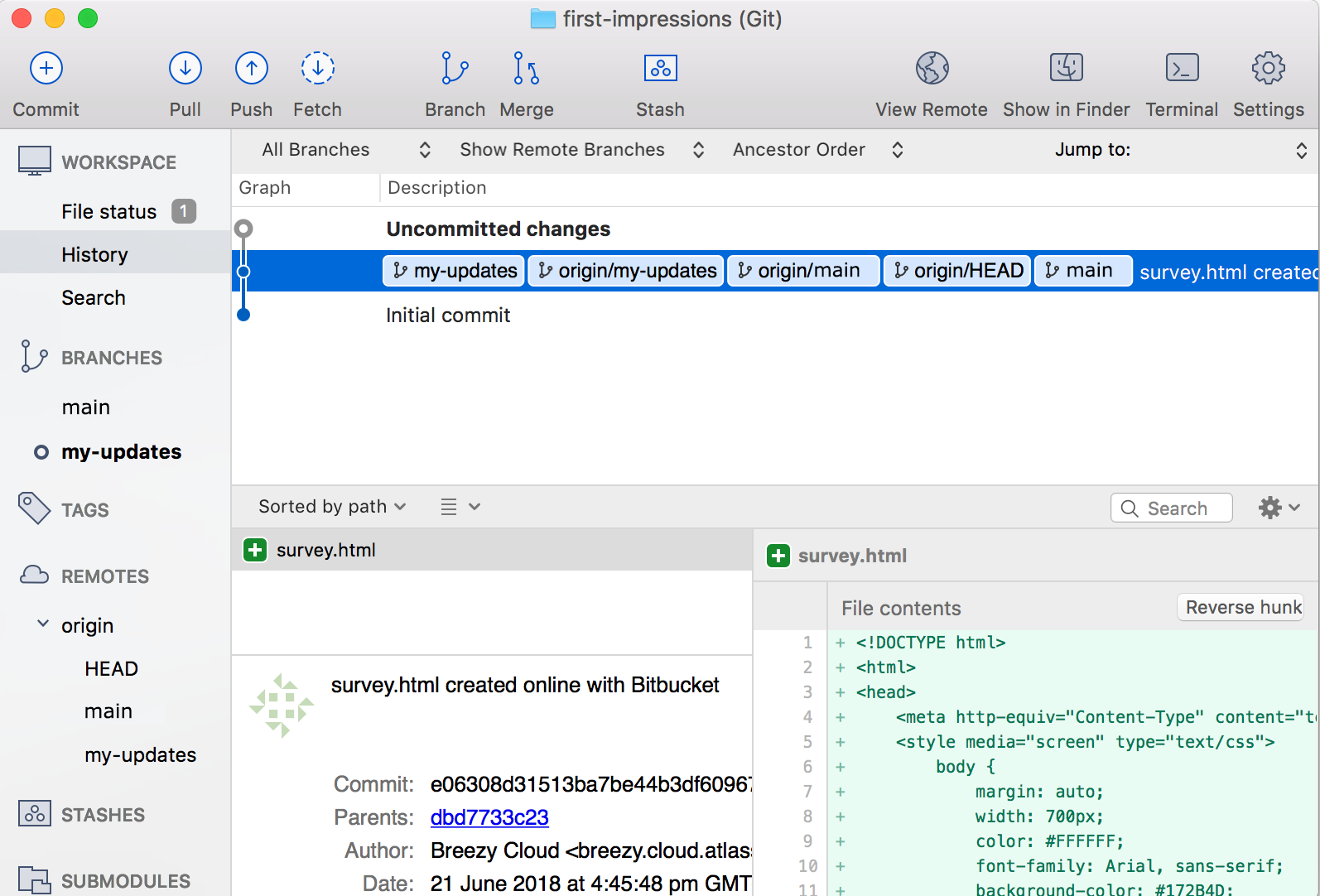
5. (Apenas Git) Adicione o arquivo à área de staging:
1. Selecione a linha Alterações sem commit.
2. Na lista Arquivos não preparados, coloque uma marca de verificação ao lado do arquivo survey.html (e quaisquer outros arquivos com alterações sem commit).
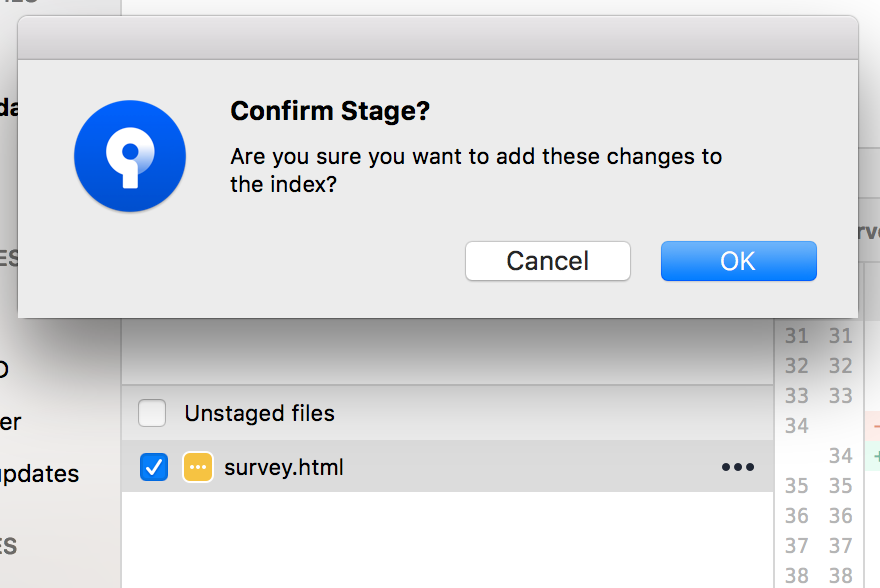
3. Na caixa de diálogo Confirmar staging?, clique em OK.
6. Clique no botão Commit no topo para fazer commit do arquivo.
7. Digite uma mensagem de commit no espaço indicado, como Perguntas respondidas.
8. Clique no botão Commit na caixa de mensagem. Ao voltar para a visualização, você vai ver que o commit do arquivo foi feito, mas não foi enviado por push ao repositório do Bitbucket.
9. No Sourcetree, clique no botão Push para efetuar push das alterações com commit.
10. Na caixa de diálogo exibida, clique em OK para efetuar push da ramificação com commit ao Bitbucket.
11. No Bitbucket, clique na página Fonte do repositório. Você vai ver ambas as ramificações no modo de suspensão. Quaisquer outros commits que você fizer para my-updates também vão aparecer naquela ramificação.
Crie uma solicitação pull para mesclar a alteração
Para avisar os revisores para verificar e aprovar seu código antes da mesclagem, o próximo passo é criar uma solicitação pull. Além de um lugar para revisões de código, uma solicitação pull mostra uma comparação das alterações em relação ao repositório original (também conhecido como um diff) e oferece uma forma simples de mesclar o código quando pronto.
Etapa 1. Crie a solicitação pull
Você precisa de uma ramificação para criar uma solicitação pull. Que bom que você já tem uma.
1. No repositório, clique em + na barra lateral global. Depois, clique em Criar pull request em Mãos à obra.
O Bitbucket exibe o formulário de solicitação.
2. Preencha o formulário:
1. Você já tem um Título automático, a última mensagem de commit.
2. Adicione uma Descrição se quiser.
(Opcional - adição de um revisor) Se você precisar pessoas para revisar e/ou aprovar o seu código antes da mesclagem, elas devem ser adicionadas no campo Revisores. Você vai ver que Breezy Cloud foi adicionado como revisor na solicitação pull abaixo.
Para adicionar um revisor a uma pull request, primeiro você precisa conceder ao usuário o acesso ao repositório, o que é feito adicionando o usuário a um grupo. Para ver mais informações e passos detalhados, consulte: Conceder ao repositório a usuários e grupos. Observação: é possível criar a pull request e adicionar revisores depois.
Quando concluir, o formulário deve ser parecido com este:
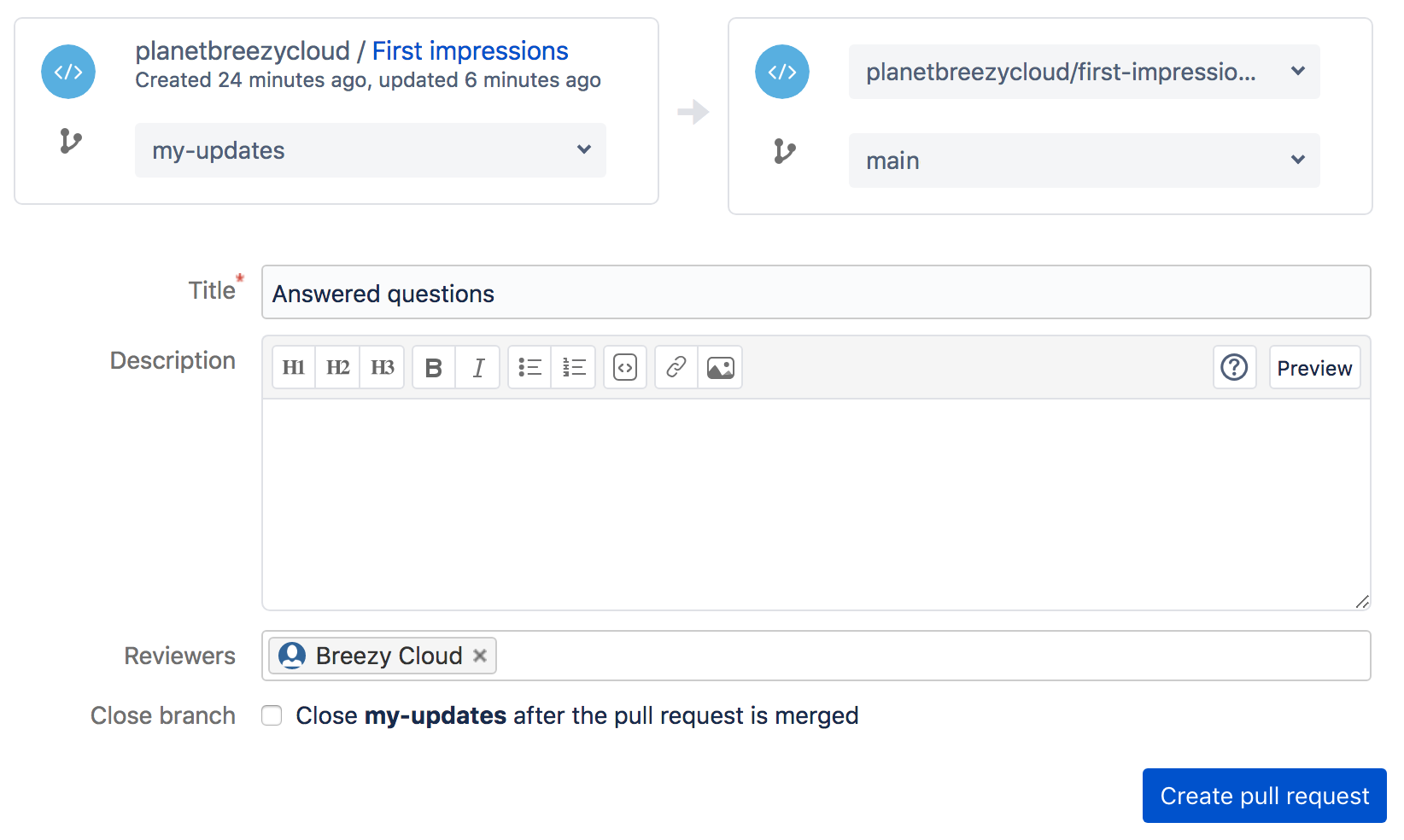
3. Clique em Criar pull request.
Etapa 2. Mescle a solicitação pull
Calma lá! Você deve ter encontrado a ação Mesclar na parte superior. Antes de clicar nela, você precisa esperar pela aprovação das alterações. Além da notificação por e-mail que os colegas recebem, eles também vão ver a solicitação aparecer sob Solicitações pull a serem revisadas no painel Seu trabalho.
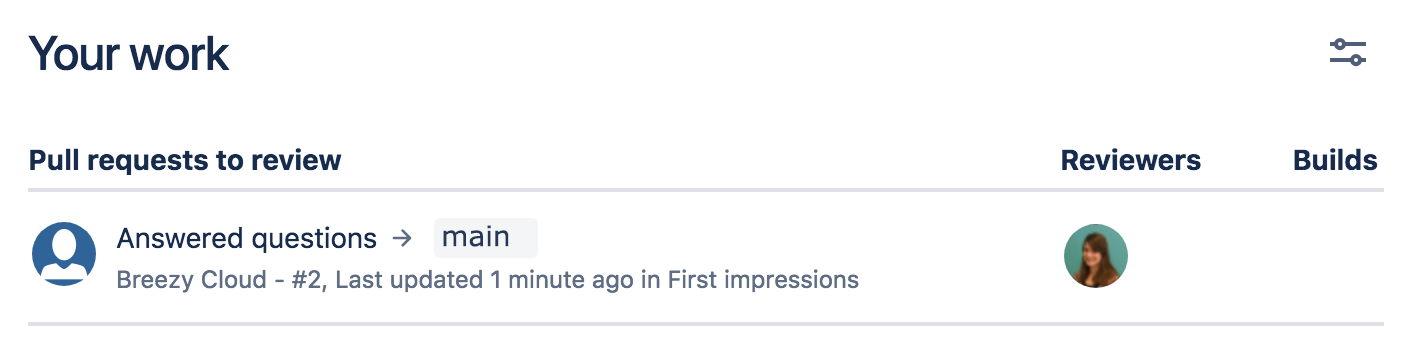
A partir da solicitação pull, o revisor pode visualizar o diff e adicionar comentários para iniciar um debate antes de clicar no botão Aprovar.
Quando alguém aprova a solicitação pull, você recebe notificação por e-mail. Assim que tiver as aprovações de que precisa (neste caso apenas uma!), você pode mesclar. Na solicitação pulll, clique em Mesclar. Pronto! Se você quiser saber o resultado da mesclagem da ramificação com a ramificação principal, clique em Commits para ver a árvore de commits.
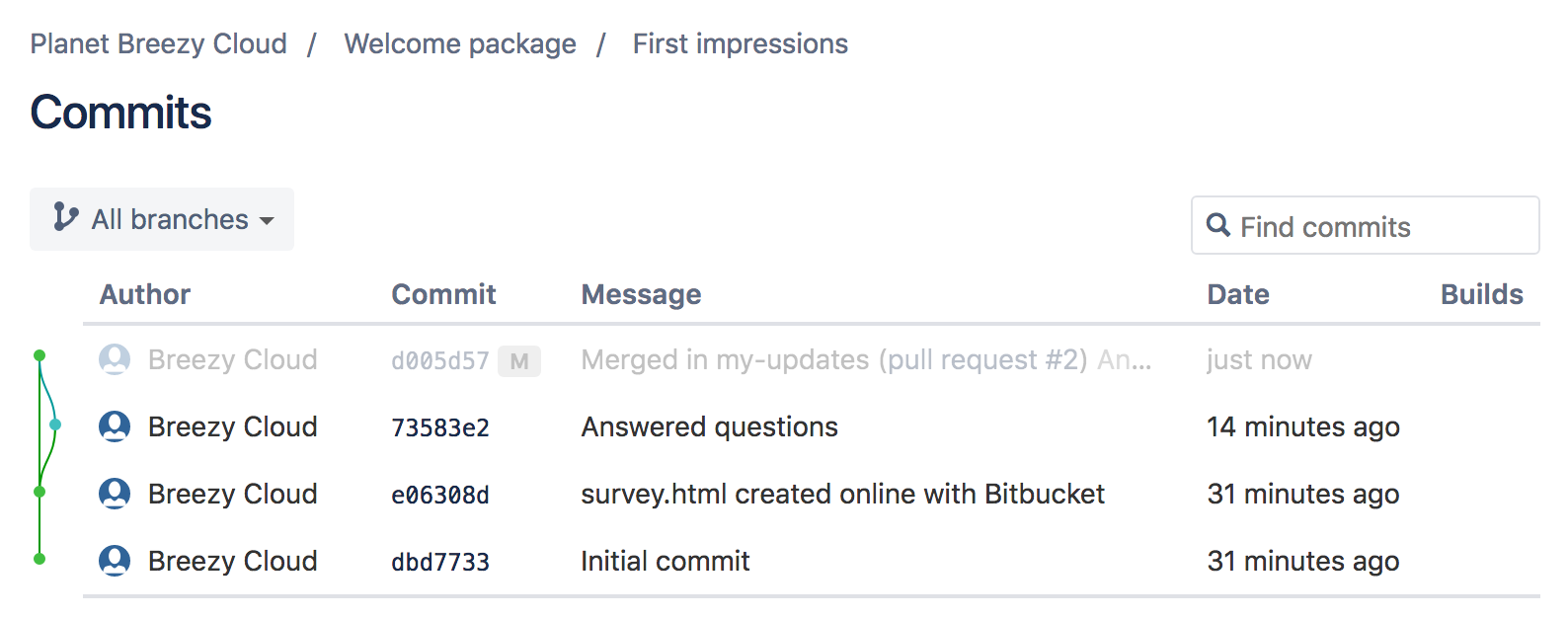
Compartilhar este artigo
Próximo tópico
Leitura recomendada
Marque esses recursos para aprender sobre os tipos de equipes de DevOps ou para obter atualizações contínuas sobre DevOps na Atlassian.

Blog do Bitbucket

Caminho de aprendizagem de DevOps
