Obtén información sobre la revisión del código en Bitbucket Cloud
Objetivo
Crea un repositorio y añade a alguien como revisor a tu solicitud de incorporación de cambios para empezar a colaborar en tu código.
Nota: En la siguiente sección de este tutorial se explican los pasos para añadir un revisor (o miembro del equipo) a tu solicitud de incorporación de cambios, de forma que puedas colaborar en tu código en Bitbucket Cloud. Si no estás trabajando con ningún compañero de tu equipo o no tienes la necesidad de añadir a ningún revisor de momento, puedes pasar tranquilamente al siguiente tutorial: Aprende sobre ramas con Bitbucket Cloud.
Resumen de la misión
Hasta el momento, has sido la única persona que ha trabajado en tus repositorios y en tu código. Pero ¿y si quisieras que alguien revisara tu código y te aportara feedback? Al añadir a un revisor a tu solicitud de incorporación de cambios, puedes hacer precisamente eso, tanto si te encuentras en la misma sala como si estás en la otra parte del mundo.
Duración
15 minutos
Público
- Tienes un poco de experiencia con Bitbucket Cloud. Si no, prueba alguno de nuestros tutoriales para principiantes.
- Para aquellos que prefieren usar una interfaz de usuario gráfica de Git con Bitbucket Cloud
Información sobre las ramas y solicitudes de incorporación de cambios
Cuando trabajas en un equipo con varios usuarios de Bitbucket, querrás trabajar en tu propio conjunto de código de forma independiente del código base principal. Esto es lo que te permiten hacer las ramas. Una rama representa una línea de desarrollo independiente para tu repositorio. Piensa que es como un directorio de trabajo, un área de entorno de ensayo y un historial de proyecto completamente nuevos. Tras crear una rama, trabajas en el código y lo confirmas para dicha rama, incorporas actualizaciones de Bitbucket para mantener la rama actualizada y envías todo tu trabajo a Bitbucket.
Una vez que tienes cambios de código en una rama en Bitbucket, puedes crear una solicitud de extracción, que es donde se produce la revisión del código. Tus compañeros de equipo añadirán comentarios a tu código con sus opiniones y preguntas y, por último (con suerte), aprobarán la solicitud de extracción. Cuando tengas un número suficiente de aprobaciones, fusiona la solicitud de extracción para poder fusionar la rama en el código principal.
Crea un repositorio de Git
Acabas de llegar a la estación espacial de Bitbucket y es hora de pasar por el proceso de orientación, parte del cual implica efectuar actualizaciones en tu paquete de bienvenida y obtener su aprobación.
1. Haz clic en + en la barra lateral global y selecciona Repositorio en Crear.
2. Asegúrate de que el equipo que has creado sea el propietario del repositorio.
3. Introduce el nombre que quieras como Nombre del proyecto y Nombre del repositorio. Si no se te ocurre ninguno, prueba con Paquete de bienvenida y Primeras impresiones, respectivamente.
4. En ¿Crear un README?, selecciona cualquiera de las opciones Sí.
5. En Sistema de control de versiones, elige una opción para el tipo de repositorio que quieras crear. Si no lo tienes claro, déjalo tal cual.
6. Haz clic en Crear repositorio y se te redirigirá a la vista Fuente de la marca, nuevo repositorio.
7. En Fuente, selecciona > Añadir archivo.
8. Llama al archivo survey.html, copia este código y pégalo en el área de texto principal.
VER LA SOLUCIÓN
Aprende a usar Git con Bitbucket Cloud
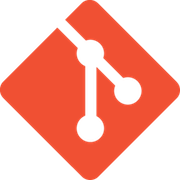
Material relacionado
Aprende sobre ramas con Bitbucket Cloud
\<\!DOCTYPE html>
<html>
<head>
<meta http-equiv="Content-Type" content="text/html; charset=utf-8">
<style media="screen" type="text/css">
body {
margin: auto;
width: 700px;
color: #FFFFFF;
font-family: Arial, sans-serif;
background-color: #172B4D;
}
body>h1 {
margin: 50px;
font-size: 50px;
text-align: center;
color: #0052CC;
}
</style>
</head>
<body>
<h1>Team up in space</h1>
<p>
Welcome to the team! You've made it this far so we know that you've got the potential to do great things. Because you're going to be collaborating with other awesome people, anything you add needs to be code reviewed and approved. That's just how a team works! You should have already created a branch and checked it out locally. If you haven't, go back to the tutorial and do that now. We'll be here.
</p>
<p>
Because you're on your own branch, you can go crazy. Spice up this file any way you like. Add more files to this repository if you see fit. If want to take it slow and are just here to learn about pull requests, you can use this opportunity to fill out our short questionaire.
</p>
<br>
<p>
<b>Question 1</b>: Have you used pull requests before?
</p>
<p>
<b>Answer 1</b>: **** Your answer here **** </p>
<p>
<b>Question 2</b>: Why do you want to learn about code review?
</p>
<p>
<b>Answer 2</b>: **** Your answer here **** </p>
<p>
<b>Question 3</b>: Who do you plan to work with on Bitbucket? </p>
<p>
<b>Answer 3</b>: **** Your answer here **** </p>
</body>
</html>9. Haz clic en Confirmar y, a continuación, otra vez en Confirmar en el cuadro de diálogo.
Tu repositorio tiene bastante buena pinta. Échale un vistazo si te apetece.
Clona y haz un cambio en la nueva rama
Cuando sepas que vas a añadir revisores para revisar y aprobar tu código antes de la fusión, lo más probable es que ya tengas el repositorio clonado antes de crear una rama. Así que eso es lo que vamos a hacer en primer lugar, antes de configurar tu propia rama.
Si estás usando una línea de comandos
Paso 1. Clona el repositorio a tu sistema local
1. En el repositorio, haz clic en el botón Clonar en la parte superior derecha. Bitbucket mostrará el cuadro de diálogo Clonar este repositorio. De forma predeterminada, el cuadro de diálogo de clonación establece el protocolo como HTTPS o SSH, en función de la configuración. En consecuencia, no hace falta cambiar el protocolo predeterminado.
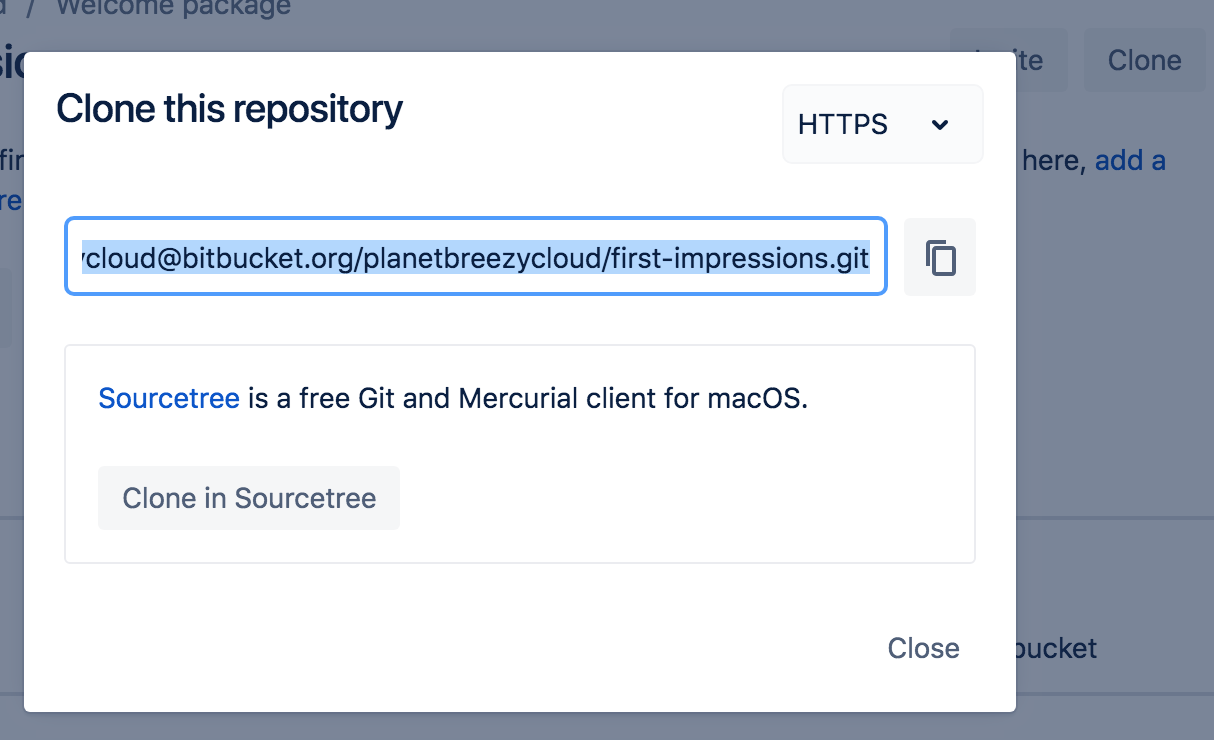
2. Copia el comando de clonación.
3. En una ventana de terminal, cambia al directorio local donde quieres clonar tu repositorio.
$ cd ~/<path_to_directory>4. Pega el comando que has copiado de Bitbucket, por ejemplo:
$ git clone https://breezy@bitbucket.org/powerstars/first-impressions.git
Cloning into 'first-impressions'...
Password for 'https://breezycloud@bitbucket.org':
remote: Counting objects: 6, done.
remote: Compressing objects: 100% (5/5), done.
remote: Total 6 (delta 1), reused 0 (delta 0)
Unpacking objects: 100% (6/6), done.Para más información, consulta nuestro vídeo sobre clonación para ver cómo se hace:
Paso 2. Crea una rama e incorpora cambios a nivel local
Ahora que se ha configurado todo el repositorio, empieza lo interesante. Puedes crear ramas de forma local o a través de Bitbucket. En este tutorial, vamos a crear una rama a través de Bitbucket.
1. En el área de navegación izquierda, haz clic en Ramas. Verás que ya tienes una rama (la principal), main.
2. Haz clic en el botón Crear rama situado en la esquina superior derecha.
3. Cuando hayas creado una rama, debes extraerla a tu sistema local. Bitbucket te proporciona los comandos "fetch" y "checkout", que puedes copiar y pegar en la línea de comandos, de forma parecida a como se indica a continuación:
$ git fetch && git checkout my-updates
Password for 'https://breezycloud@bitbucket.org':
From https://bitbucket.org/planetbreezycloud/first-impressions
* [new branch] my-updates -> origin/my-updates
Branch 'my-updates' set up to track remote branch 'my-updates' from 'origin'.
Switched to a new branch 'my-updates'Como ves, has cambiado a tu nueva rama en el entorno local, lo que te permite actuar en esa línea de código independiente y aplicar en ella el comando "push".
Paso 3. Realizar un cambio en la rama
Ahora, te toca a ti hacer algunos cambios en tu repositorio. Como menciona el archivo, puedes complicar o simplificar el proceso tanto como quieras. Cambia el CSS, añade más archivos, crea una obra maestra o simplemente responde las preguntas.
1. Abre el archivo survey.html (o el nombre que le hayas puesto al archivo) con un editor de texto.
2. Aplica los cambios que quieras, ya sean grandes o pequeños, y luego guarda y cierra el archivo.
3. En la ventana del terminal, deberías seguir en el directorio del repositorio a menos que hayas cambiado algo. Muestra el estado del repositorio con el comando git status. Deberías ver el archivo survey.html que has modificado. Si has añadido o modificado otros archivos, también los verás.
$ git status
On branch my-updates
Your branch is up-to-date with 'origin/my-updates'.
Changes not staged for commit:
(use "git add <file>..." to update what will be committed)
(use "git checkout -- <file>..." to discard changes in working directory)
modified: survey.html
no changes added to commit (use "git add" and/or "git commit -a")4. Para añadir tus cambios en el entorno local, usa git add:
$ git add survey.html5. Confirma tus cambios en el entorno local con git commit -m "your commit message":
$ git commit -m "Answered questions"
[my-updates 7506040] Answered questions
1 file changed, 3 insertions(+), 3 deletions(-)6. Introduce git push origin para aplicar los cambios a tu rama en Bitbucket y especifica tu contraseña para terminar de aplicar los cambios.
$ git push origin my-updates
Password for 'https://breezycloud@bitbucket.org':
Counting objects: 3, done.
Delta compression using up to 8 threads.
Compressing objects: 100% (3/3), done.
Writing objects: 100% (3/3), 350 bytes | 350.00 KiB/s, done.
Total 3 (delta 1), reused 0 (delta 0)
To https://bitbucket.org/planetbreezycloud/first-impressions.git
454ccaf..7506040 my-updates -> my-updates
Branch main set up to track remote branch main from origin.7. En Bitbucket, haz clic en la página Fuente de tu repositorio. Deberías ver ambas ramas en la lista desplegable. Todas las confirmaciones que realices en my-updates también aparecerán en dicha rama.
Si estás usando Sourcetree
Paso 1. Clona el repositorio a tu sistema local
Vamos a acceder a tu sistema local para que puedas empezar a trabajar en ello.
1. En el repositorio, haz clic en + en la barra lateral global y selecciona Clonar este repositorio en Ponerse a trabajar.
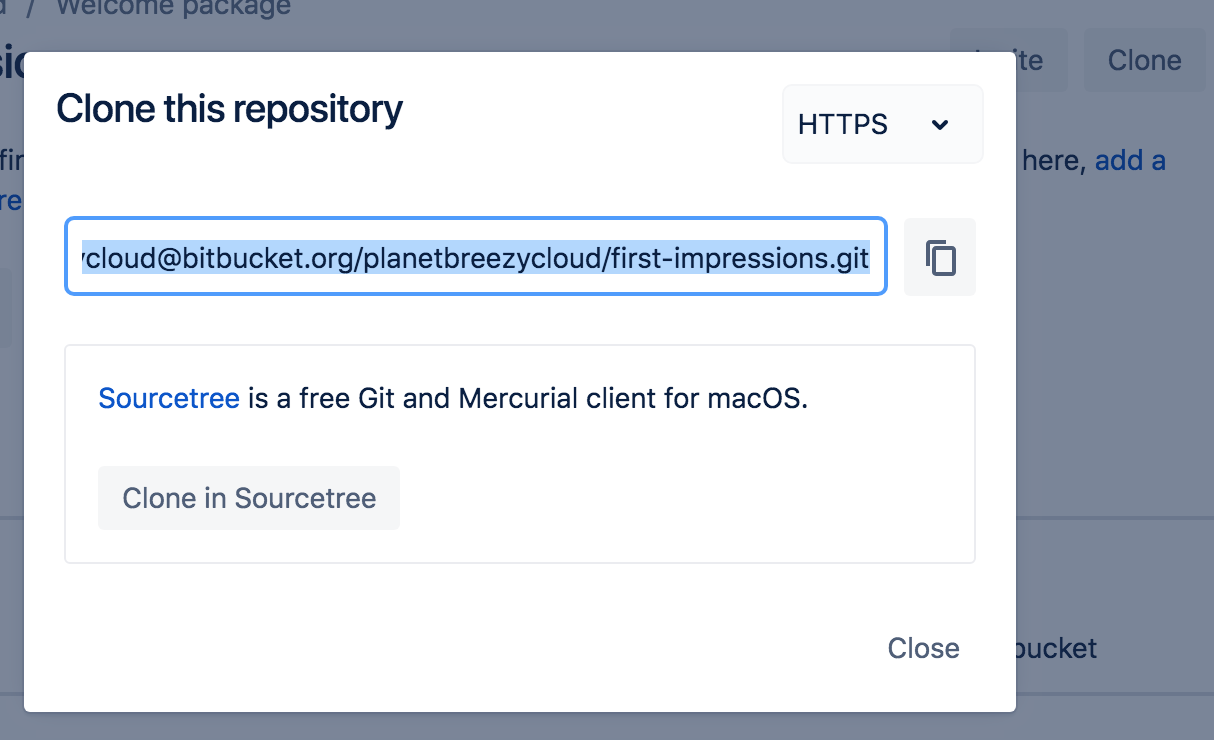
2. Haz clic en el botón Clonar en Sourcetree.
3. En la ventana Clone New (Clonar nuevo), actualiza la Destination Path (Ruta de destino) a
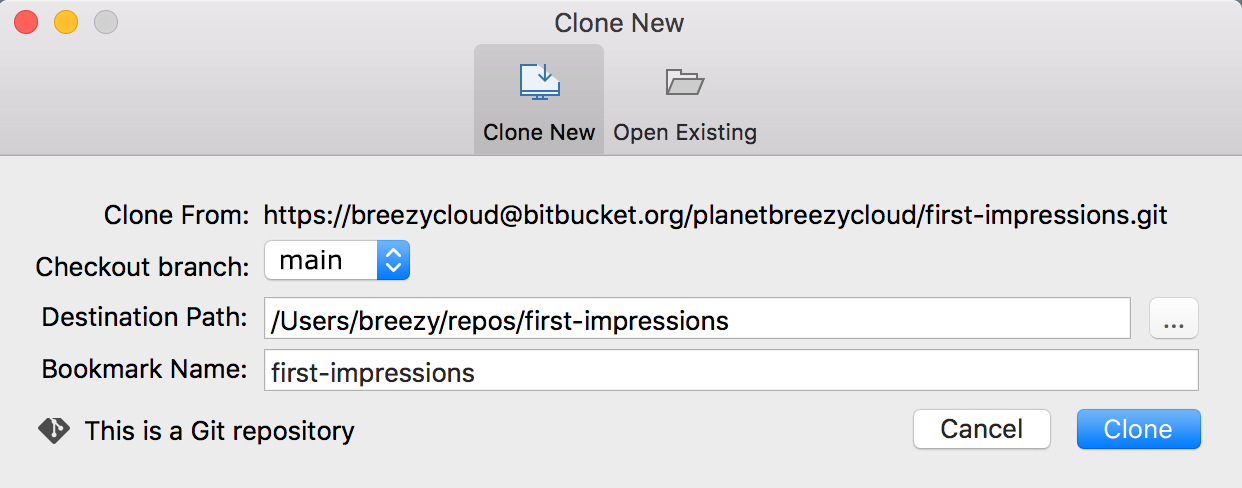
4. Haz clic en el botón Clonar.
Para ver cómo se hace, consulta la parte correspondiente a clonar un repositorio de nuestro vídeo:
Paso 2. Crea una rama e incorpora cambios a nivel local
Ahora que el repositorio está configurado, viene lo interesante. Puesto que las ramas no son solo un concepto de Bitbucket, puedes crear una de forma local. No obstante, en este tutorial vamos a crear una desde Bitbucket.
1. En el área de navegación izquierda, haz clic en Ramas. Verás que ya tienes una rama (la principal).
2. Haz clic en el botón Crear rama situado en la esquina superior derecha.
3. Introduce un Nombre de la rama y haz clic en Crear. Si no tienes claro qué nombre ponerle a la rama, prueba con algo como "mis-actualizaciones".
4. Cuando hayas creado una rama, debes extraerla de tu sistema local. Para ello, haz clic en el botón Extraer en Sourcetree.
5. En el cuadro de diálogo Checkout Existing en Sourcetree, haz clic en Checkout.
Ahora ya tienes una rama en Bitbucket y la has comprobado en tu sistema local, lo que te permite actuar en esa línea de código independiente y aplicar en ella el comando "push".
Paso 3. Realizar un cambio en la rama
Ahora, te toca a ti hacer algunos cambios en tu repositorio. Como menciona el archivo, puedes complicar o simplificar el proceso tanto como quieras. Cambia el CSS, añade más archivos, crea una obra maestra o simplemente responde las preguntas.
1. En el repositorio de Sourcetree, haz clic en el botón Show in Finder.
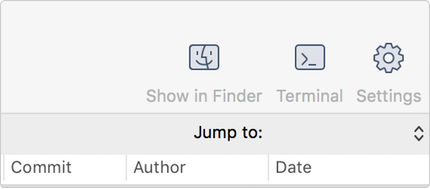
2. Abre el archivo survey.html (o el nombre que le hayas puesto al archivo) con un editor de texto.
3. Aplica los cambios que quieras, ya sean grandes o pequeños, y luego guarda y cierra el archivo.
4. Abre Sourcetree y fíjate en que tu repositorio tiene cambios sin confirmar (Uncommitted changes).
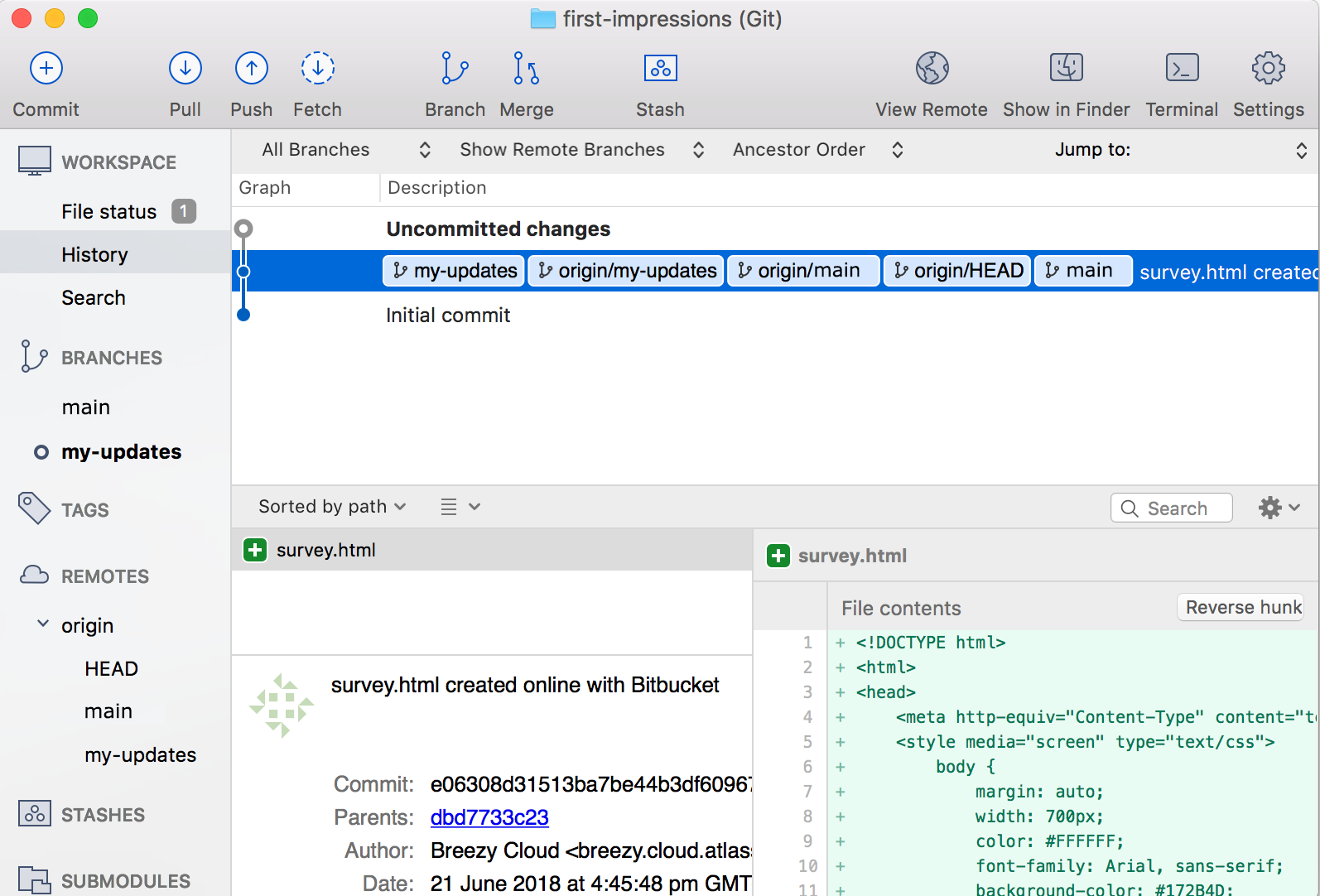
5. (Solo para Git) Añade el archivo al área de entorno de ensayo:
1. Selecciona la línea Uncommitted changes.
2. En la lista Unstaged files, coloca una marca de verificación junto al archivo survey.html (y en cualesquiera otros archivos que tengan cambios sin confirmar).
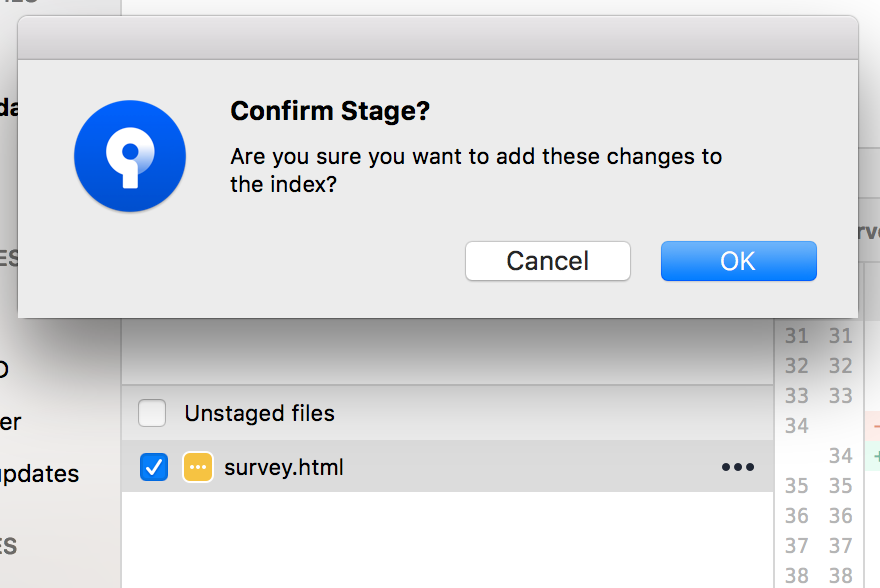
3. En el cuadro de diálogo Confirm stage?, haz clic en OK.
6. Haz clic en el botón Commit situado en la parte superior para confirmar el archivo.
7. Introduce un mensaje de confirmación en el espacio proporcionado, por ejemplo, algo del tipo "Preguntas contestadas".
8. Haz clic en el botón Commit situado bajo el cuadro de mensaje. Cuando vuelvas a la vista, verás que el archivo se ha confirmado, pero no se ha enviado al repositorio de Bitbucket.
9. En Sourcetree, haz clic en el botón Push para enviar tus cambios confirmados.
10. En el cuadro de diálogo que aparecerá, haz clic en OK para enviar la rama con la confirmación a Bitbucket.
11. En Bitbucket, haz clic en la página Fuente de tu repositorio. Deberías ver ambas ramas en la lista desplegable. Todas las confirmaciones que realices en my-updates también aparecerán en dicha rama.
Crear una solicitud de incorporación de cambios para fusionar el cambio
Si quieres añadir revisores para que revisen y aprueben tu código antes de fusionar, lo siguiente que tienes que hacer es crear una solicitud de incorporación de cambios. Además de proporcionar un lugar para la revisión del código, la solicitud de incorporación de cambios muestra una comparación de tus cambios con respecto al repositorio original (también conocida como "diff") y proporciona una forma sencilla de fusionar código cuando esté listo.
Paso 1. Crea la solicitud de extracción
Para crear una solicitud de incorporación de cambios, necesitas una rama. Lo bueno es que ya tienes una.
1. En tu repositorio, haz clic en + en la barra lateral global y, luego, en Crear una solicitud de incorporación de cambios en el apartado Ponerse a trabajar.
Bitbucket mostrará el formulario de solicitud.
2. Rellena el formulario:
1. Ya tienes un título (Title) automático, tu último mensaje de confirmación.
2. Añade una Descripción si quieres.
(Opcional: añadir un revisor) Si necesitas que alguien revise o apruebe tu código antes de fusionarlo, añade a esa persona en el campo Revisores. En el siguiente ejemplo de solicitud de incorporación de cambios, puedes ver que se ha añadido como revisor a Breezy Cloud.
Para añadir a un revisor a una solicitud de incorporación de cambios, antes debes permitir que el usuario en cuestión pueda acceder a tu repositorio añadiéndole a un grupo. Si quieres más información y unos pasos más detallados, consulta el siguiente documento: Grant repository access to users and groups (Conceder acceso al repositorio a usuarios y grupos). Nota: Siempre puedes crear la solicitud de incorporación de cambios y añadir después a los revisores.
Cuando hayas terminado, el formulario tendrá un aspecto parecido al siguiente:
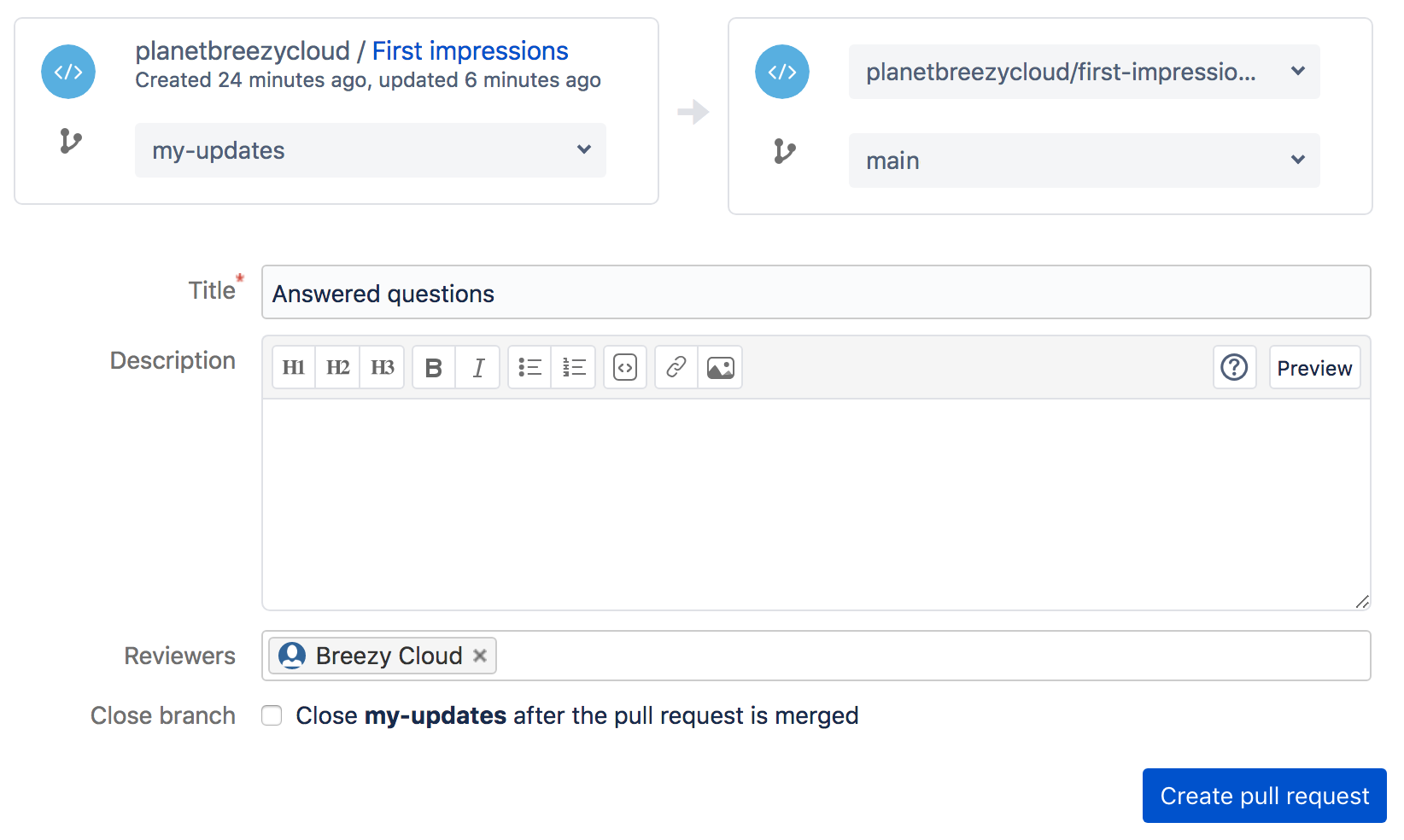
3. Haz clic en Crear solicitud de incorporación de cambios.
Paso 2. Fusiona la solicitud de extracción
¡Alto! Habrás observado el botón Fusionar en la parte superior. Antes de hacer clic en él, debes esperar a que se aprueben tus cambios. Además de la notificación que reciben tus compañeros de equipo por correo electrónico, también podrán ver la solicitud de incorporación de cambios en el apartado Pull requests to review del panel Tu histórico.
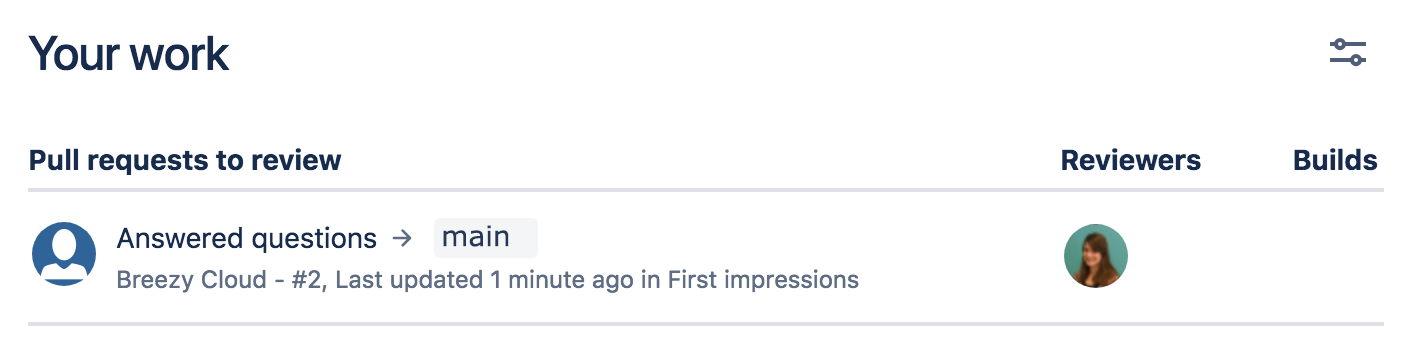
En la solicitud de incorporación de cambios, el revisor puede ver la comparación y añadir los comentarios para empezar un debate antes de hacer clic en el botón Aprobar.
Cuando alguien aprueba tu solicitud de incorporación de cambios, recibes una notificación por correo electrónico. En cuanto tengas el número de aprobaciones necesario (en este caso, solo una), ya podrás ejecutar la fusión. En la solicitud de incorporación de cambios, haz clic en Fusionar. ¡Y eso es todo! Si quieres ver el aspecto que tendrá cuando tu rama se fusione con la rama principal, haz clic en Confirmaciones para ver el árbol de confirmaciones.
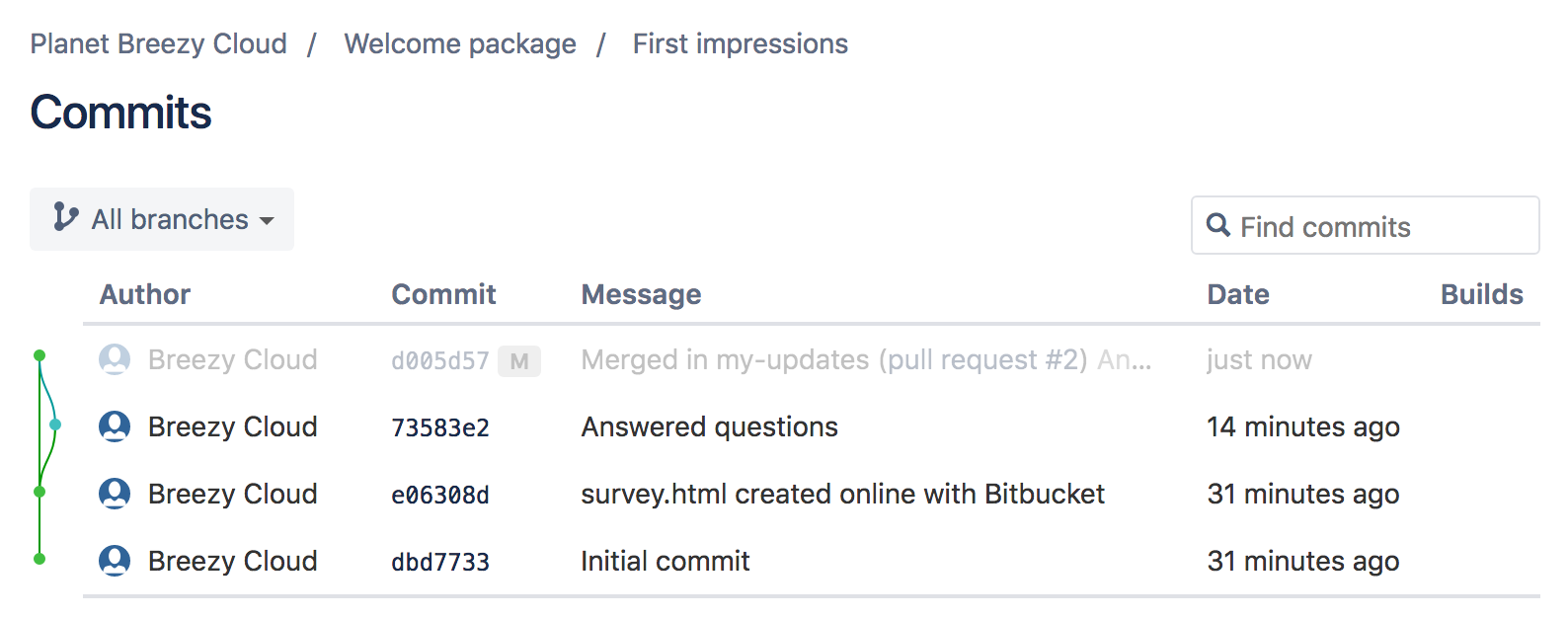
Compartir este artículo
Tema siguiente
Lecturas recomendadas
Consulta estos recursos para conocer los tipos de equipos de DevOps o para estar al tanto de las novedades sobre DevOps en Atlassian.

Blog de Bitbucket

Ruta de aprendizaje de DevOps
