Aprende a usar Git con Bitbucket Cloud
Objetivo
Aprender los conceptos básicos de Git con este tutorial centrado en el espacio.
Resumen de la misión
Tu misión es aprender los fundamentos de Git, para lo cual tendrás que terminar este tutorial y hacer un seguimiento de todas las estaciones espaciales de tu equipo. Los comandos de los que se habla en este tutorial son los siguientes:
- git clone, git config, git add, git status, git commit, git push, git pull, git branch, git checkout y git merge
Duración
30 minutos
Público
No has usado nunca Git ni Bitbucket Cloud
Crea un repositorio de Git
Como nuestro nuevo administrador de estación espacial de Bitbucket, la organización debe ser muy importante para ti. Cuando crees archivos para tu estación espacial, querrás mantenerlos en un único lugar y que se puedan compartir con los miembros del equipo, sin importar en qué parte del universo se encuentren. Con Bitbucket, esto implica añadir todo a un repositorio. Vamos a crearlo.
Unos cuantos datos interesantes sobre los repositorios
- Puedes acceder a todos los archivos de tu repositorio local, tanto se trabajas con un archivo como con varios de ellos.
- Puedes ver los repositorios públicos sin una cuenta de Bitbucket si tienes la URL de dicho repositorio.
- Cada repositorio pertenece a una cuenta de usuario o a un equipo. Si se trata de una cuenta de usuario, el propietario del repositorio es el usuario en cuestión. Si se trata de un equipo, el propietario es el equipo.
- El propietario del repositorio es la única persona que puede eliminarlo. Si el repositorio pertenece a un equipo, lo puede eliminar un administrador.
- Un proyecto de código puede estar formado por varios repositorios en varias cuentas, pero también puede ser un único repositorio de una única cuenta.
- Cada repositorio tiene un límite de tamaño de 2 GB, pero te recomendamos que no tenga más de 1 GB.
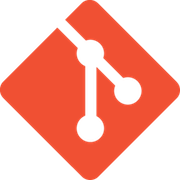
Material relacionado
Comandos de Git
VER LA SOLUCIÓN
Configuración de un repositorio
Paso 1. Crea el repositorio
Inicialmente, el repositorio que creas en Bitbucket va a estar vacío sin ningún tipo de código dentro. No pasa nada: empezarás a añadirle archivos en seguida. Este repositorio de Bitbucket será el repositorio central para tus archivos, lo que significa que los demás pueden acceder a ese repositorio si les concedes permiso. También copiarás una versión de ese repositorio a tu sistema local: de esa forma puedes actualizarlo desde un repositorio y transferir después esos cambios al otro.
Sigue estos pasos para crear un repositorio:
1. En Bitbucket, haz clic en el icono + de la barra lateral global y selecciona Repositorio.

Bitbucket muestra la página Crear un repositorio nuevo. Tómate tu tiempo para revisar el contenido del diálogo. Puedes cambiar posteriormente todo lo que escribas en esta página, a excepción del Tipo de repositorio.
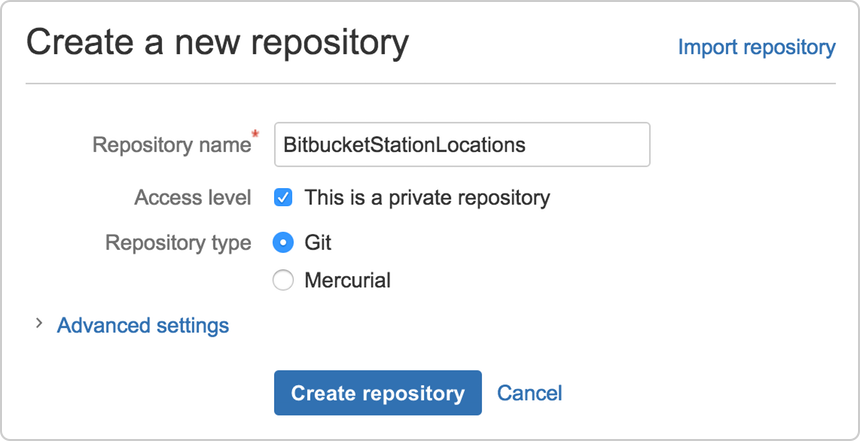
2. Escribe BitbucketStationLocations en el campo Nombre del repositorio. Bitbucket usa este Nombre en el URL del repositorio. Por ejemplo, si el usuario the_best tiene un repositorio llamado awesome_repo, la URL de ese repositorio sería https://bitbucket.org/the_best/awesome_repo
3. En Nivel de acceso, deja marcada la casilla Repositorio privado. Los repositorios privados solo son visibles para ti y para quienes les des acceso. Si esta casilla está sin marcar, cualquiera puede ver tu repositorio.
4. Elige Git en Tipo de repositorio. Ten en cuenta que no puedes cambiar el tipo de repositorio después de hacer clic en Crear repositorio.
5. Haz clic en Crear repositorio. Bitbucket crea tu repositorio y muestra su página de Presentación.
Paso 2. Explora tu nuevo repositorio
Tómate tu tiempo para explorar el repositorio que acabas de crear. Debes encontrarte en la página de Presentación del repositorio:
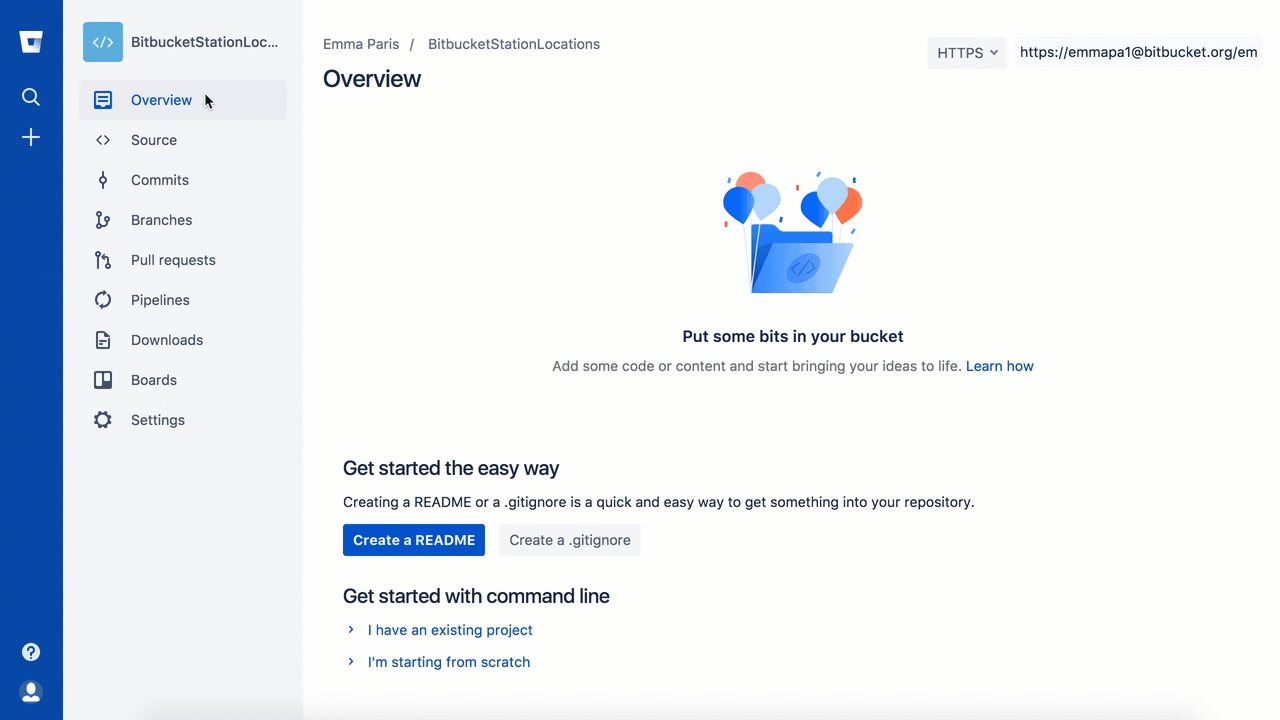
Haz clic en + en la barra lateral global para ver las acciones comunes de un repositorio. Haz clic en elementos de la barra lateral de navegación para ver lo que contiene cada uno, entre ellos, la Configuración para actualizar la información del repositorio y otros ajustes. Si quieres ver los atajos de teclado disponibles para explorar estos elementos, pulsa la tecla ? del teclado.
Cuando hagas clic en la opción Confirmaciones de la barra lateral, verás que no tienes confirmaciones porque no has creado contenido para tu repositorio. Tu repositorio es privado y no has invitado a nadie a que participe, por lo que la única persona que puede crear o editar el contenido del repositorio en este momento eres tú, el propietario del repositorio.
Copia tu repositorio de Git y añade los archivos
Ahora que tienes un sitio donde añadir y compartir tus archivos, necesitas una forma de acceder a este desde tu sistema local. Para ello, debes copiar el repositorio Bitbucket en tu sistema. En Git, nos referimos a esto como "clonar" un repositorio. Cuando clonas un repositorio, creas una conexión entre Bitbucket Server (especificado como origen en Git) y su sistema local.
Paso 1. Clona el repositorio a tu sistema local
Abre un navegador y una ventana de terminal desde tu escritorio. Una vez que hayas abierto la ventana de terminal, sigue estos pasos:
1. Navega al directorio principal (~).
$ cd ~A medida que vayas usando Bitbucket con más frecuencia, es más que probable que trabajes con varios repositorios. Por ello, es una buena idea crear un directorio que contenga todos estos repositorios.
2. Crea un directorio en el que se almacenen todos tus repositorios.
$ mkdir repos3. En el terminal, actualiza el directorio desde el que quieres trabajar en tu nuevo directorio de repositorios.
$ cd ~/repos4. Desde Bitbucket, ve a tu repositorio BitbucketStationLocations.
5. Haz clic en el símbolo + en la barra lateral global y selecciona Clonar este repositorio.
Bitbucket mostrará el cuadro de diálogo de clonación. De forma predeterminada, el cuadro de diálogo de clonación establece el protocolo como HTTPS o SSH, en función de la configuración. En este tutorial no vamos a cambiar el protocolo predeterminado.
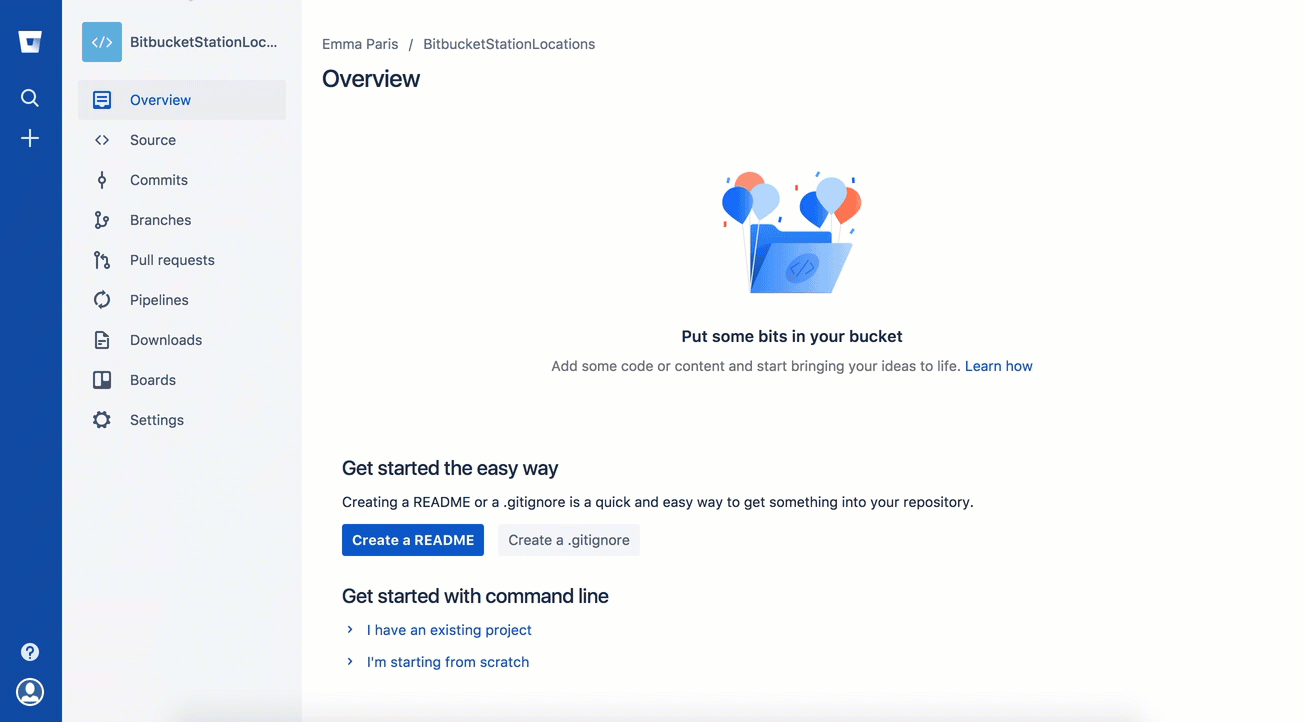
6. Copia el comando de clonación destacado.
7. En la ventana de tu terminal, copia el comando que has copiado de Bitbucket y pulsa Entrar.
8. Introduce tu contraseña de Bitbucket cuando el terminal te lo solicite. Si creaste una cuenta vinculada a Google, usa la contraseña de dicha cuenta.
- Si se produce un error de contraseña de Windows, sigue estos pasos:
- En algunas versiones del sistema operativo Microsoft Windows y Git, se puede producir un error similar al del siguiente ejemplo.
Ejemplo de error de contraseña de clonación de Windows
- En algunas versiones del sistema operativo Microsoft Windows y Git, se puede producir un error similar al del siguiente ejemplo.
$ git clone
https://emmap1@bitbucket.org/emmap1/bitbucketstationlocations.git
Cloning into 'bitbucketspacestation'...
fatal: could not read
Password for 'https://emmap1@bitbucket.org': No such file or directory- Si se produce este error, introduce lo siguiente en la línea de comandos:
$ git config --global core.askpass- Después, vuelve al paso 4 y repite el proceso de clonación. Ahora, el agente de bash debería pedirte la contraseña. Solo deberías tener que hacer esto una vez.
Llegados a este punto, la ventana de tu terminal debería tener un aspecto similar a este:
$ cd ~/repos
$ git clone https://emmap1@bitbucket.org/emmap1/bitbucketstationlocations.git
Cloning into 'bitbucketstationlocations'...
Password
warning: You appear to have cloned an empty repository.- Ya sabías que tu repositorio estaba vacío, ¿verdad? Recuerda que aún no has añadido archivos de origen.
9. Muestra una lista del contenido de tu directorio de repositorios para ver en ella tu directorio bitbucketstationlocations.
$ ls¡Enhorabuena! Has clonado tu repositorio en tu sistema local.
Paso 2. Añade un archivo a tu repositorio local y agrégalo a Bitbucket
Cuando tengas el repositorio en tu sistema local, es hora de ponerse en marcha. Deberás comenzar a realizar un seguimiento de todas las ubicaciones de tus estaciones espaciales. Para ello, crea un archivo con todas las ubicaciones.
1. Ve a la ventana de tu terminal y navega hasta el nivel superior de tu repositorio local.
$ cd ~/repos/bitbucketstationlocations/2. Introduce la siguiente línea en la ventana de tu terminal para crear un nuevo archivo de contenido.
$ echo "Earth's Moon" >> locations.txtSi la línea de comandos no devuelve ningún resultado, habrás creado el archivo correctamente.
3. Obtén el estado de tu repositorio local. El comando git status te indica el progreso del proyecto en comparación con el repositorio de Bitbucket.
Llegados a este punto, Git ya sabe que has creado un archivo nuevo, y verás algo parecido a esto:
$ git status
On branch main
Initial commit
Untracked files:
(use "git add <file>..." to include in what will be committed)
locations.txt
nothing added to commit but untracked files present (use "git add" to track)El archivo no tiene seguimiento, lo que quiere decir que Git ve un archivo que no pertenece a una confirmación anterior. El resultado del estado también te muestra el siguiente paso que debes seguir: añadir el archivo.
4. Indícale a Git que realice el seguimiento de tu nuevo archivo locations.txt mediante el comando git add. Al igual que cuando creaste el archivo, el comando git add no devuelve nada cuando lo introduces correctamente.
$ git add locations.txtEl comando git add mueve los cambios del directorio de trabajo al entorno de ensayo de Git. El entorno de ensayo es donde preparas una instantánea de un conjunto de cambios antes de confirmarlos en el historial oficial.
5. Comprueba el estado del archivo.
$ git status
On branch main
Initial commit
Changes to be committed:
(use "git rm --cached <file>..." to unstage)
new file: locations.txtAhora puedes ver que se ha añadido (preparado) el archivo nuevo, que podrás confirmar cuando consideres oportuno. El comando git status muestra el estado del directorio en el que estás trabajando y de la instantánea preparada.
6. Introduce el comando git commit con un mensaje de confirmación, como se muestra en la siguiente línea. La "-m" indica que incluye un mensaje de confirmación.
$ git commit -m 'Initial commit'
[main (root-commit) fedc3d3] Initial commit
1 file changed, 1 insertion(+)
create mode 100644 locations.txtEl comando git commit confirma la instantánea preparada en el historial del proyecto. En combinación con git add, este proceso define el flujo de trabajo básico de todos los usuarios de Git.
Hasta este punto, todos los pasos que has seguido los has realizado en tu sistema local, por lo que no se pueden ver en el repositorio de Bitbucket hasta que envíes los cambios.
- Infórmate un poquito más sobre Git y los repositorios remotos
- La capacidad de Git para comunicarse con los repositorios remotos (en tu caso, Bitbucket es el repositorio remoto) es la base de todos los flujos de trabajo de colaboración de Git.
- El modelo de colaboración de Git proporciona a cada desarrollador una copia personal del repositorio, que se complementa con una estructura de ramas y un historial local propios. Los usuarios suelen necesitar compartir una serie de confirmaciones en lugar de un único conjunto de cambios. En lugar de confirmar un único conjunto de cambios procedente de una copia de trabajo en el repositorio central, Git te permite compartir ramas completas entre repositorios.
- Puedes gestionar las conexiones con otros repositorios y publicar el historial local enviando ramas a otros repositorios. Puedes ver lo que otros han aportado incorporando ramas a tu repositorio local.
7. Vuelve a la ventana del terminal local y envía tus cambios confirmados a Bitbucket mediante el comando git push origin main. Este comando especifica que estás enviando cambios a la rama principal (la rama de Bitbucket) en el origen (Bitbucket Server).
Deberías ver algo parecido a la siguiente respuesta:
$ git push origin main
Counting objects: 3, done.
Writing objects: 100% (3/3), 253 bytes | 0 bytes/s, done.
Total 3 (delta 0), reused 0 (delta 0) To https://emmap1@bitbucket.org/emmap1/bitbucketstationlocations.git
* [new branch] main -> main
Branch main set up to track remote branch main from origin.Ahora, las confirmaciones se encuentran en el repositorio remoto (origen).
8. Dirígete a tu repositorio BitbucketStationLocations en Bitbucket.
9. Si haces clic en Confirmaciones en la barra lateral, verás una única confirmación en tu repositorio. Bitbucket combina todo lo que has hecho en esa confirmación y te lo muestra. Puedes ver que la columna Autor muestra el valor que usaste cuando configuraste el archivo global de Git ( ~/.gitconfig).
Si haces clic en Fuente en la barra lateral, verás que tienes un único archivo de origen en tu repositorio, el archivo locations.txt que acababas de añadir.
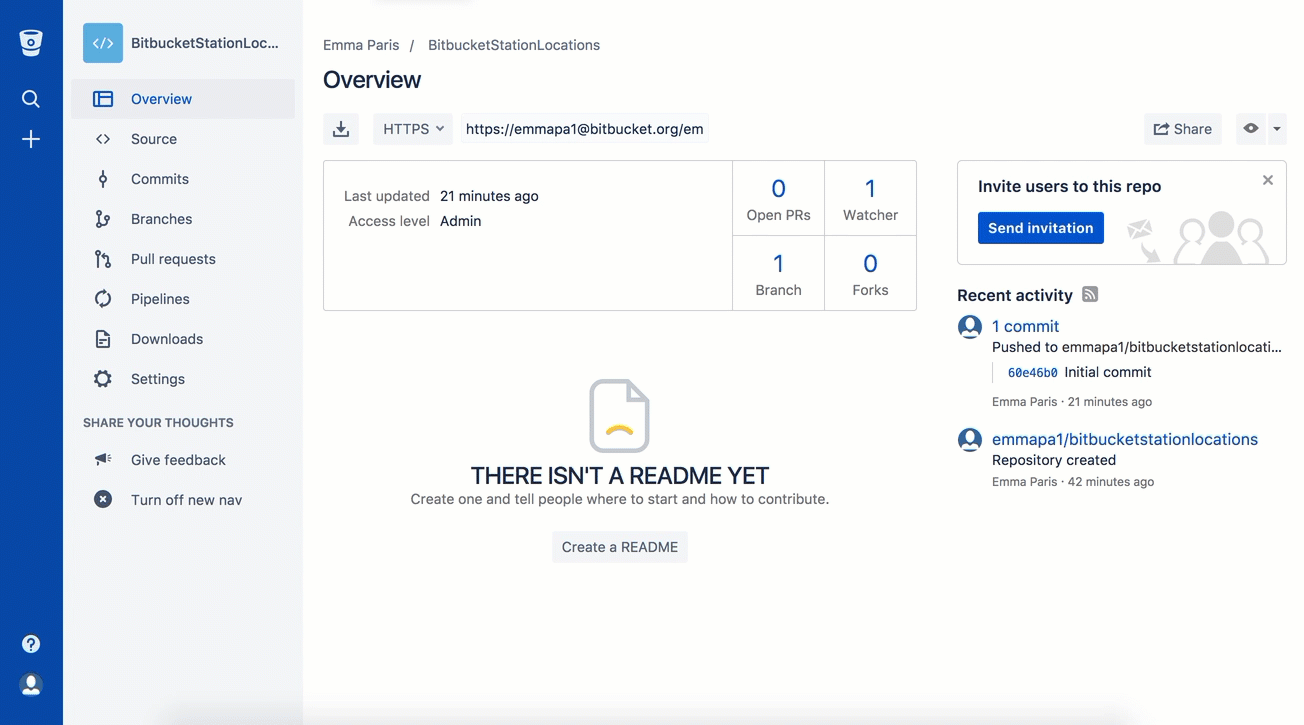
¿Recuerdas que aspecto tenía el repositorio cuando lo creaste? Ahora puede que tenga un aspecto distinto.
Incorpora cambios de tu repositorio de Git en Bitbucket Cloud
Junto a tu lista de actividades del administrador de la estación espacial, necesitas un archivo con más información sobre las ubicaciones. Como no tienes tantas ubicaciones de momento, vas a añadirlas desde Bitbucket.
Paso 1. Crea un archivo en Bitbucket
Para añadir un nuevo archivo de ubicaciones, haz lo siguiente:
1. En el repositorio BitbucketStationLocations, haz clic en Fuente para abrir el directorio de origen. Fíjate en que solo tienes el archivo locations.txt en tu directorio.
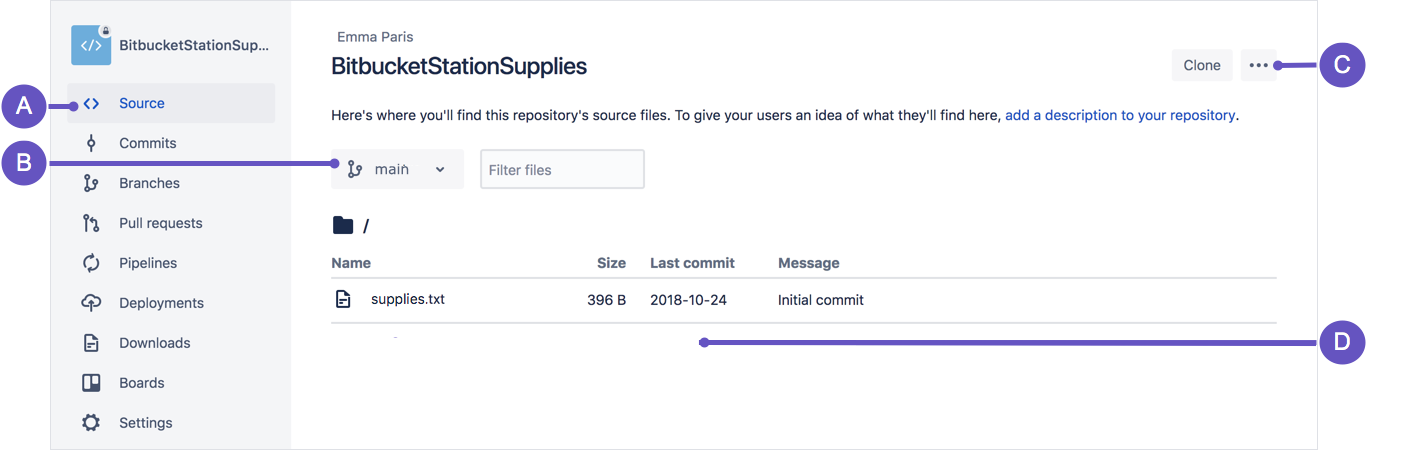
A. Página Fuente: haz clic en el enlace para abrir esta página.
B. Selección de rama: elige la rama que quieras ver.
C. Botón Más opciones: haz clic para abrir un menú con más opciones, como "Añadir archivo".
D. Área de archivos de origen: consulta el directorio de archivos en Bitbucket.
2. En la página Origen, haz clic en el botón Más opciones situado en la esquina superior derecha y selecciona Añadir archivo en el menú. El botón Más opciones solo aparece tras haber añadido al menos un archivo al repositorio.
Se abrirá una página para la creación del nuevo archivo, tal como se muestra en la imagen siguiente.
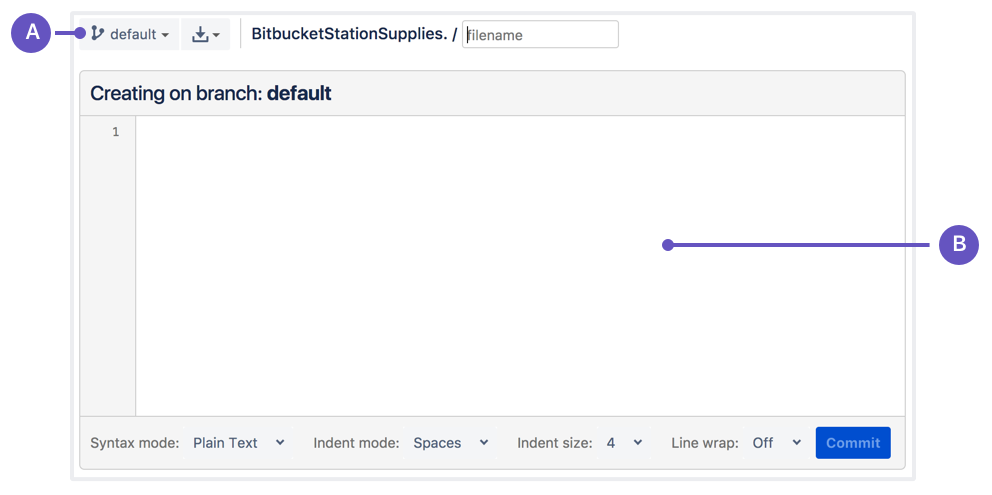
A. Rama con nuevo archivo: cámbiala si quieres añadir el archivo a una rama diferente.
B. Área de nuevo archivo: aquí puedes añadir contenido para tu nuevo archivo.
3. Escribe stationlocations en el campo Nombre del archivo.
4. Selecciona HTML en la lista Modo de sintaxis.
5. Añade el siguiente código HTML en el cuadro de texto:
<p>Bitbucket has the following space stations:</p>
<p>
<b>Earth's Moon</b><br>
Headquarters
</p>6. Haz clic en Confirmar. Aparecerá el campo Mensaje de confirmación con el mensaje: stationlocations creado vía web con Bitbucket.
7. Haz clic en Confirmar bajo el campo del mensaje.
¡Ya tienes un archivo nuevo en Bitbucket! A continuación irás a una página con detalles de la confirmación, donde puedes ver el cambio que acabas de efectuar:
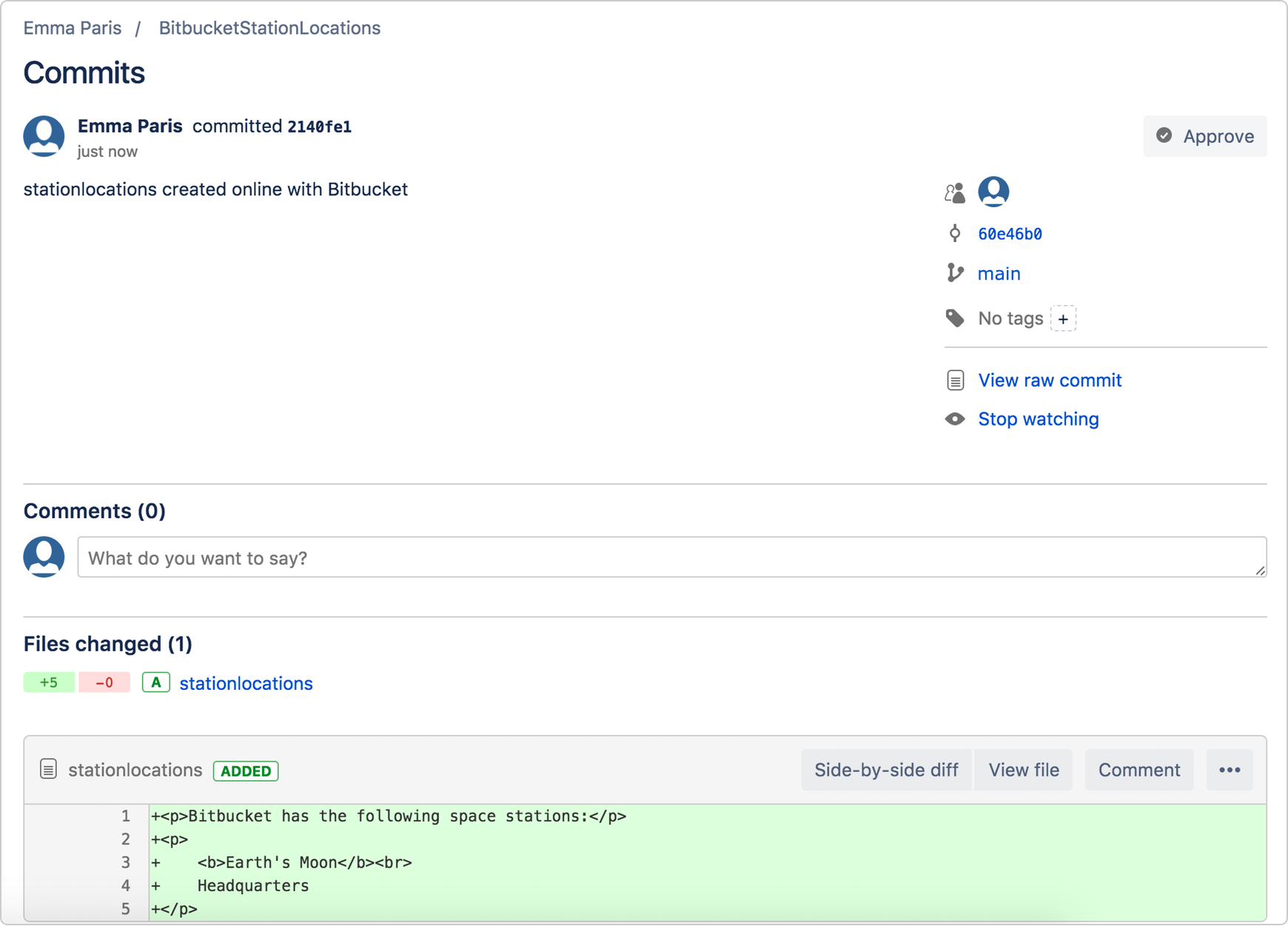
Si quieres ver una lista de las confirmaciones que has realizado hasta ahora, haz clic en Confirmaciones en la barra lateral.
Paso 2. Extrae los cambios de un repositorio remoto
Ahora tenemos que llevar el nuevo archivo a tu repositorio local. El proceso es bastante simple. Básicamente consiste en hacer el procedimiento contrario al del envío que hiciste para llevar el archivo location.txt a Bitbucket.
Para incorporar el archivo a tu repositorio local, sigue estos pasos:
1. Abre la ventana de tu terminal y navega hasta el nivel superior de tu repositorio local.
$ cd ~/repos/bitbucketstationlocations/2. Introduce el comando git pull --all para incorporar todos los cambios de Bitbucket. En flujos de trabajo más complejos de ramas, incorporar y fusionar todos los cambios podría no ser adecuado. Introduce tu contraseña de Bitbucket cuando se te pida. Tu terminal debe tener un aspecto similar a este:
$ git pull --all
Fetching origin
remote: Counting objects: 3, done.
remote: Compressing objects: 100% (3/3), done.
remote: Total 3 (delta 0), reused 0 (delta 0)
Unpacking objects: 100% (3/3), done.
From https://bitbucket.org/emmap1/bitbucketstationlocations
fe5a280..fcbeeb0 main -> origin/main
Updating fe5a280..fcbeeb0
Fast-forward
stationlocations | 5 ++++++++++++++
1 file changed, 5 insertions(+)
create mode 100644 stationlocationsEl comando git pull fusiona el archivo de tu repositorio remoto (Bitbucket) en tu repositorio local mediante un único comando.
3. Navega por la carpeta de tu repositorio de tu sistema local y verás el archivo que acabas de añadir.
¡Fantástico! Al añadir dos archivos sobre la ubicación de la estación espacial, has seguido el flujo de trabajo de Git básico (clonar, añadir, confirmar, enviar e incorporar cambios) entre Bitbucket y tu sistema local.
Usa una rama de Git para fusionar un archivo
Administrar una estación espacial conlleva una serie responsabilidades. A veces, necesitas almacenar información bajo llave, sobre todo cuando proyectas nuevas ubicaciones del sistema solar. Aprender cómo funcionan las ramas te permitirán actualizar los archivos y compartir la información únicamente cuando consideres oportuno.
Las ramas son más potentes cuando trabajas en un equipo. Puedes trabajar con tu propia parte de un proyecto desde tu propia rama, incorporar cambios de actualizaciones desde Bitbucket y después fusionar todo tu trabajo en la rama principal cuando esté listo. Nuestra documentación incluye una explicación más detallada de por qué es una buena idea utilizar ramas.
Una rama representa una línea de desarrollo independiente de tu repositorio. Es como si fuera un directorio de trabajo, un entorno de ensayo y un historial del proyecto totalmente nuevos. Antes de crear más ramas, empezarás a trabajar automáticamente en la rama principal. Como ejemplo visual, este diagrama muestra la rama principal y otra rama con una actualización de resolución de error.
Paso 1. Crea una rama y haz un cambio
Crea una rama en la que puedas añadir planes futuros para la estación espacial que aún no están preparados para la confirmación. Cuando quieras que todo el mundo conozca estos planes, puedes fusionar los cambios en el repositorio de Bitbucket y eliminar la rama que ya no necesitas.
Es importante comprender que las ramas son solo punteros a las confirmaciones. Cuando creas una rama, todo lo que Git tiene que hacer es crear un nuevo puntero; no crea conjuntos nuevos de archivos ni carpetas. Antes de empezar, tu repositorio tiene este aspecto:
Para crear una rama, sigue estos pasos:
1. Ve a la ventana de tu terminal y navega hasta el nivel superior de tu repositorio local mediante el siguiente comando:
cd ~/repos/bitbucketstationlocations/2. Crea una rama para tu ventana del terminal.
$ git branch future-plansEste comando crea una rama, pero no te lleva a ella, de forma que tu repositorio tiene un aspecto similar a este:
El historial del repositorio permanece inmutable. Lo único que sucede es que obtienes un puntero a la rama actual. Para empezar a trabajar con la nueva rama, tienes que extraer la rama que quieres usar.
3. Extrae la nueva rama que acabas de crear para empezar a usarla.
$ git checkout future-plans
Switched to branch 'future-plans'El comando git checkout se usa a menudo junto con git branch. Dado que estás creando una rama para trabajar en algo nuevo, cada vez que crees una nueva rama (con git branch), conviene que te asegures de extraerla (con git checkout) si vas a usarla. Ahora que has extraído la rama nueva, tu flujo de trabajo de Git tendrá un aspecto parecido a este:
4. Busca la carpeta bitbucketstationlocations en tu sistema local y ábrela. Observarás que, a resultas de la rama nueva, no hay archivos ni carpetas adicionales en el directorio.
5. Abre el archivo stationlocations en un editor de texto.
6. Aplica un cambio al archivo añadiendo la ubicación de otra estación:
<p>Bitbucket has the following space stations:</p>
<p>
<b>Earth's Moon</b><br>
Headquarters
</p>
<p>
<b>Mars</b><br>
Recreation Department
</p>7. Guarda y cierra el archivo.
8. Introduce git status en la ventana del terminal. Verás algo parecido a esto:
$ git status
On branch future-plans
Changes not staged for commit:
(use "git add <file>..." to update what will be committed)
(use "git checkout -- <file>..." to discard changes in working directory)
modified: stationlocations
no changes added to commit (use "git add" and/or "git commit -a")¿Te has fijado en la línea On branch future-plans? Si habías introducido el comando git status antes, la línea estaba en branch main porque solo disponías de una main branch. Antes de preparar un cambio o confirmarlo, comprueba siempre esta línea para asegurarte de que la rama a la que quieres aplicar el cambio está extraída.
9. Prepara tu archivo.
$ git add stationlocations10. Introduce el comando git commit en la ventana del terminal, como se muestra a continuación:
$ git commit stationlocations -m 'making a change in a branch'
[future-plans e3b7732] making a change in a branch
1 file changed, 4 insertions(+)Con esta confirmación reciente, tu repositorio tendrá un aspecto similar a este:
Ha llegado el momento de fusionar el cambio que acabas de aplicar a la rama main.
Paso 2. Fusiona tu rama: fusión con avance rápido
Tu estación espacial está creciendo, y es hora de celebrar la ceremonia de apertura de tu sede en Marte. Ahora que tus planes de futuro se están empezando a cumplir, puedes fusionar tu rama future-plans con la rama principal de tu sistema local.
Como solo has creado una rama y has aplicado un cambio, usa el método de fusión con avance rápido de rama. Puedes hacer una fusión con avance rápido porque dispones de una ruta lineal que va del extremo de la rama actual a la rama objetivo. En lugar de fusionar realmente las ramas, todo lo que Git tiene que hacer para integrar los historiales es mover (es decir, usar el avance rápido) el extremo de la rama actual hasta el extremo de la rama objetivo. Así se combinan los historiales de forma eficaz, ya que todas las confirmaciones accesibles desde la rama objetivo están ahora disponibles en la rama actual.
Este flujo de trabajo de rama es algo habitual en ramas temáticas transitorias con cambios más pequeños y que no son tan comunes como las funciones a largo plazo.
Para completar una fusión de avance rápido, sigue estos pasos:
1. Ve a la ventana de tu terminal y navega hasta el nivel superior de tu repositorio local.
$ cd ~/repos/bitbucketstationlocations/2. Introduce el comando git status para asegurarte de que tienes todos los cambios confirmados y averiguar qué rama has extraído.
$ git status
On branch future-plans
nothing to commit, working directory clean3. Cambia a la rama main.
$ git checkout main
Switched to branch 'main'
Your branch is up-to-date with 'origin/main'.4. Fusiona los cambios de la rama future-plans con la rama main
$ git merge future-plans
Updating fcbeeb0..e3b7732
Fast-forward
stationlocations | 4 ++++
1 file changed, 4 insertions(+)Básicamente, has movido el puntero de la rama main al encabezado actual y tu repositorio tiene un aspecto muy parecido al de la anterior fusión con avance rápido.
5. Dado que no tienes previsto seguir usando la rama future-plans, puedes eliminarla.
$ git branch -d future-plans
Deleted branch future-plans (was e3b7732).Cuando elimines la rama future-plans, podrás seguir accediendo a ella desde la rama main mediante un ID de confirmación. Por ejemplo, si quieres deshacer los cambios que has añadido desde future-plans, usa el ID de confirmación que acabas de recibir para volver a esa rama.
6. Introduce el comando git status para ver los resultados de la fusión, que muestran que tu repositorio local se encuentra un paso por delante del repositorio remoto. El resultado será algo parecido a esto:
$ git status
On branch main
Your branch is ahead of 'origin/main' by 1 commit.
(use "git push" to publish your local commits)
nothing to commit, working directory cleanEsto es lo que has hecho de momento:
- Crear una rama y extraerla
- Aplicar un cambio a la rama nueva
- Confirmar el cambio en la rama nueva
- Integrar el cambio en la rama principal
- Eliminar la rama que has dejado de usar
A continuación, tenemos que enviar todo este trabajo a Bitbucket, el repositorio remoto.
Paso 3. Envía tu cambio a Bitbucket
Lo que quieres es que todo el mundo pueda ver la ubicación de tu nueva estación espacial y, por ello, tienes que enviar el estado actual de tu repositorio local a Bitbucket.
Este diagrama muestra lo que pasa cuando tu repositorio local tiene cambios con los que el repositorio central no cuenta y que envías a Bitbucket.
Así es como se envían los cambios al repositorio remoto:
1. En el directorio de repositorios de tu ventana del terminal, introduce el comando git push origin main para enviar los cambios. El resultado será algo parecido a esto:
$ git push origin main
Counting objects: 3, done.
Delta compression using up to 8 threads.
Compressing objects: 100% (3/3), done.
Writing objects: 100% (3/3), 401 bytes | 0 bytes/s, done.
Total 3 (delta 0), reused 0 (delta 0)
To https://emmap1@bitbucket.org/emmap1/bitbucketstationlocations.git
fcbeeb0..e3b7732 main -> main2. Haz clic en la página Visión general del repositorio de Bitbucket y podrás ver tu envío en Actividad reciente.
3. Haz clic en Confirmaciones y verás la confirmación realizada en tu sistema local. Fíjate en que el cambio conserva el mismo ID de confirmación que tenía en tu sistema local.
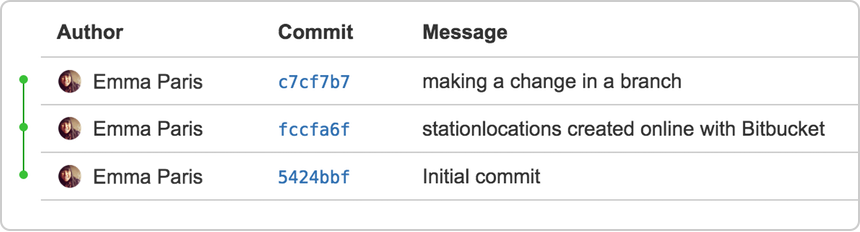
También puedes ver que la línea situada a la izquierda de la lista de confirmaciones dispone de una ruta directa que no muestra ramas. Esto se debe a que la rama future-plans nunca ha interactuado con el repositorio remoto, sino que solo lo ha hecho el cambio que hemos creado y confirmado.
4. Haz clic en Ramas y fíjate en que la página tampoco cuenta con ningún registro de la rama.
5. Haz clic en Fuente y después en el archivo stationlocations. Podrás ver que el último cambio en el archivo tiene el ID de confirmación que has enviado.
6. Haz clic en la lista del historial para ver los cambios confirmados de este archivo, que tendrán un aspecto similar al de esta imagen.
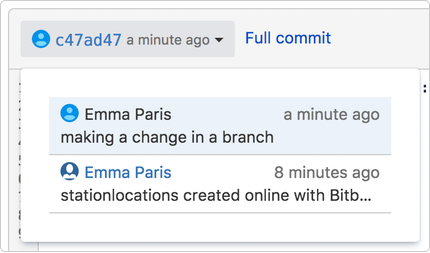
¡Ya está!
¿Crees que no podrás recordar todos los comandos de Git que acabas de aprender? No te preocupes. Guarda en tus marcadores nuestra página Comandos básicos de Git para que puedas consultarla siempre que lo necesites.
Compartir este artículo
Tema siguiente
Lecturas recomendadas
Consulta estos recursos para conocer los tipos de equipos de DevOps o para estar al tanto de las novedades sobre DevOps en Atlassian.

Blog de Bitbucket

Ruta de aprendizaje de DevOps
