Découvrir Git avec Bitbucket Cloud
Objectif
Découvrez les bases de Git avec ce tutoriel sur le thème de l'espace.
Mission
Vous avez pour mission d'apprendre les ficelles de Git en suivant ce tutoriel et en localisant toutes les stations spatiales de votre équipe. Voici la liste des commandes couvertes dans ce tutoriel :
- git clone, git config, git add, git status, git commit, git push, git pull, git branch, git checkout et git merge
Durée
30 minutes
Public
Vous débutez dans Git et Bitbucket Cloud
Créer un dépôt Git
En tant que nouvel administrateur de la station spatiale Bitbucket, vous devez être organisé. Lorsque vous créez des fichiers pour votre station spatiale, vous devez les conserver à un seul et même endroit et pouvoir les partager avec les membres de l'équipe, où qu'ils se trouvent dans l'univers. Avec Bitbucket, cela implique de tout ajouter à un dépôt. Nous allons donc en créer un sans plus attendre !
Quelques astuces sur les dépôts
- Vous avez accès à tous les fichiers de votre dépôt local, que vous travailliez sur un ou plusieurs fichiers.
- Vous pouvez consulter les dépôts publics sans compte Bitbucket si vous disposez de l'URL de ces dépôts.
- Chaque dépôt appartient à un compte utilisateur ou à une équipe. Dans le cas d'un compte utilisateur, cet utilisateur possède le dépôt. + Dans le cas d'une équipe, cette dernière le possède.
- Le propriétaire du dépôt est la seule personne autorisée à le supprimer. Si le dépôt appartient à une équipe, un administrateur peut le supprimer.
- Un projet de code peut consister en plusieurs dépôts sur plusieurs comptes, mais peut également être un dépôt unique à partir d'un seul compte.
- Chaque dépôt a une limite de taille de 2 Go, mais nous vous recommandons de ne pas dépasser 1 Go.
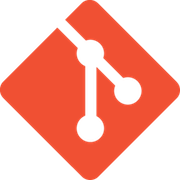
Ressource connexe
Commandes Git
DÉCOUVRIR LA SOLUTION
Créer un dépôt
Étape 1. Créez le dépôt
À la base, le dépôt que vous créez dans Bitbucket est vide et ne contient pas de code. Ce n'est pas un problème, car vous y ajouterez bientôt des fichiers. Ce dépôt Bitbucket centralisera vos fichiers, c'est-à-dire que d'autres utilisateurs pourront y accéder si vous les y autorisez. Après avoir créé un dépôt, vous copierez une version de celui-ci vers votre système local. Ainsi, vous pourrez le mettre à jour en local, avant de transférer les changements vers un autre dépôt.
Pour créer votre dépôt, procédez comme suit :
1. Dans Bitbucket, cliquez sur l'icône + dans la barre latérale globale et sélectionnez Dépôt.

Bitbucket affiche la page Create a new repository (Créer un dépôt). Prenez quelques instants pour examiner le contenu de la boîte de dialogue. À l'exception du champ Repository type (Type de dépôt), tout ce que vous renseignez sur cette page peut changer ultérieurement.
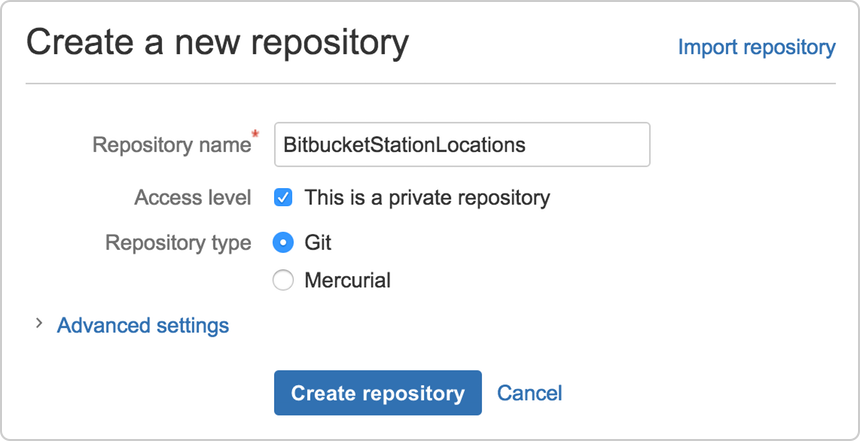
2. Saisissez BitbucketStationLocations dans le champ Name (Nom). Bitbucket utilise ce nom dans l'URL du dépôt. Par exemple, si l'utilisateur the_best possède un dépôt intitulé awesome_repo, l'URL de celui-ci est la suivante : https://bitbucket.org/the_best/awesome_repo.
3. Pour le niveau d'accès (Access Level), laissez la case This is a private repository box (Ceci est un dépôt privé) cochée. Un dépôt privé est uniquement visible par vous et les utilisateurs auquel vous avez donné accès. Si cette case est décochée, tout le monde peut voir votre dépôt.
Sélectionnez Git comme type de dépôt (Repository type). N'oubliez pas que vous ne pouvez pas changer le type de dépôt après avoir cliqué sur Create repository (Créer un dépôt).
Cliquez sur Create repository (Créer un dépôt). Bitbucket crée votre dépôt et affiche sa page Vue d'ensemble.
Étape 2. Explorez votre nouveau dépôt
Prenez quelques instants pour explorer le dépôt que vous venez de créer. Vous devriez vous trouver sur la page Overview (Vue d'ensemble) du dépôt :
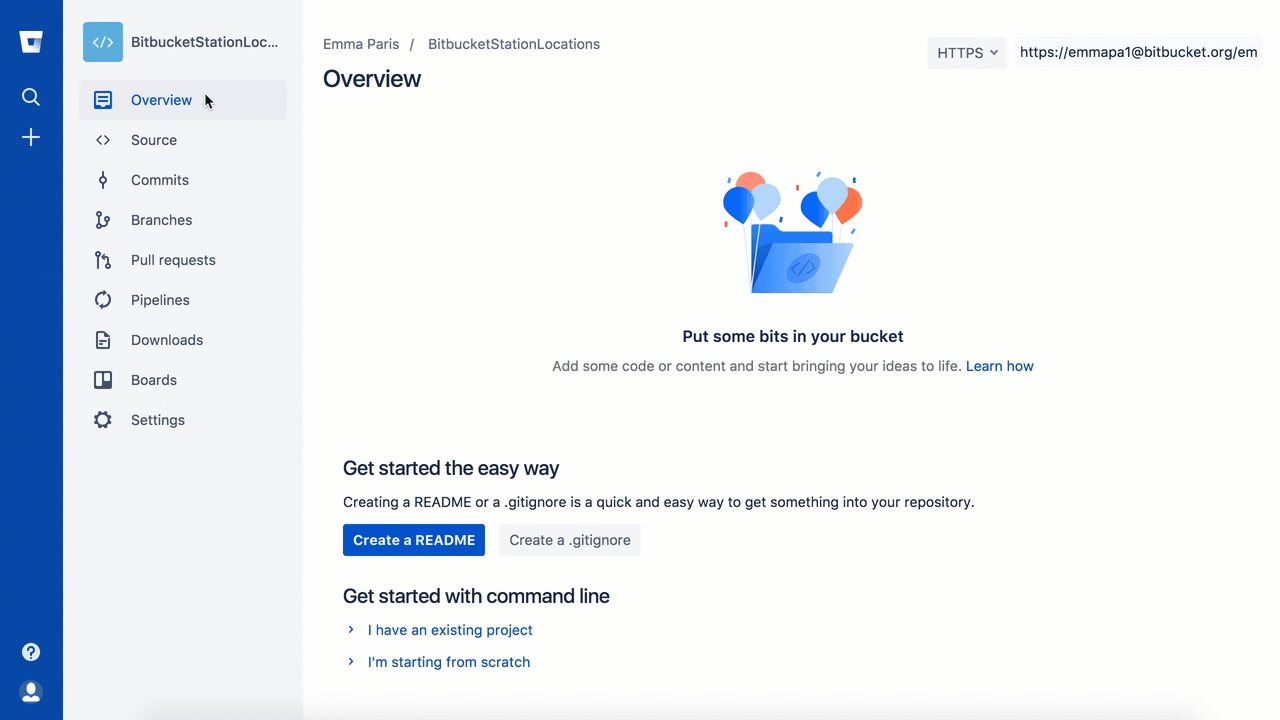
Cliquez sur l'icône + dans la barre latérale générale afin d'afficher les actions courantes pour un dépôt. Cliquez sur les éléments de la barre de navigation latérale afin de voir ce qui se cache derrière chacun d'eux, y compris Settings (Paramètres) pour mettre à jour les détails du dépôt et d'autres paramètres. Pour afficher les raccourcis disponibles afin d'accéder à ces éléments, appuyez sur la touche ?.
Lorsque vous cliquez sur l'option Commits dans la barre latérale, vous constatez que vous n'avez aucun commit, car vous n'avez pas créé de contenu pour votre dépôt. Votre dépôt est privé, et vous n'avez invité personne dans celui-ci. Pour l'instant, en tant que propriétaire du dépôt, vous êtes le seul à pouvoir créer du contenu dans le dépôt ou le modifier.
Copier votre dépôt Git et ajouter des fichiers
Maintenant que vous disposez d'un espace pour ajouter et partager vos fichiers, vous devez le copier vers votre système local. Pour ce faire, copiez le dépôt Bitbucket vers votre système. Par « clonage », Git entend copier un dépôt. Lorsque vous clonez un dépôt, vous créez une connexion entre le serveur Bitbucket (que Git considère comme la source) et votre système local.
Étape 1. Clonez votre dépôt dans votre système local
Ouvrez un navigateur et une fenêtre de terminal sur votre poste de travail. Après avoir ouvert la fenêtre de terminal, procédez comme suit :
1. Accédez à votre répertoire de base (~).
$ cd ~Au fur et à mesure que vous utiliserez Bitbucket, il y a fort à parier que vous travaillerez dans plusieurs dépôts. C'est la raison pour laquelle il est judicieux de créer un répertoire qui les contient tous.
2. Créez un répertoire contenant vos dépôts.
$ mkdir repos3. Depuis le terminal, mettez à jour le répertoire dans lequel vous souhaitez travailler vers votre nouveau répertoire de dépôts.
$ cd ~/repos4. Dans Bitbucket, accédez à votre dépôt BitbucketStationLocations.
5. Cliquez sur l'icône + dans la barre latérale globale et sélectionnez Clone this repository (Cloner ce dépôt).
Bitbucket affiche une boîte de dialogue de clonage contextuelle. Par défaut, la boîte de dialogue de clonage définit le protocole sur HTTPS ou SSH, selon vos paramètres. Dans le cadre de ce tutoriel, ne modifiez pas votre protocole par défaut.
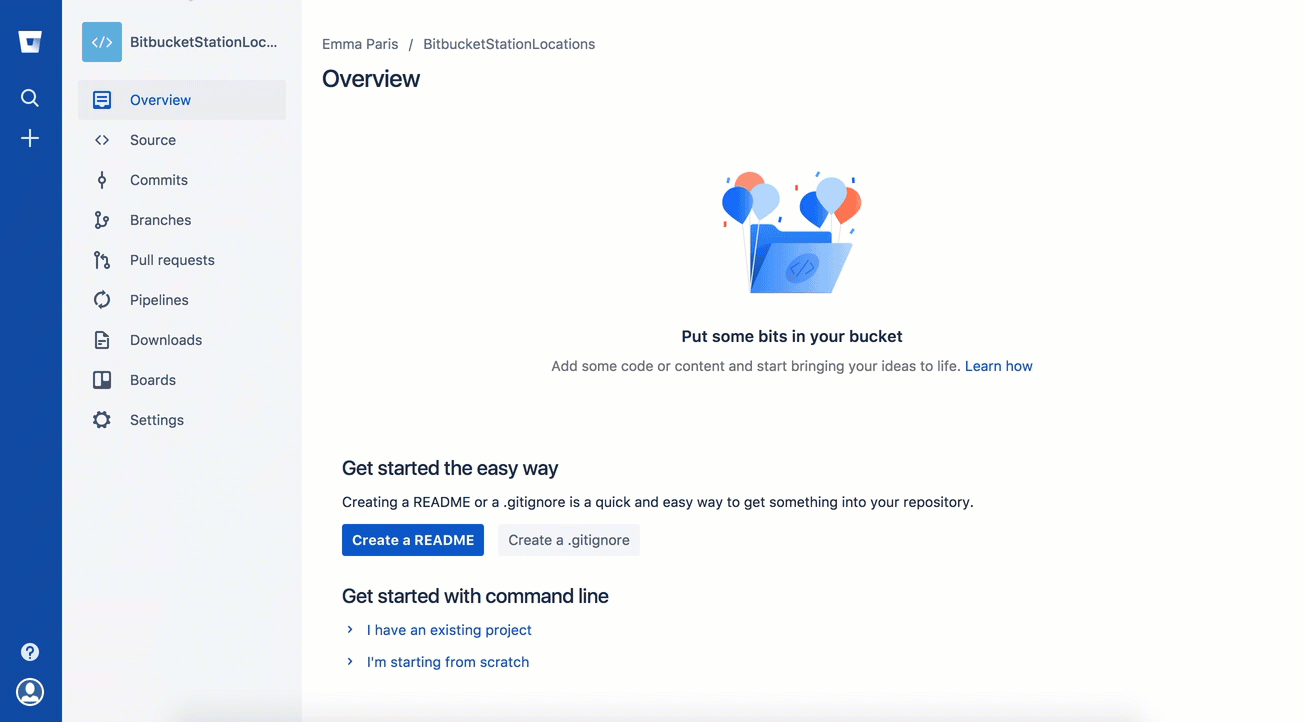
6. Copiez la commande de clonage en surbrillance.
7. Dans la fenêtre de votre terminal, collez la commande que vous avez copiée depuis Bitbucket et appuyez sur Entrée.
8. Saisissez votre mot de passe Bitbucket lorsque le terminal vous le demande. Si vous avez créé un compte en l'associant à Google, utilisez votre mot de passe pour ce compte.
- Si vous rencontrez une erreur de mot de passe Windows :
- Dans certaines versions du système d'exploitation Microsoft Windows et de Git, vous pouvez rencontrer une erreur similaire à celle de l'exemple suivant.
Exemple d'erreur de mot de passe de clonage Windows
- Dans certaines versions du système d'exploitation Microsoft Windows et de Git, vous pouvez rencontrer une erreur similaire à celle de l'exemple suivant.
$ git clone
https://emmap1@bitbucket.org/emmap1/bitbucketstationlocations.git
Cloning into 'bitbucketspacestation'...
fatal: could not read
Password for 'https://emmap1@bitbucket.org': No such file or directory- Si vous rencontrez cette erreur, saisissez ce qui suit dans la ligne de commande :
$ git config --global core.askpass- Revenez ensuite à l'étape 4 et répétez le processus de clonage. L'agent bash devrait à présent vous demander votre mot de passe. Vous ne devrez effectuer cette action qu'une fois.
À ce stade, votre fenêtre de terminal devrait ressembler à ce qui suit :
$ cd ~/repos
$ git clone https://emmap1@bitbucket.org/emmap1/bitbucketstationlocations.git
Cloning into 'bitbucketstationlocations'...
Password
warning: You appear to have cloned an empty repository.- Vous saviez déjà que votre dépôt était vide, n'est-ce pas ? N'oubliez pas que vous n'avez pas encore ajouté de fichiers source.
9. Listez le contenu de votre répertoire de dépôts, et vous devriez y voir votre répertoire bitbucketstationlocations.
$ lsFélicitations ! Vous avez cloné votre dépôt sur votre système local.
Étape 2. Ajouter un fichier à votre dépôt local et le placer sur Bitbucket
Une fois le dépôt sur votre système local, le moment est venu de vous mettre au travail. Vous voulez commencer à localiser tous les sites de vos stations spatiales. Pour ce faire, nous allons créer un fichier sur tous vos sites.
1. Accédez à votre fenêtre de terminal et naviguez jusqu'au niveau supérieur de votre dépôt local.
$ cd ~/repos/bitbucketstationlocations/2. Saisissez la ligne suivante dans la fenêtre de votre terminal pour créer un fichier avec du contenu.
$ echo "Earth's Moon" >> locations.txtSi la ligne de commande ne renvoie rien, cela signifie que vous avez créé le fichier correctement !
3. Obtenez l'état de votre dépôt local. La commande git status vous indique l'avancement de votre projet par rapport à votre dépôt Bitbucket.
À ce stade, Git sait que vous avez créé un fichier, et vous verrez quelque chose qui ressemble à ce qui suit :
$ git status
On branch main
Initial commit
Untracked files:
(use "git add <file>..." to include in what will be committed)
locations.txt
nothing added to commit but untracked files present (use "git add" to track)Le fichier n'est pas suivi, ce qui signifie que Git voit un fichier qui ne fait pas partie d'un commit précédent. La sortie d'état vous montre également l'étape suivante : l'ajout du fichier.
4. Demande à Git de suivre votre nouveau fichier locations.txt en utilisant la commande git add. Tout comme lorsque vous avez créé un fichier, la commande git add ne renvoie rien lorsque vous la saisissez correctement.
$ git add locations.txtLa commande git add déplace les changements du répertoire de travail vers la zone de staging Git. La zone de staging est l'endroit où vous préparez un instantané d'un ensemble de changements avant de les commiter dans l'historique officiel.
5. Vérifiez l'état du fichier.
$ git status
On branch main
Initial commit
Changes to be committed:
(use "git rm --cached <file>..." to unstage)
new file: locations.txtVous pouvez maintenant voir que le nouveau fichier a été ajouté (stagé) et vous pouvez le commiter lorsque vous êtes prêt. La commande git status affiche l'état du répertoire de travail et de l'instantané stagé.
6. Exécutez la commande git commit avec un message de commit, comme indiqué sur la ligne suivante. Le -m indique qu'un message de commit suit.
$ git commit -m 'Initial commit'
[main (root-commit) fedc3d3] Initial commit
1 file changed, 1 insertion(+)
create mode 100644 locations.txtLa commande git commit prend l'instantané stagé et le commite dans l'historique du projet. Combiné à git add, ce processus définit le workflow de base pour tous les utilisateurs de Git.
À ce stade, tout ce que vous avez fait sur votre système local est invisible dans votre dépôt Bitbucket, tant que vous n'avez pas pushé ces changements.
- En savoir plus sur Git et les dépôts distants
- La capacité de Git à communiquer avec des dépôts distants (dans votre cas, Bitbucket est le dépôt distant) est la base de tout workflow de collaboration basé sur Git.
- Le modèle de collaboration Git fournit à chaque développeur sa propre copie du dépôt, avec son propre historique local et sa structure de branche. Les utilisateurs partagent généralement une série de commits et non un ensemble de changements unique. Au lieu de faire des commits d'un ensemble de changements à partir d'une copie de travail vers le dépôt centralisé, Git vous permet de partager des branches entières entre les dépôts.
- Vous gérez les connexions avec d'autres dépôts et publiez l'historique local en « pushant » les branches vers d'autres dépôts. Vous voyez les contributions d'autres utilisateurs en effectuant un pull des branches dans votre dépôt local.
7. Revenez dans la fenêtre de votre terminal local et envoyez vos changements commités à Bitbucket en utilisant git push origin main. Cette commande spécifie que vous pushez vers la branche principale (la branche sur Bitbucket, aussi appelée « main ») sur l'origine (le serveur Bitbucket, « origin »).
Vous devriez voir une réponse similaire à la suivante :
$ git push origin main
Counting objects: 3, done.
Writing objects: 100% (3/3), 253 bytes | 0 bytes/s, done.
Total 3 (delta 0), reused 0 (delta 0) To https://emmap1@bitbucket.org/emmap1/bitbucketstationlocations.git
* [new branch] main -> main
Branch main set up to track remote branch main from origin.Vos commits se trouvent maintenant sur le dépôt distant (origin).
8. Accédez à votre dépôt BitbucketStationLocations dans Bitbucket.
9. Si vous cliquez sur Commits dans la barre latérale, vous verrez un commit unique dans votre dépôt. Bitbucket combine tout ce que vous venez de faire dans ce commit et affiche celui-ci. Vous pouvez voir que la colonne Author (Auteur) indique la valeur que vous avez utilisée lorsque vous avez configuré le fichier global Git ( ~/.gitconfig).
Si vous cliquez sur Source dans la barre latérale, vous verrez qu'un seul fichier source se trouve dans votre dépôt, le fichier locations.txt que vous venez d'ajouter.
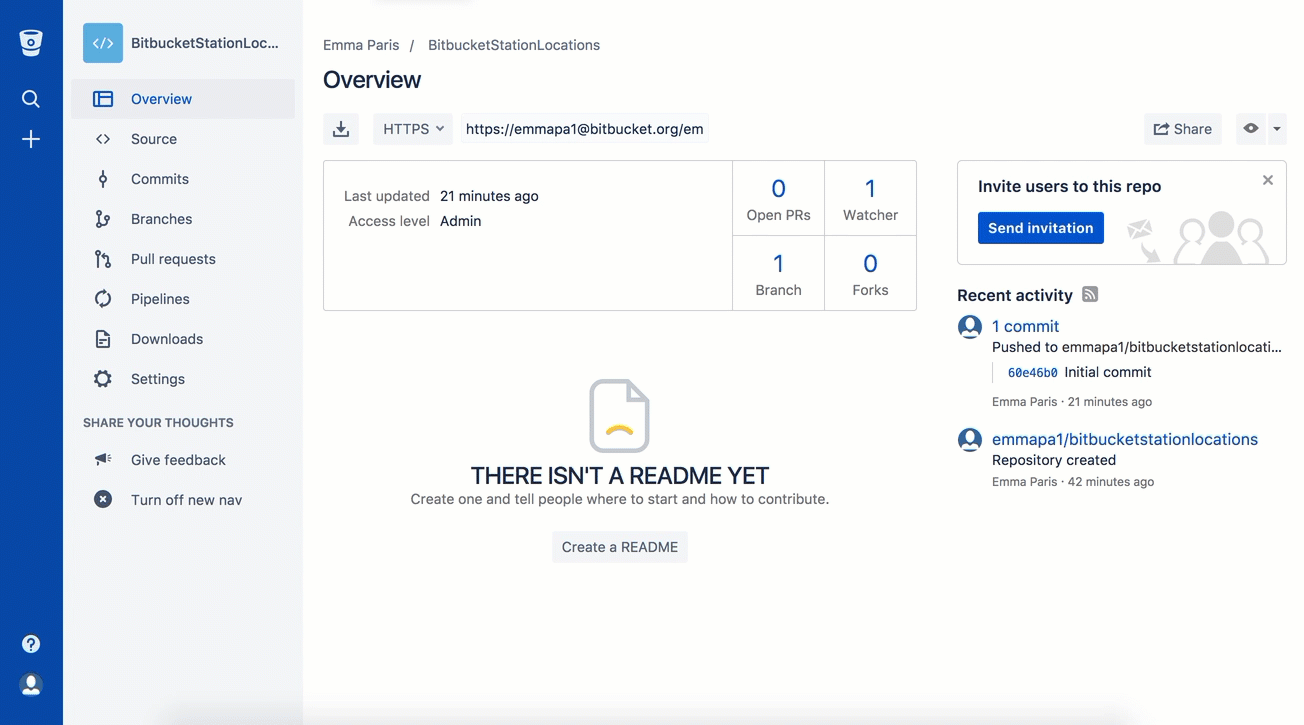
Vous vous rappelez à quoi ressemblait le dépôt lorsque vous veniez de le créer ? Son apparence est sans doute légèrement différente maintenant.
Faites un 'pull' des changements de vôtre dépot Git sur Bitbucket Cloud
Prochain point sur votre liste d'activités en tant qu'administrateur de la station spatiale : vous avez besoin d'un fichier contenant plus de détails sur vos sites. Puisque vous n'avez pas beaucoup de sites pour le moment, vous allez les ajouter directement depuis Bitbucket.
Étape 1. Créez un fichier dans Bitbucket
Pour ajouter votre nouveau fichier de sites, procédez comme suit :
1. À partir de votre dépôt BitbucketStationLocations, cliquez sur Source pour ouvrir le répertoire source. Vous constatez que vous n'avez qu'un seul fichier, locations.txt , dans votre répertoire.
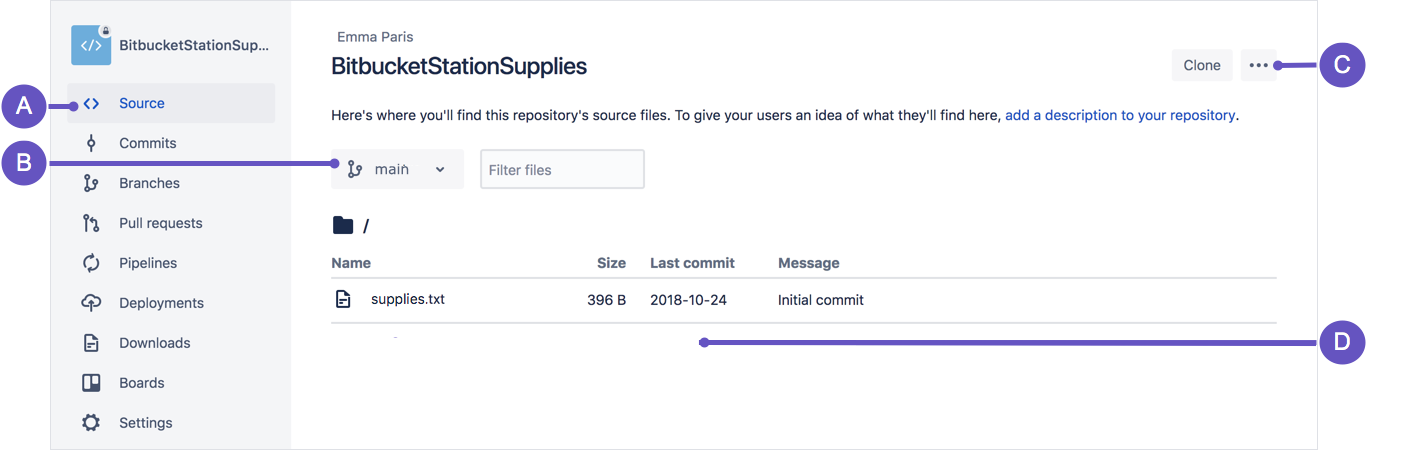
A. Page Source : cliquez sur le lien pour ouvrir cette page.
B. Sélection de branche : sélectionnez la branche à afficher.
C. Bouton Plus d'options (...) : cliquez pour ouvrir un menu contenant davantage d'options, comme « Add file » (Ajouter un fichier).
D. Zone des fichiers source : affichez le répertoire de fichiers dans Bitbucket.
2. Dans la page Source, cliquez sur le bouton Plus d'options en haut à droite et sélectionnez l'option Ajouter un fichier dans le menu. Le bouton Plus d'options apparaît uniquement une fois que vous avez ajouté au moins un fichier au dépôt.
Une page permettant de créer le fichier s'ouvre, comme vous pouvez le voir sur l'image suivante.
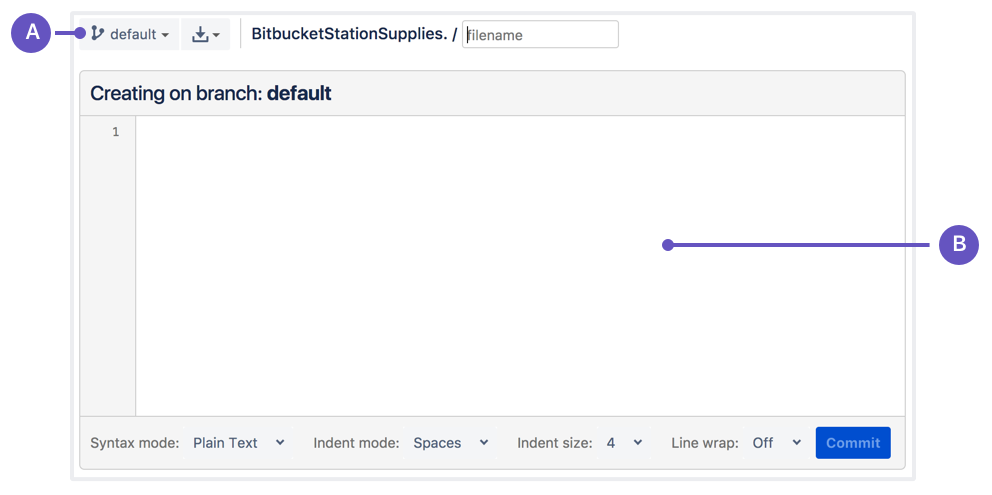
A. Branche à laquelle ajouter le nouveau fichier : modifiez-la si vous voulez ajouter le fichier à une autre branche.
B. Zone du nouveau fichier : ajoutez du contenu à votre nouveau fichier dans cette zone.
3. Saisissez stationlocations dans le champ du nom de fichier.
4. Sélectionnez HTML dans la liste Syntaxe.
5. Ajoutez le code HTML suivant dans la zone de texte :
<p>Bitbucket has the following space stations:</p>
<p>
<b>Earth's Moon</b><br>
Headquarters
</p>6. Cliquez sur Commiter. Le champ Commit message (Message de commit) apparaît et affiche le message suivant : stationlocations created online with Bitbucket.
7. Cliquez sur Commiter sous le champ de message.
Vous avez désormais un nouveau fichier dans Bitbucket ! Vous êtes redirigé vers une page détaillant le commit. Vous pourrez alors voir les changements que vous venez d'effectuer :
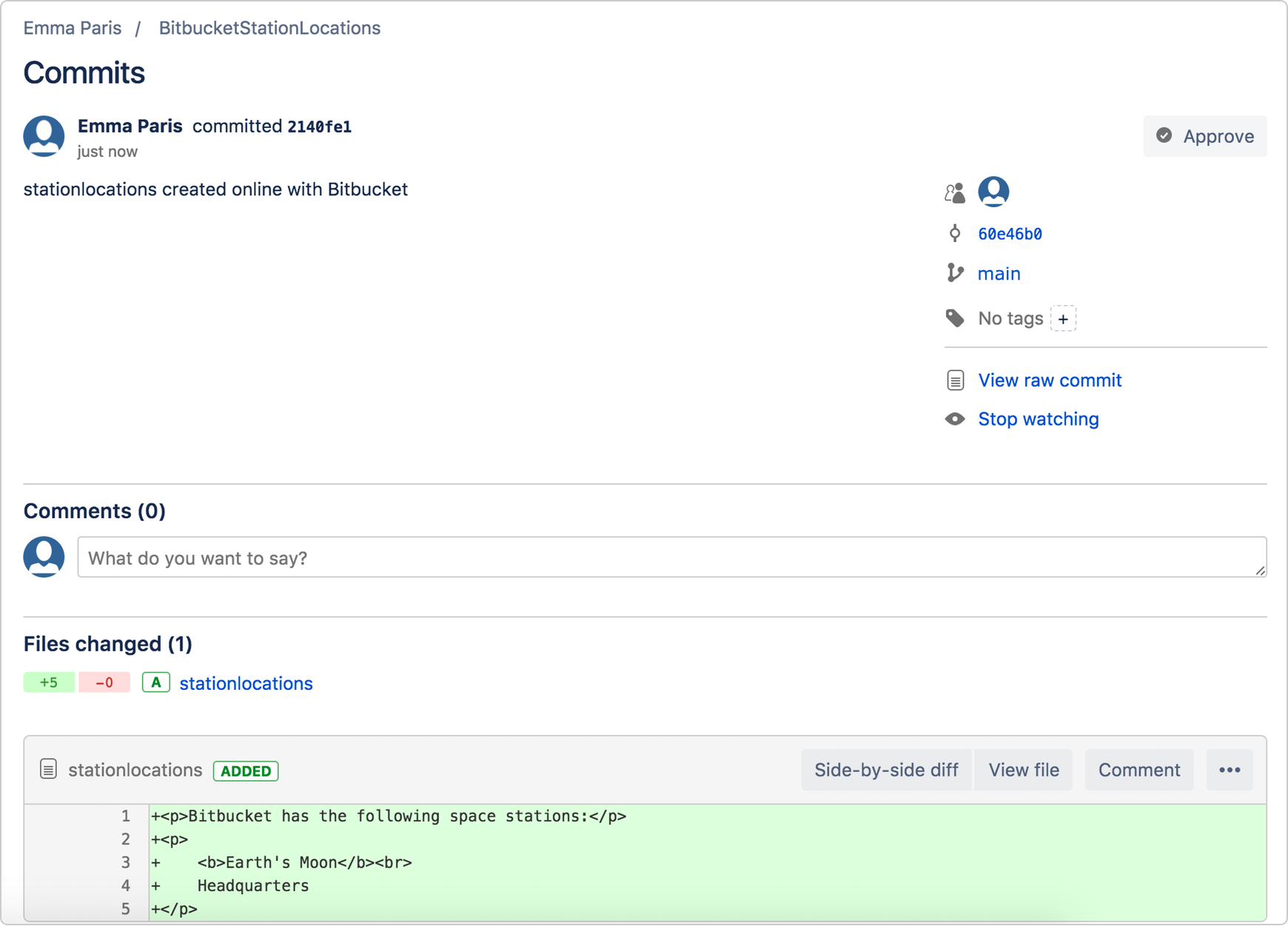
Si vous souhaitez afficher une liste des commits que vous avez faits jusqu'à présent, cliquez sur Commits dans la barre latérale.
Étape 2. Faites un pull des changements vers un dépôt distant
Nous devons maintenant déplacer ce nouveau fichier vers votre dépôt local. Ce processus est assez simple. Il vous suffit d'inverser le push que vous avez utilisé pour obtenir le fichier locations.txt dans Bitbucket.
Pour faire un pull du fichier dans votre dépôt local, procédez comme suit :
1. Ouvrez votre fenêtre de terminal et naviguez jusqu'au niveau supérieur de votre dépôt local.
$ cd ~/repos/bitbucketstationlocations/2. Saisissez la commande git pull --all pour faire un pull de tous les changements depuis Bitbucket. Dans des workflows plus complexes, effectuer un pull et un merge de tous les changements n'est peut-être pas approprié. Saisissez votre mot de passe Bitbucket lorsque le terminal vous le demande. Votre terminal devrait ressembler à ce qui suit :
$ git pull --all
Fetching origin
remote: Counting objects: 3, done.
remote: Compressing objects: 100% (3/3), done.
remote: Total 3 (delta 0), reused 0 (delta 0)
Unpacking objects: 100% (3/3), done.
From https://bitbucket.org/emmap1/bitbucketstationlocations
fe5a280..fcbeeb0 main -> origin/main
Updating fe5a280..fcbeeb0
Fast-forward
stationlocations | 5 ++++++++++++++
1 file changed, 5 insertions(+)
create mode 100644 stationlocationsLa commande git pull fait un merge du fichier de votre dépôt distant (Bitbucket) dans votre dépôt local à l'aide d'une seule commande.
3. Accédez au dossier de votre dépôt sur votre système local et vous verrez le fichier que vous venez d'ajouter.
Super ! En ajoutant deux fichiers sur les sites de vos stations spatiales, vous avez effectué le workflow Git de base (cloner, ajouter, commiter, faire un push et faire un pull) entre Bitbucket et votre système local.
Utilisation d'une branche Git pour merger un fichier
Votre poste d'administrateur de station spatiale est assorti de certaines responsabilités. Parfois, vous devrez maintenir un verrou sur certaines informations, en particulier lorsque vous cartographiez de nouveaux sites dans le système solaire. Lorsque vous aurez découvert les branches, vous pourrez mettre à jour vos fichiers et partager les informations uniquement lorsque vous êtes prêt à le faire.
Les branches sont les plus performantes lorsque vous travaillez en équipe. Vous pouvez vous affairer sur votre propre partie d'un projet dans votre propre branche, faire un pull des mises à jour depuis Bitbucket et merger tout votre travail dans la branche principale lorsque vous avez terminé. Notre documentation inclut des explications supplémentaires sur l'utilité des branches.
Une branche représente une ligne de développement indépendante de votre dépôt. Considérez-la comme un tout nouveau répertoire de travail, une zone de staging et un historique de projet. Avant de créer des branches, vous commencez automatiquement avec la branche principale (appelée main). À des fins d'illustration, ce schéma montre la branche main et l'autre branche avec une mise à jour (correction de bug).
Étape 1. Créez une branche et faites un changement
Créez une branche dans laquelle vous pouvez ajouter les futurs plans pour la station spatiale que vous n'êtes pas prêt à commiter. Lorsque vous êtes prêt à rendre ces plans publics, vous pouvez merger les changements dans votre dépôt Bitbucket et supprimer la branche dont vous n'avez plus besoin.
Il est important de comprendre que les branches sont juste des pointeurs vers des commits. Lorsque vous créez une branche, Git doit simplement créer un pointeur, il ne crée pas tout un ensemble de fichiers ou de dossiers. Avant de commencer, votre dépôt ressemble à ceci :
Pour créer une branche, procédez comme suit :
1. Accédez à votre fenêtre de terminal et naviguez jusqu'au niveau supérieur de votre dépôt local en utilisant la commande suivante :
cd ~/repos/bitbucketstationlocations/2. Créez une branche à partir de votre fenêtre de terminal.
$ git branch future-plansCette commande crée une branche, mais ne vous fait pas basculer vers celle-ci. Votre dépôt ressemble donc à ce qui suit :
L'historique du dépôt ne change pas. Vous obtenez simplement un nouveau pointeur vers la branche actuelle. Pour commencer à travailler sur la nouvelle branche, vous devez effectuer un check-out de la branche que vous souhaitez utiliser.
3. Faites un check-out de la branche que vous venez de créer pour commencer à l'utiliser.
$ git checkout future-plans
Switched to branch 'future-plans'La commande git checkout fonctionne de pair avec la branche git. Étant donné que vous créez une branche pour travailler sur quelque chose de nouveau, chaque fois que vous créez une branche (avec git branch), vous devez en faire un check-out (avec git checkout) si vous allez l'utiliser. Maintenant que vous avez fait un check-out de la nouvelle branche, votre workflow Git ressemble à ceci :
4. Recherchez le dossier bitbucketstationlocations sur votre système local et ouvrez-le. Vous remarquerez qu'il n'y a pas de fichiers ou de dossiers supplémentaires dans le répertoire suite à la création de la branche.
5. Ouvrez le fichier stationlocations avec un éditeur de texte.
6. Apportez un changement au fichier en ajoutant un autre emplacement de station :
<p>Bitbucket has the following space stations:</p>
<p>
<b>Earth's Moon</b><br>
Headquarters
</p>
<p>
<b>Mars</b><br>
Recreation Department
</p>7. Enregistrez et fermez le fichier.
8. Saisissez git status dans la fenêtre du terminal. Vous verrez un résultat similaire à celui-ci :
$ git status
On branch future-plans
Changes not staged for commit:
(use "git add <file>..." to update what will be committed)
(use "git checkout -- <file>..." to discard changes in working directory)
modified: stationlocations
no changes added to commit (use "git add" and/or "git commit -a")Vous remarquez la ligne On branch future-plans ? Si vous avez saisi git status auparavant, la ligne indiquait branch main, car vous n'aviez que la branche principale. Avant de stager ou de commiter un changement, vérifiez toujours cette ligne pour vous assurer que la branche à laquelle vous voulez ajouter le changement a fait l'objet d'un check-out.
9. Stagez votre fichier.
$ git add stationlocations10. Saisissez la commande git commit dans la fenêtre du terminal, comme ci-après :
$ git commit stationlocations -m 'making a change in a branch'
[future-plans e3b7732] making a change in a branch
1 file changed, 4 insertions(+)Avec ce commit récent, votre dépôt devrait ressembler à ceci :
Il est maintenant temps de merger le changement que vous venez de faire dans la branche main.
Étape 2. Mergez votre branche : fast-forward merge
Votre station spatiale se développe. Le moment est venu d'inaugurer votre site sur Mars. Maintenant que vos plans futurs se concrétisent, vous pouvez merger votre branche future-plans dans la branche principale sur votre système local.
Puisque vous n'avez créé qu'une seule branche et que vous n'avez apporté qu'un seul changement, utilisez la méthode de création de branches en fast-forward pour le merge. Vous pouvez faire un fast-forward merge, car vous avez un chemin linéaire entre la pointe de la branche actuelle et la branche cible. Plutôt que de « réellement » merger les branches, Git n'a qu'à déplacer la pointe de la branche actuelle (c'est-à-dire, à en faire un fast-forward) vers la pointe de la branche cible pour intégrer les historiques. Les historiques sont ainsi efficacement combinés, puisque tous les commits atteignables depuis la branche cible sont maintenant disponibles via la branche actuelle.
Ce workflow de branche est courant pour les branches topic éphémères, qui contiennent de plus petits changements, et est plutôt rare pour les fonctionnalités à plus long terme.
Pour effectuer un fast-forward merge, procédez comme suit :
1. Accédez à votre fenêtre de terminal et naviguez jusqu'au niveau supérieur de votre dépôt local.
$ cd ~/repos/bitbucketstationlocations/2. Saisissez la commande git status pour vous assurer que tous vos changements ont été effectués et pour savoir de quelle branche vous avez fait un check-out.
$ git status
On branch future-plans
nothing to commit, working directory clean3. Basculez vers la branche main.
$ git checkout main
Switched to branch 'main'
Your branch is up-to-date with 'origin/main'.4. Mergez les changements de la branche future-plans dans la branche main
$ git merge future-plans
Updating fcbeeb0..e3b7732
Fast-forward
stationlocations | 4 ++++
1 file changed, 4 insertions(+)Vous avez essentiellement déplacé le pointeur de la branche main vers le HEAD actuel, et votre dépôt ressemble au merge fast forward ci-dessus.
5. Étant donné que vous ne prévoyez plus d'utiliser la branche future-plans, vous pouvez la supprimer.
$ git branch -d future-plans
Deleted branch future-plans (was e3b7732).Lorsque vous supprimez la branche future-plans, vous pouvez toujours y accéder à partir de main à l'aide d'un ID de commit. Par exemple, si vous voulez annuler les changements ajoutés à partir de future-plans, utilisez l'identifiant de commit que vous venez de recevoir pour revenir à cette branche.
6. Saisissez git status pour voir les résultats de votre merge, qui montrent que votre dépôt local a une longueur d'avance sur votre dépôt distant. Le résultat devrait ressembler à ce qui suit :
$ git status
On branch main
Your branch is ahead of 'origin/main' by 1 commit.
(use "git push" to publish your local commits)
nothing to commit, working directory cleanVoici ce que vous avez fait jusqu'à présent :
- Vous avez créé une branche et en avez fait un check-out.
- Vous avez apporté un changement dans la nouvelle branche.
- Vous avez commité le changement dans la nouvelle branche.
- Vous avez réintégré ce changement dans la branche principale.
- Vous avez supprimé la branche que vous n'utilisez plus.
Nous devons maintenant faire un push de tout votre travail vers Bitbucket, votre dépôt distant.
Étape 3. Pushez vos changements vers Bitbucket
Vous voulez faire tout votre possible pour que tout le monde puisse voir le site de la nouvelle station spatiale. Pour ce faire, vous pouvez faire un push de l'état actuel de votre dépôt local vers Bitbucket.
Ce schéma montre ce qui se produit lorsque votre dépôt local comprend des changements non dupliqués dans le dépôt central et que vous faites un push de ces changements vers Bitbucket.
Voici comment faire un push de votre changement vers le dépôt distant :
1. À partir du répertoire de dépôt dans votre fenêtre de terminal, saisissez git push origin master pour pusher les changements. Le résultat ressemblera à quelque chose comme :
$ git push origin main
Counting objects: 3, done.
Delta compression using up to 8 threads.
Compressing objects: 100% (3/3), done.
Writing objects: 100% (3/3), 401 bytes | 0 bytes/s, done.
Total 3 (delta 0), reused 0 (delta 0)
To https://emmap1@bitbucket.org/emmap1/bitbucketstationlocations.git
fcbeeb0..e3b7732 main -> main2. Cliquez sur la page Vue d'ensemble de votre dépôt Bitbucket. Vous noterez que votre push se trouve dans le flux Activité récente .
3. Cliquez sur Commits. Vous verrez le commit que vous avez fait sur votre système local. Vous constaterez que le changement conserve le même ID de commit que celui sur votre système local.
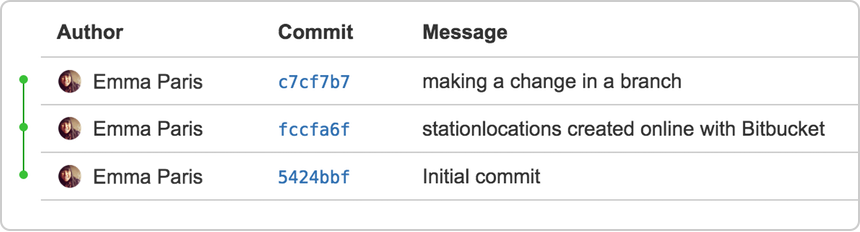
Vous pouvez également voir que la ligne à gauche de la liste des commits possède un chemin d'accès direct et n'affiche aucune branche. En effet, la branche future-plans n'a jamais interagi avec le dépôt distant, mais uniquement avec le changement que nous avons créé et commité.
4. Cliquez sur Branches. Vous noterez que la page n'a pas non plus d'enregistrement de la branche.
5. Cliquez sur Source, puis sur le fichier stationlocations. Vous pouvez voir que le dernier changement apporté au fichier possède le même ID de commit que celui que vous venez de pusher.
6. Cliquez sur la liste historique de fichiers pour voir les changements commités dans le fichier, comme vous pouvez le voir sur l'image ci-dessous.
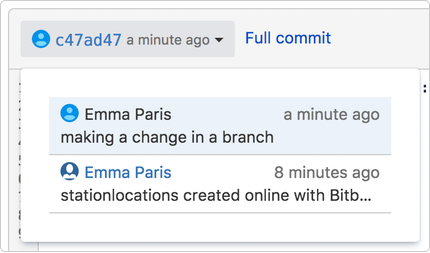
C'est terminé !
Vous n'êtes pas certain de pouvoir vous rappeler de toutes les commandes Git que vous venez de découvrir ? Pas de problème. Placez un signet sur notre page commandes Git de base pour pouvoir vous y référer au besoin.
Partager cet article
Thème suivant
Lectures recommandées
Ajoutez ces ressources à vos favoris pour en savoir plus sur les types d'équipes DevOps, ou pour les mises à jour continues de DevOps chez Atlassian.

Le blog Bitbucket

Parcours de formation DevOps
