Impara a utilizzare Git con Bitbucket Cloud
Obiettivo
Scopri le basi di Git con questo tutorial a tema spaziale.
Brief della missione
La tua missione è imparare le basi di Git completando il tutorial e rintracciando tutte le stazioni spaziali del tuo team. Comandi trattati in questo tutorial:
- git clone, git config, git add, git status, git commit, git push, git pull, git branch, git checkout e git merge
Ora
30 minuti
Pubblico
Non hai familiarità con Git e Bitbucket Cloud
Crea un repository Git
In qualità di nuovo amministratore della stazione spaziale Bitbucket, devi essere organizzato. Quando crei file per la tua stazione spaziale, è consigliabile tenerli in un unico posto in modo che sia facile condividerli con i membri del tuo team, indipendentemente da dove si trovino nell'universo. Con Bitbucket, ciò significa aggiungere tutto a un repository. Creiamone uno.
Alcune curiosità sui repository
- Hai accesso a tutti i file nel tuo repository locale, sia che tu stia lavorando su uno o più file.
- Puoi visualizzare i repository pubblici senza un account Bitbucket se disponi dell'URL per quel repository.
- Ogni repository appartiene a un account utente o a un team. Nel caso di un account utente, tale utente è il responsabile del repository. + Nel caso di un team, quel team è il responsabile.
- Il responsabile del repository è l'unica persona che può eliminare il repository. Se il repository appartiene a un team, un amministratore può eliminarlo.
- Un progetto di codice può essere costituito da più repository su più account, ma può anche essere un singolo repository di un singolo account.
- Ogni repository ha un limite di 2 GB, ma si consiglia di non superare 1 GB.
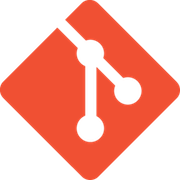
materiale correlato
Comandi Git
Scopri la soluzione
Configurazione di un repository
Passaggio 1. Creazione del repository
Il repository che crei in Bitbucket è inizialmente vuoto e non contiene alcun codice. Questo non è un problema, perché a breve vi aggiungerai dei file. Questo repository di Bitbucket sarà il repository centrale dei file e gli altri utenti potranno accedervi solo se concedi loro l'autorizzazione. Dopo aver creato un repository, ne copierai una versione nel sistema locale, per poterla aggiornare da un repository e trasferire quindi le modifiche all'altro.
Segui le istruzioni qui sotto per creare il tuo repository:
1. In Bitbucket, clicca sull'icona + nella barra laterale globale e seleziona Repository (Repository).

In Bitbucket, viene visualizzata la pagina Create a new repository (Crea un nuovo repository). Leggi con attenzione il contenuto della finestra di dialogo. Puoi modificare in un secondo momento tutte le informazioni che inserisci in questa pagina, a eccezione del campo Repository type (Tipo di repository).
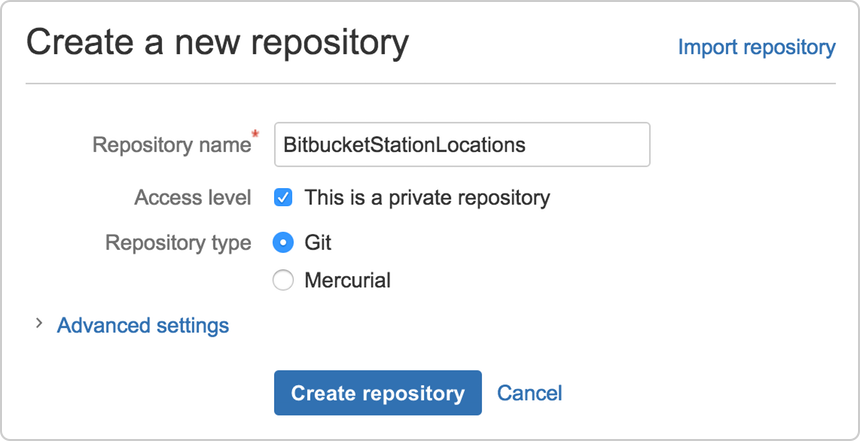
2. Inserisci BitbucketStationLocations nel campo Name (Nome). Bitbucket usa il valore inserito in questo campo nell'URL del repository. Ad esempio, se l'utente the_best ha un repository denominato awesome_repo, l'URL per quel repository sarà https://bitbucket.org/the_best/awesome_repo.
3. Per Access level (Livello di accesso), lascia la casella This is a private repository box (Repository privato) selezionata. Solo tu e gli utenti a cui concedi l'accesso possono vedere i repository privati. Se questa casella non è selezionata, il repository sarà visibile a tutti.
4. Scegli Git per Repository type (Tipo di repository). Tieni presente che non è possibile modificare il tipo di repository dopo aver cliccato su Create repository (Crea repository).
5. Clicca su Create repository (Crea repository). Bitbucket crea il repository e visualizza la pagina Overview (Panoramica).
Passaggio 2. Esplorazione del nuovo repository
Dedica qualche minuto per esplorare il repository appena creato. Dovresti trovarti nella pagina Overview (Panoramica) del repository:
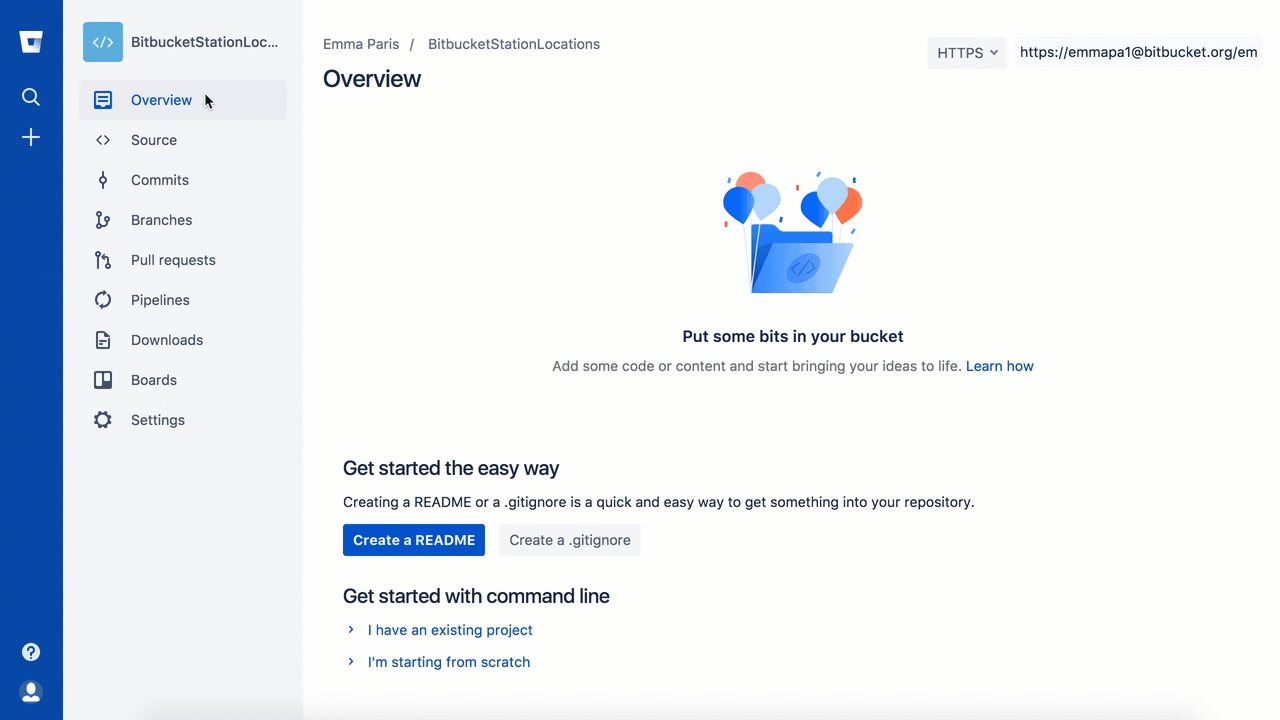
Clicca sul + nella barra laterale globale per visualizzare le azioni più comuni che puoi effettuare con i repository. Clicca sugli elementi nella barra di navigazione laterale per scoprirne il contenuto, incluso Settings (Impostazioni) per aggiornare i dettagli e altre impostazioni del repository. Per visualizzare le scorciatoie disponibili per navigare tra questi elementi, premi il tasto ? sulla tua tastiera.
Quando clicchi sull'opzione Commits (Commit) nella barra laterale, vedi che non ci sono commit perché non hai creato alcun contenuto per il tuo repository. Il repository che hai creato è privato e, dato che non hai invitato nessun altro utente, sei il responsabile del repository e l'unico che può creare o modificarne i contenuti.
Copia il repository Git e aggiungi file
Adesso, scopriamo come aprire dal sistema locale questo archivio che hai creato per aggiungere e condividere i file della stazione spaziale. Per configurare questa funzionalità, copia il repository di Bitbucket nel sistema. In Git, viene usato il termine "clonare" per indicare la copia dei repository. Quando cloni un repository, crei una connessione tra il server Bitbucket (che Git riconosce come origine) e il tuo sistema locale.
Passaggio 1. Clonazione del repository nel sistema locale
Apri un browser e una finestra del terminale dal desktop. Dopo aver aperto la finestra del terminale, effettua le seguenti operazioni:
1. Vai alla directory (~) della pagina iniziale
$ cd ~È probabile che, quando inizierai a utilizzare Bitbucket più spesso, dovrai lavorare in più repository. Per questo motivo, creare una directory che li contenga tutti è un'ottima idea.
2. Crea una directory per contenere i tuoi repository.
$ mkdir repos3. Dal terminale, aggiorna la directory in cui vuoi lavorare nella tua nuova directory dei repository.
$ cd ~/repos4. In Bitbucket, vai al repository BitbucketStationLocations.
5. Clicca sull'icona + nella barra laterale globale e seleziona Clone this repository (Clona questo repository).
Bitbucket visualizza una finestra di dialogo popup relativa alla clonazione. Per impostazione predefinita, la finestra di dialogo relativa alla clonazione imposta il protocollo su HTTPS o su SSH, a seconda delle tue impostazioni. Ai fini di questo tutorial, non modificare il protocollo predefinito.
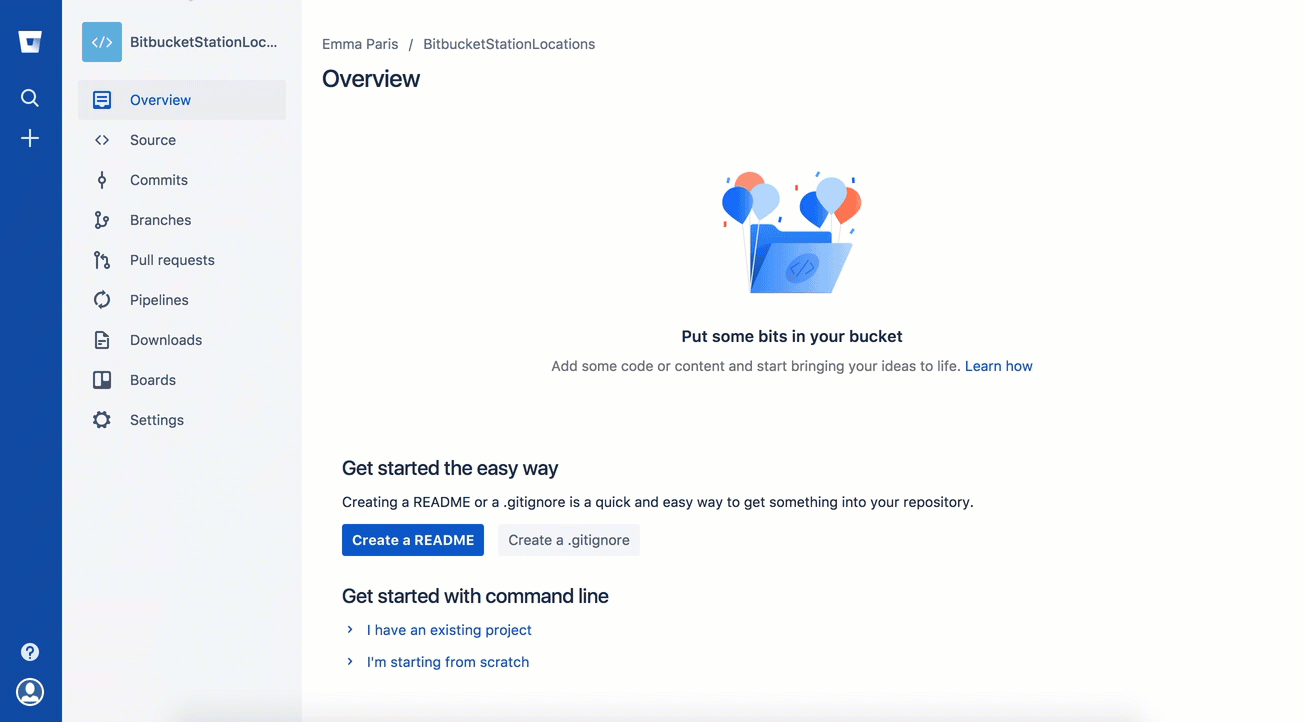
6. Copia il comando clone in evidenza.
7. Dalla finestra del terminale, incolla il comando che hai copiato da Bitbucket e premi Invio.
8. Inserisci la tua password Bitbucket quando il terminale la richiede. Se hai creato un account collegandoti a Google, utilizza la password per quell'account.
- Se si verifica un errore con la password Windows:
- In alcune versioni del sistema operativo Microsoft Windows e Git potresti vedere un errore simile a quello nell'esempio seguente.
Esempio di errore della password clone di Windows
- In alcune versioni del sistema operativo Microsoft Windows e Git potresti vedere un errore simile a quello nell'esempio seguente.
$ git clone
https://emmap1@bitbucket.org/emmap1/bitbucketstationlocations.git
Cloning into 'bitbucketspacestation'...
fatal: could not read
Password for 'https://emmap1@bitbucket.org': No such file or directory- Se ricevi questo errore, inserisci quanto segue nella riga di comando:
$ git config --global core.askpass- Quindi torna al punto 4 e ripeti il processo di clonazione. L'agente bash dovrebbe ora richiedere la password. Devi eseguire questa operazione solo una volta.
A questo punto, la finestra del terminale dovrebbe essere simile a questa:
$ cd ~/repos
$ git clone https://emmap1@bitbucket.org/emmap1/bitbucketstationlocations.git
Cloning into 'bitbucketstationlocations'...
Password
warning: You appear to have cloned an empty repository.- Sapevi già che il tuo repository era vuoto, vero? Ricorda che non hai ancora aggiunto alcun file sorgente.
9. Elenca il contenuto della tua directory dei repository e dovresti vedere la tua directory bitbucketstationlocations al suo interno.
$ lsCongratulazioni! Hai clonato il repository sul tuo sistema locale.
Passaggio 2. Aggiunta di un file al repository locale e inserimento in Bitbucket
Con il repository sul tuo sistema locale, è ora di mettersi al lavoro. Vuoi iniziare a tenere traccia di tutte le postazioni della tua stazione spaziale. Per farlo, creiamo un file di tutte le tue postazioni.
1. Accedi alla finestra del tuo terminale e vai al livello superiore del tuo repository locale.
$ cd ~/repos/bitbucketstationlocations/2. Inserisci la riga seguente nella finestra del tuo terminale per creare un nuovo file con contenuti.
$ echo "Earth's Moon" >> locations.txtSe la riga di comando non restituisce nulla, significa che hai creato il file correttamente.
3. Ottieni lo stato del tuo repository locale. Il comando git status ti informa su come sta procedendo il tuo progetto rispetto al tuo repository Bitbucket.
A questo punto, Git è consapevole che hai creato un nuovo file e vedrai qualcosa del genere:
$ git status
On branch main
Initial commit
Untracked files:
(use "git add <file>..." to include in what will be committed)
locations.txt
nothing added to commit but untracked files present (use "git add" to track)Il file non è tracciato, il che significa che Git vede un file che non fa parte di un commit precedente. L'output dello stato mostra anche il passaggio successivo: aggiungere il file.
4. Dì a Git di tracciare il tuo nuovo locations.txt file usando il comando git add. Proprio come quando hai creato un file, il comando git add non restituisce nulla quando lo inserisci correttamente.
$ git add locations.txtIl comando git add sposta le modifiche dalla directory di lavoro all'area di staging Git. L'area di staging è il luogo in cui si prepara uno snapshot di una serie di modifiche prima di eseguirne il commit nella cronologia ufficiale.
5. Controlla lo stato del file.
$ git status
On branch main
Initial commit
Changes to be committed:
(use "git rm --cached <file>..." to unstage)
new file: locations.txtOra puoi vedere che il nuovo file è stato aggiunto e puoi eseguirne il commit quando sei pronto. Il comando git status mostra lo stato della directory di lavoro e lo snapshot dello staging.
6. Emetti il comando git commit con un messaggio di commit, come mostrato nella riga successiva. La -m indica che segue un messaggio di commit.
$ git commit -m 'Initial commit'
[main (root-commit) fedc3d3] Initial commit
1 file changed, 1 insertion(+)
create mode 100644 locations.txtIl comando git commit prende lo snapshot dello staging e ne esegue il commit nella cronologia del progetto. Combinato con git add, questo processo definisce il flusso di lavoro di base per tutti gli utenti Git.
Tutte le attività che hai svolto fino a questo momento si trovano nel sistema locale e, finché non invii le modifiche, non saranno visibili nel repository di Bitbucket.
- Scopri di più su Git e sui repository remoti
- La capacità di Git di comunicare con repository remoti (nel tuo caso, Bitbucket è il repository remoto) è la base di ogni flusso di lavoro di collaborazione basato su Git.
- Il modello di collaborazione di Git offre a ogni sviluppatore la propria copia del repository, completa della propria cronologia locale e della propria struttura di branch. Gli utenti in genere devono condividere una serie di commit piuttosto che un singolo set di modifiche. Invece di eseguire il commit di un set di modifiche da una copia di lavoro al repository centrale, Git permette di condividere interi branch tra i repository.
- Gestisci le connessioni con altri repository e pubblichi la cronologia locale "spingendo" i branch in altri repository. Puoi vedere i contributi degli altri utenti "eseguendo il pull" dei branch nel tuo repository locale.
7. Torna alla finestra del tuo terminale locale e invia le modifiche di cui hai eseguito il commit a Bitbucket usando il comando git push origin main. Questo comando specifica che esegui il push nel branch principale (il branch su Bitbucket) sull'origine (il Bitbucket Server).
La prossima risposta mostra qualcosa di simile:
$ git push origin main
Counting objects: 3, done.
Writing objects: 100% (3/3), 253 bytes | 0 bytes/s, done.
Total 3 (delta 0), reused 0 (delta 0) To https://emmap1@bitbucket.org/emmap1/bitbucketstationlocations.git
* [new branch] main -> main
Branch main set up to track remote branch main from origin.Ora i tuoi commit sono nel repository remoto (origine).
8. Vai al repository BitbucketStationLocations in Bitbucket.
9. Clicca su Commits (Commit) nella barra laterale per visualizzare un singolo commit nel repository. Bitbucket unisce e ti mostra tutte le modifiche che hai apportato al commit. Puoi vedere che la colonna Author (Autore)mostra il valore che hai usato quando hai configurato il file globale di Git ( ~/.gitconfig).
Se clicchi su Source (Origine) nella barra laterale, vedrai che nel repository hai un solo file di origine, il file locations.txt appena aggiunto.
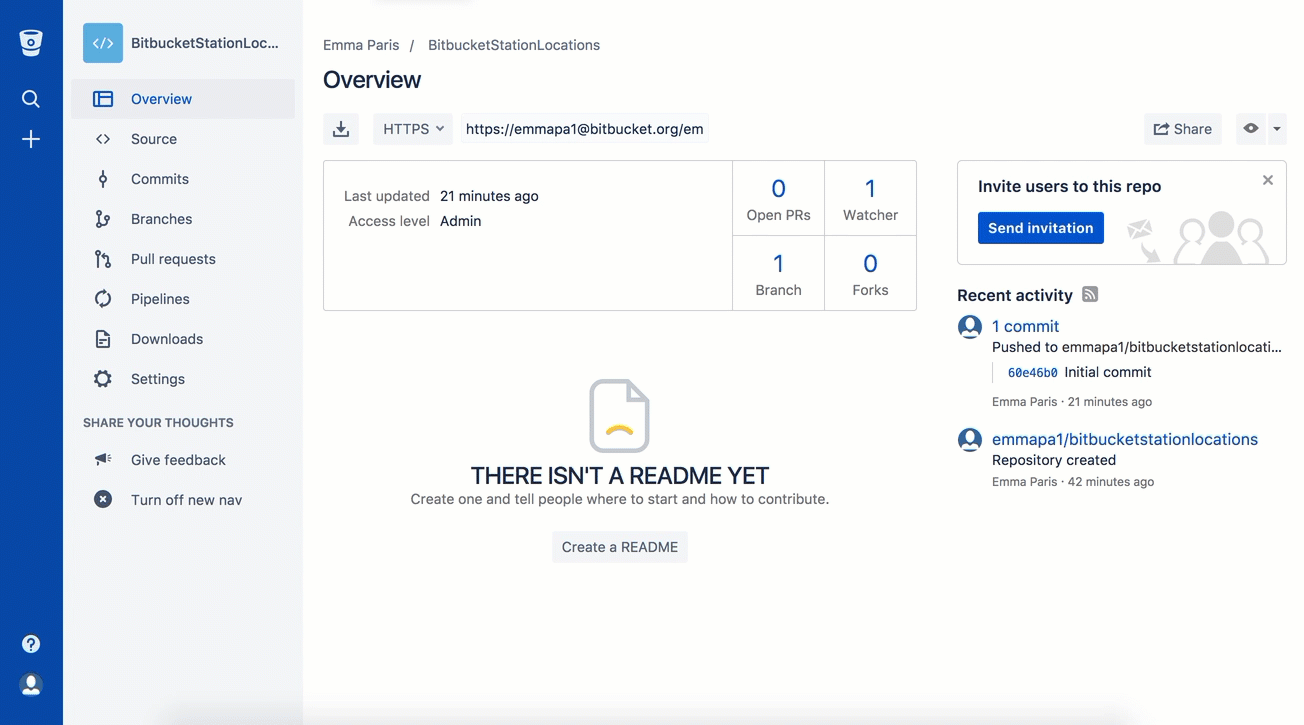
Ricordi com'era il repository quando lo hai creato per la prima volta? Probabilmente ora è un po' diverso.
Esegui il pull delle modifiche dal tuo repository Git su Bitbucket Cloud
La prossima cosa che devi fare in qualità di amministratore della stazione spaziale è creare un file con maggiori dettagli sulle tue postazioni. Dal momento che non ne hai molte al momento, le aggiungerai direttamente da Bitbucket.
Passaggio 1. Creazione di un file in Bitbucket
Per aggiungere il tuo nuovo file sulle postazioni, procedi come segue:
1. Dal repository BitbucketStationLocations, clicca su Source (Origine) per aprire la directory di origine. Nota che hai solo un file, locations.txt, nel tuo elenco.
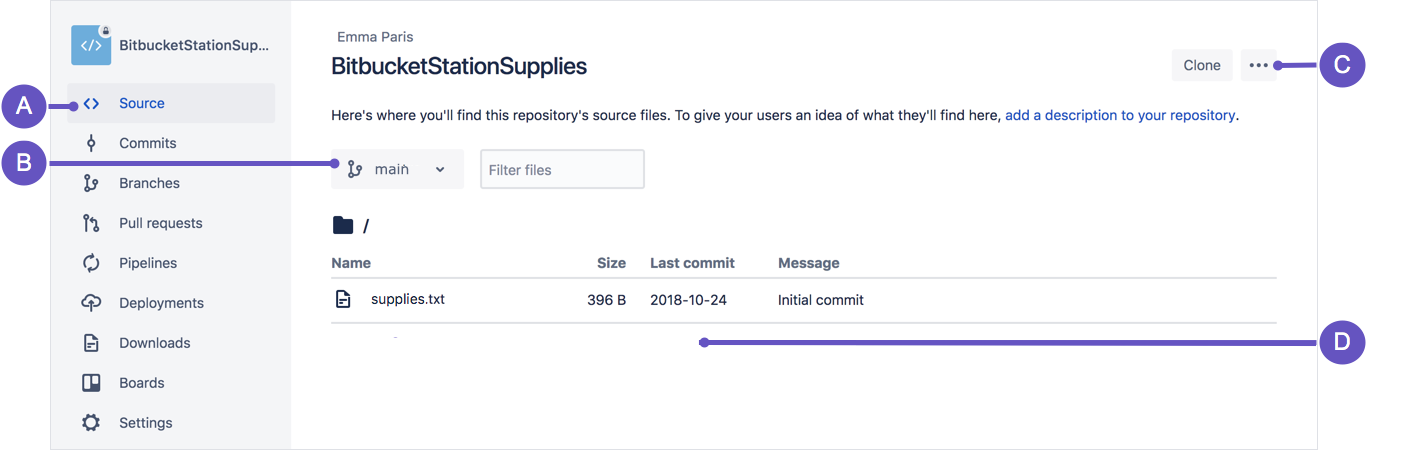
A. Pagina Source (Origine): clicca sul link per aprire questa pagina.
B. Selezione del branch: scegli il branch da visualizzare.
C. Pulsante More options (Altre opzioni): clicca per aprire un menu con ulteriori opzioni, come "Add file" ("Aggiungi file").
D. Area del file sorgente: visualizza la directory dei file in Bitbucket.
2. Nella pagina Source (Origine), clicca sul pulsante More options (Altre opzioni) nell'angolo in alto a destra e seleziona Add file (Aggiungi file) dal menu. Il pulsante More options (Altre opzioni) viene visualizzato soltanto dopo che avrai aggiunto almeno un file al repository.
Viene aperta una pagina per la creazione di un nuovo file, come mostrato nell'immagine seguente.
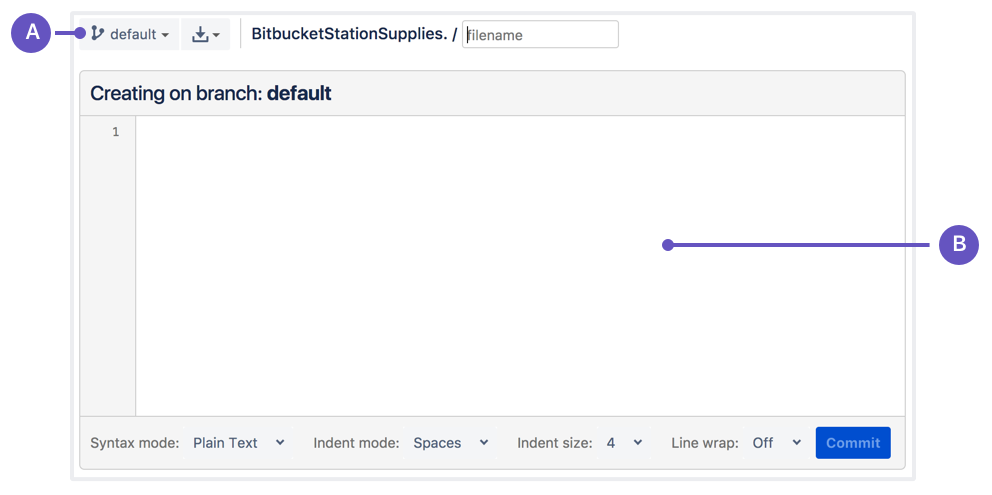
A. Branch con il nuovo file: modifica l'impostazione se desideri aggiungere il file a un altro branch.
B. Area del nuovo file: aggiungi dei contenuti al nuovo file qui.
3. Inserisci stationlocations nel campo filename.
4. Seleziona HTML dall'elenco Syntax mode (Modalità sintassi).
5. Aggiungi il seguente codice HTML nella casella di testo:
<p>Bitbucket has the following space stations:</p>
<p>
<b>Earth's Moon</b><br>
Headquarters
</p>6. Clicca su Commit (Esegui commit). Viene visualizzato il campo Commit message (Messaggio di commit) con il messaggio: stationlocations created online with Bitbucket.
Clicca su Commit (Esegui commit) sotto il campo del messaggio.
Hai completato la creazione di un nuovo file in Bitbucket. Verrai reindirizzato alla pagina con i dettagli del commit, in cui potrai vedere la modifica appena apportata:
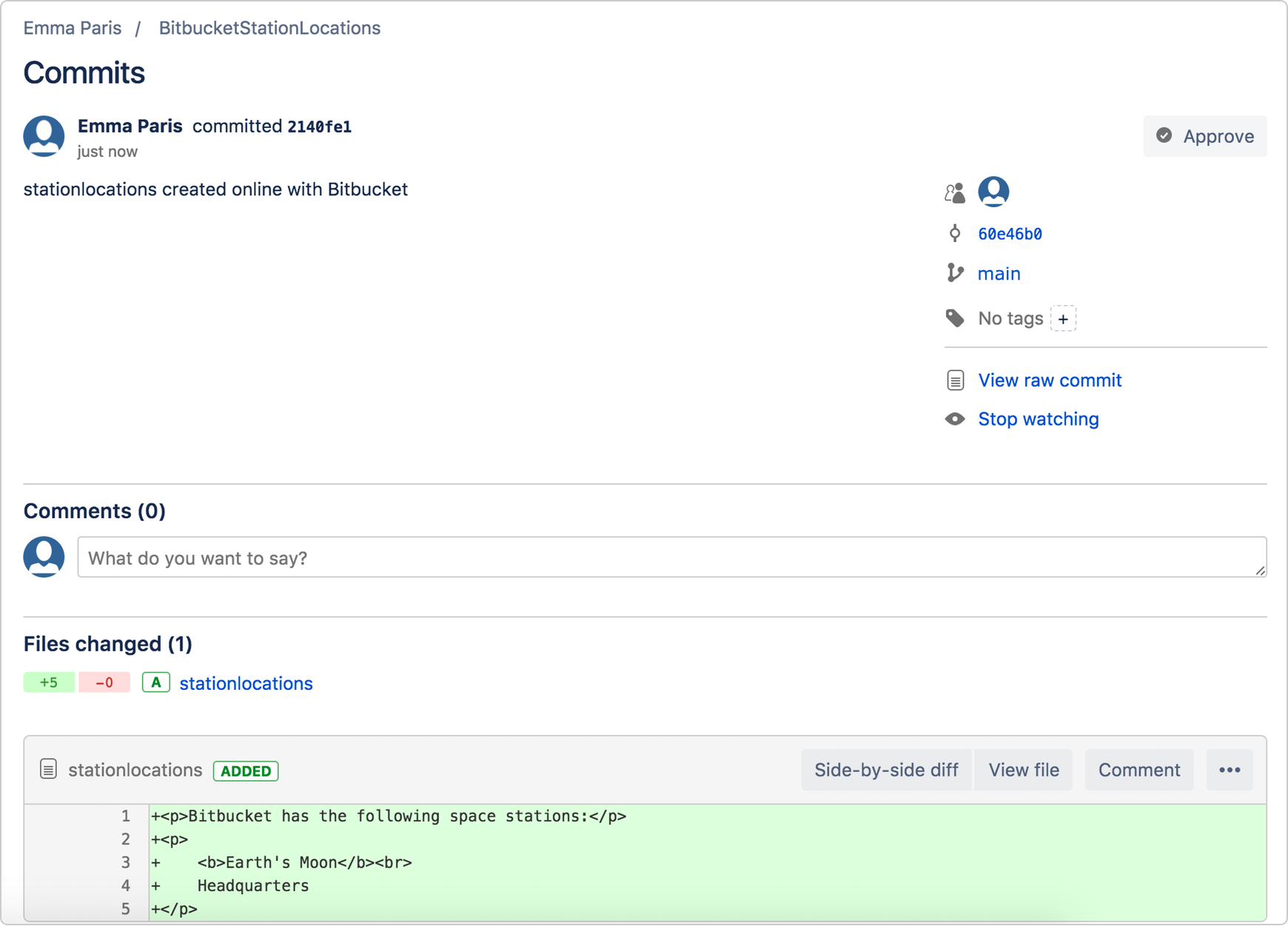
Se desideri visualizzare un elenco dei commit eseguiti finora, clicca su Commits (Commit) nella barra laterale.
Passaggio 2: Pull delle modifiche da un repository remoto
Adesso dobbiamo inserire il nuovo file nel repository locale. La procedura è abbastanza semplice; in sostanza è il contrario del push effettuato per inserire il file locations.txt in Bitbucket.
Per eseguire il pull del file nel repository locale, procedi come segue:
1. Apri la finestra del tuo terminale e vai al livello superiore del tuo repository locale.
$ cd ~/repos/bitbucketstationlocations/2. Inserisci il comando git pull --all per estrarre tutte le modifiche da Bitbucket. (Nei flussi di lavoro di branching più complessi, l'estrazione e il merge di tutte le modifiche potrebbero non essere appropriati). Inserisci la tua password Bitbucket quando ti viene richiesta. Il terminale dovrebbe essere simile all'esempio riportato di seguito
$ git pull --all
Fetching origin
remote: Counting objects: 3, done.
remote: Compressing objects: 100% (3/3), done.
remote: Total 3 (delta 0), reused 0 (delta 0)
Unpacking objects: 100% (3/3), done.
From https://bitbucket.org/emmap1/bitbucketstationlocations
fe5a280..fcbeeb0 main -> origin/main
Updating fe5a280..fcbeeb0
Fast-forward
stationlocations | 5 ++++++++++++++
1 file changed, 5 insertions(+)
create mode 100644 stationlocationsIl comando git pull esegue il merge del file dal tuo repository remoto (Bitbucket) nel tuo repository locale con un singolo comando.
3. Vai alla cartella del tuo repository sul tuo sistema locale e vedrai il file che hai appena aggiunto.
Fantastico! Con l'aggiunta dei due file sulla posizione delle tue stazioni spaziali, hai completato il flusso di lavoro Git di base (clonazione, aggiunta, esecuzione del commit, del push e del pull) tra Bitbucket e il sistema locale.
Usa un branch Git per eseguire il merge di un file
Essere un amministratore di una stazione spaziale comporta alcune responsabilità. A volte è necessario tenere al sicuro le informazioni, soprattutto quando si mappano nuove postazioni nel sistema solare. I branch di apprendimento ti permetteranno di aggiornare i tuoi file e condividere le informazioni solo quando sarai pronto.
I branch sono più efficienti se lavori in team. Puoi lavorare sulla tua parte di progetto dal tuo branch, eseguire un pull degli aggiornamenti da Bitbucket e quindi unire tutto nel branch principale quando è pronto. Nella nostra documentazione trovi ulteriori spiegazioni sull'utilità dei branch.
Un branch rappresenta una linea indipendente di sviluppo per il repository. Puoi pensare al branch come a una nuova directory di lavoro, un'area di staging e una cronologia di progetto. Prima di creare nuovi branch, si inizia automaticamente con il branch principale. Per un esempio visivo, questo diagramma mostra il branch principale e l'altro branch con un aggiornamento della correzione dei bug.
Passaggio 1. Creazione di un branch e aggiunta di modifiche
Crea un branch in cui puoi aggiungere piani futuri per la stazione spaziale di cui non intendi ancora eseguire il commit. Quando sei pronto a rendere noti a tutti quei piani, puoi eseguire il merge delle modifiche nel tuo repository Bitbucket e quindi eliminare il branch non più necessario.
È importante capire che i branch sono solo puntatori per i commit. Quando crei un branch, tutto ciò che Git deve fare è creare un nuovo puntatore, non creare un set completamente nuovo di file o cartelle. Prima di iniziare, il repository ha questo aspetto:
Per creare un branch, procedi come segue:
1. Accedi alla finestra del tuo terminale e vai al livello superiore del tuo repository locale usando il comando seguente:
cd ~/repos/bitbucketstationlocations/2. Crea un branch dalla finestra del tuo terminale.
$ git branch future-plansQuesto comando crea un branch ma non passa a quel branch, quindi il tuo repository è simile a quello dell'esempio seguente:
La cronologia del repository rimane invariata. Tutto ciò che ottieni è un nuovo puntatore al branch corrente. Per iniziare a lavorare sul nuovo branch, devi eseguire il checkout del branch che desideri utilizzare.
3. Esegui il checkout del nuovo branch che hai appena creato per iniziare a usarlo.
$ git checkout future-plans
Switched to branch 'future-plans'Il comando git checkout funziona di pari passo con git branch. Poiché stai creando un branch per lavorare su qualcosa di nuovo, ogni volta che crei un nuovo branch (con git branch), devi assicurarti di eseguirne il checkout (con git checkout) se hai intenzione di usarlo. Ora che hai eseguito il checkout del nuovo branch, il tuo flusso di lavoro Git è simile al seguente:
4. Cerca la cartella bitbucketstationlocations sul tuo sistema locale e aprila. Noterai che la creazione del nuovo branch non ha generato file o cartelle aggiuntivi nella directory.
5. Apri il file stationlocations usando un editor di testo.
6. Apporta una modifica al file aggiungendo un'altra posizione della stazione:
<p>Bitbucket has the following space stations:</p>
<p>
<b>Earth's Moon</b><br>
Headquarters
</p>
<p>
<b>Mars</b><br>
Recreation Department
</p>7. Salva e chiudi il file.
8. Inserisci git status nella finestra del terminale. Dovresti vedere quanto segue:
$ git status
On branch future-plans
Changes not staged for commit:
(use "git add <file>..." to update what will be committed)
(use "git checkout -- <file>..." to discard changes in working directory)
modified: stationlocations
no changes added to commit (use "git add" and/or "git commit -a")Hai notato la riga On branch future-plans ? Se hai inserito git status in precedenza, la riga era sul branch main perché avevi solo il branch principale. Prima di preparare per il commit o sottoporre a commit una modifica, controllare sempre questa riga per assicurarsi che sia stato eseguito il checkout del branch in cui si desidera aggiungere la modifica.
9. Prepara il file.
$ git add stationlocations10. Inserisci il comando git commit nella finestra del terminale, come mostrato nell'esempio seguente:
$ git commit stationlocations -m 'making a change in a branch'
[future-plans e3b7732] making a change in a branch
1 file changed, 4 insertions(+)Con questo commit recente, il tuo repository dovrebbe avere il seguente aspetto:
Ora è il momento di eseguire il merge della modifica appena apportata nel branch main.
Passaggio 2. Unione del branch: merge con avanzamento rapido
La tua stazione spaziale sta crescendo ed è arrivato il momento della cerimonia di apertura della tua postazione su Marte. Ora che i tuoi piani futuri stanno diventando realtà, puoi eseguire il merge del tuo branch future-plans nel branch principale del tuo sistema locale.
Poiché hai creato un solo branch e apportato una sola modifica, usa il metodo del branch di avanzamento rapido per eseguire il merge. Puoi eseguire un merge di avanzamento rapido perché disponi di un percorso lineare dalla punta del branch corrente al branch di destinazione. Invece di eseguire "effettivamente" il merge dei branch, tutto ciò che Git deve fare per integrare le cronologie è spostare (ovvero "effettuare un avanzamento rapido") la punta del branch corrente fino alla punta del branch di destinazione. Questa operazione unisce di fatto le cronologie, poiché tutti i commit raggiungibili dal branch di destinazione sono ora disponibili attraverso quello corrente.
Questo flusso di lavoro è comune per i branch di argomenti di breve durata con modifiche minori e non è così comune per le funzioni a esecuzione più lunga.
Per completare un merge con avanzamento rapido, procedi come segue:
1. Accedi alla finestra del tuo terminale e vai al livello superiore del tuo repository locale.
$ cd ~/repos/bitbucketstationlocations/2. Inserisci il comando git status per essere sicuro di aver eseguito il commit di tutte le modifiche e scoprire di quale branch hai eseguito il checkout.
$ git status
On branch future-plans
nothing to commit, working directory clean3. Passa al branch main .
$ git checkout main
Switched to branch 'main'
Your branch is up-to-date with 'origin/main'.4. Esegui il merge delle modifiche dal branch future-plans al branch main
$ git merge future-plans
Updating fcbeeb0..e3b7732
Fast-forward
stationlocations | 4 ++++
1 file changed, 4 insertions(+)In sostanza hai spostato il puntatore per il branch principale in avanti nell'head corrente e il tuo repository assomiglia al merge con avanzamento rapido di cui sopra.
5. Poiché non prevedi più di utilizzare il branch future-plans, puoi eliminarlo.
$ git branch -d future-plans
Deleted branch future-plans (was e3b7732).Quando elimini il branch future-plans, puoi comunque accedervi da main usando un ID commit. Ad esempio, se vuoi annullare le modifiche aggiunte da future-plans, usa l'ID commit che hai appena ricevuto per tornare a quel branch.
Inserisci git status per vedere i risultati del merge, che mostrano come il repository sia avanti rispetto al repository remoto. Dovrebbe apparire così:
$ git status
On branch main
Your branch is ahead of 'origin/main' by 1 commit.
(use "git push" to publish your local commits)
nothing to commit, working directory cleanEcco cosa hai fatto finora:
- Hai creato un branch e ne hai eseguito il checkout
- Hai apportato una modifica nel nuovo branch
- Hai eseguito il commit della modifica nel nuovo branch
- Hai reintegrato la modifica nel branch principale
- Hai eliminato il branch che non stai più utilizzando.
Ora, dobbiamo rieseguire il push di tutto questo lavoro a Bitbucket, il tuo repository remoto.
Passaggio 3. Push della modifica a Bitbucket
Vuoi permettere alle altre persone di vedere la posizione della nuova stazione spaziale. Per farlo, puoi eseguire il push dello stato corrente del tuo repository locale a Bitbucket.
Il diagramma illustra quello che succede quando il repository locale presenta delle modifiche che non sono incluse nel repository centrale e devi eseguire il push di tali modifiche a Bitbucket.
Ecco come eseguire il push della modifica al repository remoto:
1. Dalla directory del repository nella finestra del terminale, inserisci git push origin main per eseguire il push delle modifiche. Il risultato dovrebbe apparire così:
$ git push origin main
Counting objects: 3, done.
Delta compression using up to 8 threads.
Compressing objects: 100% (3/3), done.
Writing objects: 100% (3/3), 401 bytes | 0 bytes/s, done.
Total 3 (delta 0), reused 0 (delta 0)
To https://emmap1@bitbucket.org/emmap1/bitbucketstationlocations.git
fcbeeb0..e3b7732 main -> mainClicca nella pagina Overview (Panoramica) del repository di Bitbucket e nota che puoi visualizzare il push nel flusso Recent Activity (Attività recente).
Clicca su Commits (Commit) per visualizzare il commit che hai eseguito nel sistema locale. Ti accorgerai che la modifica mantiene lo stesso ID commit che aveva nel sistema locale.
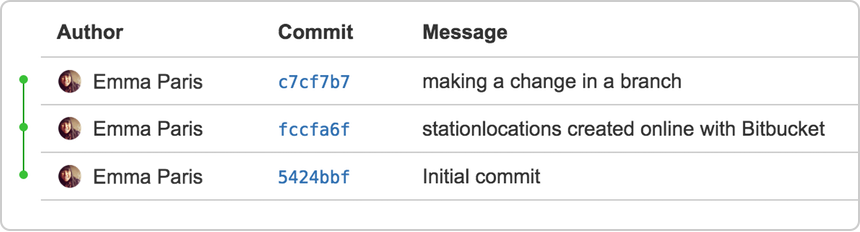
Puoi anche vedere che la riga a sinistra dell'elenco dei commit ha un percorso diretto e non mostra branch. Ciò dipende dal fatto che il branch future-plans non ha mai interagito con il repository remoto, ma solo con la modifica che abbiamo creato e di cui abbiamo eseguito il commit.
4. Clicca su Branches (Branch) e nota che la pagina non ha alcuna registrazione del branch.
5. Clicca su Source (Origine), quindi sul file stationlocations. Puoi vedere che l'ultima modifica apportata al file dispone dell'ID commit di cui hai appena eseguito il push.
6. Clicca sull'elenco della cronologia dei file per vedere le modifiche di cui hai eseguito il commit, che dovrebbero avere un aspetto simile all'immagine seguente.
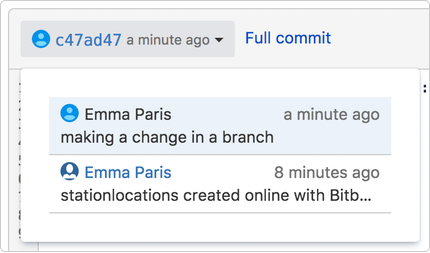
Hai finito!
Temi di non riuscire a ricordare tutti i comandi Git che hai appena imparato? Nessun problema. Aggiungi ai segnalibri la nostra pagina dei comandi Git di base in modo da potervi fare riferimento quando necessario.
Condividi l'articolo
Argomento successivo
Letture consigliate
Aggiungi ai preferiti queste risorse per ricevere informazioni sui tipi di team DevOps e aggiornamenti continui su DevOps in Atlassian.

Blog di Bitbucket

Percorso di apprendimento DevOps
