Git leren met Bitbucket Cloud
Doel
Leer de basisprincipes van Git met deze tutorial met spaces.
Omschrijving missie
Jouw missie is om Git te leren kennen door de tutorial te voltooien en alle ruimtestations van je team op te sporen. Opdrachten die in deze tutorial worden behandeld:
- git clone, git config, git add, git status, git commit, git push, git pull, git branch, git checkout en git merge
Tijd
30 minuten
Publiek
Je bent nog niet bekend met Git en Bitbucket Cloud
Een Git-repository aanmaken
Als onze nieuwe beheerder van Bitbucket-ruimtestations moet je georganiseerd zijn. Wanneer je bestanden maakt voor je ruimtestation, wil je ze op één plek bewaren en kunnen delen met teamgenoten, waar ze zich ook bevinden. Met Bitbucket betekent dit dat alles wordt toegevoegd aan een repository. Laten we er een maken!
Een paar leuke weetjes over repository's
- Je hebt toegang tot alle bestanden in je lokale repository, of je nu aan één bestand of meerdere bestanden werkt.
- Je kunt openbare repository's bekijken zonder Bitbucket-account als je de URL voor die repository hebt.
- Elke repository behoort tot een gebruikersaccount of een team. In het geval van een gebruikersaccount is de gebruiker eigenaar van de repository. + In het geval van een team is het team eigenaar van de repository.
- De eigenaar van de repository is de enige persoon die de repository kan verwijderen. Als de repository tot een team behoort, kan een beheerder de repository verwijderen.
- Een codeproject kan uit meerdere repository's bestaan die verdeeld zijn over meerdere accounts, maar het kan ook een enkele repository zijn van één account.
- Elke repository heeft een limiet van 2 GB, maar we raden aan om je repository niet groter te maken dan 1 GB.
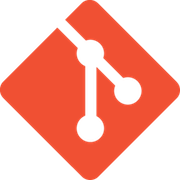
gerelateerd materiaal
Git-opdrachten
Oplossing bekijken
Een repository opzetten
Stap 1: De repository aanmaken
In eerste instantie is de repository die je aanmaakt in Bitbucket leeg en bevat deze geen enkele code. Dit is geen probleem, omdat je er snel bestanden aan gaat toevoegen. Deze Bitbucket-repository wordt de centrale repository voor je bestanden, wat betekent dat anderen toegang hebben tot deze repository als je hen rechten verleent. Nadat je een repository hebt aangemaakt, kopieer je een versie naar je lokale systeem, zodat je deze vanaf één repo kunt bijwerken en die wijzigingen vervolgens naar de andere kunt overbrengen.
Om je repository aan te maken doe je het volgende:
1. Klik in Bitbucket op het pictogram + in de algemene zijbalk en selecteer Repository.

Bitbucket toont de pagina Een nieuwe repository aanmaken. Neem de inhoud van het dialoogvenster aandachtig door. Met uitzondering van het Type repository kan alles wat je op deze pagina invoert later nog worden gewijzigd.
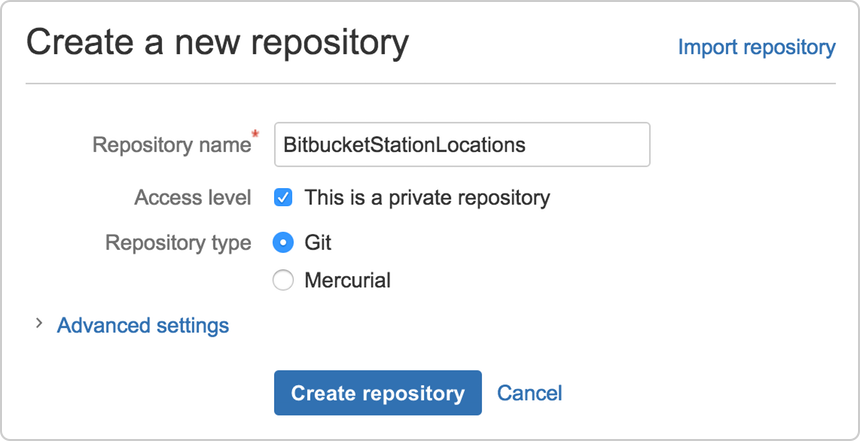
2. Voer BitbucketStationLocations in bij het veld Naam. Bitbucket gebruikt deze Naam in de URL van de repository. Als bijvoorbeeld gebruiker the_best een repository heeft met de naam awesome_repo, is de URL voor die repository https://bitbucket.org/the_best/awesome_repo.
3. Laat bij Toegangsniveau het vakje Dit is een persoonlijke repository aangevinkt. Een persoonlijke repository is alleen zichtbaar voor jou en mensen die je toegang geeft. Als het vakje niet is aangevinkt, kan iedereen je repository bekijken.
4. Kies Git voor het Type repository. Houd er rekening mee dat je het type repository niet kunt wijzigen nadat je op Repository aanmaken hebt geklikt.
5. Klik op Repository aanmaken. Bitbucket maakt je repository aan en toont de pagina Overzicht.
Stap 2: Je nieuwe repository inspecteren
Neem de tijd om de repository die je net hebt aangemaakt te inspecteren. Je zou op de pagina Overzicht van de repository moeten zijn:
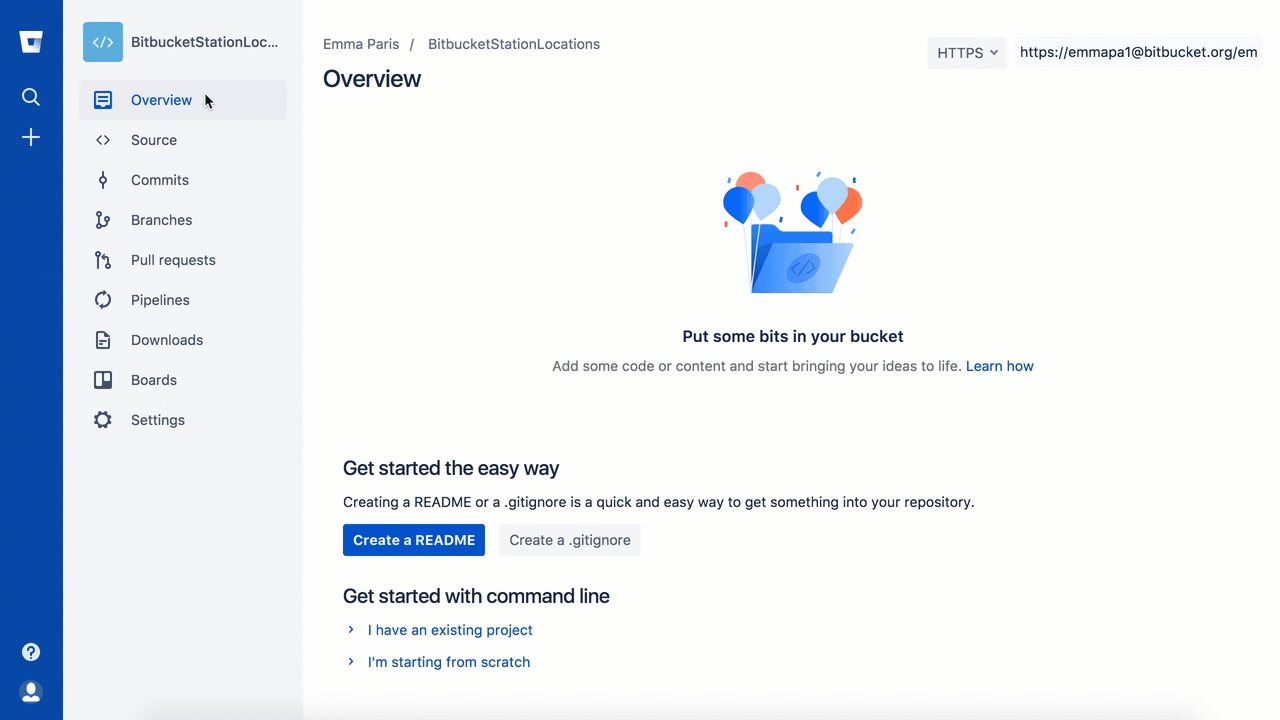
Klik op + in de algemene zijbalk voor algemene acties voor een repository. Klik op items in de navigatiezijbelk om te zien waar ze naar verwijzen, inclusief Instellingen om de gegevens van de repository en andere instellingen bij te werken. Druk op de toets ? op je toetsenbord om de beschikbare snelkoppelingen te bekijken om door deze items te navigeren.
Wanneer je op de optie Commits in de zijbalk klikt, zie je dat je geen commits hebt omdat je nog geen inhoud voor je repository hebt aangemaakt. Je repository is privé en je hebt niemand uitgenodigd voor de repository, dus de enige die de inhoud van de repository nu kan aanmaken of bewerken ben jij, de eigenaar van de repository.
Je Git-repository kopiëren en bestanden toevoegen
Nu je een plek hebt om je ruimtestationbestanden toe te voegen en te delen, heb je een manier nodig om ze via je lokale systeem te openen. Om dit in te stellen, moet je de Bitbucket-repository naar je systeem kopiëren. Git noemt het kopiëren van een repository 'klonen'. Als je een repository kloont, maak je een verbinding tussen de Bitbucket-server (die bij Git bekend staat als origin) en je lokale systeem.
Stap 1: Je repository klonen naar je lokale systeem
Open een browser en een terminalvenster vanaf je bureaublad. Na het openen van het terminalvenster doe je het volgende:
1. Navigeer naar je startpagina (~)
$ cd ~Als je Bitbucket meer gaat gebruiken, ga je waarschijnlijk in meerdere repository's werken. Daarom is het een goed idee om een map aan te maken voor al die repository's.
2. Maak een directory aan voor je repository's.
$ mkdir repos3. Werk vanuit de terminal de directory waarin je wilt werken bij naar je nieuwe repository-directory.
$ cd ~/repos4. Ga vanuit Bitbucket naar je repository BitbucketStationLocations .
5. Klik op het +-pictogram in de zijbalk en selecteer Deze repository klonen.
Bitbucket toont een pop-up-dialoogvenster over klonen. In dit dialoogvenster wordt het protocol standaard ingesteld op HTTPS of SSH, afhankelijk van je instellingen. Wijzig je standaardprotocol niet voor deze tutorial.
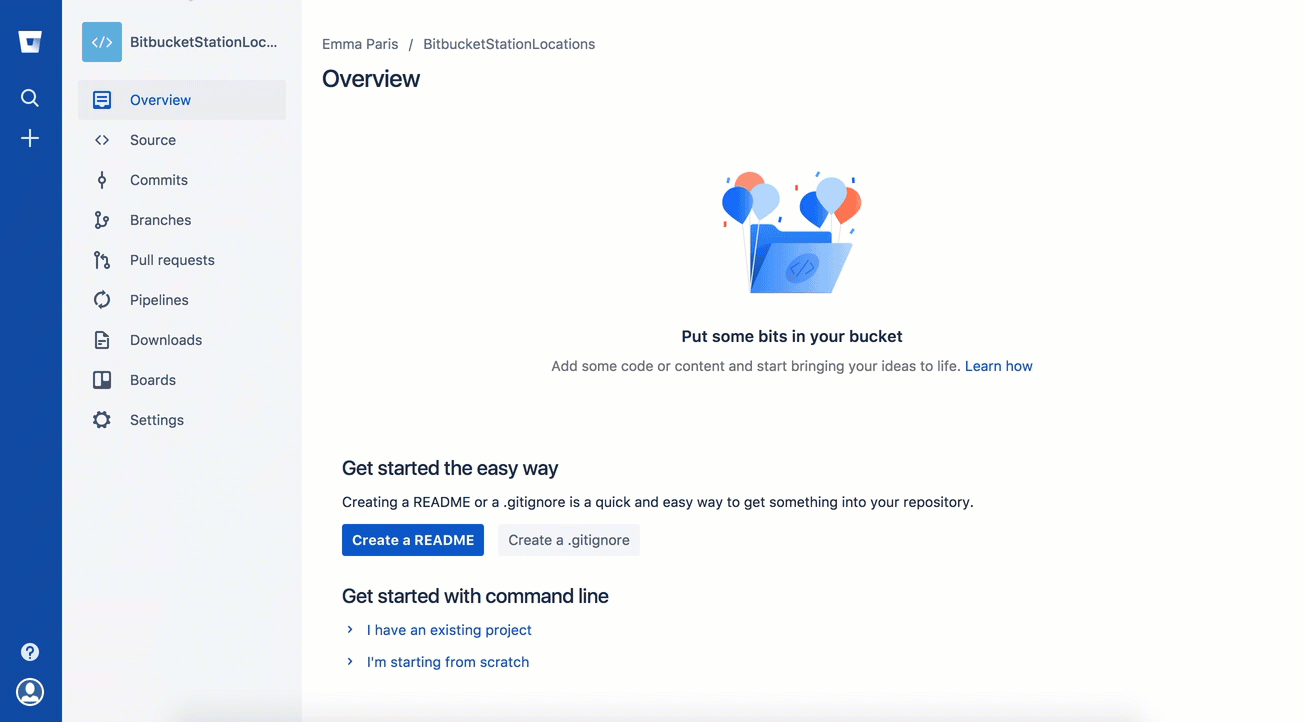
6. Kopieer de gemarkeerde kloonopdracht.
7. Plak de opdracht die je hebt gekopieerd vanuit Bitbucket in je terminalvenster en druk op Enter.
8. Voer je Bitbucket-wachtwoord in wanneer de terminal erom vraagt. Als je een account hebt aangemaakt door te koppelen aan Google, kun je het wachtwoord van dat account gebruiken.
- Bij een fout Windows-wachtwoord:
- In sommige versies van het Microsoft Windows-besturingssysteem en Git kun je een fout tegenkomen die vergelijkbaar is met die in het volgende voorbeeld.
Voorbeeld van een fout met een Windows-wachtwoord voor het klonen
- In sommige versies van het Microsoft Windows-besturingssysteem en Git kun je een fout tegenkomen die vergelijkbaar is met die in het volgende voorbeeld.
$ git clone
https://emmap1@bitbucket.org/emmap1/bitbucketstationlocations.git
Cloning into 'bitbucketspacestation'...
fatal: could not read
Password for 'https://emmap1@bitbucket.org': No such file or directory- Als je deze fout ziet, voer je het volgende in bij de opdrachtregel:
$ git config --global core.askpass- Ga daarna terug naar stap 4 en herhaal het kloonproces. De bash-agent zou je nu om je wachtwoord moeten vragen. Als het goed is, hoef je dit maar één keer te doen.
Je terminalvenster zou er nu ongeveer zo uit moeten zien:
$ cd ~/repos
$ git clone https://emmap1@bitbucket.org/emmap1/bitbucketstationlocations.git
Cloning into 'bitbucketstationlocations'...
Password
warning: You appear to have cloned an empty repository.- Je wist al dat je repository leeg was, toch? Vergeet niet dat je er nog geen bronbestanden aan hebt toegevoegd.
9. Open de inhoud van je repository-directory, dan zou de directory bitbucketstationlocations erin moeten staan.
$ lsGefeliciteerd! Je hebt je repository gekloond naar je lokale systeem.
Stap 2. Een bestand toevoegen aan je lokale repository en dit op Bitbucket zetten
Nu de repository op je lokale systeem staat, is het tijd om aan de slag te gaan. Je wilt al je ruimtestationlocaties kunnen bijhouden. Hiervoor gaan we een bestand maken over al je locaties.
1. Ga naar je terminalvenster en navigeer naar het hoogste niveau van je lokale repository.
$ cd ~/repos/bitbucketstationlocations/2. Voer de volgende regel in je terminalvenster in om een nieuw bestand met inhoud te maken.
$ echo "Earth's Moon" >> locations.txtAls de opdrachtregel niets retourneert, betekent dit dat je het bestand correct hebt aangemaakt!
3. De status van je lokale repository wordt weergegeven. De opdracht git status vertelt je hoe je project vordert in vergelijking met je Bitbucket-repository.
Git weet nu dat je een nieuw bestand hebt aangemaakt, en je krijgt ongeveer het volgende te zien:
$ git status
On branch main
Initial commit
Untracked files:
(use "git add <file>..." to include in what will be committed)
locations.txt
nothing added to commit but untracked files present (use "git add" to track)Het bestand wordt niet gevolgd. Dit betekent dat Git een bestand ziet dat geen deel uitmaakt van een eerdere commit. De statusuitvoer geeft ook de volgende stap weer: het bestand toevoegen.
4. Vraag Git om je nieuwe locations.txt-bestand te tracerenmet de git add-opdracht. De git add-opdracht retourneert niets wanneer je deze correct invoert, net als toen je een bestand aanmaakte.
$ git add locations.txtDe git add-opdracht verplaatst veranderingen van de werkdirectory naar de staging-omgeving van Git. In de staging-omgeving maak je een snapshot van een reeks veranderingen voordat je ze commit naar de officiële geschiedenis.
5. Controleer de status van het bestand.
$ git status
On branch main
Initial commit
Changes to be committed:
(use "git rm --cached <file>..." to unstage)
new file: locations.txtNu kun je zien dat het nieuwe bestand is toegevoegd (gestaged) en kun je het committen als je klaar bent. De git status-opdracht toont de status van de werkdirectory en de gestagede snapshot.
6. Voer de git commit-opdracht in, samen met een commitbericht, zoals op de volgende regel wordt getoond.De -m geeft aan dat er een commitbericht volgt.
$ git commit -m 'Initial commit'
[main (root-commit) fedc3d3] Initial commit
1 file changed, 1 insertion(+)
create mode 100644 locations.txtMet de git commit-opdracht wordt de gestagede snapshot gecommit naar de projectgeschiedenis. Dit proces definieert samen met git addde basisworkflow voor alle Git-gebruikers.
Tot nu toe heb je alles uitgevoerd op je lokale systeem. Dit is onzichtbaar voor je Bitbucket-repository totdat je die wijzigingen pusht.
- Meer informatie over Git en externe repository's
- Het vermogen van Git om te communiceren met externe repository's (in jouw geval is Bitbucket de externe repository) is de basis van elke Git-gebaseerde samenwerkingsworkflow.
- Het samenwerkingsmodel van Git geeft ontwikkelaars hun eigen kopie van de repository, compleet met hun eigen lokale geschiedenis en branchstructuur. Gebruikers moeten doorgaans een reeks commits delen in plaats van een enkele wijzigingenset. In plaats van een wijzigingenset van een werkkopie naar de centrale repository te committen, laat Git je hele branches delen tussen repository's.
- Je beheert verbindingen met andere repository's en publiceert lokale geschiedenis door branches naar andere repository's te "pushen". Je ziet wat anderen hebben bijgedragen door branches naar je lokale repository te "pullen".
7. Ga terug naar je lokale terminalvenster en stuur je gecommitte veranderingen naar Bitbucket met git push origin main. Deze opdracht houdt in dat je naar de hoofdbranch (de branch op Bitbucket) op origin (de Bitbucket-server) pusht.
Je zou dan ongeveer de volgende respons te zien krijgen:
$ git push origin main
Counting objects: 3, done.
Writing objects: 100% (3/3), 253 bytes | 0 bytes/s, done.
Total 3 (delta 0), reused 0 (delta 0) To https://emmap1@bitbucket.org/emmap1/bitbucketstationlocations.git
* [new branch] main -> main
Branch main set up to track remote branch main from origin.Je commits bevinden zich nu op de externe repository (origin).
8. Ga naar je BitbucketStationLocations-repository in Bitbucket.
9. Als je op Commits in de zijbalk klikt, zie je één commit in je repository. Bitbucket combineert alles wat je net hebt gedaan in die commit en laat het je zien. Je kunt zien dat de kolom Auteur de waarde aangeeft die je hebt gebruikt toen je het globale Git-bestand (~/.gitconfig) configureerde.
Als je op Bron klikt in de zijbalk, zie je dat je één bronbestand in je repository hebt, namelijk het bestand locations.txt dat je net hebt toegevoegd.
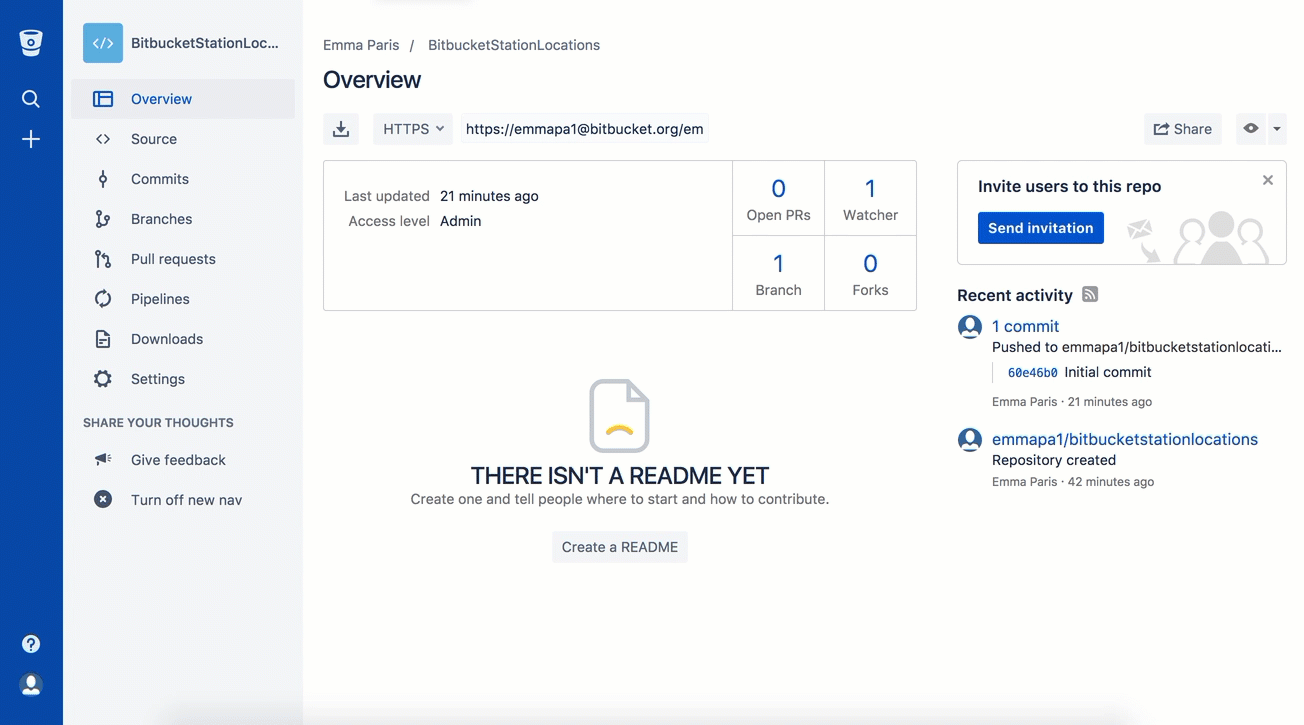
Weet je nog hoe de repository eruit zag toen je deze voor het eerst aanmaakte? Het ziet er nu waarschijnlijk een beetje anders uit.
Wijzigingen uit je Git-repository op Bitbucket Cloud halen
Het volgende op je lijst met beheerdersactiviteiten voor het ruimtestation is het aanmaken van een bestand met meer gegevens over je locaties. Omdat je op dit moment niet veel locaties hebt, ga je ze rechtstreeks vanuit Bitbucket toevoegen.
Stap 1: Een bestand aanmaken in Bitbucket
Ga als volgt te werk om je nieuwe bestand met locaties toe te voegen:
1. Klik in je BitbucketStationLocations-repository op Bron om de brondirectory te openen. Bedenk dat je maar één bestand hebt, locations.txt, in je directory.
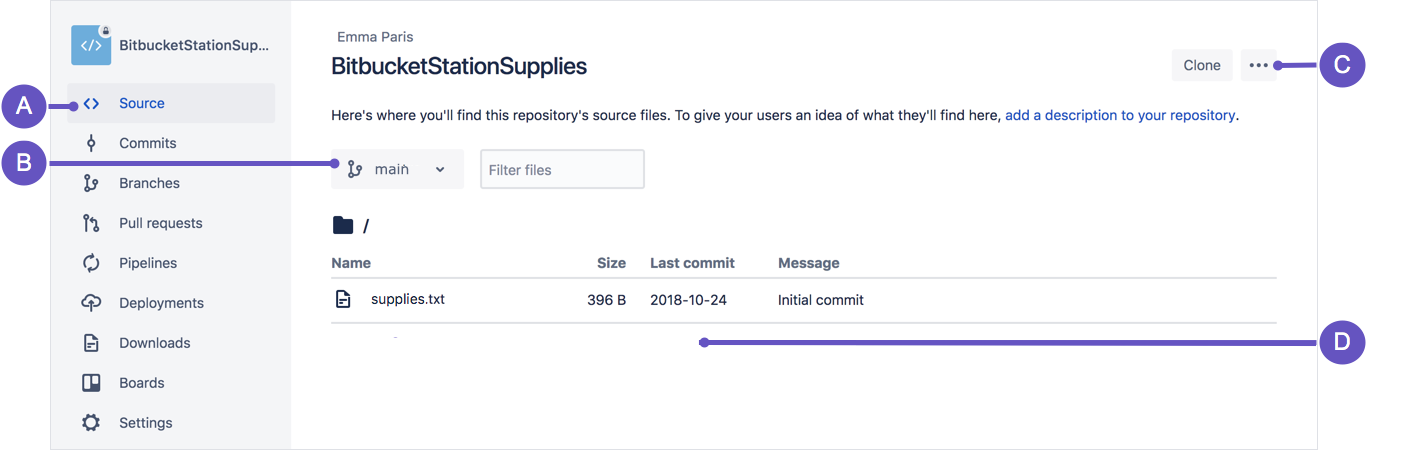
A. Bronpagina: Klik op de link om deze pagina te openen.
B. Branch selecteren: Kies de branch die je wilt bekijken.
C. Knop Meer opties: Klik hierop om een menu te openen met meer opties, zoals 'Bestand toevoegen'.
D. Bronbestandgebied: Bekijk de directory met bestanden in Bitbucket.
2. Klik op de pagina Bron op de knop Meer opties in de rechterbovenhoek en selecteer Bestand toevoegen in het menu. De knop Meer opties verschijnt alleen als je ten minste één bestand aan de repository hebt toegevoegd.
Er wordt een pagina geopend om een nieuw bestand aan te maken, zoals getoond in de volgende afbeelding.
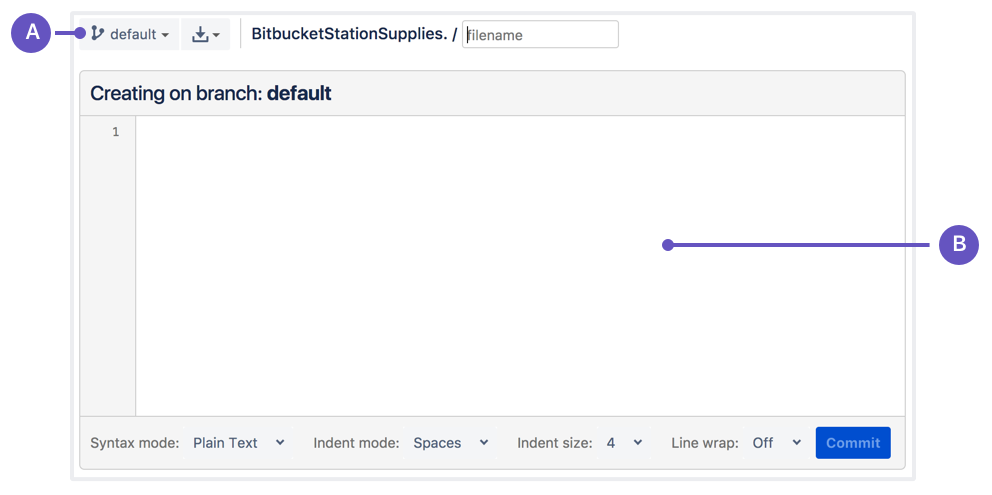
A. Branch met nieuw bestand: Verander dit als je het bestand aan een andere branch wilt toevoegen.
B. Nieuw-bestandgebied: Voeg hier inhoud voor je nieuwe bestand toe.
3. Voer stationlocations in het veld Bestandsnaam in.
4. Selecteer HTML in de lijst Syntaxmodus.
5. Voeg de volgende HTML-code toe aan het tekstvak:
<p>Bitbucket has the following space stations:</p>
<p>
<b>Earth's Moon</b><br>
Headquarters
</p>6. Klik op Commit. Het veld Commitbericht verschijnt met het bericht: stationlocations online aangemaakt met Bitbucket.
7. Klik op Commit onder het berichtveld.
Je hebt nu een nieuw bestand in Bitbucket! Je wordt naar een pagina geleid met details van de commit, waar je de wijziging die je net hebt doorgevoerd, kunt bekijken.
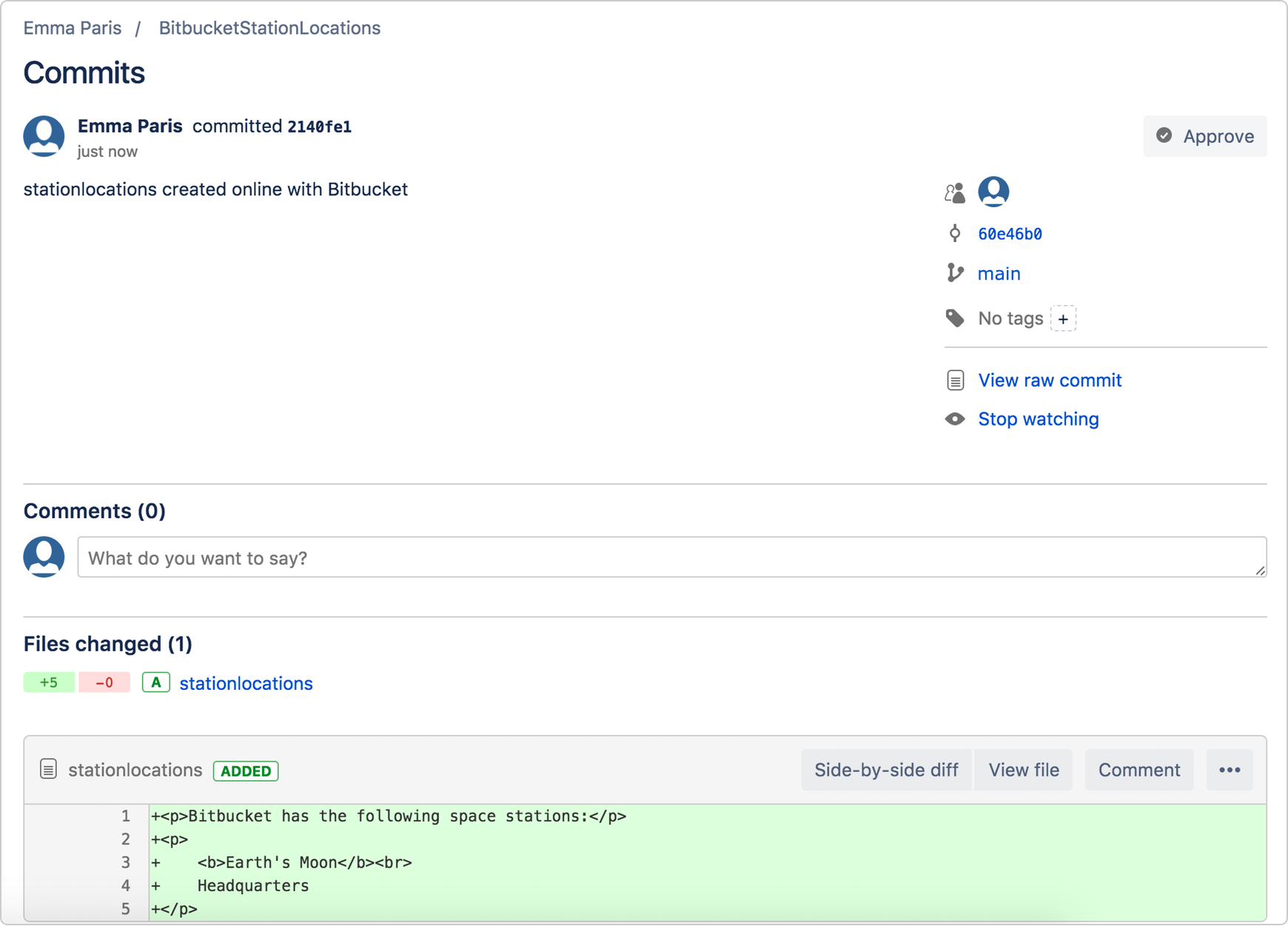
Als je een lijst wilt zien met de commits die je tot nu toe hebt gemaakt, klik je op Commits in de zijbalk.
Stap 2: Wijzigingen uit een externe repository halen
Nu moeten we dat nieuwe bestand in je lokale repository zien te krijgen. Het proces is vrij eenvoudig en eigenlijk het omgekeerde van de push die je hebt gebruikt om het bestand locations.txt naar Bitbucket te krijgen.
Ga als volgt te werk om het bestand naar je lokale repository te halen:
1. Open je terminalvenster en navigeer naar het hoogste niveau van je lokale repository.
$ cd ~/repos/bitbucketstationlocations/2. Voer de git pull --all-opdracht in om alle veranderingen uit Bitbucket te halen. (Bij complexere branchworkflows is het mogelijk niet geschikt om alle veranderingen op te halen en samen te voegen .) Voer je Bitbucket-wachtwoord in als je erom wordt gevraagd. Je terminal moet er ongeveer als volgt uitzien
$ git pull --all
Fetching origin
remote: Counting objects: 3, done.
remote: Compressing objects: 100% (3/3), done.
remote: Total 3 (delta 0), reused 0 (delta 0)
Unpacking objects: 100% (3/3), done.
From https://bitbucket.org/emmap1/bitbucketstationlocations
fe5a280..fcbeeb0 main -> origin/main
Updating fe5a280..fcbeeb0
Fast-forward
stationlocations | 5 ++++++++++++++
1 file changed, 5 insertions(+)
create mode 100644 stationlocationsMet de git pull-opdracht wordt het bestand van je externe repository (Bitbucket) in één keer samengevoegd in je lokale repository.
3. Navigeer naar je repository-map op je lokale systeem om het bestand te zien dat je net hebt toegevoegd.
Fantastisch! Door de twee bestanden over de locatie van je ruimtestation toe te voegen, heb je de basis Git-workflow (klonen, toevoegen, committen, push en pull) tussen Bitbucket en je lokale systeem voltooid.
Een Git-branch gebruiken om een bestand samen te voegen
Beheerder zijn van een ruimtestation brengt bepaalde verantwoordelijkheden met zich mee. Soms moet je informatie vergrendeld houden, vooral wanneer je nieuwe locaties in het zonnestelsel in kaart brengt. Door meer over branches te leren, kun je je bestanden bijwerken en de informatie alleen delen als je er klaar voor bent.
Branches zijn het krachtigst als je als team samenwerkt. Je kunt werken aan je eigen gedeelte van een project van je eigen branch, updates ophalen uit Bitbucket, en al je werk vervolgens samenvoegen in de hoofdbranch als het klaar is. Onze documentatie bevat meer uitleg over waarom je branches zult willen gebruiken.
Een branch representeert een onafhankelijke ontwikkelingslijn voor je repository. Zie het als een gloednieuwe werkdirectory, staging area en projectgeschiedenis. Voordat je nieuwe branches aanmaakt, begin je automatisch met de hoofdbranch. Als visueel voorbeeld zien we hier een diagram die de hoofdbranch en de andere branch met een bugfix-update weergeeft.
Stap 1: Een branch aanmaken en een wijziging doorvoeren
Maak een branch aan waar je toekomstplannen kunt toevoegen voor het ruimtestation, die je nog niet wilt committen. Wanneer je klaar bent om die plannen aan iedereen bekend te maken, kun je de wijzigingen samenvoegen in je Bitbucket-repository en de branch die nu niet meer nodig is, verwijderen.
Het is belangrijk om te begrijpen dat branches slechts pointers zijn naar commits. Wanneer je een branch aanmaakt, hoeft Git alleen maar een nieuwe pointer aan te maken. Het maakt geen hele nieuwe set bestanden of mappen aan. Voordat je begint, ziet je repository er als volgt uit:
Ga als volgt te werk om een branch aan te maken:
1. Ga naar je terminalvenster en navigeer naar het bovenste niveau van je lokale repository met de volgende opdracht:
cd ~/repos/bitbucketstationlocations/2. Maak een branch aan vanuit je terminalvenster.
$ git branch future-plansMet deze opdracht wordt er een branch aangemaakt maar word je niet naar die branch gewisseld, dus je repository ziet er ongeveer zo uit:
De geschiedenis van de repository blijft ongewijzigd. Het enige wat erbij komt, is een nieuwe pointer naar de huidige branch. Om aan de nieuwe branch te kunnen werken, moet je de branch die je wilt gebruiken uitchecken.
3. Je moet de nieuwe branch die je net hebt aangemaakt uitchecken om deze te kunnen gebruiken.
$ git checkout future-plans
Switched to branch 'future-plans'De git checkout-opdracht werkt nauw samen met git branch. Omdat je een branch aanmaakt om aan iets nieuws te werken, moet je elke keer dat je een nieuwe branch aanmaakt (met git branch) deze uitchecken (met git checkout) als je die wil gaan gebruiken. Nu je de nieuwe branch hebt uitgecheckt, ziet je Git-workflow er ongeveer zo uit:
4. Zoek naar de bitbucketstationlocations-map op je lokale systeem en open deze. Je ziet dat er geen extra bestanden of mappen in de directory staan vanwege de nieuwe branch.
5. Open het stationlocations-bestand met behulp van een teksteditor.
6. Verander het bestand door een andere stationlocatie toe te voegen:
<p>Bitbucket has the following space stations:</p>
<p>
<b>Earth's Moon</b><br>
Headquarters
</p>
<p>
<b>Mars</b><br>
Recreation Department
</p>7. Sla het bestand op en sluit het.
8. Geef git status op in het terminalvenster. Je krijgt dan ongeveer het volgende te zien:
$ git status
On branch future-plans
Changes not staged for commit:
(use "git add <file>..." to update what will be committed)
(use "git checkout -- <file>..." to discard changes in working directory)
modified: stationlocations
no changes added to commit (use "git add" and/or "git commit -a")Zie je de regel On branch future plans? Als je eerder git status hebt ingevoerd, stond de regel op main branch omdat je maar één main branch had. Voordat je een verandering staget of commit, moet je altijd deze regel controleren om er zeker van te zijn dat de branch waaraan je de verandering wilt toevoegen, is uitgecheckt.
9. Stage je bestand.
$ git add stationlocations10. Voer de git commit-opdracht in het terminalvenster in, zoals hieronder:
$ git commit stationlocations -m 'making a change in a branch'
[future-plans e3b7732] making a change in a branch
1 file changed, 4 insertions(+)Met deze recente commit ziet je repository er ongeveer zo uit:
Nu is het tijd om de verandering die je zojuist hebt aangebracht samen te voegen in de main branch.
Stap 2. Je branch samenvoegen: fast-forward merge
Je spacestation groeit en het is tijd voor de openingsceremonie van je Mars-locatie. Nu je future plans werkelijkheid worden, kun je je future-plans-branch samenvoegen in de main-branch op je lokale systeem.
Omdat je slechts één branch hebt aangemaakt en één wijziging hebt doorgevoerd, kun je de branchmethode fast-forward gebruiken om samen te voegen. Je kunt een fast-forward merge uitvoeren omdat je een lineair pad hebt van de huidige branch-tip naar de doelbranch. In plaats van de branches 'daadwerkelijk' samen te voegen, hoeft Git alleen maar de huidige branch-tip naar de doelbranch-tip te verplaatsen (d.w.z. 'fast forward') om de geschiedenissen te integreren. Hierdoor worden de geschiedenissen in feite gecombineerd, omdate alle commits die vanaf de doelbranch bereikbaar zijn, nu beschikbaar zijn via de huidige branch.
Deze branch-workflow is gebruikelijk voor kortstondige topic-branches met kleinere wijzigingen en is niet zo gebruikelijk voor functies met lange levensduur.
Ga als volgt te werk om een fast-forward merge te voltooien:
1. Ga naar je terminalvenster en navigeer naar het hoogste niveau van je lokale repository.
$ cd ~/repos/bitbucketstationlocations/2. Voer de git status-opdracht in om te controleren of al je veranderingen zijn gecommit en om te zien welke branch je hebt uitgecheckt.
$ git status
On branch future-plans
nothing to commit, working directory clean3. Schakel over naar de main-branch.
$ git checkout main
Switched to branch 'main'
Your branch is up-to-date with 'origin/main'.4. Voeg veranderingen van de future plans-branch samen in de main
$ git merge future-plans
Updating fcbeeb0..e3b7732
Fast-forward
stationlocations | 4 ++++
1 file changed, 4 insertions(+)Je hebt de pointer voor de main-branch in wezen naar voren verplaatst naar de huidige kop. Je repository ziet er dan ongeveer uit als de fast-forward-fusie hierboven.
5. Omdat je niet meer van plan bent om future plans te gebruiken, kun je de branch verwijderen.
$ git branch -d future-plans
Deleted branch future-plans (was e3b7732).Als je future plans verwijdert, heb je nog steeds toegang tot de branch vanuit main met behulp van een commit-ID. Als je bijvoorbeeld de veranderingen ongedaan wilt maken die zijn toegevoegd vanuit future plans, gebruik je de commit-ID die je net hebt ontvangen om terug te gaan naar die branch.
6. Voer git status in om de resultaten van je fusie te zien. Deze geven aan dat je lokale repository één stap voor is op je externe repository. Dit ziet er ongeveer als volgt uit:
$ git status
On branch main
Your branch is ahead of 'origin/main' by 1 commit.
(use "git push" to publish your local commits)
nothing to commit, working directory cleanDit is wat je tot nu toe hebt gedaan:
- een branch aangemaakt en uitgecheckt;
- een wijziging aangebracht in de nieuwe branch;
- de wijziging naar de nieuwe branch gecommit;
- die wijziging weer terug geïntegreerd naar de hoofdbranch;
- de branch die je niet meer gebruikt verwijderd.
Vervolgens moeten we al dit werk terugpushen naar Bitbucket, je externe repository.
Stap 3: Je wijziging naar Bitbucket pushen
Je wilt dat iedereen de locatie van het nieuwe ruimtestation kan zien. Hiervoor kan je de huidige status van je lokale repository naar Bitbucket pushen.
Dit diagram laat zien wat er gebeurt als je lokale repository wijzigingen bevat die de centrale repository niet heeft, en je die wijzigingen naar Bitbucket pusht.
Hier zie je hoe je de wijziging naar de externe repository kunt pushen:
1. Voer vanuit de repository-directory in je terminalvenster git push origin main in om de veranderingen te pushen. Dit ziet er ongeveer zo uit:
$ git push origin main
Counting objects: 3, done.
Delta compression using up to 8 threads.
Compressing objects: 100% (3/3), done.
Writing objects: 100% (3/3), 401 bytes | 0 bytes/s, done.
Total 3 (delta 0), reused 0 (delta 0)
To https://emmap1@bitbucket.org/emmap1/bitbucketstationlocations.git
fcbeeb0..e3b7732 main -> main2. Klik op de overzichtpagina van je Bitbucket-repository en je ziet dat je je push kunt bekijken in de stroom Recente activiteit.
3. Klik op Commits en je ziet de commit die je op je lokale systeem gemaakt hebt. Je ziet dat de verandering dezelfde commit-ID als op je lokale systeem houdt.
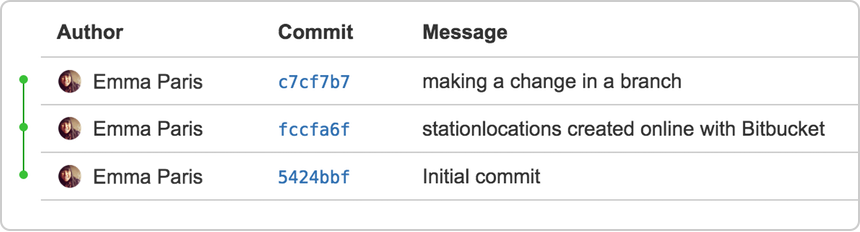
Je kunt ook zien dat de regel aan de linkerkant van de lijst met commits een recht pad heeft en geen branches toont. Dit komt omdat de future-plans-branch nooit contact heeft gehad met de externe repository, alleen met de verandering die we hebben aangemaakt en gecommit.
4. Klik op Branches en je ziet dat de pagina ook geen record van de branch bevat.
5. Klik op Bron en klik vervolgens op het bestand stationlocations. Je ziet dat de laatste verandering van het bestand de commit-ID heeft die je net hebt gepusht.
6. Klik op de lijst met bestandsgeschiedenis om de gecommitte veranderingen voor dit bestand te zien. Deze zien er ongeveer hetzelfde uit als op volgende afbeelding.
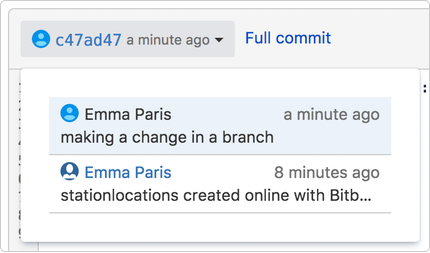
Je bent klaar!
Twijfel je of je alle Git-opdrachten die je net hebt geleerd kunt onthouden? Geen probleem. Voeg een bladwijzer toe naar onze pagina met basis-Git-opdrachten zodat je deze kunt raadplegen wanneer dat nodig is.
Deel dit artikel
Volgend onderwerp
Aanbevolen artikelen
Bookmark deze resources voor meer informatie over soorten DevOps-teams of voor voortdurende updates over DevOps bij Atlassian.

Bitbucket-blog

DevOps-leertraject
