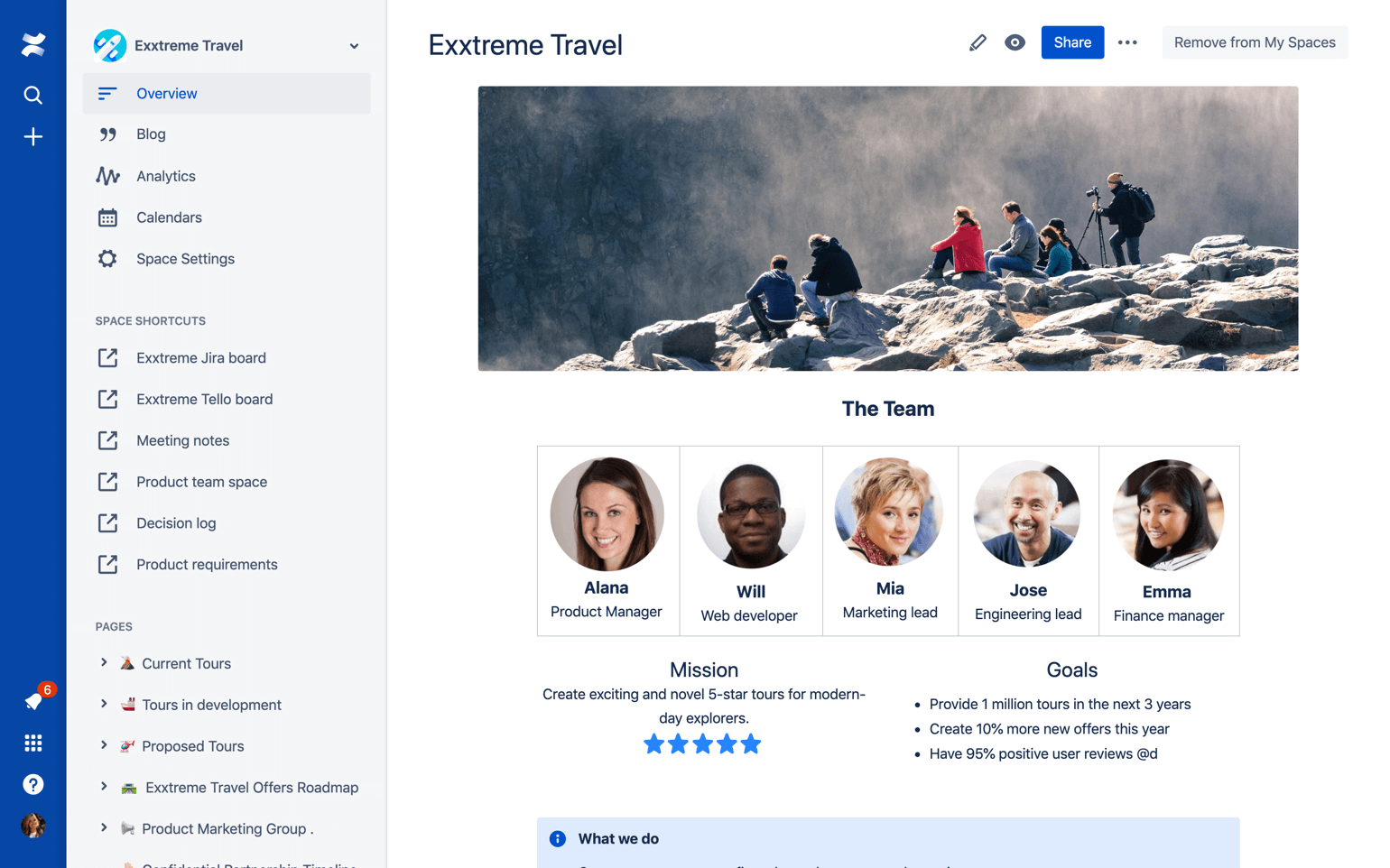Configurer votre site et vos espaces
Avant de démarrer ce tutoriel, inscrivez-vous pour profiter de votre essai gratuit de Confluence Cloud. Ce guide vous aidera à configurer votre premier projet. Par conséquent, laissez cet onglet ouvert pendant que vous vous inscrivez. Allez-y, nous vous attendons.
Ce guide concerne Confluence Cloud. Si l'une de nos options auto-gérées, 100 % personnalisées vous intéresse, cliquez ici >>
Si vous utilisez Confluence Data Center, consultez ce tutoriel expliquant comment créer et modifier des pages dans Confluence.
Organiser votre contenu
Maintenant que votre premier espace est créé, le moment est venu de vous organiser. L'objectif est de simplifier la navigation au sein de votre espace afin que les membres de l'équipe et les autres parties prenantes puissent trouver rapidement le contenu qu'ils cherchent.
Pour en savoir plus sur la navigation, reportez-vous au Guide n° 4 : Naviguer dans Confluence.
Utiliser des pages parent pour regrouper du contenu similaire
Dans Confluence, vous pouvez imbriquer des pages les unes sous les autres, hiérarchisant ainsi le contenu de chaque espace. Cette hiérarchie apparaît dans l'arborescence de page, qui se trouve dans la barre latérale d'espace à gauche de la page active.
Pour utiliser l'arborescence de page à votre avantage, créez une page pour chaque tâche ou projet auquel votre équipe participe et imbriquez les pages enfant associées en dessous. Par exemple, si votre équipe organise des rétrospectives toutes les deux semaines, vous pourriez avoir une page de premier niveau nommée « Rétrospectives », puis une page pour chaque rétrospective que vous avez effectuée imbriquée en dessous.
L'exemple ci-dessous montre comment une équipe Atlassian utilise cette stratégie pour organiser son espace :
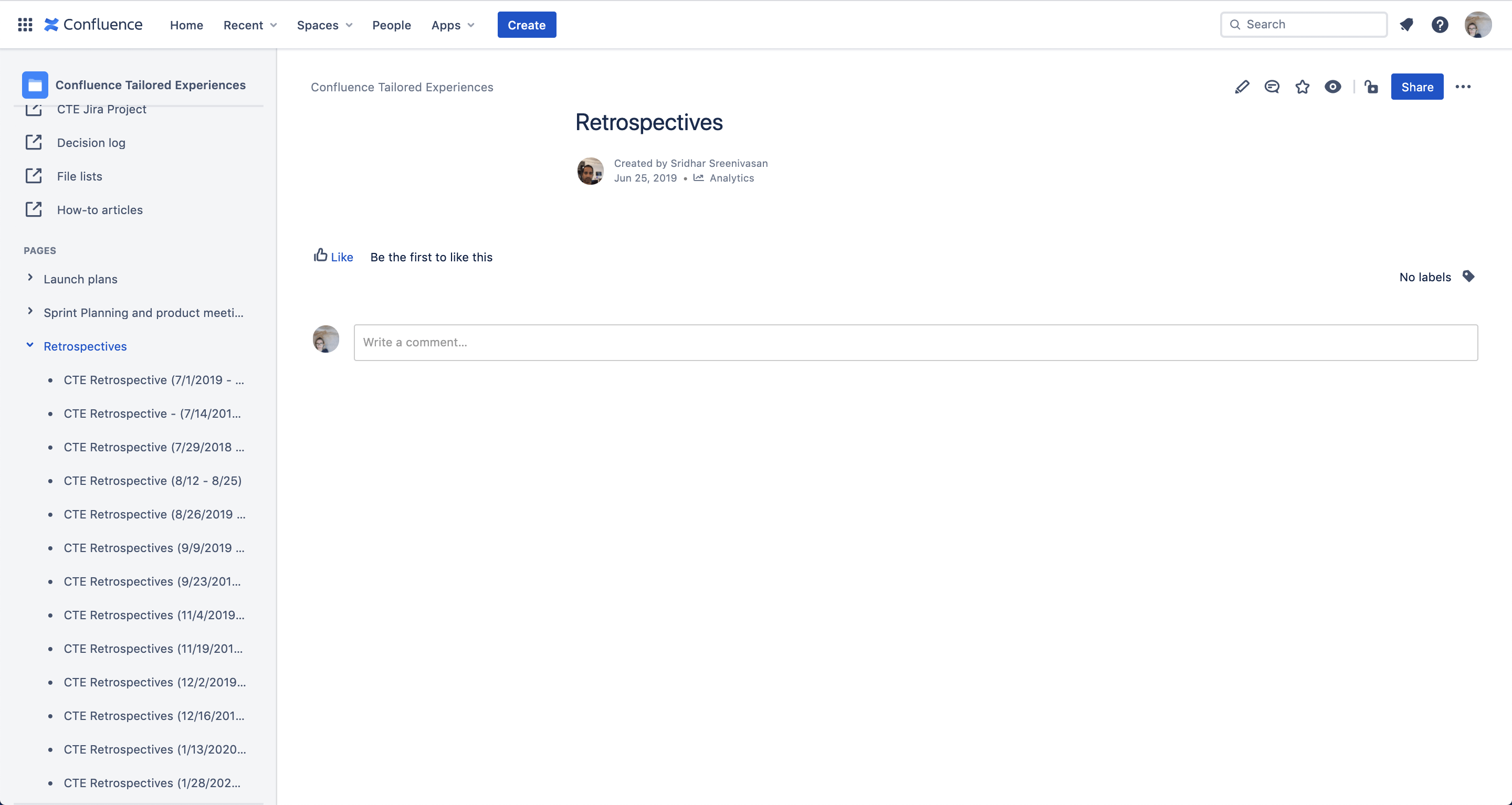
Créer des raccourcis pour les pages importantes
Confluence vous permet de créer des raccourcis d'espace uniques. Il s'agit de liens épinglés à la barre latérale d'espace, au-dessus de l'arborescence de page, et ce, pour chaque espace de votre site. Utilisez-les pour mettre en exergue du contenu important afin qu'il soit facile à trouver.
Pour créer votre premier raccourci d'espace, accédez à votre espace et sélectionnez + Ajouter un raccourci dans la barre latérale. Pour plus d'informations sur les raccourcis d'espace, notamment comment modifier ou supprimer un espace existant, reportez-vous à la section Personnaliser votre espace.
Étiqueter les pages et les pièces jointes
Les étiquettes facilitent l'identification des pages et des pièces jointes associées, ce qui permet aux membres de l'équipe et aux autres parties prenantes de trouver ce qu'ils cherchent.
- Ouvrez la page dans Confluence.
- Sélectionnez l'icône d'étiquette () en bas à droite.*
- Saisissez le nom de l'étiquette de votre choix. Si une étiquette portant ce nom existe déjà, elle apparaitra dans le menu de suggestion de saisie automatique.
- Sélectionnez Ajouter pour appliquer l'étiquette.
- Sélectionnez Fermer pour quitter la boîte de dialogue.
*Si vous modifiez la page au lieu de la consulter, sélectionnez le menu contenant plus d'options (•••) en haut à droite, puis Ajouter des étiquettes.
Nommez vos étiquettes de manière transparente et significative. Par exemple, l'étiquette que vous utilisez pour les notes de réunion pourrait s'appeler notes-de-réunion ou réunions. Si vous ajoutez cette étiquette à chaque page que vous utilisez pour consigner des notes de réunion, vous pouvez alors parcourir toutes vos notes de réunion (dans un seul espace ou sur l'ensemble de votre site Confluence) en sélectionnant simplement l'étiquette. Vous pouvez également afficher toutes les pages ayant la même étiquette sur une page, ou rechercher du contenu par étiquette pour trouver des pages et des pièces jointes pertinentes plus facilement. Pour en savoir plus sur les étiquettes, reportez-vous à la section Utiliser des étiquettes pour organiser votre contenu.
Si vous appliquez une étiquette à un modèle de page, cette dernière sera automatiquement appliquée à toutes les pages créées à partir de ce modèle.
Assurer l'organisation du contenu
Réservez des périodes pour réviser le contenu de votre espace, supprimez ou archivez le contenu obsolète, et déplacez les pages pour conserver la structure désirée. Si vous êtes administrateur de site, établissez des rituels relatifs à la gestion de votre espace avec les membres de votre équipe et encouragez les administrateurs d'espace à prendre le temps de réviser et de mettre à jour leurs espaces avec les personnes qui les utilisent.
- Recrutez des experts pour vous aider à garder un œil sur vos espaces.
- Effectuez un audit du contenu de votre espace et passez en revue ces analyses.
- Identifiez les pages obsolètes et élaborez un plan d'action.
- Passez en revue et ajustez votre architecture d'information pour répondre aux besoins actuels.
Pour en savoir plus, reportez-vous à ce billet de blog.
Gérer les utilisateurs et les autorisations
En tant qu'administrateur Confluence ou administrateur de site avec un abonnement payant à Confluence, vous pouvez gérer manuellement les utilisateurs, les groupes et les autorisations, ou activer l'inscription publique et laisser les utilisateurs créer leurs propres comptes. Pour en savoir plus sur les autorisations dans l'offre gratuite (Free), reportez-vous à notre documentation.
Gérer les autorisations globales
Pour gérer les autorisations globales, vous avez besoin de l'autorisation de l'administrateur Confluence.
Les autorisations globales s'appliquent à l'intégralité de votre site et vous permettent de contrôler :
- les personnes autorisées à créer un espace ou un espace personnel ;
- les personnes ayant accès aux profils utilisateur.
- l'autorisation d'accès à votre site par des utilisateurs n'ayant pas de licence ;
- si les apps peuvent accéder à votre site.
Utilisateurs sous licence
Pour modifier les autorisations globales des utilisateurs sous licence :
- Cliquez sur l'icône d'engrenage dans la barre de navigation supérieure pour accéder aux paramètres de votre site.
- Une fois dans les paramètres, accédez à Autorisations globales (sous Sécurité).
- Assurez-vous que vous êtes dans l'onglet Groupes d'utilisateurs ou Accès invité, si vous souhaitez gérer l'accès des invités, puis cliquez sur Modifier.
- Cochez la case pour accorder l'autorisation ou décochez-la pour la révoquer.
- Cliquez sur Enregistrer quand vous avez terminé.
Les changements apportés aux autorisations globales ne sont pas actifs tant que vous n'avez pas cliqué sur Enregistrer.
Vous pouvez rechercher et filtrer des groupes d'utilisateurs en mode Édition.
Utilisateurs sans licence
Vous pouvez gérer les utilisateurs de Confluence qui ne possèdent pas de licence Confluence de deux manières :
Accès sans licence dans Jira Service Management
- Dans l'onglet permettant d'accéder à JSM (JSM access), vous pouvez choisir d'autoriser les agents Jira Service Management (JSM) à consulter le contenu de votre site Confluence même s'ils ne possèdent pas de licence Confluence. En savoir plus
Accès anonyme
- Dans l'onglet Accès anonyme, vous pouvez choisir d'autoriser les administrateurs d'espace à rendre leurs espaces accessibles à tous les utilisateurs sans licence (également appelés « utilisateurs anonymes » ou « toute personne connectée à Internet »). En savoir plus
Gérer les autorisations d'espace
Pour modifier les autorisations d'espace, vous devez être administrateur d'espace. Si vous êtes administrateur Confluence, vous avez la possibilité de récupérer les autorisations d'administrateur d'espace pour chaque espace de votre site. Pour plus d'informations, reportez-vous à la section Qu'est-ce que les autorisations d'espace ?
Les autorisations d'espaces vous permettent de contrôler :
- les personnes autorisées à voir le contenu d'un espace ;
- les personnes autorisées à commenter ce contenu ;
- les personnes autorisées à créer, modifier ou charger du contenu .
Confluence est ouvert par défaut. Cela signifie que toute personne ayant accès à votre site Confluence peut accéder au contenu de tous les espaces, à moins que vous ne restreigniez les autorisations d'espace. Les administrateurs d'espaces peuvent définir des autorisations lors de la création d'un espace et les ajuster plus tard. Quiconque pouvant modifier une page peut modifier ses restrictions.
Pour accéder aux autorisations d'espace :
- Accédez à l'espace.
- Sélectionnez Paramètres d'espace dans la barre latérale de Confluence.
- Sélectionnez l'onglet Autorisations dans les paramètres de l'espace.
* L'onglet Autorisations s'affiche uniquement si vous êtes administrateur de cet espace.
Vous pouvez gérer les autorisations d'espace pour des utilisateurs individuels ou pour des groupes entiers. Si votre site est public, vous pouvez également accorder un accès anonyme à un espace individuel. Pour en savoir plus, reportez-vous à la section Définir un accès public.
Pour en savoir plus sur tout ce que vous pouvez faire avec les autorisations d'espace, consultez la section Assigner des autorisations d'espace.
Comment dois-je configurer les autorisations d'espace ?
Si certains clients Confluence utilisent le même système d'autorisations pour chaque espace de leur site, d'autres définissent les autorisations différemment pour des espaces ayant des objectifs ou des cas d'usage différents.
| | Public cible | Autorisations |
|---|---|---|
| Partager des informations d'aide et de support avec les clients | Public cible
| Autorisations
|
| Partager des politiques, tutoriels et conseils de dépannage avec votre organisation | Public cible
| Autorisations
|
| Collaborer sur un projet ou une initiative avec d'autres personnes | Public cible
| Autorisations
|
| Partager des informations sensibles (p. ex., sur le personnel, la paie ou des questions juridiques) | Public cible
| Autorisations
|
Inviter les membres l'équipe sur votre site
Une fois votre site et ses autorisations globales configurés, le moment est venu d'inviter les membres de l'équipe à se lancer avec Confluence Cloud (en même temps qu'avec tout autre produit Atlassian sur votre site).
- Sélectionnez la roue des paramètres en haut à droite (en regard de votre avatar).
- Sélectionnez Gestion des utilisateurs dans la barre latérale.
- Sélectionnez Inviter les utilisateurs en haut à droite.
- Saisissez l'adresse e-mail de chaque membre de l'équipe que vous souhaitez inviter. Vous pouvez inviter jusqu'à dix adresses à la fois.
- Sélectionnez un rôle pour les membres de l'équipe invités. Ce rôle détermine leur niveau d'accès à l'ensemble de votre site.
- Sélectionnez les produits auxquels vous souhaitez que les membres de l'équipe aient accès.*
- Sélectionnez les groupes auxquels vous souhaitez qu'ils appartiennent.
- Personnalisez votre invitation, puis sélectionnez Inviter les utilisateurs.
*Cela s'applique uniquement aux membres de l'équipe ayant le rôle Accès de base.
En tant qu'administrateur de site, vous pouvez mettre à jour les rôles, les accès et les groupes pour les utilisateurs à tout moment. Vous pouvez également supprimer un utilisateur en révoquant son accès au site, en désactivant son compte ou même en le supprimant (par exemple, lorsqu'un employé quitte votre entreprise). Pour en savoir plus, reportez-vous à la section Inviter et supprimer des utilisateurs.
Aperçu de Confluence
Découvrez Confluence et déterminez si cette solution conviendrait à votre équipe ou à votre organisation.
APPS ET INTÉGRATIONS CONFLUENCE
Découvrez comment intégrer Confluence à vos outils métier favoris.