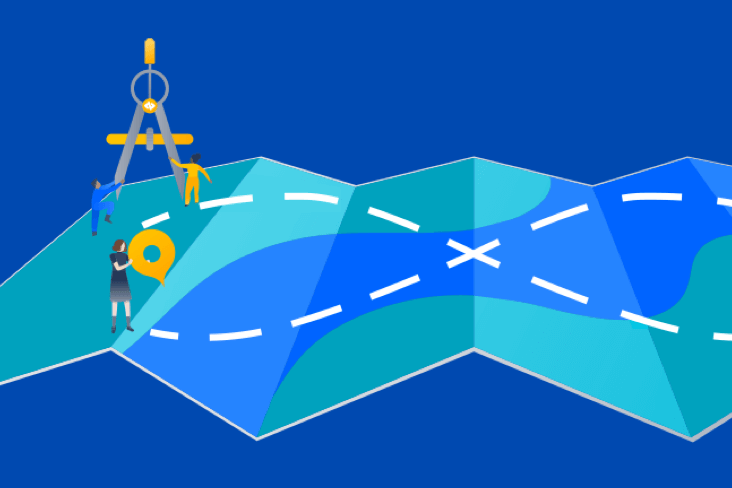記事
チュートリアル
インタラクティブ ガイド
Jira と Zephyr でチームの進捗状況を追跡する方法
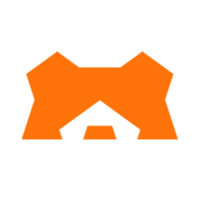
Sergejs Cuhrajs 氏
プロダクトマーケティングマネージャー
Jira でチームの進捗状況の可視性を維持するのに苦労していますか? このチュートリアルでは、Zephyr Scale の組み込みレポートを使用してチームのテスト アクティビティを追跡する方法について詳述します。
所要時間:
読む時間 10 分。
対象者:
Jira でプロジェクトに取り組んでいるテスト マネージャーで、チームのテスト アクティビティの概要を必要としている方。
前提条件:
- Jira アカウントと Jira スクラム プロジェクトを作成している
- スクラムやエピックの基本に精通している
- Zephyr Scale をインストールして、それを使用して Jira インスタンスにテスト ケースとテスト実行を設定している
シナリオ
テスト マネージャーは、チームのテストに関する進捗状況について大まかに把握したいと考えています。通常、この情報には、実行が完了しなかったテストの数、つまり特定の計画または一連のテスト サイクルで失敗したテスト、または正常な実行がブロックされたテストの数が含まれます。また、この情報を他のチームや関係者と簡単に共有して、可視性とコラボレーションを向上させたいとも考えています。
ステップ 1: Zephyr Scale でテスト ケースを設定する
Zephyr Scale ではテスト ケースを簡単に設定できます。こちらのステップ バイ ステップのチュートリアルに従ってください。
ステップ 2: テスト ケースを実行する
Zephyr Scale でのテスト実行の詳細については、こちらをご確認ください。
ステップ 3: テスト実行レポートでチームの進捗状況を追跡する
テスト実行レポートは、全体的なソフトウェア品質やテスト実行の進捗状況など、テスト作業のステータスに関する情報を提供します。
テスト実行レポートを表示するには、次の手順に従います。
1. Zephyr Scale でプロジェクトを開いた状態で、画面の右上隅にある [レポート] タブをクリックします。
![Zephyr Scale の [レポート] タブ](https://wac-cdn.atlassian.com/dam/jcr:ec4e8ae5-f0ae-4a37-a870-737f7fd13a79/Image%201.png?cdnVersion=2079)
2. [テスト実行] タブ、[Test execution results (summary) (テスト実行結果 (要約))] の順にクリックします。このレポートには、全体的なステータスや進捗状況を含むテスト実行結果の要約が示されます。
![Zephyr Scale の [テスト実行] タブ](https://wac-cdn.atlassian.com/dam/jcr:64b7ca40-3ad2-47fe-802a-be650221ba52/Image%202.png?cdnVersion=2079)
3. 次の画面では、レポート対象を構成できます。
- 1 つ以上のプロジェクトを選択できます。
- ドロップダウン メニューからフィルタリングして指定します。
- 特定のテスト サイクルまたはバージョンについてレポートする場合は、開始日と終了日を選択します。
- 最後またはすべてのテスト実行別に、結果をフィルタリングします。
- 表示するデータの増分をフィルタリングします。
ヒントをいくつかご紹介します。
- レポートをプロジェクト別でフィルタリングできるため、クライアントやテスト作業用にプロジェクト間のレビューを簡単に実行できます。たとえば、見積よりも遅れているプロジェクトを特定できます。
- レポートはエピック、ストーリー、またはバージョン別でもフィルタリングできるため、特定の作業領域またはリリースのテストの進捗状況を簡単に把握できます。
- これらの各オプションの詳細については、こちらをご確認ください。
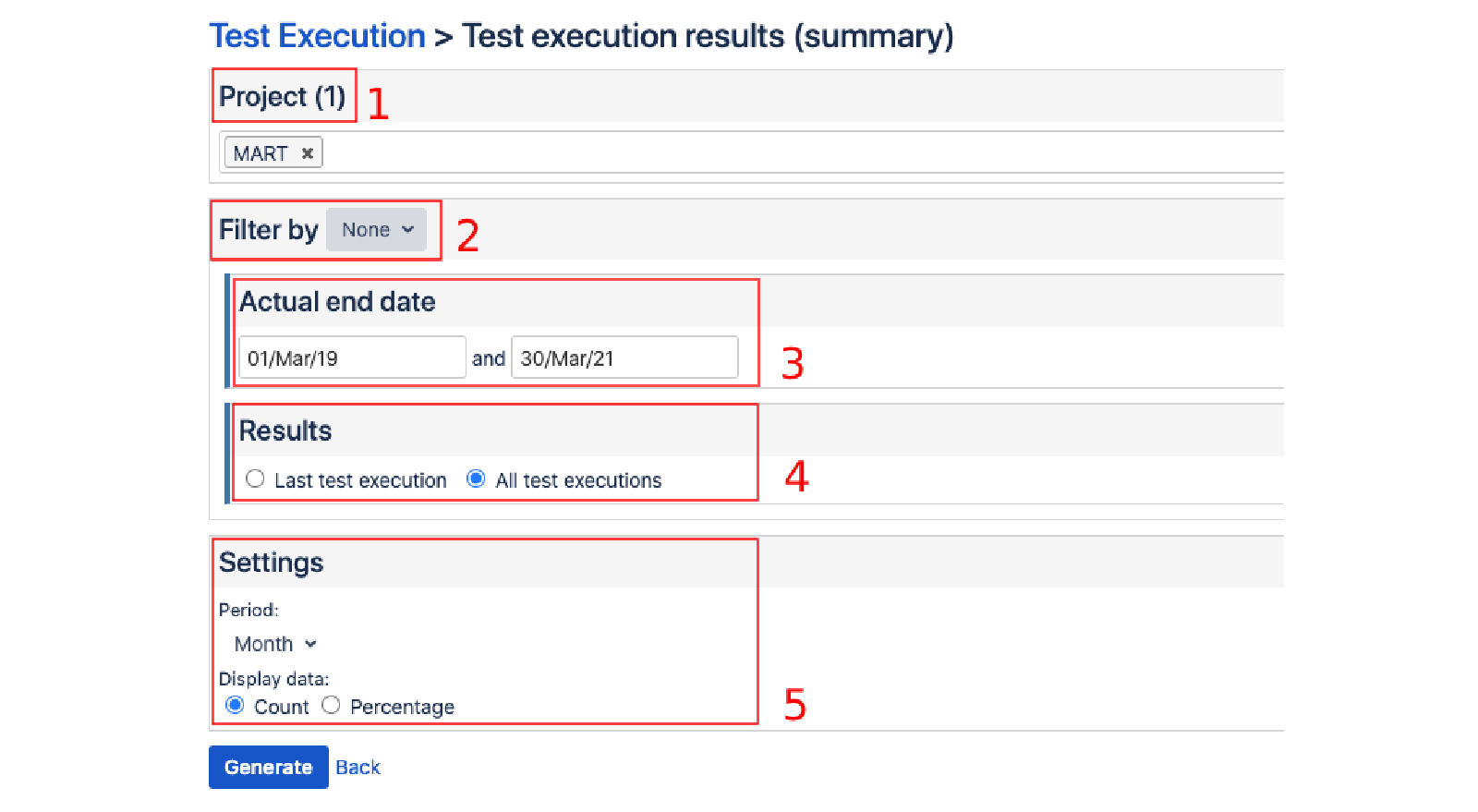
4. 設定に問題がなければ、[生成] ボタンを押してレポートを作成します。
5. Jira の外部で関係者とレポートを共有するには、画面の右上隅にある [プリンター] ボタンをクリックしてレポートの PDF バージョンを生成するか、[共有] ボタンを使用して未加工のレポート データを Excel またはその他のスプレッドシート アプリケーションにエクスポートします。

テスト実行要約レポートについて
テスト実行要約レポートには、テスト中に発生した課題からカバレッジ別の結果まで、実行中のすべての内容に関する日々の概要が示されます。これは、テストの早い段階で潜在的な遅延を特定して、プロジェクトが順調に進むように適切な調整を行う際に便利です。
- 全体的な進捗状況 – 完了したテスト実行の数と未処理のテスト実行の数が表示されます。
- テスト実行の結果 – 合格した実行の数、失敗した実行の数、まだ実行されていない数の比率が表示されます。
- テスト実行の作業 – 実際の作業 (テスト実行時に記録された時間) と推定時間の比較が表示されます。
- テスト中に報告された課題 – 指定された期間中に発生した課題 (バグ) の数が表示されます。
- 時間の経過によるテスト実行結果 (累積) – 一定期間におけるチームの進捗状況が表示されます。
- 時間の経過によるテスト実行作業 – 推定時間に対する実際の作業 (テスト実行時に記録された時間) が表示されます。
- 時間の経過によるテスト中に報告された課題 – 特定の期間に発生した課題の数の内訳が表示されます (例: 週または月)
- カバレッジ別のテスト実行結果 – カバレッジ別にグループ化されたテスト実行結果の棒グラフが表示されます。
- 環境別のテスト実行結果 – 環境別にグループ化されたテスト実行結果の棒グラフが表示されます。
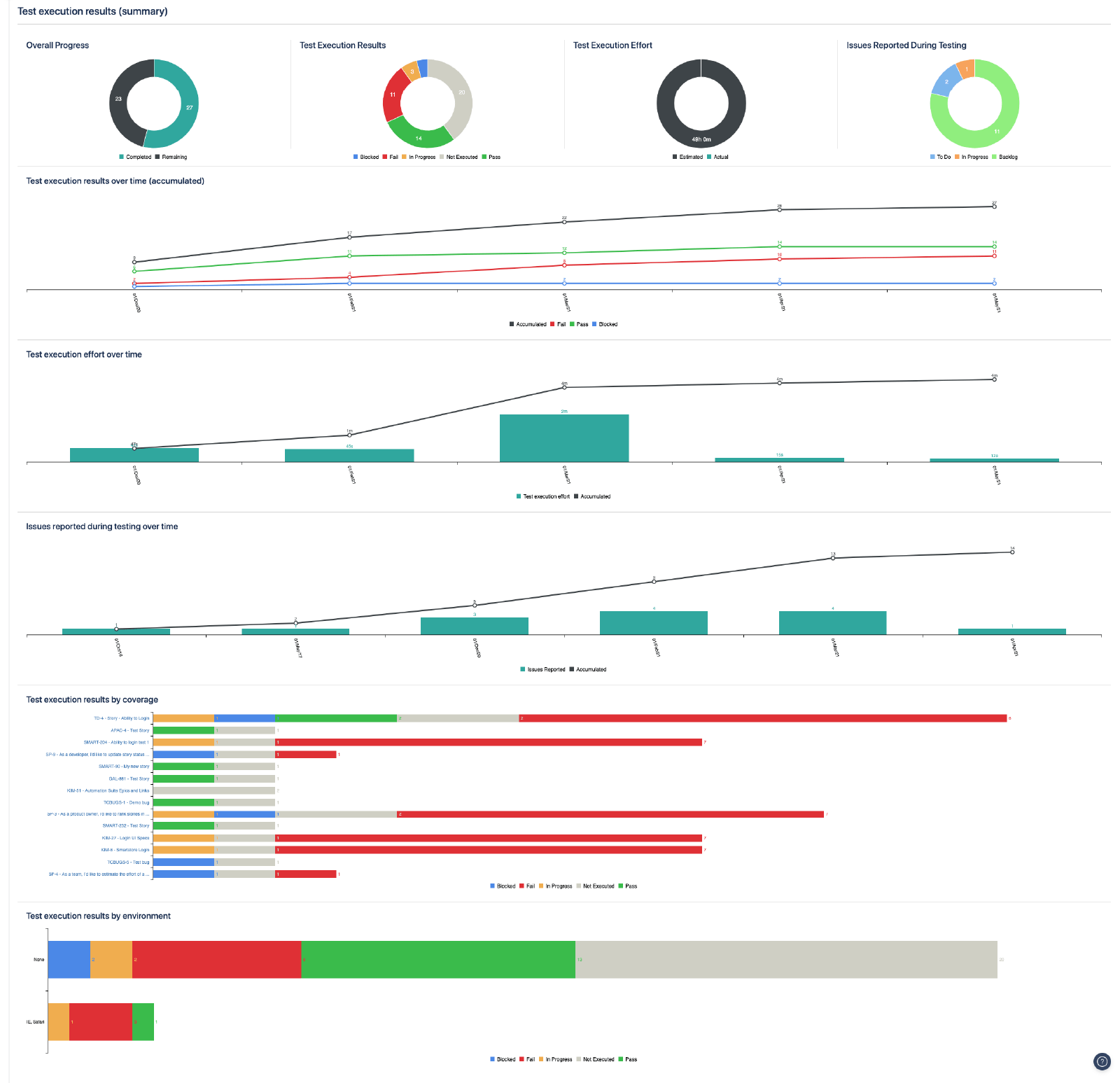
ステップ 4. 組み込みガジェットを活用する
Jira ダッシュボード ガジェットは、エグゼクティブ、関係者、またはチーム メンバーに、チームの進捗状況に関する日々のおおまかな更新情報を提供する優れた方法です。
Zephyr Scale には、Jira ダッシュボードに直接追加できる組み込みガジェットが含まれています。人気のあるガジェットは次の 2 つです。
- カバレッジ別のテスト実行結果 - カバレッジ別のテスト実行結果にすばやくアクセスできます。
- テスト サイクル別のテスト実行結果 - テスト サイクル別のテスト実行結果が表示されます。
組み込みガジェットの使い方については、こちらをご確認ください。
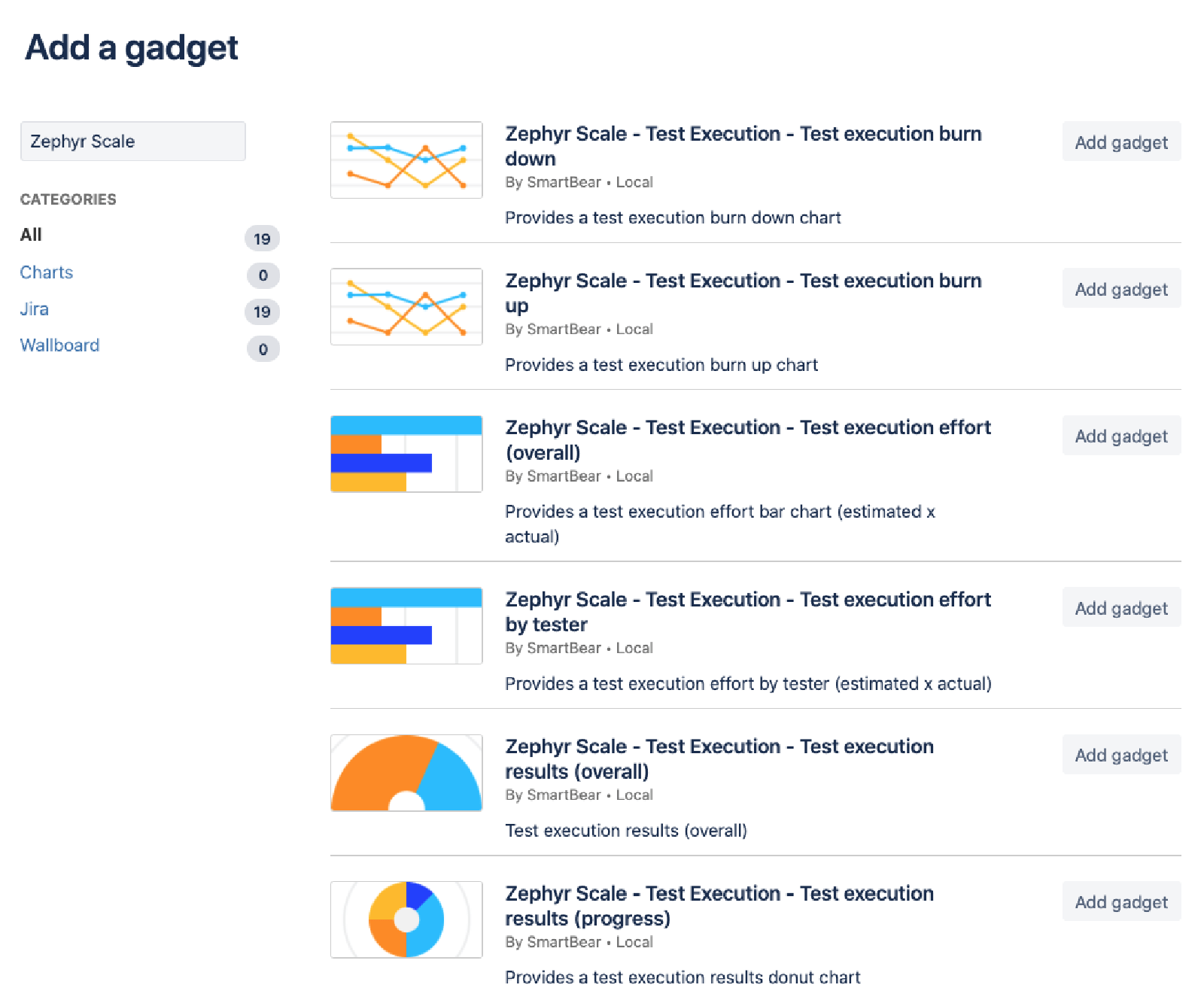
ヒントをいくつかご紹介します。
- 簡単にデータを分析してコラボレーションするには、共有機能を使用して必要なガジェットを同僚に提供します。
- ダッシュボードをカテゴリ別に分割します。たとえば、ダッシュボードにカバレッジ ステータス、テストの進捗状況、または作業を表示できます。
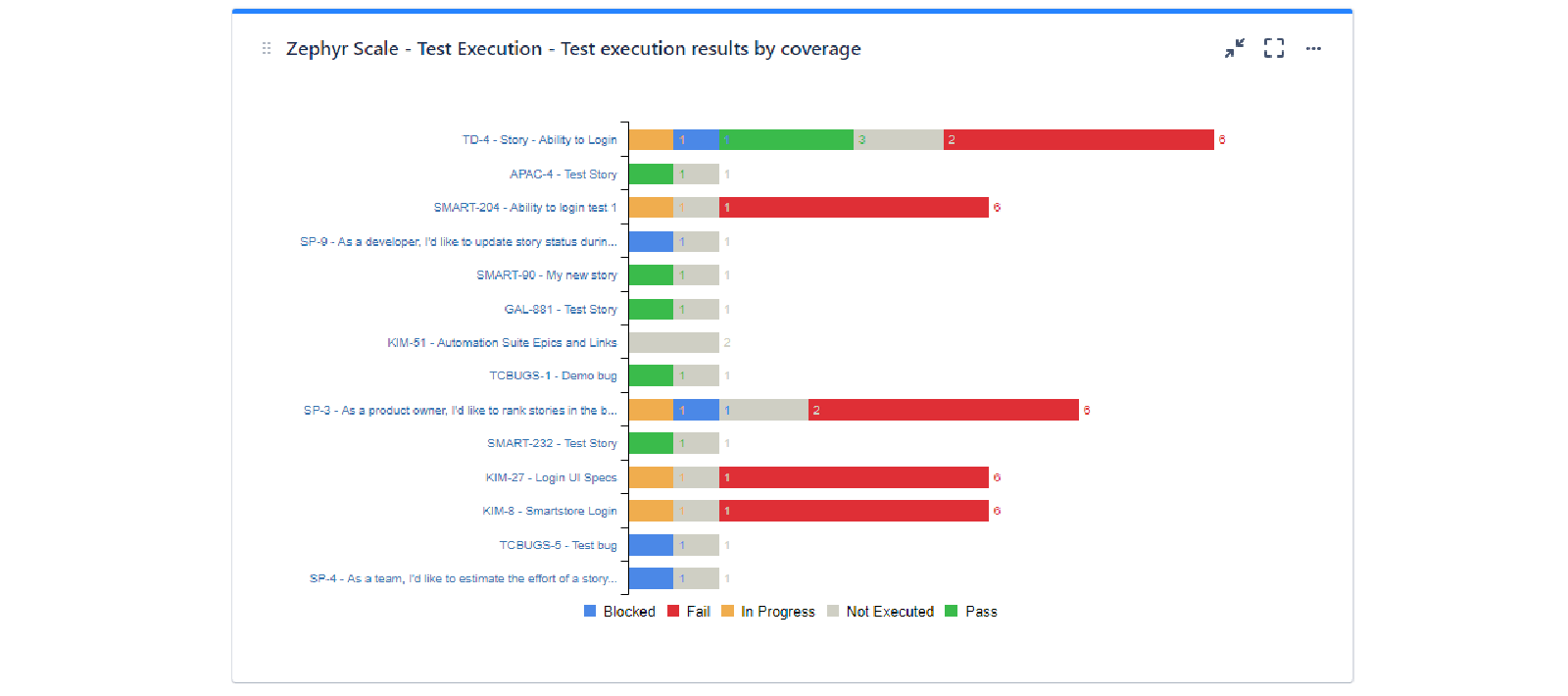
より詳しい情報が必要ですか?
Zephyr Scale には、テスト実行、トレーサビリティ、カバレッジに関する豊富な組み込みレポートと Jira ダッシュボード ガジェットが付属しています。詳細についてはドキュメントの「レポートと分析」セクションをご確認ください。
詳細については「Atlassian Open DevOps の統合」をご参照ください。
この記事を共有する
次のトピック
おすすめコンテンツ
次のリソースをブックマークして、DevOps チームのタイプに関する詳細や、アトラシアンの DevOps についての継続的な更新をご覧ください。
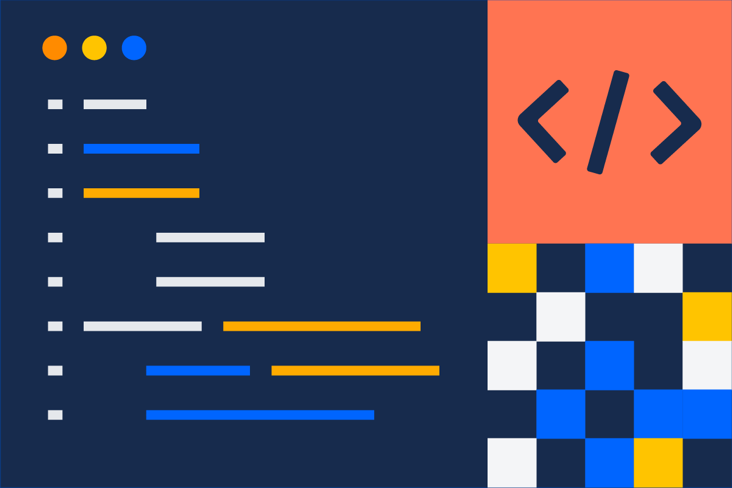
DevOps コミュニティ
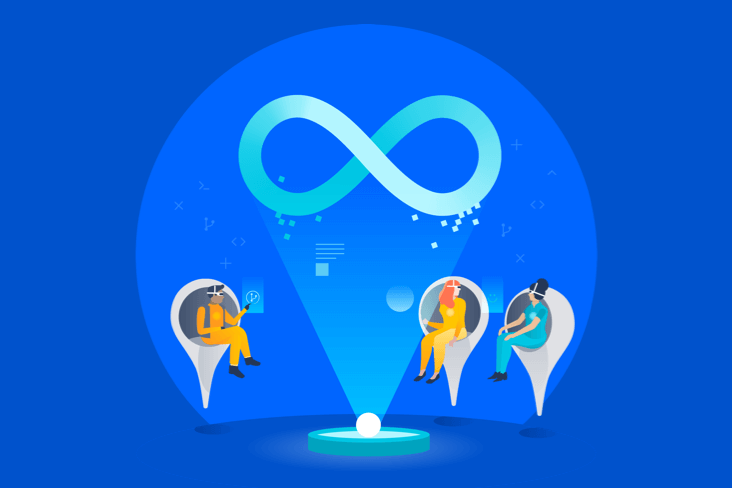
DevOps ラーニング パス