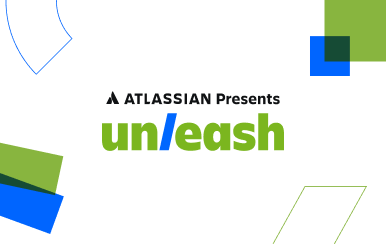Inhalte erstellen und daran zusammenarbeiten
Das Tolle an Confluence Cloud ist die Leistungsstärke und Flexibilität. Umfangreiche, dynamische Inhalte lassen sich leicht erstellen. Hierbei beginnt alles mit der Seite – dem lebendigen Dokument, in dem deine Inhalte aufbewahrt werden. In diesem Leitfaden lernst du, wie du in Confluence Seiten erstellst und bearbeitest, Inhalte hinzufügst, unveröffentlichte Entwürfe findest, Seitenbeschränkungen einrichtest und mehr.
Wenn du Confluence Data Center verwendest, erfährst du in diesem Tutorial, wie du Seiten in Confluence erstellst und bearbeitest.
Eine neue Seite erstellen
Das Erstellen von Inhalten in Confluence Cloud ist ganz leicht: Klicke einfach auf Erstellen und füge dann Text, Tabellen, Bilder und andere Inhalte zu deiner Seite hinzu. Im Gegensatz zur Arbeit in einem traditionellen Word-Dokument, erstellst du deine Seiten in Confluence live online. Jeder Benutzer mit Zugriff auf deine Confluence-Site kann sehen, was du schreibst (sofern du das möchtest). Dieser Abschnitt wird dir helfen, die richtige Vorlage für deine Anforderungen auszuwählen. Du lernst den Unterschied zwischen Entwürfen und veröffentlichten Seiten kennen und erfährst, wie du bestimmst, wer Seiten sehen, bearbeiten und kommentieren kann und wie du deine Inhalte mithilfe von Stichwörtern ordnest.

Vorlagen
Confluence Cloud enthält über 70 Vorlagen, die dir beim Erstellen von Seiten für jede Art von Inhalt behilflich sind, seien es Besprechungsnotizen, Produktanforderungen oder Marketingpläne. Die Vorlagen sind mit allem ausgestattet, was du benötigst, um ansprechende, effektive und dynamische Inhalte zu erstellen.
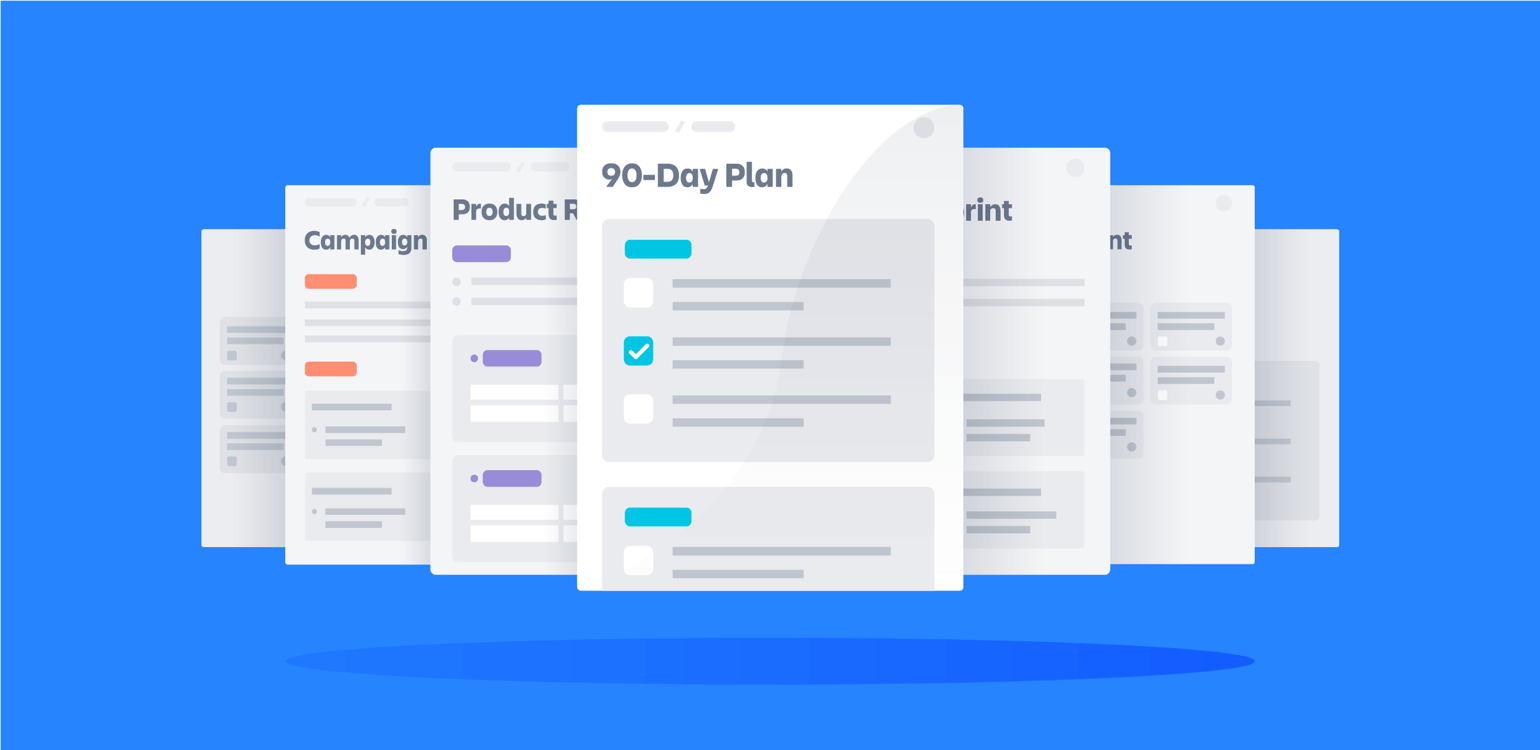
Zum Erstellen einer Seite mithilfe einer Vorlage klickst du auf "Erstellen" und wählst die gewünschte Vorlage aus. Detailliertere Informationen zu Seitenvorlagen in Confluence findest du in unserer Dokumentation.
Wenn du in der Galerie nicht findest, wonach du suchst, kannst du zusätzliche Vorlagen aus dem Atlassian Marketplace installieren, vorhandene Vorlagen bearbeiten oder auch deine eigenen Vorlagen erstellen, um die Anforderungen deines Teams zu erfüllen.
Entwürfe und veröffentlichte Seiten
Symbol für SicherheitsschlossWenn du eine neue Seite erstellst, existiert sie bis zu ihrer Veröffentlichung als Entwurf – sie wird nicht in der Seitenstruktur, den Aktivitäten-Feeds oder Suchergebnissen angezeigt (nach der Veröffentlichung erscheint deine Seite an all diesen Orten, sofern sie nicht ist). Deine Entwürfe werden automatisch gespeichert, auch wenn du sie nicht veröffentlichst. Um deine unveröffentlichten Entwürfe anzusehen, klickst du oben im Menü auf Recents (Neuste) > Entwürfe.
Du möchtest nicht, dass jeder weiß, dass du eine neue Version veröffentlicht hast? Wähle "Veröffentlichen ohne Beobachter zu benachrichtigen" im Menü "Weitere Aktionen" (•••) oben rechts neben der Schaltfläche "Schließen".
Seitenbeschränkungen
In den Standardeinstellungen kann jeder Benutzer mit Zugriff auf den Bereich die Seiten darin ansehen (und potenziell auch kommentieren oder bearbeiten). Zum Bearbeiten von Seitenbeschränkungen nach der Veröffentlichung tippst du auf der Seite auf das Schlosssymbol oben rechts (neben der Schaltfläche Teilen) und wählst eine Option aus dem Drop-down-Menü. Weitere Informationen zu den Seitenbeschränkungen und ihre Interaktion mit Site- und Bereichsberechtigungen findest du in der Confluence Cloud-Dokumentation.
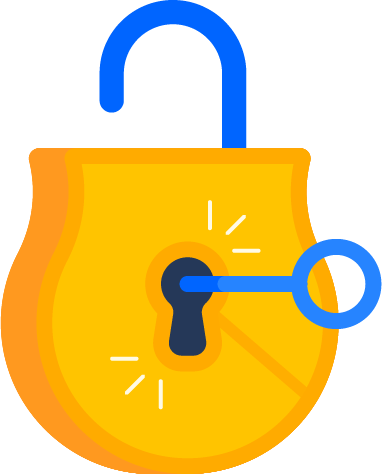
Warum sind die Seiten in den Standardeinstellungen offen?
Confluence wurde mit einer transparenten, vernetzten Struktur entwickelt, um sicherzustellen, dass jeder Benutzer auf die Informationen und den Kontext zugreifen kann, die für ein optimales Arbeiten erforderlich sind. Wenn alle Einblick in die Teamprojekte, Ziele und die Strategie haben, erleichtert dies die Koordinierung zwischen den Teams und verhindert, dass institutionelles Wissen verloren geht, wenn Mitarbeiter ihre Rollen wechseln oder das Unternehmen verlassen.
Du kannst eine Seite auch beschränken, bevor du sie veröffentlichst. Tippe einfach auf das Schlosssymbol neben der Schaltfläche Veröffentlichen, während du deinen Entwurf bearbeitest. Sobald dein Entwurf beschränkt ist, können nicht einmal Benutzer, die über den Link verfügen, ihn anzeigen, wenn sie nicht die entsprechenden Berechtigungen haben.
Label
Zur Gliederung deiner Inhalte, kannst du Seiten und Anhängen Stichwörter hinzufügen. Auf diese Weise erkennst du ähnliche Inhalte leichter und findest diese auch im Handumdrehen, da du auch deine Suchergebnisse nach Stichwörtern filtern kannst.
So fügst du einer Seite, die du bearbeitest, ein Stichwort hinzu:
- Tippe auf •••, um das Menü "Weitere Aktionen" zu öffnen, und wähle dann Stichwörter hinzufügen aus.
- Gib den Namen des Stichworts ein, das du hinzufügen möchtest, und drücke anschließend zum Erstellen die Eingabetaste ⏎.
- Tippe auf Hinzufügen, um das Stichwort der Seite hinzuzufügen.
- Tippe auf Schließen.
Um den gesamten Inhalt mit einem bestimmten Stichwort zu durchsuchen, kannst du hierzu das Präfix labelText: verwenden. Wenn du zum Beispiel alle Seiten und Anhänge mit dem Dokumentationsstichwörtern anzeigen möchtest, gibst du labelText:documentation in die Suchleiste ein.
Eine bestehende Seite bearbeiten
Confluence-Seiten sind lebendige, dynamische Dokumente, die aktualisiert werden können, wenn sich etwas ändert. Die Aktualisierung einer Seite findet im Editor statt. Dort kannst du das Design und die Funktionalität jeder Seite sorgfältig gestalten.
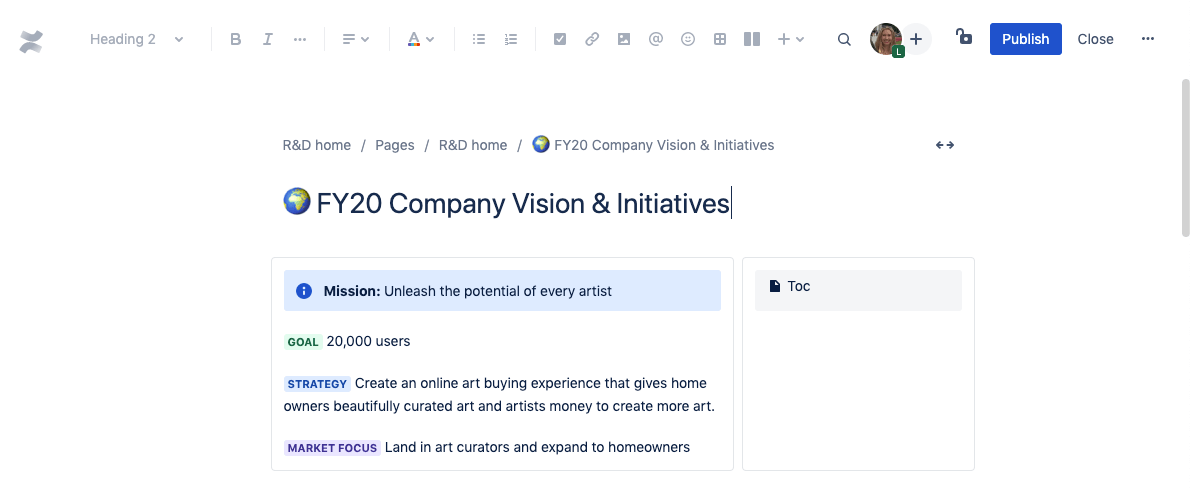
Zum Bearbeiten einer veröffentlichten Seite rufst du diese auf und klickst auf das Bleistiftsymbol oben rechts oder gibst e ein.
Funktionen bearbeiten
Inhalte werden im Editor erstellt. Dort kannst du Text formatieren, Seitenlayouts kontrollieren und mehr:
- Bilder und andere Medien hinzufügen: Ziehe Bilder, Videos und andere Dateien auf eine Seite, um sie hochzuladen.
- Markdown und Code-Snippets verwenden: Formatiere Text inline mit Markdown oder gib /code ein, um ein Snippet hinzuzufügen.
- Layout und Seitenbreite anpassen: Wähle eine zwei- oder dreispaltige Anzeige in Normalbreite, Breitbild oder Vollbild.
- Smart Links automatisch erstellen: Füge die URL eines Jira-Vorgangs oder einer Confluence-Seite ein, um einen Smart Link zu erstellen, der sich selbst dynamisch aktualisiert, wenn du Änderungen am Quellinhalt vornimmst.
Außerdem kannst du Seitenerweiterungen wie Aktionen und Roadmaps hinzufügen und sogar andere Apps integrieren. Hier einige der beliebtesten Seitenerweiterungen in Confluence Cloud:
Seitenerweiterungen | Beschreibung | Schrägstrich-Befehl |
|---|---|---|
| Datum | Beschreibung Füge deiner Seite das heutige Datum hinzu oder wähle ein anderes Datum aus dem Kalender aus. | Schrägstrich-Befehl // oder /date |
| Info-Panel | Beschreibung Erstelle ein farbiges Panel, um Informationen hervorzuheben. Es gibt fünf Arten von Panels:
| Schrägstrich-Befehl /panel |
| Inhaltsverzeichnis | Beschreibung Erstelle ein dynamisches Inhaltsverzeichnis. | Schrägstrich-Befehl /toc |
| Jira-Vorgang | Beschreibung Bette einen Jira-Vorgang oder eine gefilterte Vorgangsliste ein. | Schrägstrich-Befehl /jira oder URL des Vorgangs hineinkopieren |
| Anhänge | Beschreibung Erstelle eine Liste aller Anhänge dieser Seite. | Schrägstrich-Befehl /attachments |
| Code-Snippet | Beschreibung Erstelle einen Codeblock mit Syntaxhervorhebung. | Schrägstrich-Befehl /code snippet |
| Status-Stichwort | Beschreibung Füge ein benutzerdefiniertes Status-Stichwort hinzu. | Schrägstrich-Befehl /status |
| Tabelle | Beschreibung Füge eine Tabelle ein. | Schrägstrich-Befehl /table |
| Erweitern | Beschreibung Füge erweiterbaren Text ein. | Schrägstrich-Befehl /expand |
| Entscheidung | Beschreibung Dokumentiere Entscheidungen und fasse sie zusammen. | Schrägstrich-Befehl /decision |
| Roadmap-Planer | Beschreibung Erstelle eine einfache visuelle Roadmap für die Planung von Projekten, Softwarereleases und mehr. | Schrägstrich-Befehl /roadmap planner |
Mithilfe der Schrägstrich-Befehle lassen sich Seitenerweiterungen schnell finden und hinzufügen. Gib beim Bearbeiten / ein, um alle verfügbaren Optionen anzuzeigen, oder sieh dir die obige Liste beliebter Seitenerweiterungen an.
Unveröffentlichte Änderungen und Versionen
Wenn du eine Seite bearbeitest, werden die vorgenommenen Änderungen automatisch gespeichert und synchronisiert, sodass andere Benutzer, die die Seite ebenfalls bearbeiten, deine Änderungen sehen. Benutzern, die die Seite nur ansehen, werden die Änderungen jedoch erst angezeigt, wenn du sie veröffentlichst. Jedes Mal, wenn du Änderungen veröffentlichst, erstellt Confluence eine neue Version der Seite und speichert sie im Versionsverlauf. Dies ermöglicht die Verfolgung der im Laufe der Zeit vorgenommenen Änderungen und erleichtert bei Bedarf die Rückkehr zu einer vorherigen Version. Es ist also empfehlenswert, häufig zu speichern.
Wenn dir die Änderungen an einer Seite nicht gefallen, kannst du sie folgendermaßen verwerfen: ••• > Zur letzten veröffentlichten Version zurückkehren.
Deine Site und Bereiche einrichten
Erfahre, wie du eine Confluence-Site einrichtest und Inhalte in Bereichen anordnest.
Navigation in Confluence
Lerne, dich in Confluence Cloud zurechtzufinden, damit du auf die benötigten Informationen schnell zugreifen kannst.