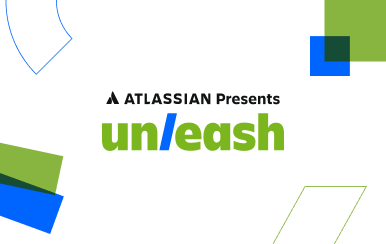Content maken en samenwerken
Confluence Cloud is krachtig en flexibel. Je kunt eenvoudig rijke, dynamische content maken en het begint allemaal met de pagina, het livedocument waarin je je content kunt vinden. In deze handleiding lees je hoe je Confluence kunt gebruiken om pagina's te maken en bewerken, content toe te voegen, niet-gepubliceerde concepten te vinden, paginabeperkingen in te stellen, en meer.
Bekijk deze tutorial over hoe je pagina's in Confluence kunt maken en bewerken als je een Confluence Data Center-gebruiker bent.
Een nieuwe pagina maken
Je kunt eenvoudig content in Confluence Cloud bouwen: klik op Creëren en vul je pagina met tekst, tabellen, afbeeldingen en andere content. In tegenstelling tot een traditioneel Word-document, maak je pagina's in Confluence live online. Iedereen met toegang tot je Confluence-site kan zien wat je schrijft (als je dit wilt). Deze sectie helpt je de juiste sjabloon te vinden, het verschil tussen concepten en gepubliceerde pagina's te begrijpen, te beheren wie pagina's kan zien en bewerken, en wie opmerkingen kan plaatsen, en labels te gebruiken om je content te ordenen.

Sjablonen
Confluence Cloud bevat meer dan 70 sjablonen waarmee je verschillende pagina's kunt maken, van vergadernotulen en productvereisten tot je marketingplan. Deze sjablonen bevatten alles wat je nodig hebt om prachtige, effectieve en dynamische content te maken.
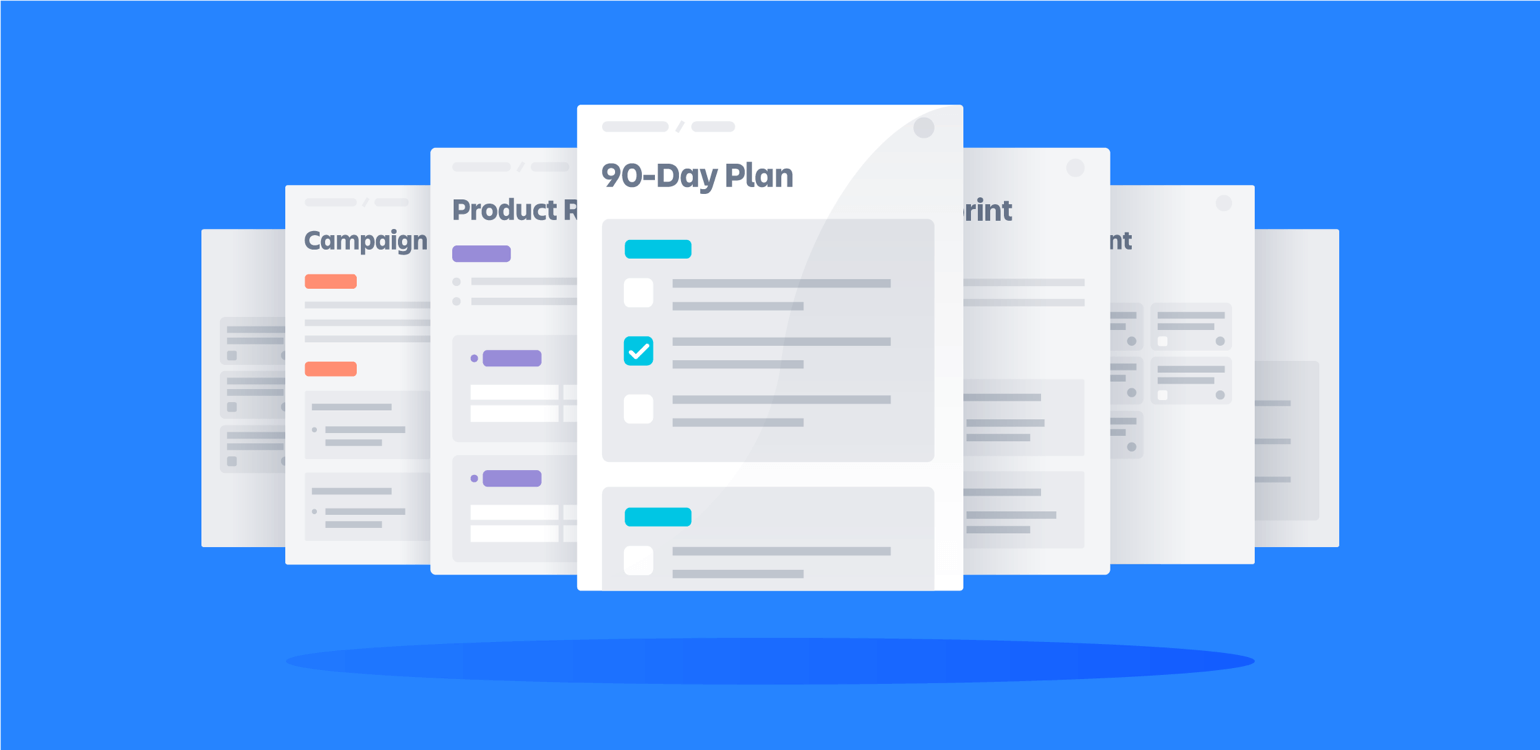
Als je een pagina met behulp van een sjabloon wilt maken, klik je op Creëren en selecteer je de sjabloon die je wilt gebruiken. Bekijk onze documentatie voor meer informatie over paginasjablonen in Confluence.
Als je niet kunt vinden wat je zoekt in de galerij, kun je extra sjablonen van de Atlassian Marketplace installeren, bestaande sjablonen bewerken om beter aan de behoeften van je team te voldoen en zelfs je eigen sjablonen maken.
Concepten en gepubliceerde pagina's
Pictogram beveiligingsvergrendelingAls je een nieuwe pagina maakt, blijft deze een concept totdat je hem publiceert. De pagina wordt niet weergegeven in het paginaoverzicht, activiteitsfeeds of zoekresultaten (zodra je de pagina publiceert, wordt deze op al deze locaties weergegeven tenzij deze ). Je concepten worden automatisch opgeslagen, ook als je ze niet publiceert. Als je je niet-gepubliceerde concepten wilt bekijken, klik je op Recent > Concepten in het menu bovenaan.
Wil je niet dat iedereen weet dat je een nieuwe versie hebt gepubliceerd? Selecteer Publiceren zonder volgers op de hoogte te stellen in het actiemenu (•••) rechtsboven (naast de knop Sluiten).
Paginabeperkingen
Iedereen met toegang tot een space kan standaard de pagina's in deze space bekijken (en eventueel bewerken of een opmerking erbij plaatsen). Als je beperkingen wilt bewerken van een pagina nadat deze is gepubliceerd, tik je op het slotpictogram rechtsboven (naast de knop Delen wanneer je de pagina bekijkt) en kies je een optie uit het dropdownmenu. Bekijk de Confluence Cloud-documentatie voor meer informatie over paginabeperkingen en de interactie met site- en spacebeperkingen.
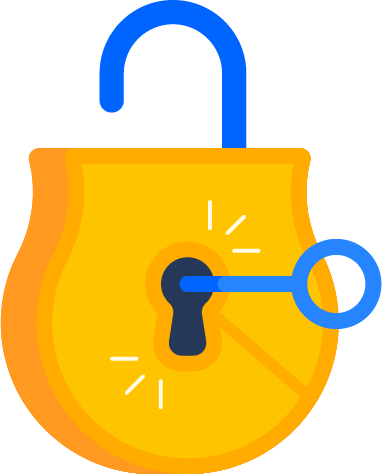
Waarom zijn pagina's standaard open?
Confluence bevat een transparante en verbonden structuur, waardoor iedereen toegang heeft tot de informatie en context die hij of zij nodig heeft om het beste werk te leveren. Als iedereen inzicht heeft in teamprojecten, doelen en strategie, is het makkelijker om alle teams op één lijn te krijgen en voorkom je dat bedrijfskennis verloren gaat wanneer medewerkers van functie wisselen of weggaan bij het bedrijf.
Je kunt de toegang tot een pagina ook beperken voordat je deze publiceert. Tik op het slotpictogram naast de knop Publiceren terwijl je je concept bewerkt. Zodra je de toegang tot een concept hebt beperkt, kan zelfs iemand met een link het alleen bekijken als hij of zij de juiste rechten heeft.
Labels
Je kunt labels toevoegen aan pagina's en bijlagen om je content overzichtelijk te houden. Hierdoor kun je vergelijkbare content eenvoudiger herkennen en gemakkelijker vinden door de zoekresultaten te filteren op label.
Zo voeg je een label toe aan de pagina die je bewerkt:
- Tik op ••• om het menu Meer acties te openen en selecteer Labels toevoegen
- Voer de naam in van het label dat je wilt toepassen en druk op Enter ⏎ om het te maken
- Tik op Toevoegen om het label aan de pagina toe te voegen
- Tik op Sluiten
Gebruik het prefix labelText: om naar alle content met een bepaald label te zoeken. Als je bijvoorbeeld alle pagina's en bijlagen met het documentatielabel wilt bekijken, voer je labelText:documentatie in de zoekbalk in.
Een bestaande pagina bewerken
Confluence-pagina's zijn levendige documenten die bijgewerkt kunnen worden als er iets verandert. Je kunt een pagina bijwerken in de editor, waar je de weergave en functionaliteit van elke pagina zorgvuldig kunt samenstellen.
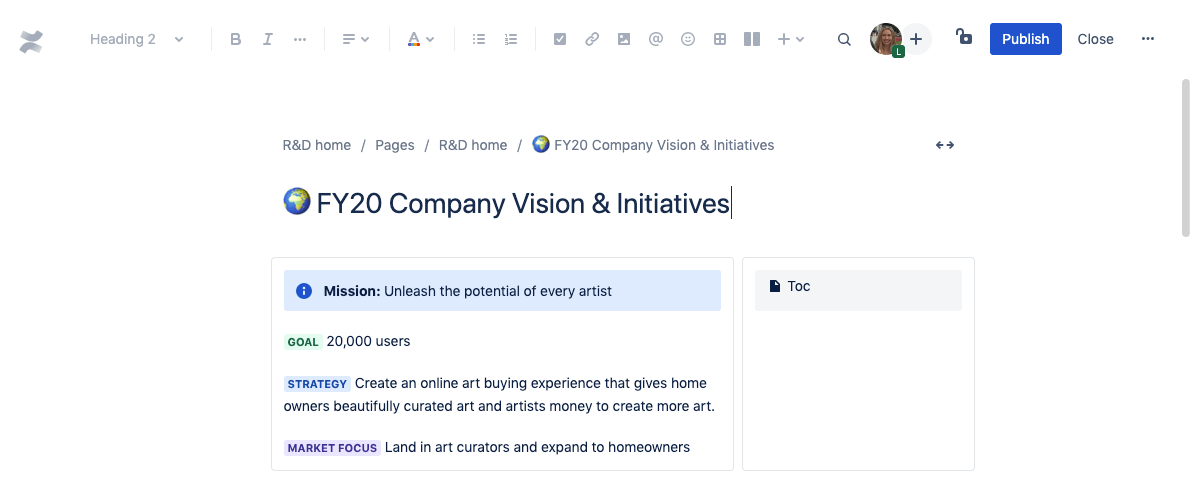
Als je een gepubliceerde pagina wilt bewerken, klik je op het potloodpictogram rechtsboven of typ je e terwijl je de pagina bekijkt.
Functies bewerken
Content maak je in de editor. Hier kun je tekst opmaken, de pagina-indeling beheren en meer:
- Voeg afbeeldingen en andere media toe: sleep afbeeldingen, video's en andere bestanden naar een pagina om ze te uploaden.
- Gebruik markdown en codefragmenten: maak tekst inline op met markdown of typ /code om een fragment toe te voegen.
- Pas de pagina-indeling en -breedte aan: kies uit een weergave met twee of drie kolommen in normale, brede of volledige breedte.
- Maak automatisch smart links aan: plak een URL voor een Jira-issue of Confluence-pagina om een Smart Link aan te maken die zichzelf dynamisch bijwerkt wanneer je de content van de bron wijzigt.
Je kunt ook paginaverbeteringen toevoegen, zoals acties en roadmaps, en zelfs integreren met andere apps. Hieronder vind je een aantal voorbeelden van de populairste paginaverbeteringen in Confluence Cloud:
Paginaverbetering | Beschrijving | Slash-opdracht |
|---|---|---|
| Datum | Beschrijving Voeg de datum van vandaag toe aan je pagina of selecteer een andere datum om uit de kalender toe te voegen. | Slash-opdracht // of /datum |
| Info-venster | Beschrijving Maak een kleurrijk venster om informatie te benadrukken. Er zijn vijf soorten vensters:
| Slash-opdracht /venster |
| Inhoudsopgave | Beschrijving Maak een dynamische inhoudsopgave. | Slash-opdracht /toc |
| Jira-issue | Beschrijving Integreer een Jira-issue of een gefilterde list met issues. | Slash-opdracht /jira of plak in de issue-URL |
| Bijlagen | Beschrijving Maak een lijst met alle bijlagen op de pagina. | Slash-opdracht /bijlagen |
| Codefragment | Beschrijving Maak een codeblok met syntaxis markeren. | Slash-opdracht /codefragment |
| Statuslabel | Beschrijving Voeg een aangepast statuslabel toe. | Slash-opdracht /status |
| Tabel | Beschrijving Voeg een tabel in. | Slash-opdracht /tabel |
| Uitvouwen | Beschrijving Voeg uitvouwbare tekst in. | Slash-opdracht /uitvouwen |
| Beslissing | Beschrijving Leg beslissingen vast en vat ze samen. | Slash-opdracht /beslissing |
| Roadmapplanner | Beschrijving Maak een eenvoudige roadmap voor het plannen van projecten, softwarereleases en meer. | Slash-opdracht /roadmapplanner |
Gebruik de slash-opdracht om paginaverbeteringen snel te vinden en toe te voegen. Typ / tijdens het bewerken om alle beschikbare opties te zien of bekijk de bovenstaande lijst voor informatie over populaire paginaverbeteringen.
Niet-opgeslagen wijzigingen en versies
Als je een pagina bewerkt, worden je wijzigingen automatisch opgeslagen en gesynchroniseerd. Iedereen die de pagina bewerkt, kan dit zien. De wijzigingen zijn echter alleen zichtbaar als je ze publiceert. Als je wijzigingen publiceert, lanceert Confluence een nieuwe versie van de pagina en wordt deze in de versiegeschiedenis opgeslagen. Hierdoor kun je de wijzigingen na verloop van tijd bijhouden en, indien nodig, eenvoudig een eerdere versie herstellen. We raden aan om de opgeslagen versies regelmatig te bekijken.
Als je niet tevreden bent met de wijzigingen van een pagina, kun je ze verwijderen door te klikken op ••• > Terugzetten naar de laatste opgeslagen versie.
Je site en spaces configureren
Ontdek hoe je een Confluence-site kunt configureren en content in spaces kunt ordenen.
Confluence gebruiken
Ontdek hoe je Confluence Cloud gebruikt, zodat je snel de informatie vindt die je nodig hebt.