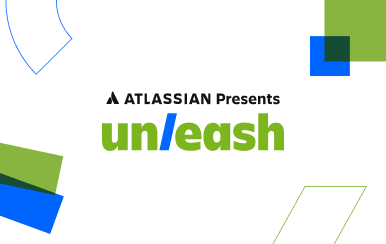创建和协作处理内容
Confluence Cloud 之美在于其强大功能和灵活性。轻松创建丰富的动态内容,一切从页面开始,而页面是存放您的内容的实时文稿。在本指南中,您将了解如何使用 Confluence 创建和编辑页面,添加内容,查找未发布的草稿,以及设置页面限制等。
如果您是 Confluence Data Center 用户,请查阅此教程,了解如何在 Confluence 中创建和编辑页面。
创建新页面
在 Confluence Cloud 中构建内容非常简单:只需单击创建,然后在页面中填入文本、表格、图像和其他内容便可。与传统的 Word 文档不同,您在 Confluence 中制作的页面存活于网络上。有权访问您的 Confluence 站点的人都能看到您写的内容(只要您希望他们这么做)。这个部分为您提供以下帮助:查找满足您的需求的恰当模板;了解草稿和已发布页面之间的区别;控制能够查看、编辑和评论页面的人;以及使用标签来整理您的内容。

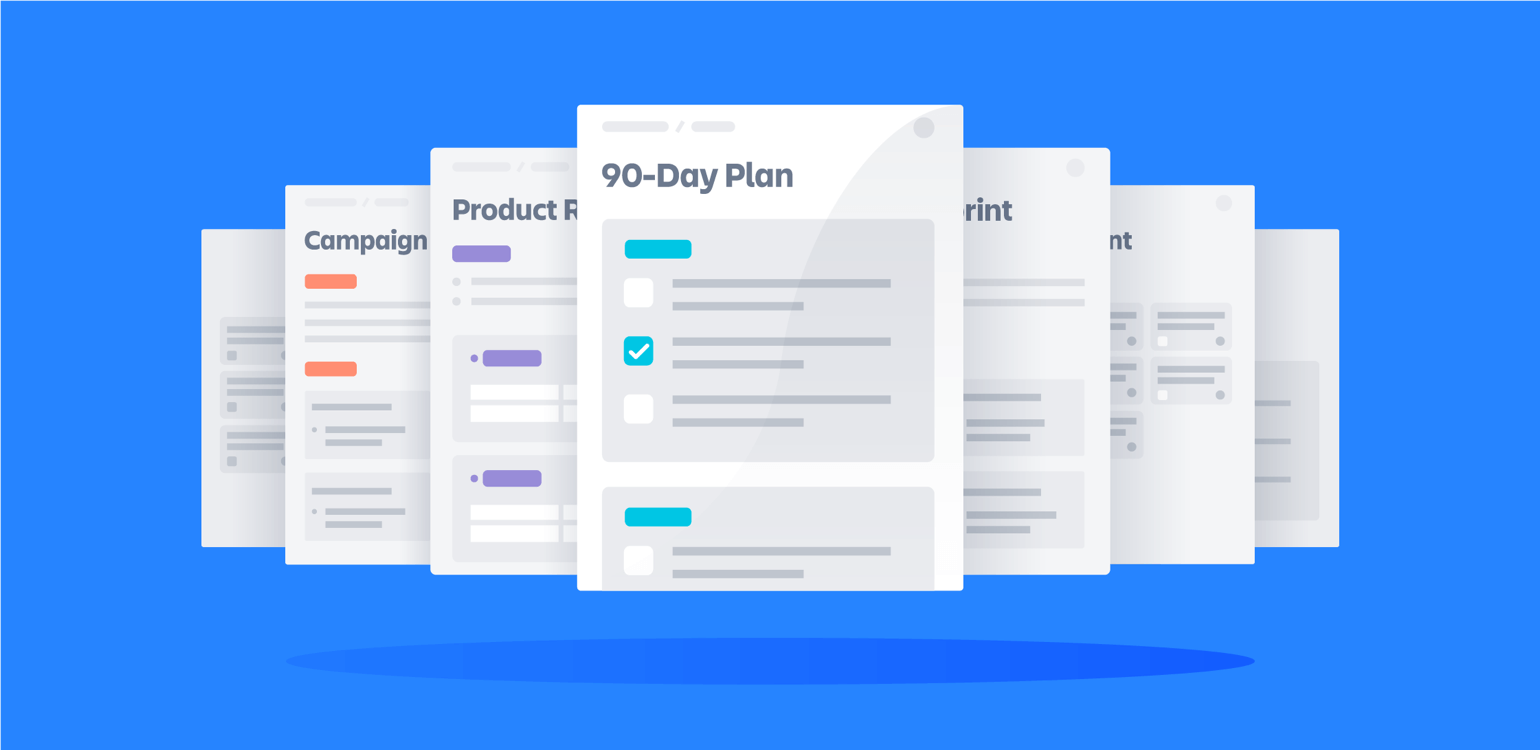
要从模板创建页面,请单击“创建”,再选择想要使用的模板。若要了解 Confluence 中页面模板的更多详细信息,请参阅我们的文档。
如果模板库里找不到您想要的模板,您可以从 Atlassian Marketplace 安装更多模板,编辑现有的模板以更好地满足团队需求,甚至还能自己创建模板。
草稿和已发布的页面
安全锁图标您创建了新页面后,它会以草稿形式存在,直到您发布为止。草稿不会出现在页面树、动态订阅源或搜索结果中(一经发布,页面便会出现在所有这些位置,除非它带有 )。草稿会自动保存,即使您没有发布它们。要查看未发布的草稿,请单击顶部菜单中的最近 > 草稿。
不希望人人皆知您发布了新版本?从右上角的更多操作菜单 (•••) 中选择“发布但不通知关注者”(在“关闭”按钮的旁边)。
页面限制
默认情况下,有权访问空间的人都可以查看其中的页面(或许也能评论或编辑页面)。要在页面发布后编辑页面限制,可以点击右上角的小锁图标(当您查看页面时显示在共享按钮的旁边),再从下拉菜单中选择一个选项。若要进一步了解页面限制,以及它们如何与站点和空间权限交互,请查阅 Confluence Cloud 文档。
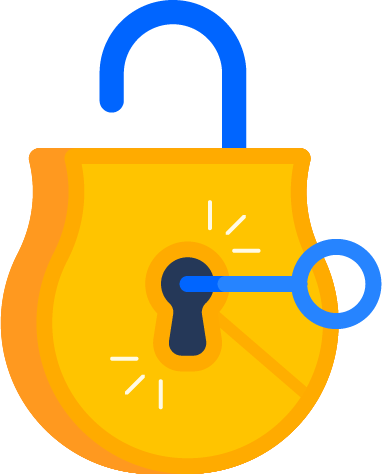
为什么页面默认为开放?
Confluence 的设计采用了一种透明、互联的结构,确保每个人都能访问实现最佳工作成果所需的信息和上下文。当每个人都清楚团队项目、目标和战略时,就能轻松实现团队间一致性,并且能防止在员工调岗或离职时发生丢失系统知识的问题。
您也可以在发布页面之前,对页面设置限制。只要在编辑草稿时,点击发布按钮旁边的小锁图标。您对草稿施加了限制后,即使拥有其链接的人也无法查看,除非他们获得了正确的权限。
标签
要让您的内容变得井然有序,您可以给页面和附件添加标签。这可以让您更加轻松地辨别相似的内容;另外,由于您可以按照标签筛选搜索结果,查找也会变得易如反掌。
为您在编辑的页面添加标签:
- 点击 ••• 以打开更多操作菜单,然后选择添加标签
- 输入您要添加的标签的名称,再按回车键 ⏎ 进行创建
- 点击添加,将标签添加到页面
- 点击关闭
要搜索具有给定标签的所有内容,可以使用 labelText: 前缀。例如,若要查看具有 documentation 标签的所有页面和附件,可以在搜索栏中键入 labelText:documentation。
编辑现有的页面
Confluence 页面是富有活力的文档,可以在发生变化时更新。更新页面的工作在编辑器中进行,您可以在其中仔细地设计每一页面的外观、质感和功能。
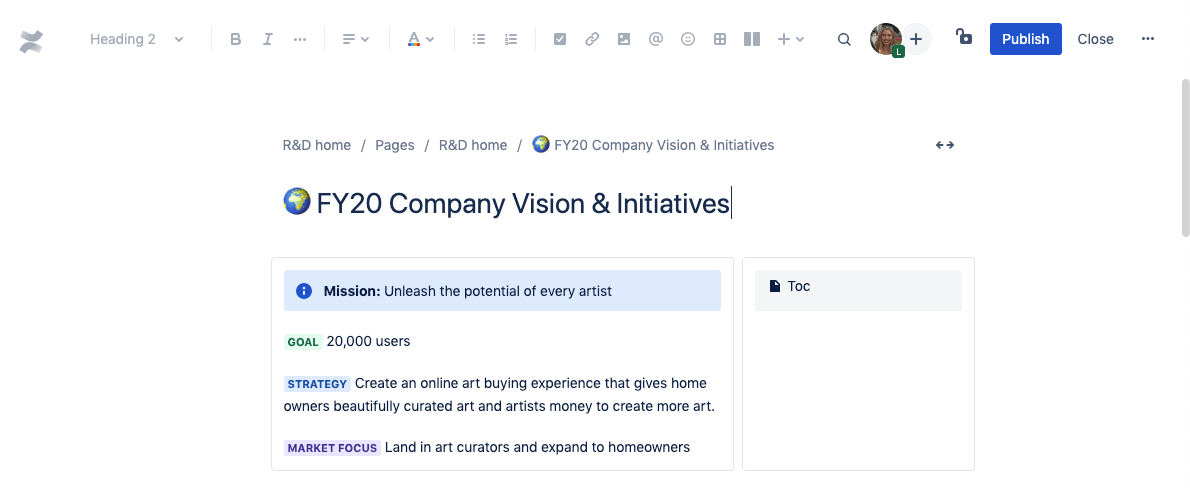
若要编辑已发布的页面,请单击右上角的铅笔图标,或在查看页面时键入 e。
编辑功能
内容是在编辑器中创建的。您可以在编辑器中设置文本格式,控制页面布局,等等。
- 添加图像和其他媒体:将图片、视频和其他文件拖入页面中,即可上传它们。
- 使用 Markdown 和代码片段:使用 Markdown 格式化内联文本,或键入 /code 来添加代码片段。
- 调整布局和页宽:选择正常、较宽或完整宽度的两列或三列显示。
- 自动创建 Smart Link:粘贴 Jira 事务或 Confluence 页面的 URL 来创建 Smart Link,它会在您更改原始内容时自动更新。
您也可以添加操作和路线图等页面增强,甚至还能与其他应用集成。下方列举了 Confluence Cloud 中一些最受欢迎的页面增强:
页面增强 | 描述 | 斜线命令 |
|---|---|---|
| 日期 | 描述 将今天的日期添加到页面中,或从日历中选择另一个日期来添加。 | 斜线命令 // or /date |
| 信息面板 | 描述 创建一个彩色面板来突出显示信息。 一共有五种面板:
| 斜线命令 /panel |
| 目录 | 描述 创建动态目录。 | 斜线命令 /toc |
| Jira 事务 | 描述 嵌入 Jira 事务或事务的筛选列表。 | 斜线命令 /jira,或粘贴事务 URL |
| 附件 | 描述 创建页面上所有附件的列表。 | 斜线命令 /attachments |
| 代码片段 | 描述 创建高亮显示语法的代码块。 | 斜线命令 /code snippet |
| 状态标签 | 描述 添加自定义状态标签。 | 斜线命令 /status |
| 表格 | 描述 插入表格。 | 斜线命令 /table |
| 扩展 | 描述 插入可扩展的文本。 | 斜线命令 /expand |
| 决策 | 描述 采集和归纳决策。 | 斜线命令 /decision |
| 路线图计划器 | 描述 创建简单的可视化路线图,以计划项目和软件发布等。 | 斜线命令 /roadmap planner |
使用斜线命令快速查找和添加页面增强。在编辑时键入 / 来查看所有可用的信息,或者查阅上方列表来了解热门页面增强的信息。
未发布的更改和版本
在编辑页面时,您进行的更改会自动保存并同步,以便编辑这个页面的所有人都能看到。不过,只有在您发布后,查看页面的人才会看到这些更改。您每次发布更改时,Confluence 会启动页面的一个新版本,并将它存储在版本历史记录中。这样,您可以跟踪不同时间的更改,并在需要时轻松恢复到以前的版本。因此,经常访问保存点是一个不错的办法。
如果您不满意所做的更改,可以通过选择 ••• > 还原至上一发布版本来丢弃这些更改。
设置您的站点和空间
了解如何设置 Confluence 站点并在空间中整理内容。
Confluence 导航
了解如何浏览 Confluence Cloud,快速找到您所需要的信息。