Informacje o widokach w Jira Product Discovery
Czym są widoki w Jira Product Discovery?
Oceniając pomysły, warto jest mieć do dyspozycji różne widoki, pozwalające porządkować i dzielić dane. A gdy chodzi dzielenie się z kierownictwem lub innymi zespołami, możesz nie chcieć ujawniać wszystkiego.
Widoki w programie Jira Product Discovery umożliwiają organizowanie i prezentowanie pomysłów oraz dostosowywanie poziomu szczegółowości w zależności od odbiorców. Swojemu najbliższemu zespołowi można podać wszystkie szczegóły, takie jak komentarze, analizy i terminy. Z kolei w przypadku kierownictwa warto zachować ogólny widok tego, czego oraz kiedy można się spodziewać.
Istnieją cztery różne widoki w Jira Product Discovery:
- Widok listy — wyświetl, uporządkuj, ustal priorytety i przefiltruj listę pomysłów na podstawie wielu pól.
- Widok macierzy — wykreśl dwa pola na osiach x i y, aby łatwo pokazać, jak Twoje pomysły wypadają na swoim tle, np. nakład pracy a wpływ.
- Widok tablicy — pogrupuj pomysły według wybranego pola na tablicy, którą możesz łatwo pokazać interesariuszom.
- Widok osi czasu — przedstaw pomysły na miesięcznej lub kwartalnej osi czasu, aby zwizualizować zobowiązania.
Możesz utworzyć dowolną liczbę widoków dla każdego projektu, organizując je według zespołu, produktu, odbiorców lub ram czasowych.
Czym jest widok listy?
Widok listy jest domyślnym widokiem Jira Product Discovery. Wyobraź sobie, że widok listy to rozszerzalny arkusz kalkulacyjny. Możesz umieścić wszystkie swoje pomysły w jednym miejscu, pogrupować je, przefiltrować i przeanalizować w sposób, który ma dla Ciebie sens.
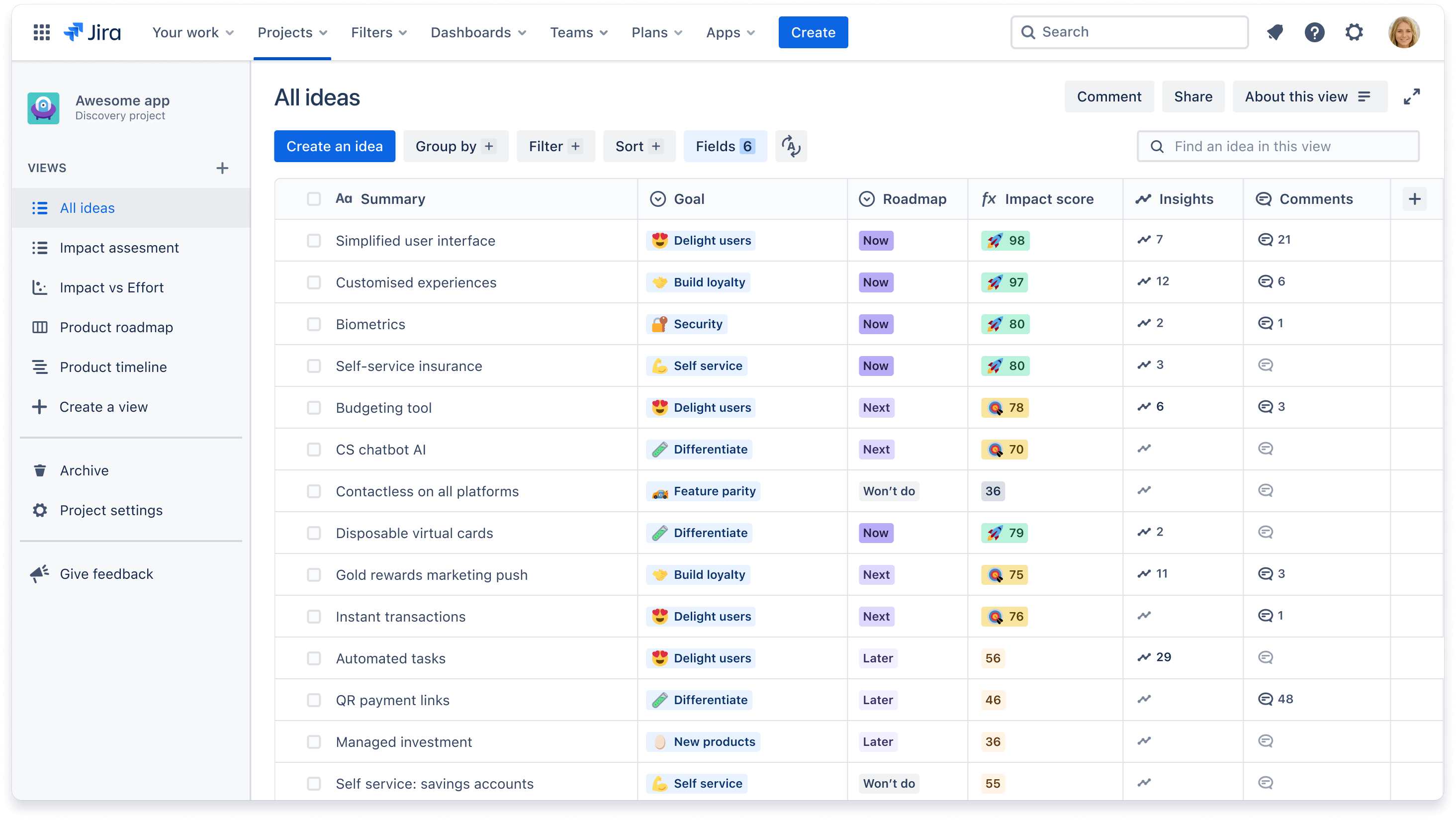
Kiedy używać widoku listy
Widoki listy są doskonałym punktem wyjścia do zebrania pomysłów w jednym miejscu i zdecydowania, które pola trzeba uporządkować, oraz do nadania priorytetów tym pomysłom. Zalecamy korzystanie z tego widoku, gdy:
- potrzebujesz możliwości łatwego przeglądania listy pomysłów i porównywania ich w wielu polach;
- musisz posortować pomysły rosnąco lub malejąco wg pola i widzieć ich położenie;
musisz pogrupować pomysły wg wybranego pola, takiego jak „Cel” lub „Zespół”.
Przykładowe widoki listy, które możesz utworzyć:
- ocena wpływu zawierająca pola takie jak wpływ, nakład pracy, zaufanie i wynik wpływu w celu posortowania pomysłów na podstawie wpływu, jaki będą miały na firmę i klientów;
- punktacja RICE zawierająca pola dotyczące zasięgu, wpływu, zaufania i nakładu pracy w celu ustalenia priorytetów dla pomysłów na podstawie niestandardowego wzoru RICE;
- specyficzny dla zespołu, w którym pomysły są filtrowane tak, aby wyświetlały się tylko te skojarzone z zespołem A, oraz oddzielny widok listy pomysłów powiązanych z zespołem B;
postęp dostarczania zawierający pola Postęp dostarczania i Status dostarczania w celu pokazania powiązanych epików i zgłoszeń Jira Software oraz ich postępów w przypadku każdego pomysłu.
Czym jest widok macierzy?
Widok macierzy stanowi wizualny sposób porównania pomysłów w dwóch wybranych polach. To idealne tło do rozmów z zespołem o priorytetach. Umieszczając pomysły na osiach x i y, np. wpływ a nakład pracy, można szybko określić, które pomysły są trudne do zrealizowania, a które mogą przynieść szybkie wygrane.
Aby wzbogacić wizualizację, zmień rozmiar kółka każdego pomysłu w zależności od kwalifikującego się pola, takiego jak wynik wpływu. Im większy wpływ, tym większe kółko.
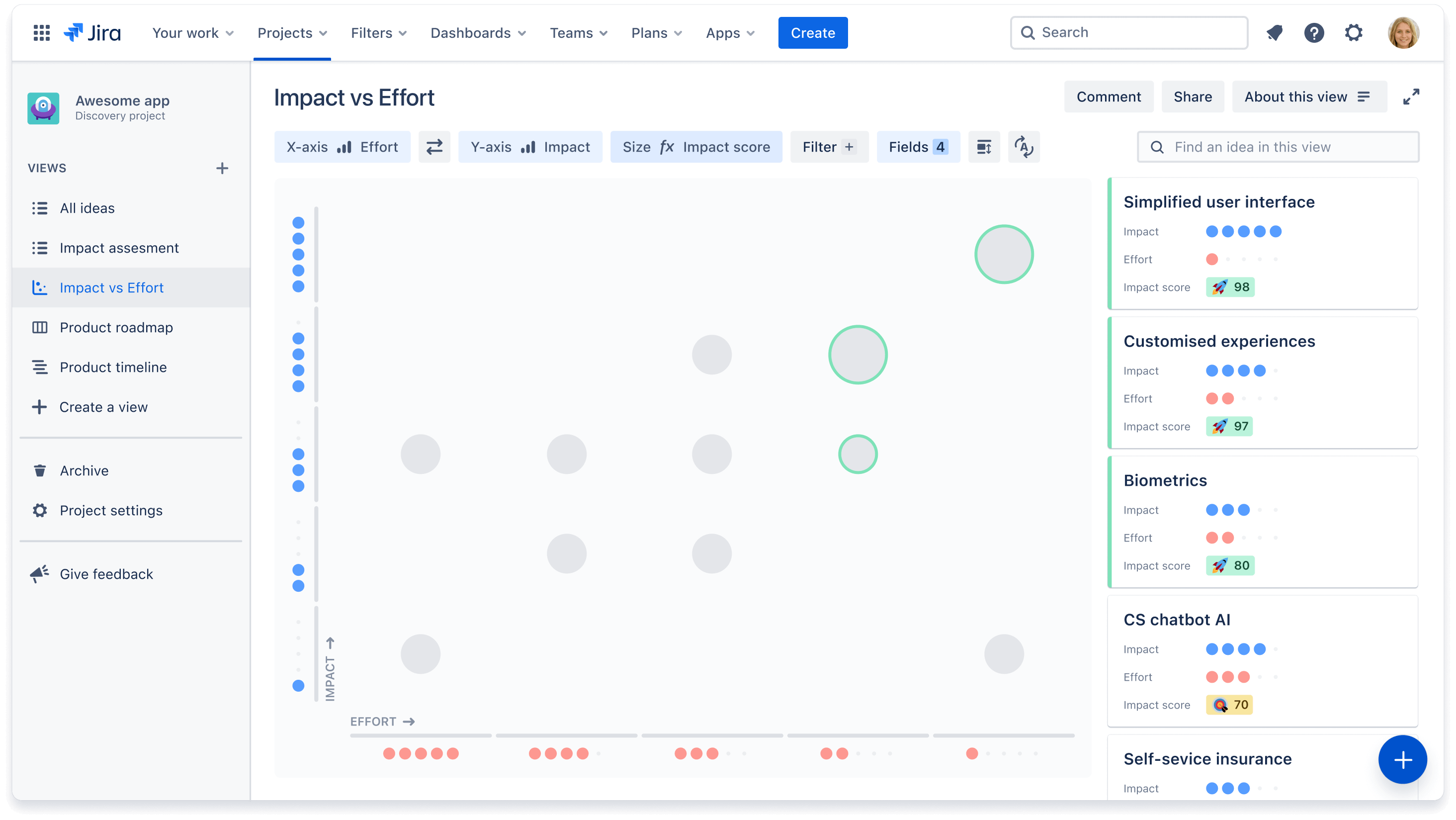
Kiedy używać widoku macierzy
Zalecamy korzystanie z tego widoku, gdy:
- chcesz szybko pokazać, gdzie na liście priorytetów i dlaczego znajdują się pomysły;
- chcesz nadać priorytet pomysłom na podstawie dwóch kluczowych kryteriów, najczęściej wpływu na tle nakładu pracy;
potrzebujesz tła jako odniesienia w dyskusjach na temat priorytetów w celu omówienia możliwości na poziomie ogólnym.
Czym jest widok tablicy?
Po ustaleniu priorytetów pomysłów nadszedł czas, aby przekazać swoje plany firmie. Zamiast statycznych prezentacji i niekończących się spotkań możesz udostępniać zawsze aktualne plany działań. Idealną formą planu działań jest widok tablicy. Widoki tablicy klasyfikują pomysły w kolumnach i umożliwiają łatwe dostosowanie informacji do odbiorców przez nałożenie większej lub mniejszej liczby punktów danych w celu dodania kontekstu.
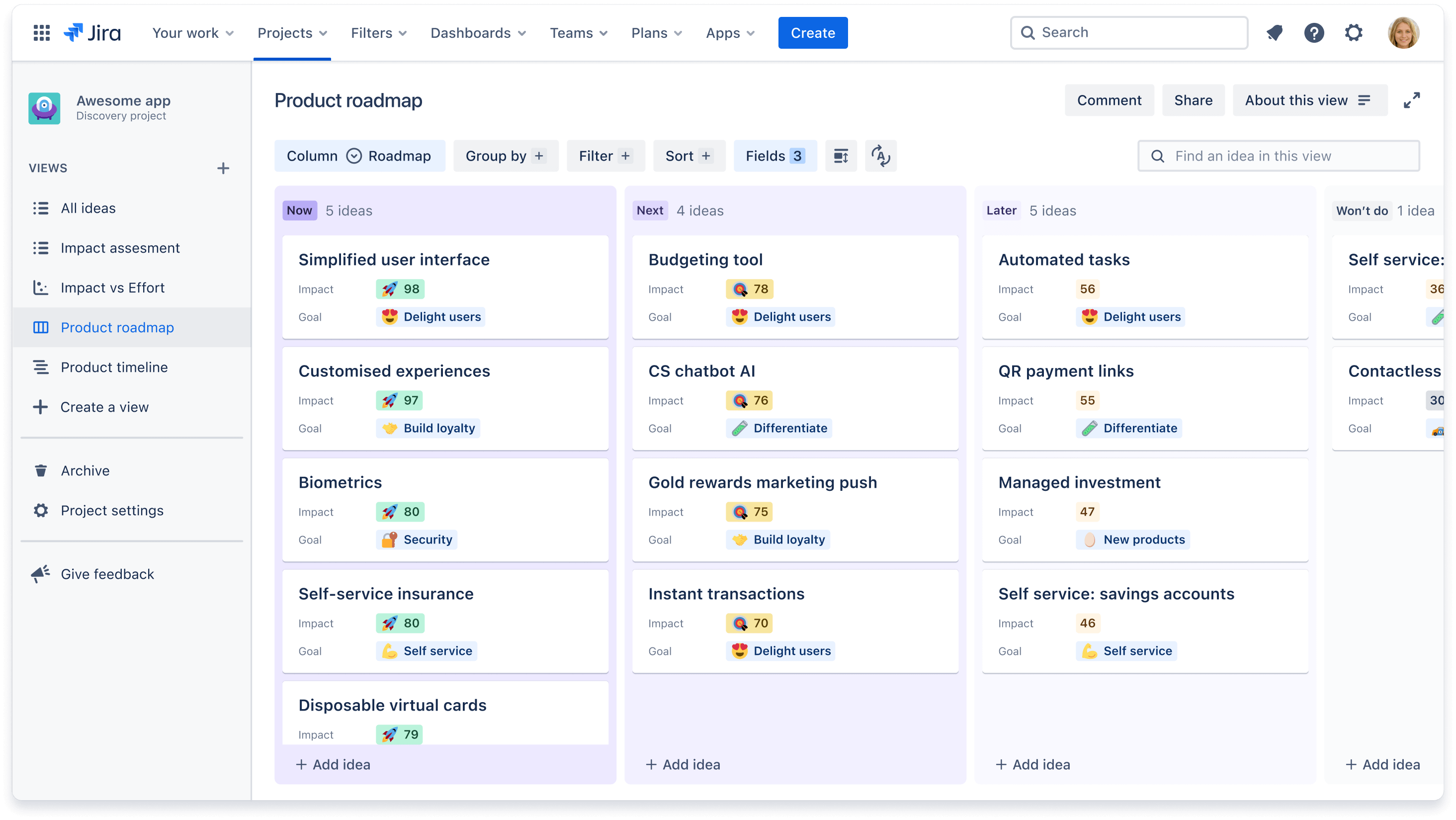
Kiedy używać widoku tablicy
Widoku tablicy najlepiej używać, gdy nie chcesz skupiać rozmowy na niczym, co opiera się na czasie. Zalecamy korzystanie z widoku tablicy, gdy:
- chcesz skupić się na tym, do czego się zobowiązujesz, na tle czasu podjęcia tych zobowiązań;
-
chcesz dostosować informacje do swoich odbiorców, grupując pomysły w zbiory (np. tory) lub nakładając punkty danych w celu wizualnego komunikowania strategii.
Kilka przykładowych widoków tablic, które możesz utworzyć:
- wykorzystanie pola „Plan działań” do porządkowania pomysłów w sekcjach Teraz, Następnie i Później;
- wykorzystanie pola „Kwartał” do porządkowania pomysłów w sekcjach I kw., II kw., III kw. i IV kw.;
- widok specyficzny dla kierownictwa, który grupuje pomysły według celów firmy, aby pokazać, które pomysły prowadzą do każdego celu;
-
widok specyficzny dla zespołu produktowego, który grupuje pomysły według wartości pól „Zespół” lub „Drużyna”, aby pokazać, za które pomysły będzie odpowiadał każdy zespół.
W widoku tablicy i osi czasu zmień układ kart, aby wyświetlać więcej lub mniej informacji. Kliknij przycisk Pola + i wybierz pola, które chcesz włączyć lub wyłączyć.
Czym jest widok osi czasu?
Niektóre zespoły preferują dyskusje dotyczące planów działań bez szczególnego skupiania się na czasie, inne zaś potrzebują więcej szczegółów na temat tego, kiedy niektóre funkcje zostaną wysłane. Widok osi czasu wyświetla pomysły na miesięcznej lub kwartalnej osi czasu. W tym widoku można łatwo modyfikować daty, przeciągając karty do żądanego przedziału czasowego.
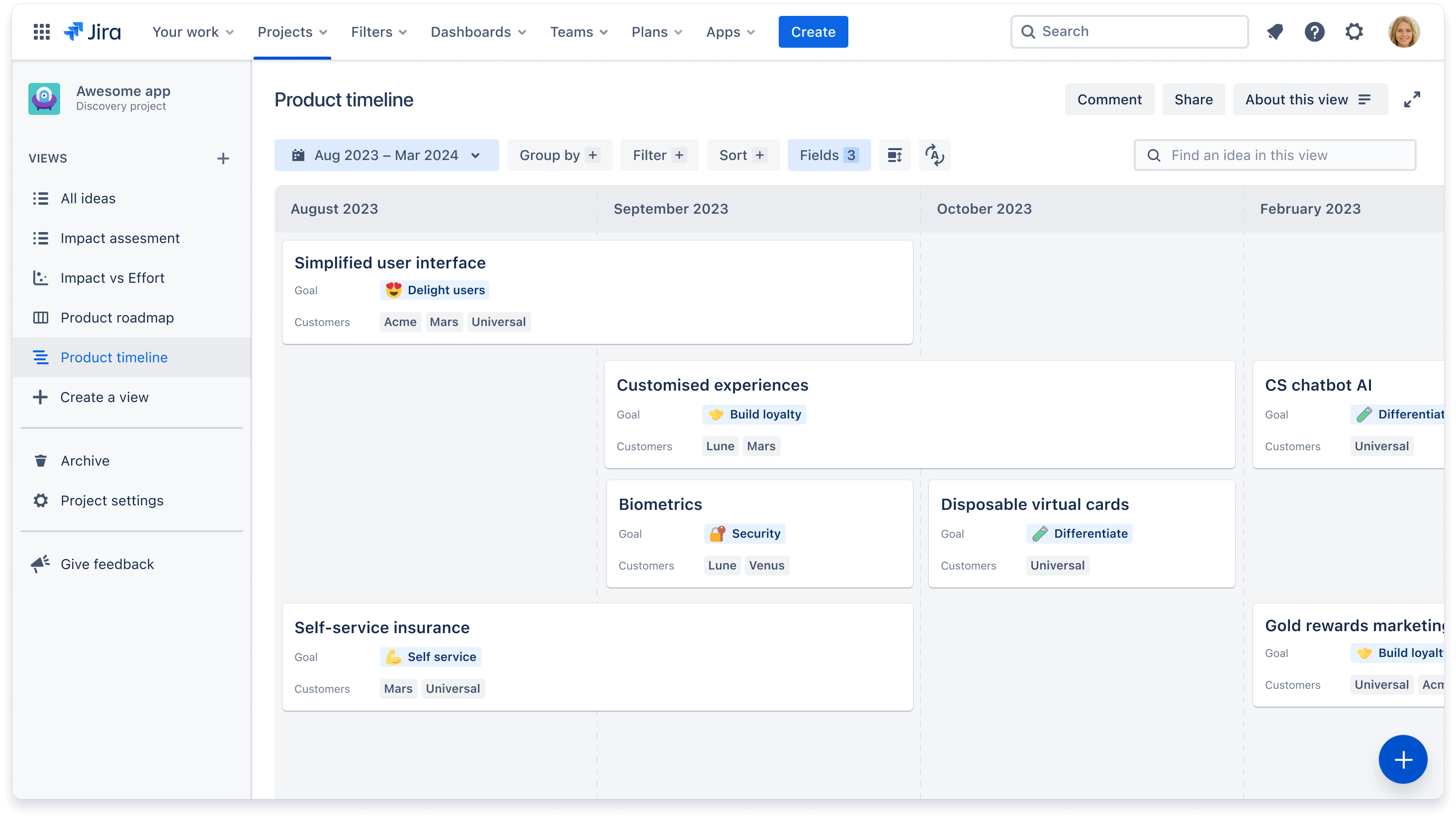
Kiedy używać widoku osi czasu
Zalecamy korzystanie z widoku osi czasu, gdy trzeba przekazać przybliżone szacunkowe terminy dostaw w miesiącach lub kwartałach z powrotem do firmy. Może on również pomóc zespołom, które potrzebują przeniesienia pomysłów do stworzenia własnego planu działań.
Niektóre przykładowe widoki osi czasu, podobnie jak w przypadku widoku tablicy:
- widok specyficzny dla sprzedaży, który grupuje pomysły według segmentu klientów, aby pokazać, które pomysły zostały zamówione przez określone grupy klientów;
widok specyficzny dla zespołu, grupujący pomysły według drużyny, aby pokazać, który zespół będzie pracował nad którymi pomysłami.
Jak utworzyć widok i nim zarządzać?
Tworzyć i edytować widoki oraz zarządzać nimi może wyłącznie Twórca. Aby utworzyć widok:
- Przejdź do panelu nawigacyjnego po lewej stronie i kliknij opcję + Utwórz widok.
- Wybierz typ widoku lub utwórz nową sekcję, aby uporządkować zestaw widoków.
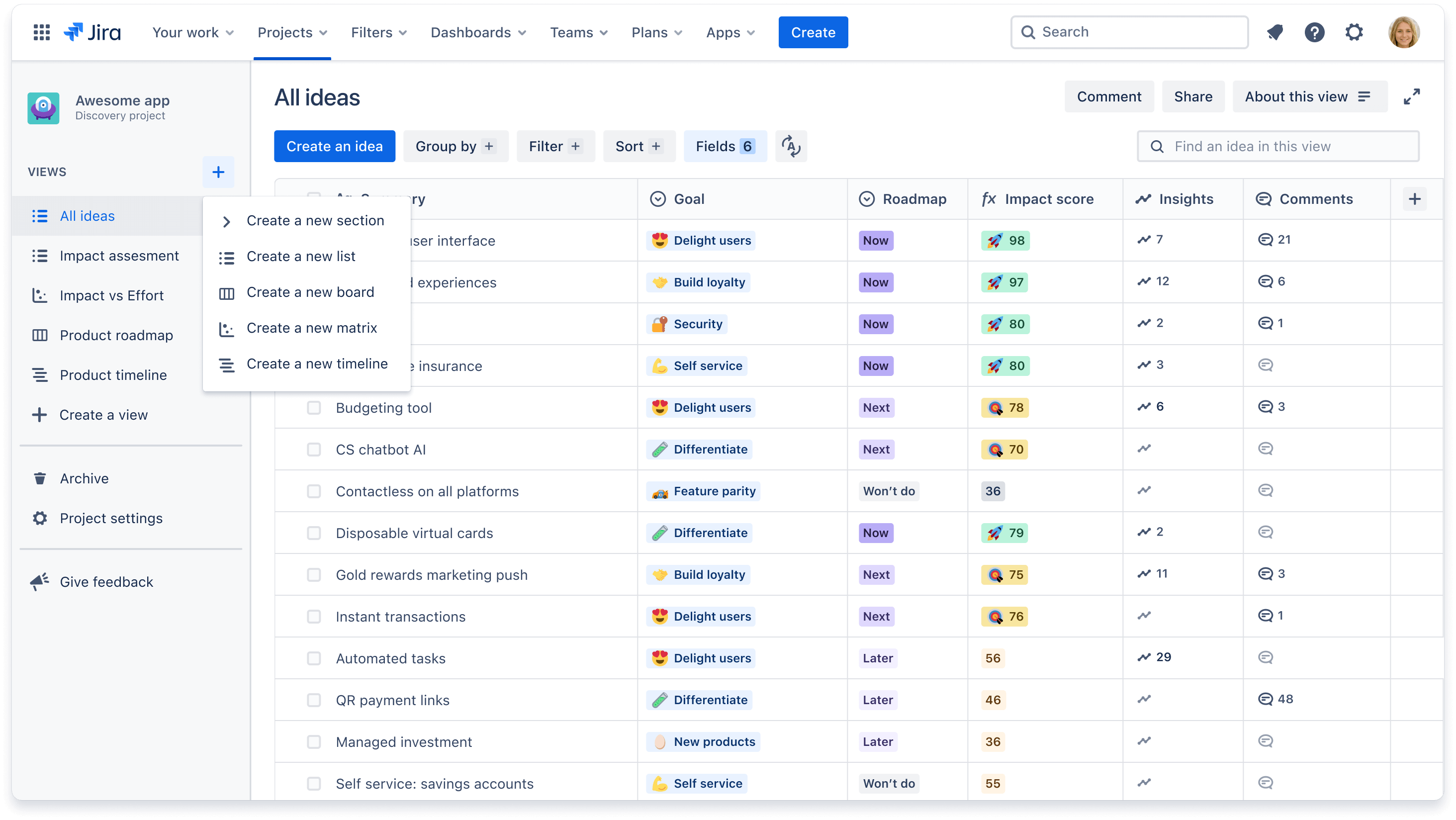
Aby utrzymać porządek na panelu nawigacyjnym po lewej stronie, utwórz sekcje (np. według zespołu lub produktu), aby zmieścić kilka widoków w rozszerzeniu. Kliknij opcję + Utwórz widok i wybierz polecenie Utwórz nową sekcję.
Czy wiesz, że możesz skomentować cały widok? To najlepsze rozwiązanie, gdy interesariusze mają ogólne informacje zwrotne lub pytania dotyczące określonego widoku. Dowiedz się, jak skomentować widok.
Udostępnianie i eksportowanie widoków
Główną zaletą tworzenia wielu widoków jest możliwość łatwego udostępniania ich współpracownikom z zespołu lub zewnętrznym interesariuszom.
Aby udostępnić widok zespołowi (np. osobom, które mają dostęp do Twojej witryny Jira lub innych produktów Atlassian Cloud):
- Kliknij przycisk Udostępnij w prawym górnym rogu ekranu.
- Kliknij niebieski przycisk Kopiuj łącze i udostępnij współpracownikom zawsze aktualne łącze lub wyeksportuj statyczną wersję widoku jako plik JPEG lub CSV.
Możesz także osadzić te widoki w Confluence (obejrzyj demonstrację!), na przykład w dokumencie strategicznym, aby móc opowiedzieć historyjkę o swoim planie działań.
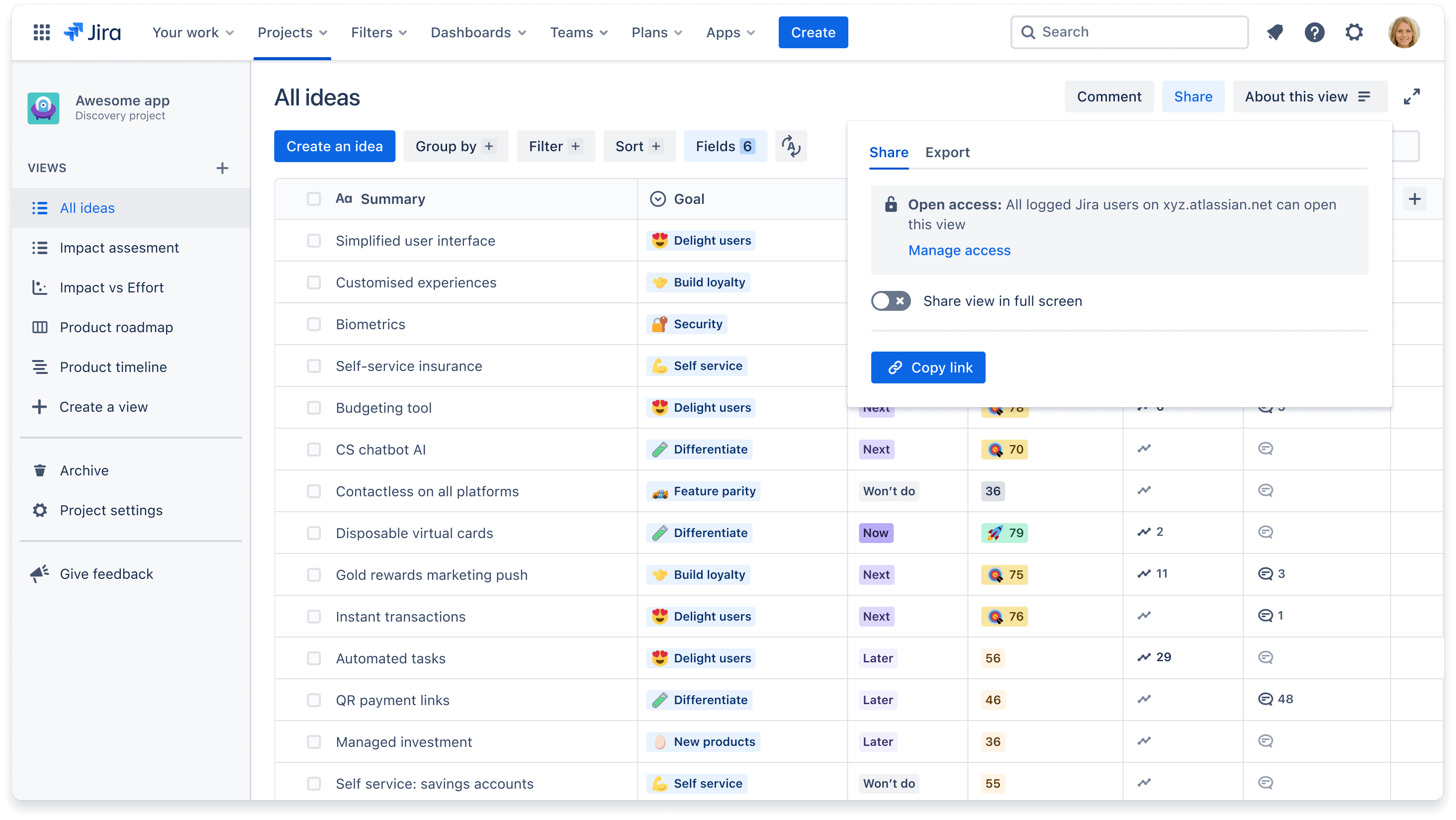
Zapoznaj się z naszą dokumentacją, aby uzyskać szczegółowe instrukcje dotyczące eksportowania danych do pliku CSV lub Arkusza Google.
Aby opublikować widok tylko do odczytu dla osób, które nie mają dostępu do Jira lub innego produktu Atlassian (np. kierownictwo wyższego szczebla lub klienci):
- Kliknij przycisk Opublikuj w prawym górnym narożniku ekranu.
- Dodaj określony adres e-mail lub aliasy zespołu, którym chcesz udostępnić zawartość
- W lewym dolnym rogu kliknij Ustawienia, aby skonfigurować pola, które mają być widoczne dla interesariuszy
- Kliknij Kopiuj łącze, aby skopiować opublikowany adres URL i wysłać go przez e-mail lub za pomocą aplikacji do przesyłania wiadomości
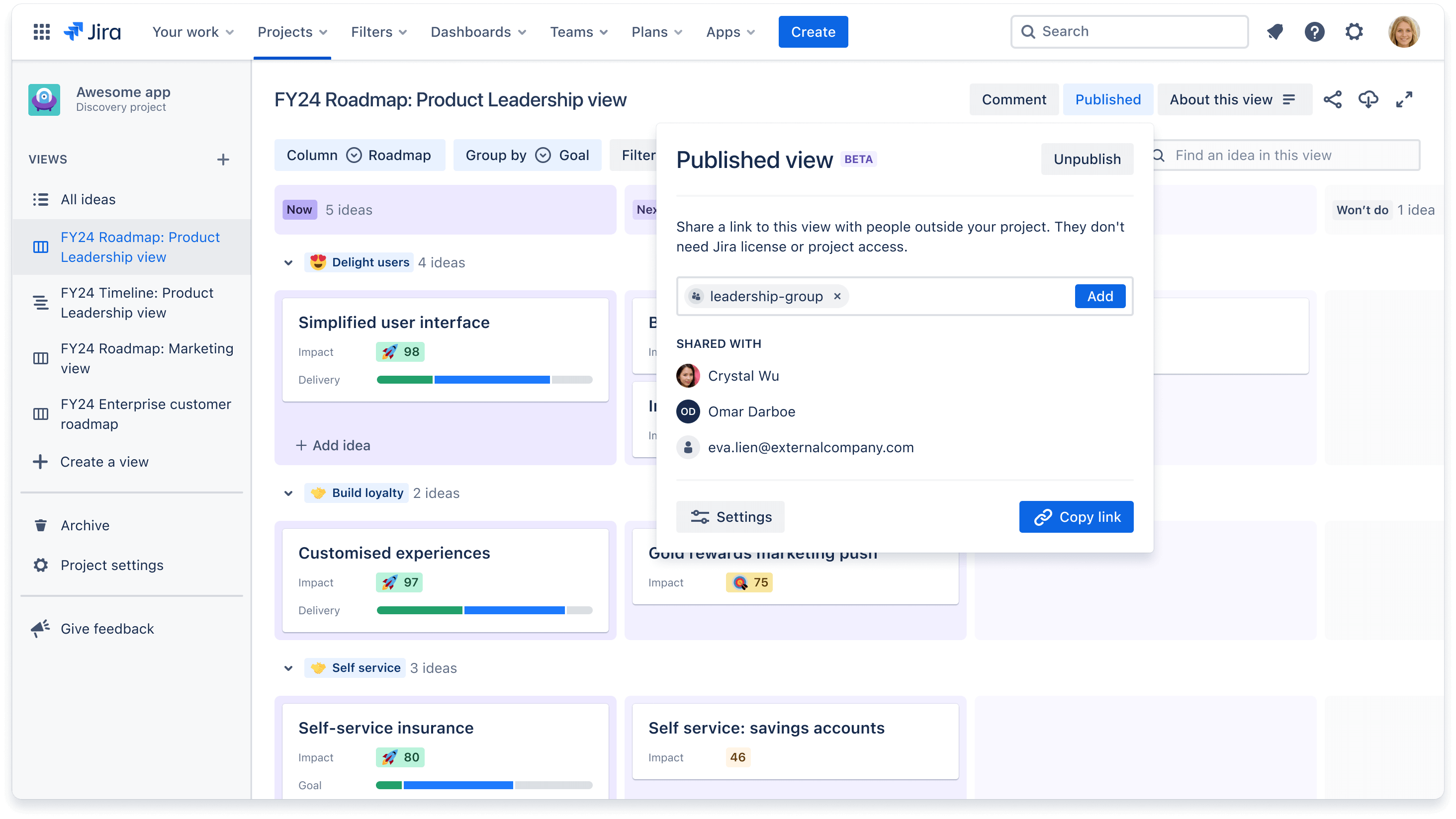
Jeśli jesteś twórcą i nie widzisz przycisku Opublikuj, upewnij się, że administrator projektu włączył odpowiednie uprawnienia. Dowiedz się więcej o publikowaniu widoków tutaj.
Importowanie danych do widoku
Aby przenieść informacje z jednego narzędzia do drugiego lub połączyć je w jednym źródle rzetelnych informacji, możesz zaimportować dane do widoku. Istnieją dwie metody importowania danych:
- Importowanie istniejących zgłoszeń Jira do narzędzia Jira Product Discovery — istniejące zgłoszenia można zaimportować zbiorczo lub za pomocą pliku CSV. Zapoznaj się z naszą dokumentacją, aby uzyskać szczegółowe instrukcje.
- Importowanie pomysłów z pliku CSV — jeśli importujesz pomysły z innego programu, takiego jak Arkusze Google, Productboard lub Aha!, użyj pliku CSV. Postępuj zgodnie z poniższymi wskazówkami, aby przeprowadzić import za pomocą tej metody.
Jak dostosować widoki?
Głównym powodem dostosowywania widoku jest chęć dopasowania prezentowanych informacji do określonego celu lub określonej grupy odbiorców, np. aby pokazać, w jaki sposób pomysły prowadzą do osiągnięcia każdego celu firmy.
Po dodaniu pól do widoków istnieją dodatkowe trzy możliwości dostosowania widoku w celu zaprezentowania danych w wybrany sposób: filtrowanie, grupowanie i sortowanie.
Filtrowanie widoków
Filtrowanie pozwala usunąć pomysły z widoku. Możesz filtrować według pola „Zespół”, aby wyświetlić tylko pomysły przypisane do Zespołu A, lub według pola „Inicjatywa”, aby wyświetlić wszystkie możliwości, które są oceniane w odniesieniu do strumienia pracy.
Aby przefiltrować widok:
- Kliknij przycisk Filtruj + u góry ekranu.
- Kliknij przycisk + Dodaj filtr i wybierz dowolne pole, według którego chcesz filtrować.
- Zaznacz kratkę przy każdej opcji pola, która ma być widoczna. Filtrować można także według kilku pól.
Grupowanie widoków
Grupowanie pomysłów pozwala wizualnie połączyć wiele pomysłów na podstawie pola. Można pogrupować wszystkie pomysły według przypisanej osoby lub strumienia pracy, aby pełnił rolę toru. Podczas grupowania pomysłów można również ukryć lub rozwinąć grupy w celu uporządkowania widoku.
Aby pogrupować pomysły w widoku:
- Kliknij przycisk Grupuj według + u góry ekranu.
- Kliknij menu rozwijane Wybierz pole i wybierz dowolne pole, według którego chcesz grupować.
- Możesz ukryć puste grupy lub opcję pola.
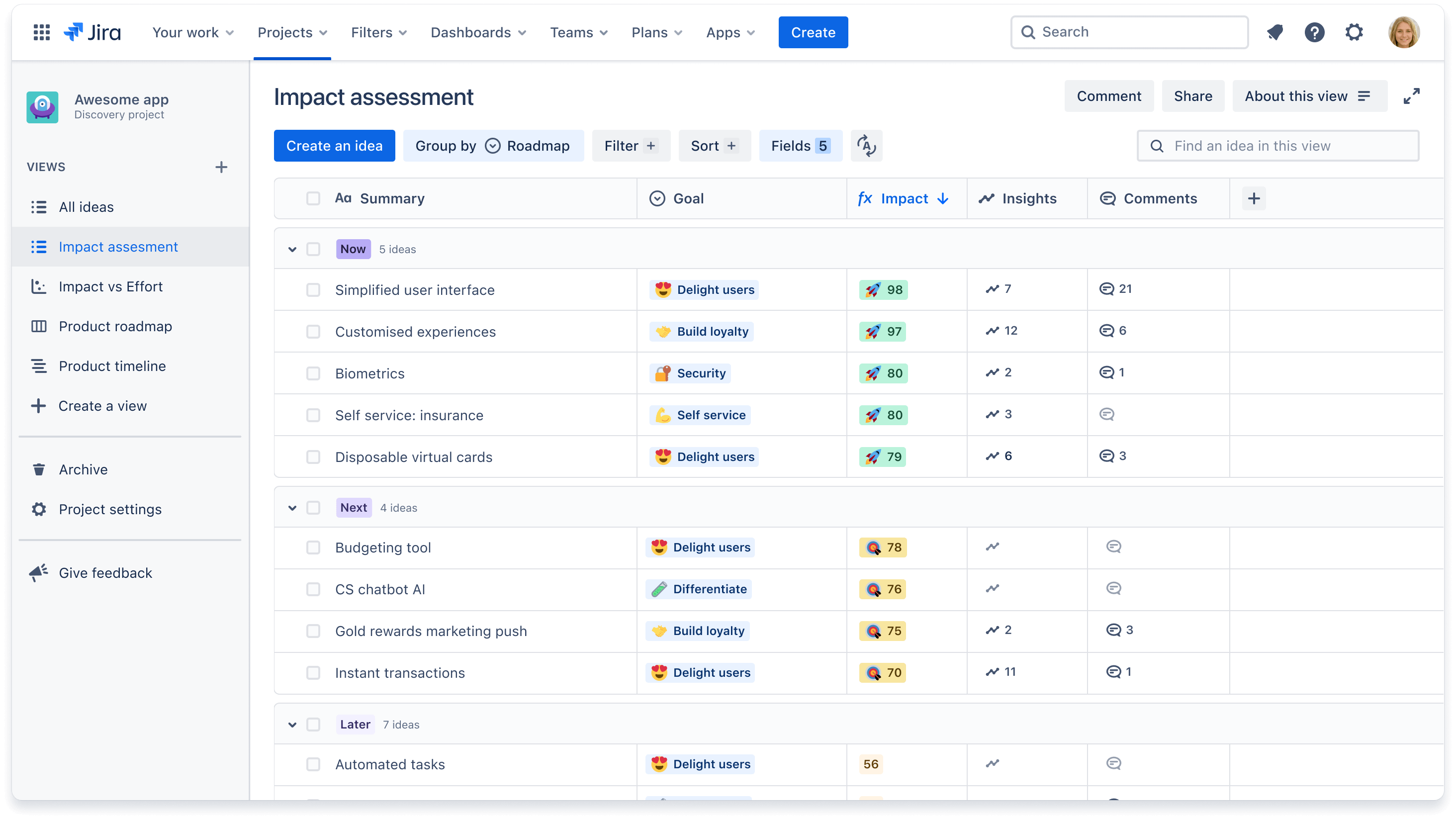
Sortowanie widoków
Sortowanie pomysłów pozwala porównać pomysły, rosnąco lub malejąco, na podstawie określonego pola. Można na przykład wyświetlić najczęściej żądane pomysły, używając pola Głosy w celu posortowania malejąco. Można także dodać drugą warstwę sortowania za pomocą innego pola.
Aby posortować pomysły w widoku listy, najedź kursorem na tytuł dowolnej kolumny pola i kliknij 3 kropki, aby wybrać sortowanie rosnąco lub malejąco. W przypadku każdego innego typu widoku:
- Kliknij przycisk Sortuj + u góry ekranu.
- Kliknij przycisk Wybierz pole w celu wybrania pola.
- Kliknij strzałkę z prawej strony, aby wybrać sortowanie rosnąco lub malejąco.