Обзор представлений в Jira Product Discovery
Что такое представления в Jira Product Discovery?
При оценке идей полезно использовать разные представления для упорядочения и тщательного анализа данных. А когда дело доходит до обмена информацией с руководством или другими командами, не стоит делиться с ними всей информацией.
Представления в Jira Product Discovery позволяют систематизировать и отображать идеи, а также настраивать уровень детализации в зависимости от аудитории. Например, для своей непосредственной команды можно включить максимум подробностей: комментарии, аналитику и даты выполнения. Но для руководства, скорее всего, будет достаточно перспективного плана и более общей картины происходящего.
В Jira Product Discovery предусмотрено четыре разных представления.
- Представление списка — просмотр, систематизация, расстановка приоритетов и фильтрация списка идей по различным полям.
- Матричное представление — если отложить два поля на осях X и Y, будет видно, как идеи соотносятся друг с другом, например стоят ли усилия результата.
- Представление доски позволяет группировать идеи по выбранному полю на доске, которой удобно делиться с заинтересованными сторонами.
- Представление хронологии — отображение идей на временной шкале по месяцам или по кварталам наглядно показывает обязательства команды.
Для каждого проекта можно создать любое количество представлений, упорядочив их по командам, продуктам, аудитории или временным рамкам.
Что такое представление списка?
По умолчанию в Jira Product Discovery используется представление списка. Оно очень похоже на расширяемую электронную таблицу. Все идеи можно собирать в одном месте, группировать, фильтровать, разбивать на фрагменты и секции, чтобы привести их в понятный вам вид.
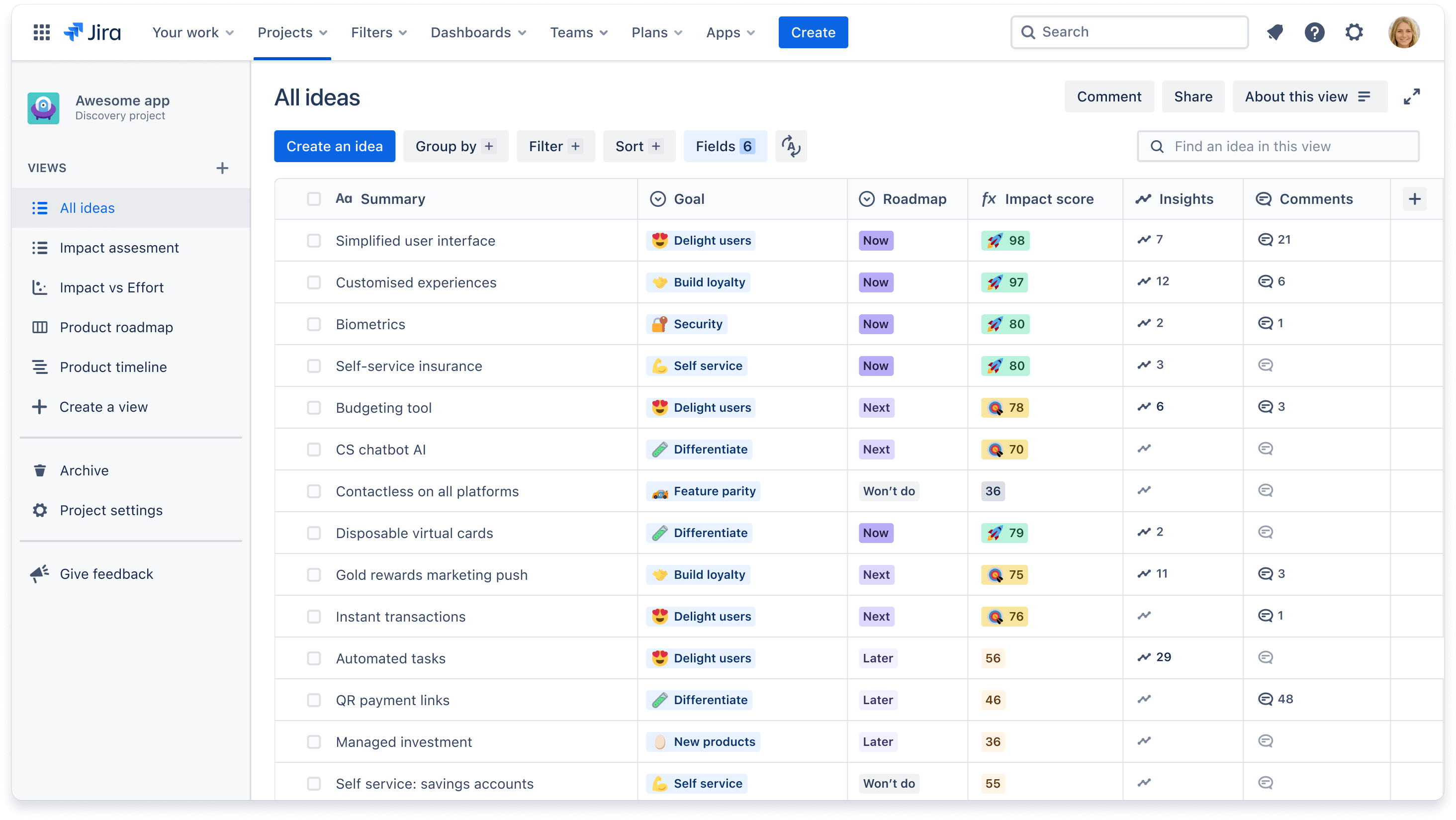
Когда использовать представление списка?
Представления списка — идеальная отправная точка для сбора идей в одном месте и выбора полей, чтобы упорядочить эти идеи и назначить им приоритеты. Это представление рекомендуется использовать, когда вам требуется:
- быстро пробежаться по списку идей и сравнить их по нескольким полям;
- отсортировать идеи по возрастанию или убыванию значения какого-либо поля и оценить их порядок;
сгруппировать идеи по определенному полю, например «Цель» или «Команда».
Вот несколько примеров представлений списка.
- Оценка результативности с полями «Воздействие», «Усилия», «Уверенность» и «Оценка влияния» для сортировки идей по предполагаемой степени воздействия на бизнес и клиентов.
- Оценка RICE с полями «Охват», «Влияние», «Уверенность» и «Усилия» для расстановки приоритетов по принципу RICE.
- Фильтрация идей по командам, при которой идеи, связанные с командой А, отображаются в одном представлении, а идеи, связанные с командой Б, — в другом.
Прогресс поставки с полями «Прогресс поставки» и «Статус поставки», показывающее привязанные к каждой идее эпики и задачи из Jira Software с прогрессом их выполнения.
Что такое матричное представление?
Матричное представление позволяет визуально сравнить идеи по двум выбранным полям. Это идеальная схема для обсуждения приоритетов с командой. Разместив идеи (например, воздействие и усилия) на осях X и Y, вы сразу же увидите, какие из них будут сложными в реализации, а какие быстро принесут прибыль.
Для более наглядной визуализации можно изменять диаметр круга каждой идеи по соответствующему полю, например по оценке влияния. Чем сильнее влияние, тем больше будет круг.
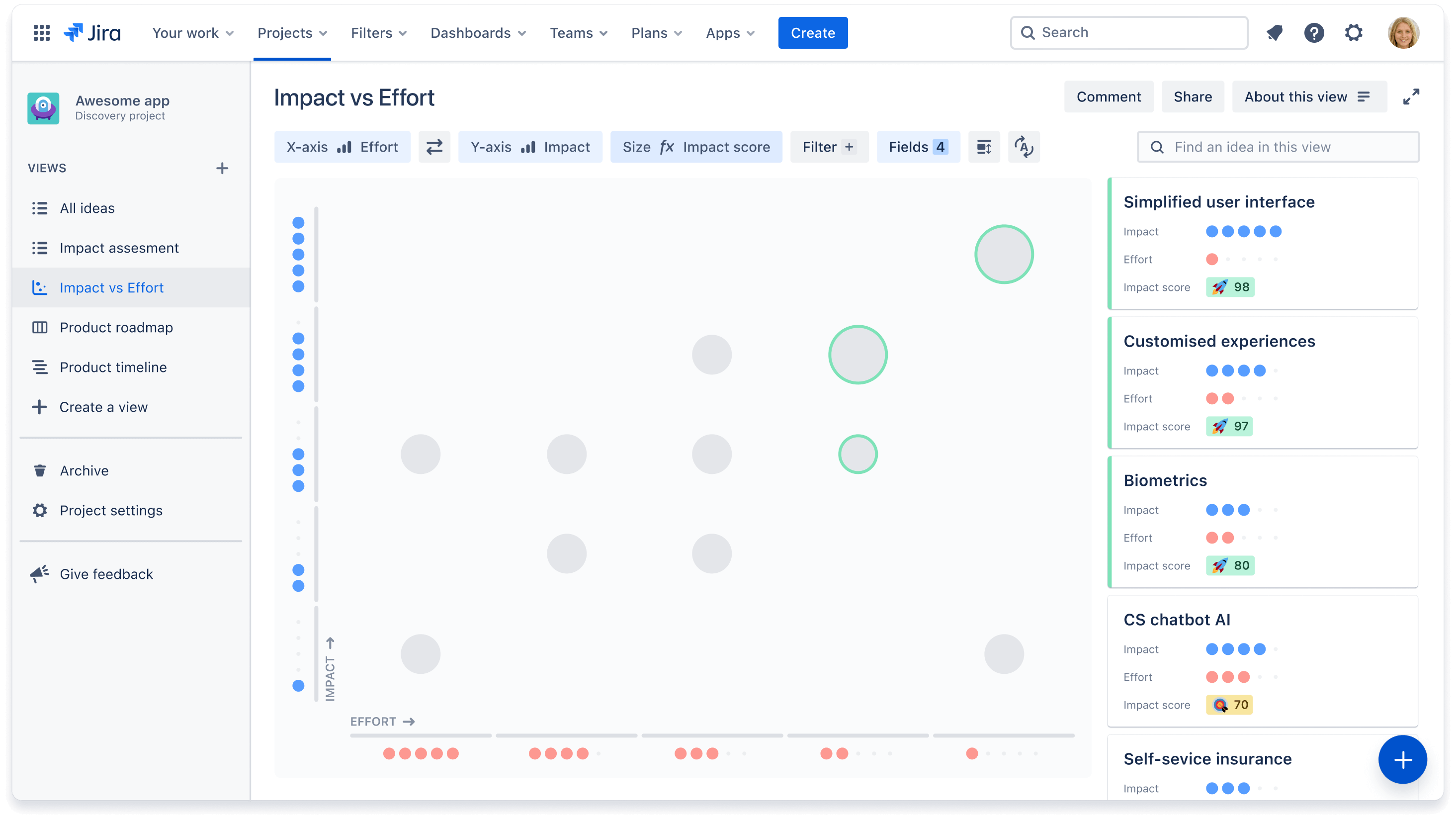
Когда использовать матричное представление?
Это представление рекомендуется использовать, когда вам требуется:
- быстро показать, какое место занимают идеи в вашей таблице приоритетов и почему;
- определить приоритетность идей по двум ключевым критериям (чаще всего это «Воздействие» и «Усилия»);
подготовить схему, на которую можно опираться при обсуждении приоритетов и возможностей в общих чертах.
Что такое представление доски?
Когда приоритеты идей расставлены, пора довести сведения о ваших планах до компании. Вместо статичных презентаций и бесконечных встреч полезнее будет отправить им всегда актуальные дорожные карты, а представление доски — не что иное, как дорожная карта в самом лучшем виде. Представления доски разбивают идеи по категориям (столбцам) и позволяют легко адаптировать информацию для конкретной аудитории, накладывая больше или меньше точек данных для дополнительного контекста.
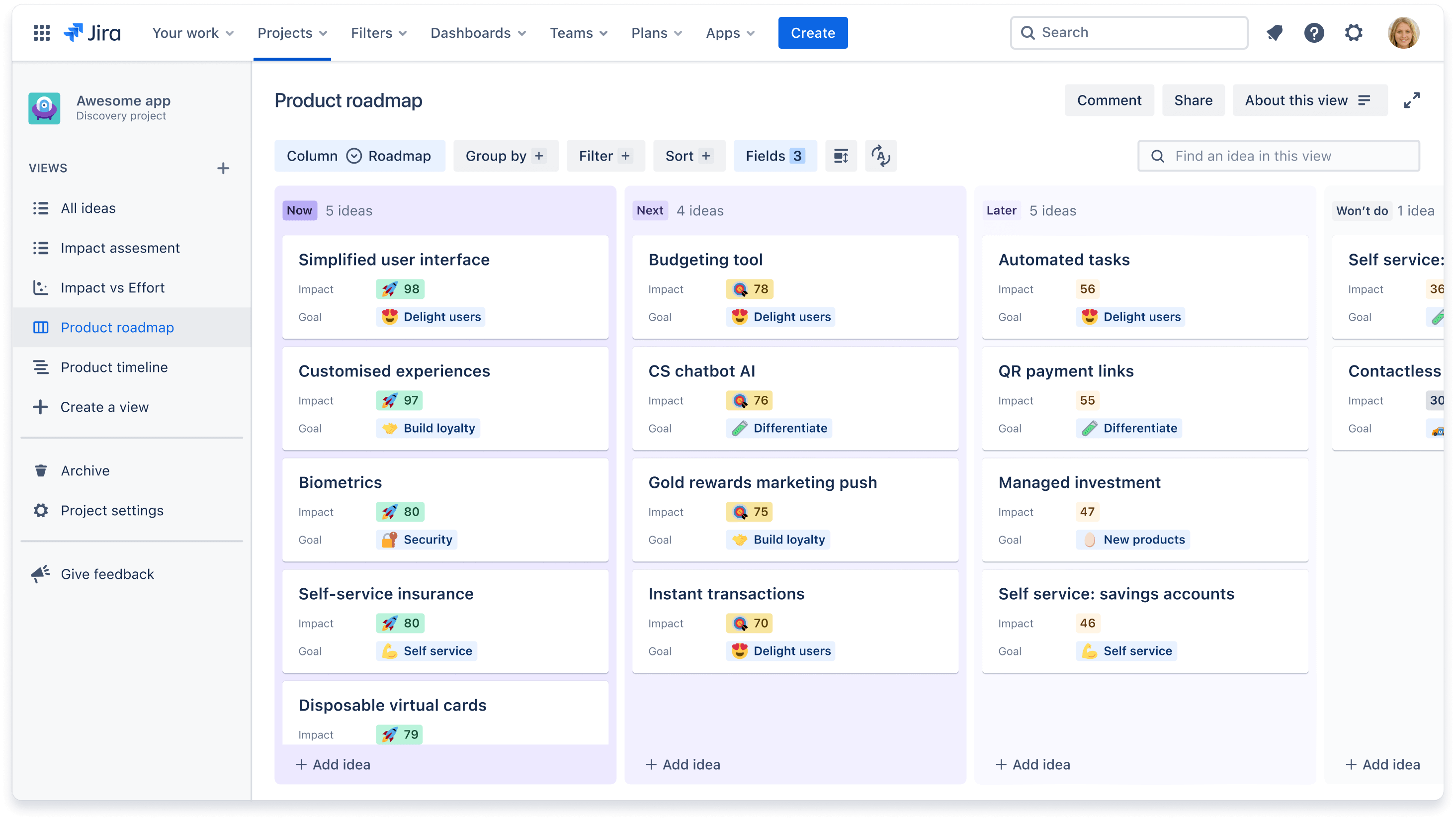
Когда использовать представление доски?
Представление доски лучше всего подходит, когда не требуется заострять внимание на временной составляющей проекта. Это представление рекомендуется использовать, когда вам нужно:
- сконцентрироваться на том, что вы берете в работу, а не на том, когда это будет выполнено;
-
адаптировать информацию для своей аудитории, группируя идеи по категориям (например, дорожкам) или накладывая точки данных для наглядной демонстрации стратегии.
Вот несколько примеров представлений доски.
- Организация идей по категориям «Сейчас», «Далее» и «Позже» с помощью поля «Дорожная карта».
- Организация идей по 1, 2, 3 и 4 кварталам с помощью поля «Квартал».
- Представление для руководства, в котором идеи сгруппированы по «Целям компании», чтобы обозначить, какие идеи соответствуют каждой цели.
-
Представление для разработчиков, в котором идеи группируются по категориям «Команда» или «Отряд», чтобы обозначить, какая команда возьмет какие идеи.
В представлениях доски и хронологии можно изменять расположение карточек, чтобы отображать больше или меньше информации. Нажмите кнопку Поля + и выберите, какие поля нужно и не нужно включать в представление.
Что такое представление хронологии?
Одним командам удобнее обсуждать дорожные карты без заострения внимания на сроках, тогда как другие предпочитают видеть более точные данные о планировании поставок тех или иных функций. В представлении хронологии идеи отображаются на месячной или квартальной временной шкале. Здесь можно легко изменять даты, перетаскивая карточки на нужный период.
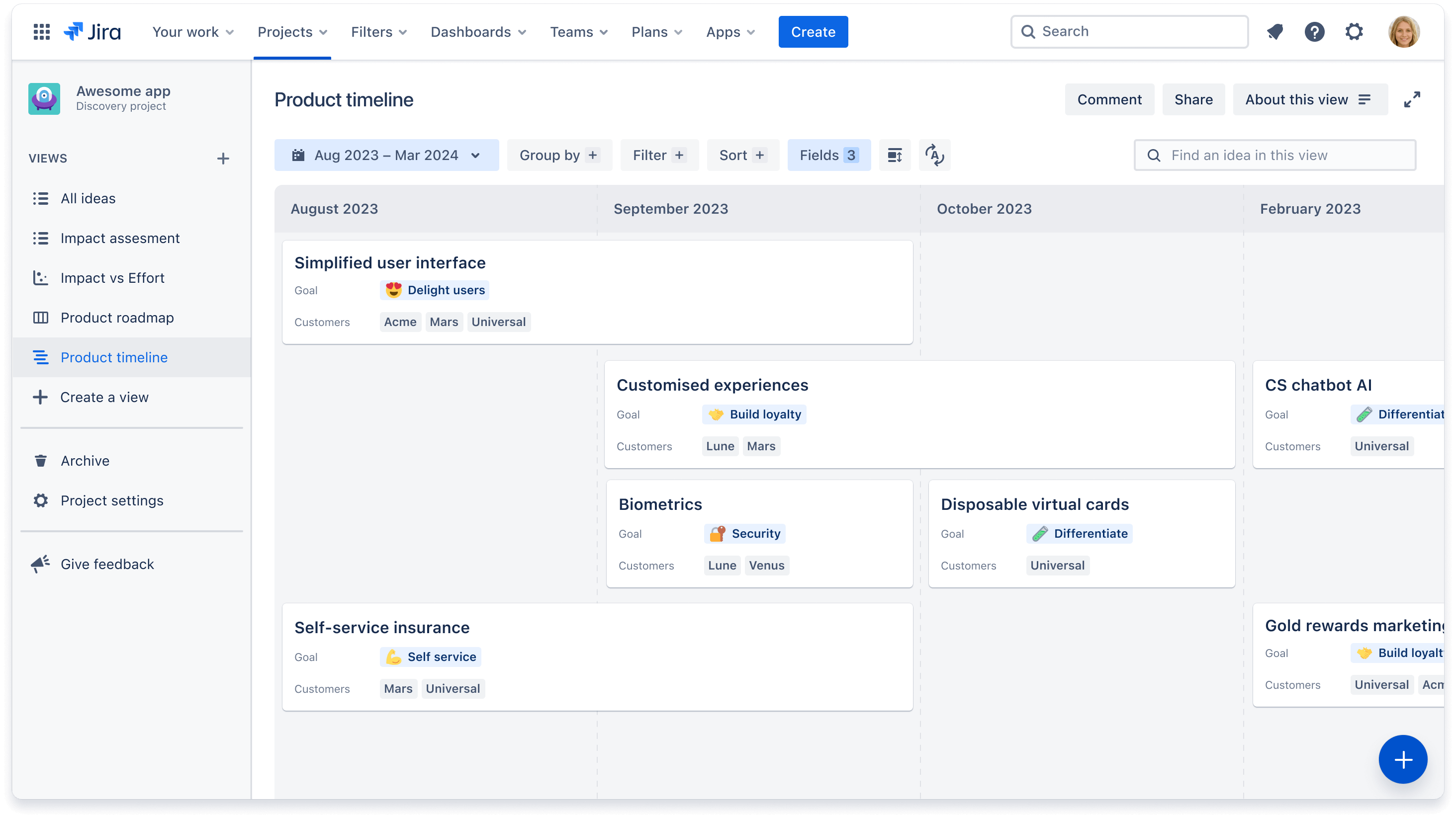
Когда использовать представление хронологии?
Представление хронологии рекомендуется использовать в случаях, когда необходимо сообщить компании приблизительные сроки поставки (на уровне месяца или квартала). Также оно может помочь командам, работа которых зависит от поставки идей, спланировать свою дорожную карту.
Варианты использования представления хронологии чем-то похожи на варианты для представления доски.
- Представление для отдела продаж, в котором идеи группируются по категориям «Потребительский сегмент», чтобы показать, какие идеи востребованы в тех или иных группах клиентов.
Представление для команды, в котором идеи группируются по «Отрядам», чтобы показать, над какими идеями будет работать та или иная команда или тот или иной отряд.
Как создать и настроить представление?
Для создания и редактирования представлений, а также управления ими требуется роль создателя. Порядок действий следующий.
- На левой панели навигации нажмите + Create a view (+ Создать представление)
- Выберите тип представления или создайте новый раздел для набора представлений.
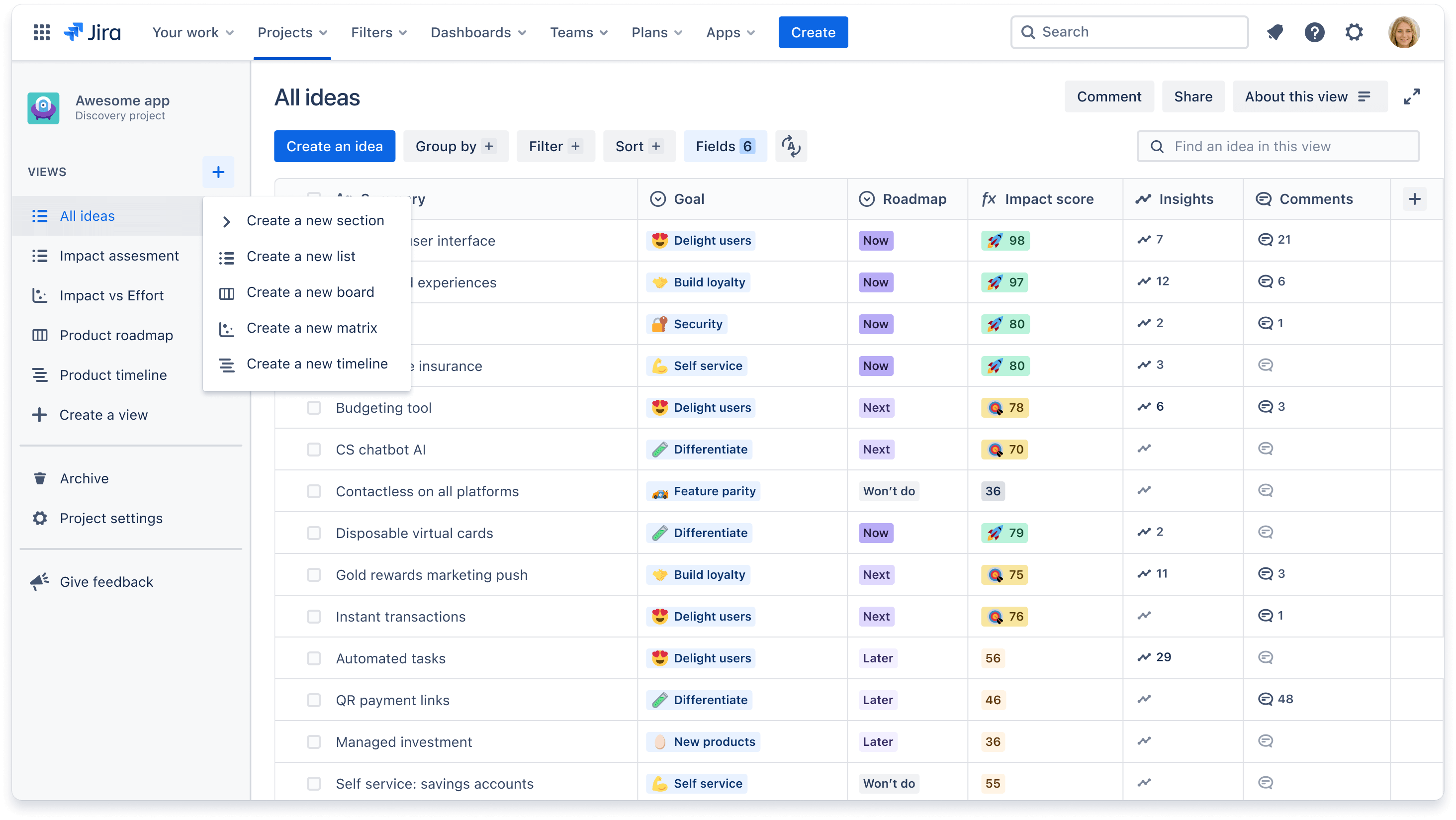
Разделы (например, по командам или по продуктам) объединяют несколько представлений в папки и помогают поддерживать порядок на левой панели навигации. Нажмите + Create a view (+ Создать представление) и выберите Create a new section (Создать новый раздел).
Знаете ли вы, что комментарии можно оставлять для всего представления? Это очень удобно, когда заинтересованные лица хотят предоставить общую обратную связь или задать вопросы по конкретному представлению. Узнайте, как комментировать представление.
Отправка и экспорт представлений
Главное преимущество создания различных представлений заключается в удобстве их отправки членам команды или внешним заинтересованным сторонам.
Чтобы поделиться представлением со своей командой (например, с теми, кто имеет доступ к вашему сайту Jira или другим продуктам Atlassian Cloud) выполните следующие действия:
- В правом верхнем углу экрана нажмите Share (Поделиться).
- Нажмите синюю кнопку Copy link (Копировать ссылку) и отправьте постоянно обновляемую ссылку своим коллегам или экспортируйте статичную версию представления в виде файла JPEG или CSV
Кроме того, эти представления можно встроить в Confluence (смотреть демонстрацию), например в документ стратегии, чтобы информативно рассказать о дорожной карте.
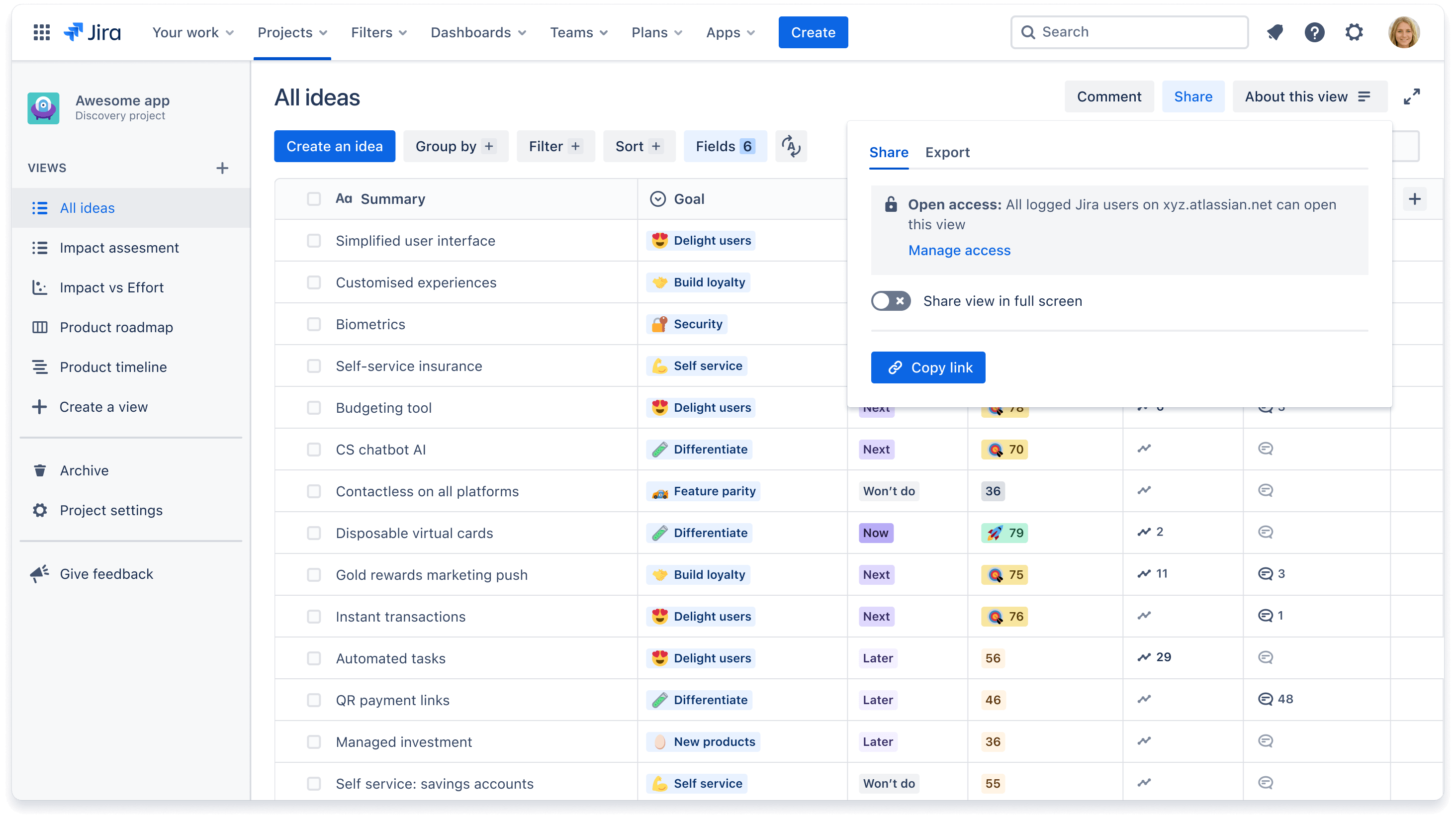
Пошаговые инструкции по экспорту данных в файл CSV или таблицу Gsheet можно найти в нашей документации.
Чтобы опубликовать представление, доступное для чтения, для тех, кто не использует Jira или другой продукт Atlassian (например, для высшего руководства или клиентов), выполните следующие действия:
- В правом верхнем углу экрана нажмите Publish (Опубликовать).
- Добавьте адрес электронной почты или псевдонимы команд, с которыми вы хотите поделиться.
- В левом нижнем углу нажмите Settings (Настройки), чтобы настроить, какие поля будут видны для заинтересованных сторон.
- Нажмите Copy link (Скопировать ссылку), чтобы скопировать публичный URL-адрес и отправить его по электронной почте или через мессенджер.
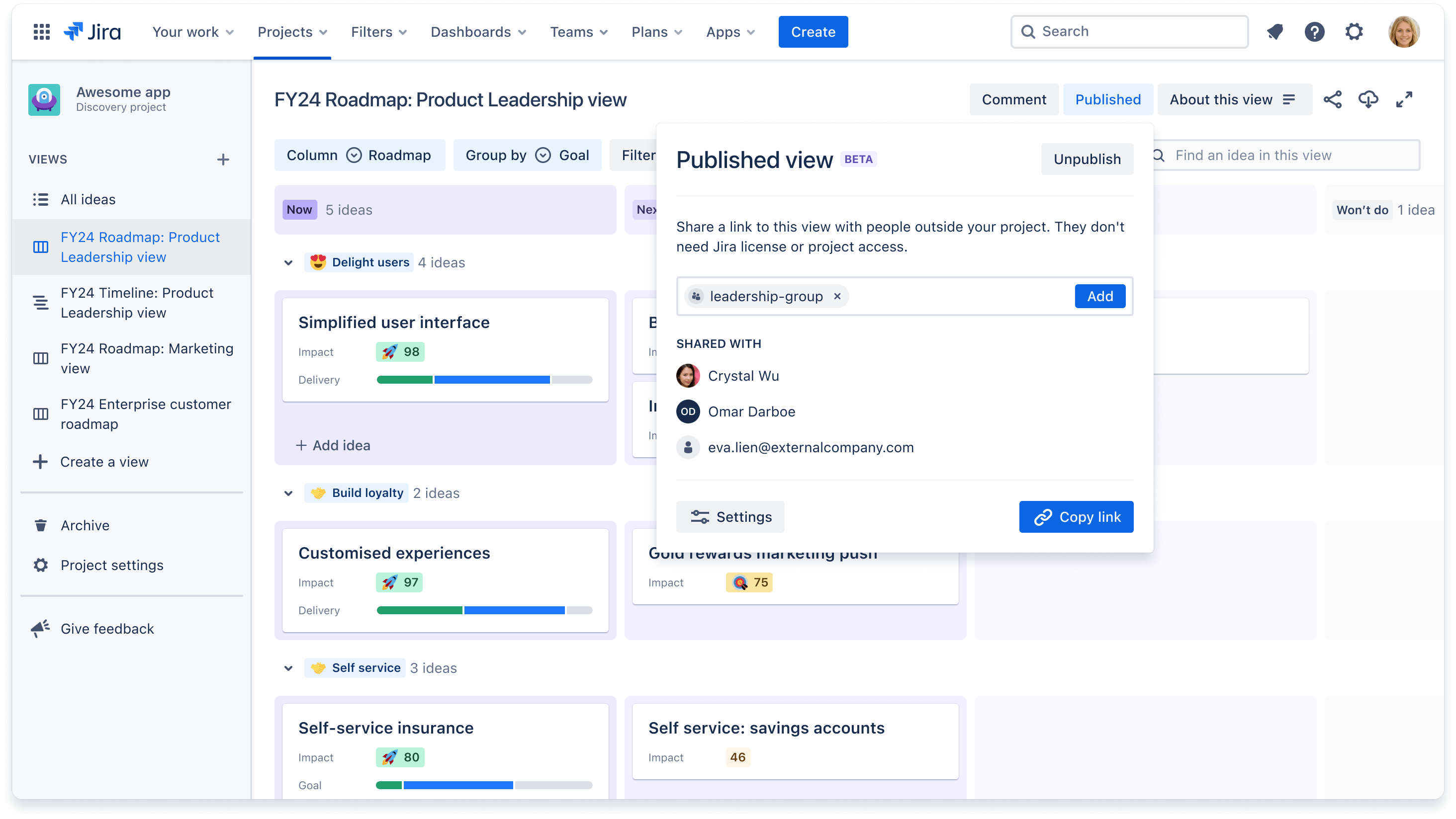
Если вы автор и не видите кнопку Publish (Опубликовать), убедитесь, что администратор проекта предоставил соответствующие права. Подробнее о публикации представлений.
Импорт данных в представление
Чтобы перенести информацию из одного инструмента в другой или собрать ее в единый источник достоверной информации, можно импортировать в представление данные. Для этого есть два способа.
- Импорт существующих задач Jira в Jira Product Discovery: импортировать имеющиеся задачи можно с помощью функции массового перемещения или через файл CSV. Пошаговые инструкции можно найти в нашей документации.
- Импорт идей из файла CSV: для импорта идей из другого ПО типа Gsheets, Productboard или Aha! рекомендуется использовать файл CSV. Чтобы импортировать данные таким способом, следуйте этим рекомендациям.
Как настраивать представления?
Индивидуальная настройка представления нужна главным образом для того, чтобы адаптировать информацию для определенной цели или аудитории, например показать, как идеи соответствуют каждой цели компании.
После добавления полей можно еще точнее настроить представления, чтобы отображать информацию в нужном виде. Это можно сделать тремя способами: фильтрация, группировка и сортировка.
Фильтрация представлений
Фильтрация позволяет скрывать идеи из представления. Например, можно отфильтровать представление по полю «Команда», чтобы показывать только идеи, назначенные Команде А, или по полю «Инициатива», чтобы отображать все оцениваемые возможности, принятые для рабочего потока.
Как отфильтровать представление?
- Нажмите кнопку Filter + (Фильтр +) в верхней части экрана
- Нажмите + Add a filter (+ Добавить фильтр) и выберите любое поле, по которому нужно отфильтровать данные.
- Установите флажок для каждого параметра поля, который должен отображаться. Можно фильтровать данные по нескольким полям.
Группировка представлений
Группировка позволяет визуально объединить несколько идей на основе конкретного поля. Например, можно сгруппировать все идеи по исполнителю или, если нужно сформировать дорожку Swimlane, сделать это по рабочему потоку. Группы идей также можно скрывать и раскрывать, благодаря чему можно разгрузить и упорядочить представление.
Чтобы сгруппировать идеи в представлении, выполните следующие действия.
- Нажмите кнопку Group by + (Группировать по +) в верхней части экрана.
- Нажмите раскрывающееся меню Select a field (Выбрать поле) и выберите поле, по которому нужно сгруппировать данные.
- Можно скрыть пустые группы или определенный параметр поля.
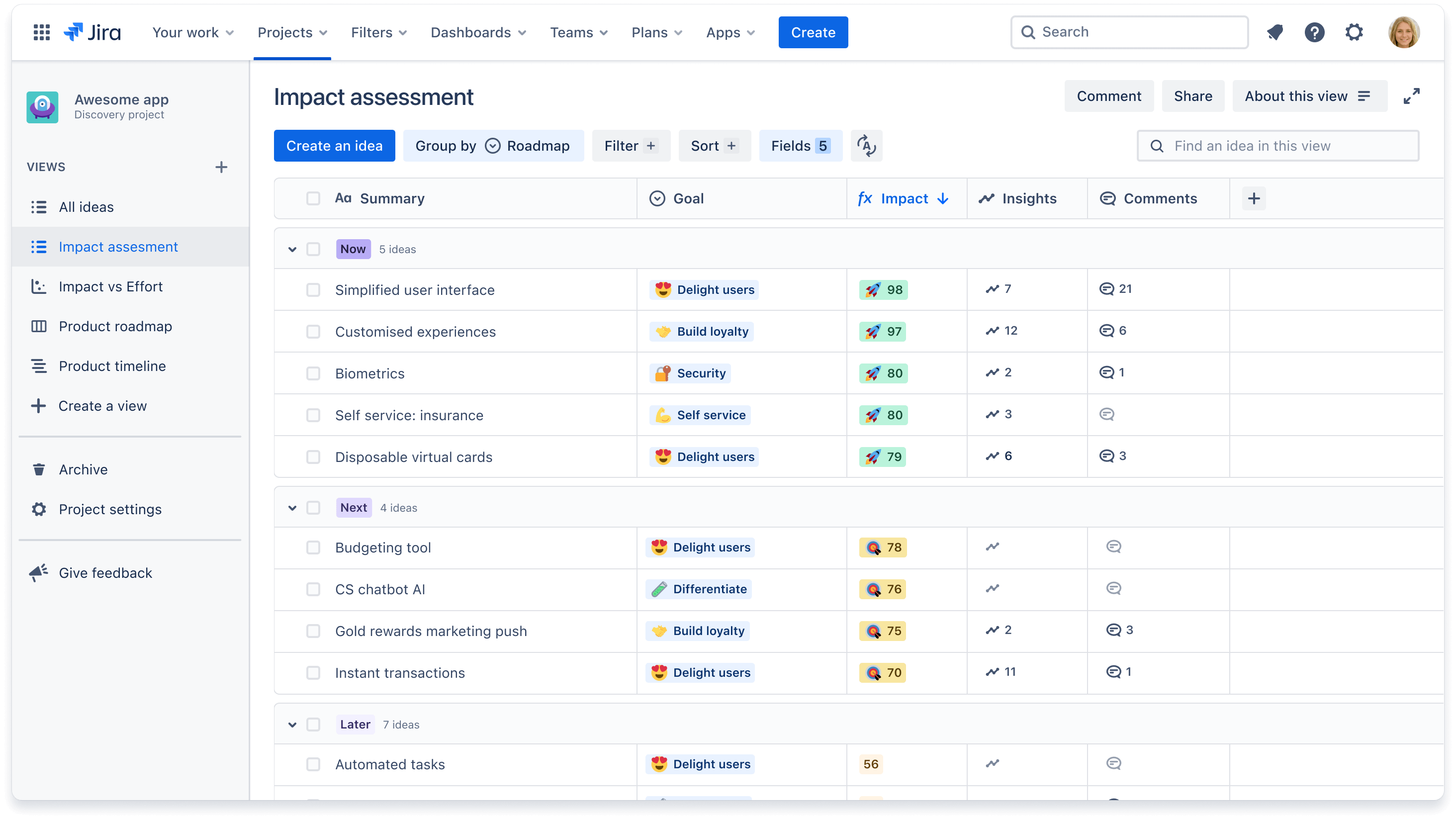
Сортировка представлений
Сортировка идей по возрастанию или убыванию значений определенного поля позволяет сравнивать идеи. Например, можно посмотреть, какие идеи больше всего востребованы, отсортировав их по убыванию значений поля Votes (Голоса). Кроме того, можно добавить дополнительную сортировку по другому полю.
Чтобы отсортировать идеи в представлении списка, наведите курсор на заголовок столбца любого поля, нажмите три точки и выберите порядок сортировки (по возрастанию или по убыванию). Остальные типы представлений сортируются следующим образом.
- Нажмите кнопку Sort + (Сортировать +) в верхней части экрана.
- Нажмите Select a field (Выбрать поле) и выберите поле.
- Нажмите стрелку вправо, чтобы выбрать порядок сортировки.