Aperçu des vues Jira Product Discovery
Que sont les vues dans Jira Product Discovery ?
Lorsque vous évaluez des idées, il est utile de recueillir des points de vue différents pour organiser et décortiquer vos données. Et lorsque vous devez partager des informations avec la direction ou d'autres équipes, vous n'avez pas forcément envie de tout partager.
Dans Jira Product Discovery, les vues vous permettent d'organiser et de présenter les idées, ainsi que d'adapter le niveau de détail à votre public. Peut-être souhaiterez-vous inclure l'ensemble des détails, tels que les commentaires, les informations et les dates d'échéance de votre équipe. Pour les équipes de direction, cependant, il sera peut-être préférable de rester au plus haut niveau de détail, afin de produire une vue synthétique des tâches et de leurs échéances.
Quatre vues différentes existent dans Jira Product Discovery :
- Vue Liste : affichez, organisez, hiérarchisez et filtrez une liste d'idées en fonction de différents champs
- Vue Matrice : définissez deux champs sur les axes X et Y afin de générer facilement une comparaison visuelle de vos idées, par exemple sur le plan de l'effort et de l'impact
- Vue Tableau : regroupez les idées en vous basant sur le champ de votre choix, dans un tableau que vous pourrez facilement partager avec les parties prenantes
- Vue Chronologie : affichez les idées sur un calendrier mensuel ou trimestriel afin de visualiser les engagements
Vous pouvez créer autant de vues par projet que vous le souhaitez, en les organisant par équipe, produit, public ou période.
Qu'est-ce qu'une vue Liste ?
La vue Liste constitue l'affichage par défaut dans Jira Product Discovery. Vous pouvez vous représenter la vue Liste comme une feuille de calcul extensible. Vous pouvez rassembler toutes vos idées en un emplacement unique, les répartir par groupes, les filtrer et les subdiviser à votre guise.
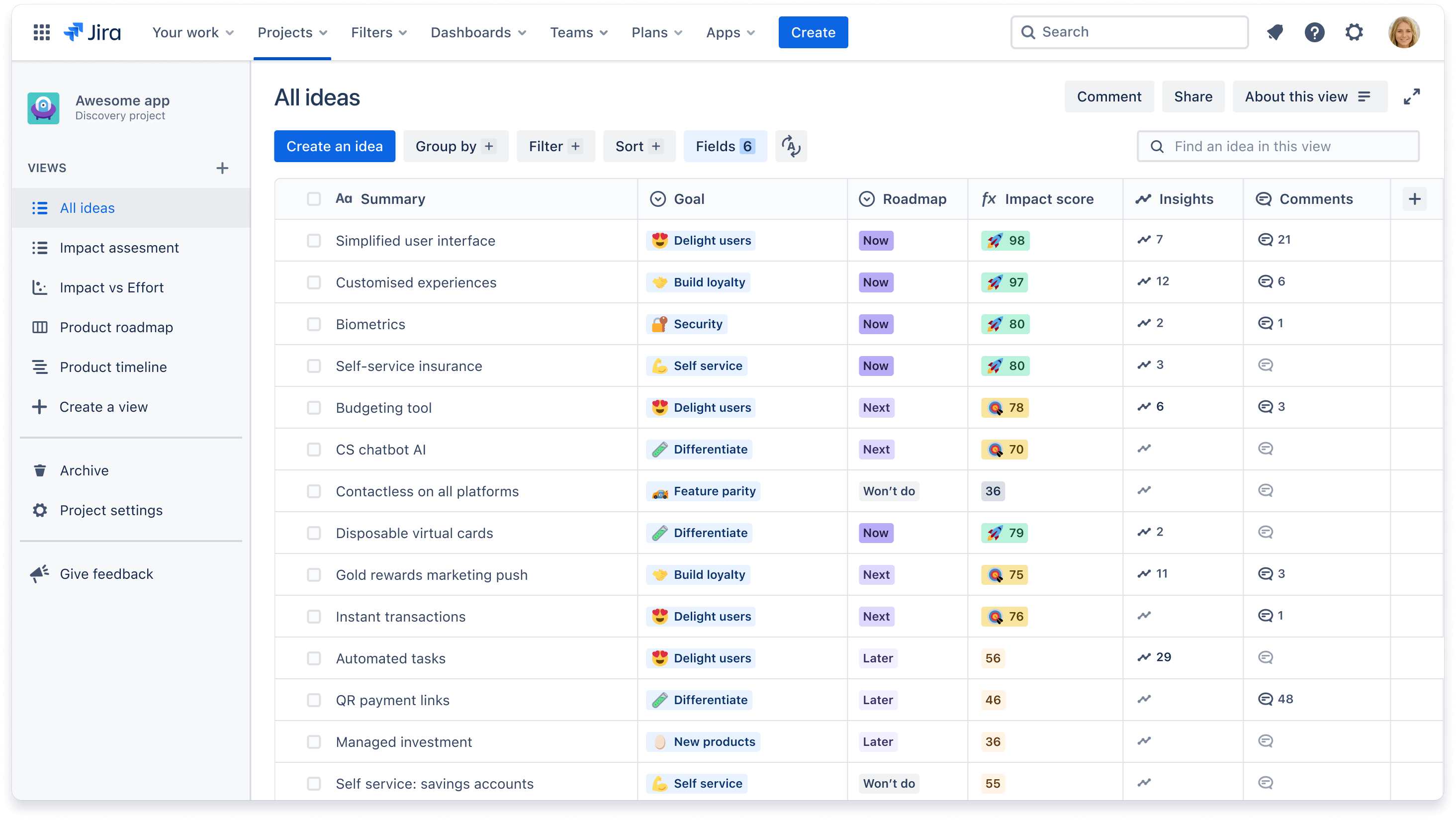
Quand utiliser la vue Liste
Les vues Liste sont un excellent point de départ pour rassembler des idées en un seul endroit et définir des champs à partir desquels organiser et hiérarchiser ces idées. Nous recommandons d'utiliser cette vue lorsque :
- vous souhaitez avoir un aperçu d'une liste d'idées et les comparer au niveau de différents champs
- vous devez trier des idées par ordre croissant ou décroissant en vous basant sur un champ, et voir à quelle place elles se situent dans le classement
vous devez regrouper les idées en fonction d'un champ que vous sélectionnez, tel que « Objectif » ou « Équipe »
Voici quelques exemples de vues Liste que vous pouvez créer :
- Évaluation de l'impact : contient des champs tels que l'impact, l'effort, la confiance et le score d'impact afin de trier les idées en fonction de l'impact qu'elles auront sur votre entreprise et vos clients.
- Score RICE : contient des champs relatifs à la portée, à l'impact, à la confiance et à l'effort afin de hiérarchiser les idées en se basant sur une formule RICE personnalisée.
- Spécifique à l'équipe : les idées sont filtrées pour afficher uniquement celles associées à l'équipe A, tandis qu'une liste distincte va concerner les idées associées à l'équipe B.
Avancement de la livraison : contient des champs « Avancement de la livraison » et « État de la livraison » afin d'afficher les epics et les tickets liés dans Jira Software pour chaque idée, ainsi que leur avancement.
Qu'est-ce qu'une vue Matrice ?
La vue Matrice permet de générer une comparaison visuelle des idées sur deux champs sélectionnés. Il s'agit du cadre idéal pour discuter des priorités avec votre équipe. En mesurant vos idées sur les axes x et y, lesquels vont par exemple comparer l'impact et l'effort, vous pourrez rapidement identifier celles qui représenteront une charge trop importante et celles qui vous offriront des gains rapides.
Pour améliorer vos visuels, modifiez la taille du cercle représentant votre idée en fonction d'un champ sélectionnable, tel que le score d'impact. Plus l'impact sera important, plus le cercle sera large.
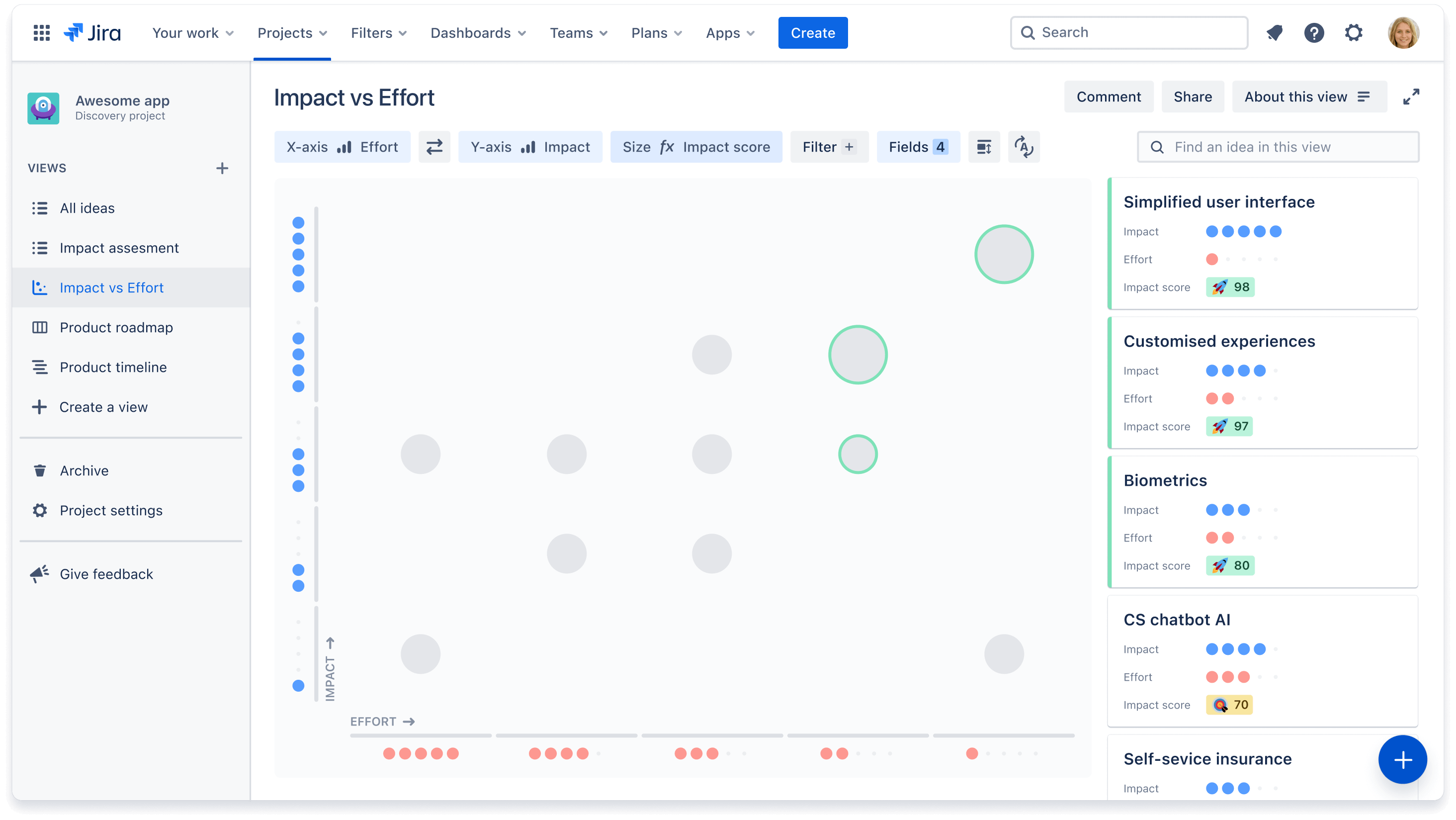
Quand utiliser une vue Matrice
Nous recommandons d'utiliser cette vue lorsque :
- vous souhaitez afficher rapidement la priorité respective de vos idées, ainsi que les raisons de cette priorité
- vous voulez hiérarchiser les idées en fonction de deux critères clés (en général, il s'agit de l'impact et de l'effort)
vous avez besoin d'un cadre de référence pour vos discussions sur les priorités à établir, afin d'avoir une vue générale des opportunités
Qu'est-ce qu'une vue Tableau ?
Une fois que vous avez hiérarchisé vos idées, c'est le moment de communiquer vos projets à l'entreprise. Remplacez les présentations statiques et les réunions interminables par des feuilles de route actualisées en continu. La vue Tableau est notre solution pour créer une feuille de route optimale. Les vues Tableau permettent de classer les idées en colonnes et d'adapter facilement les informations à votre public en superposant un nombre plus ou moins important de points de données afin d'ajouter du contexte.
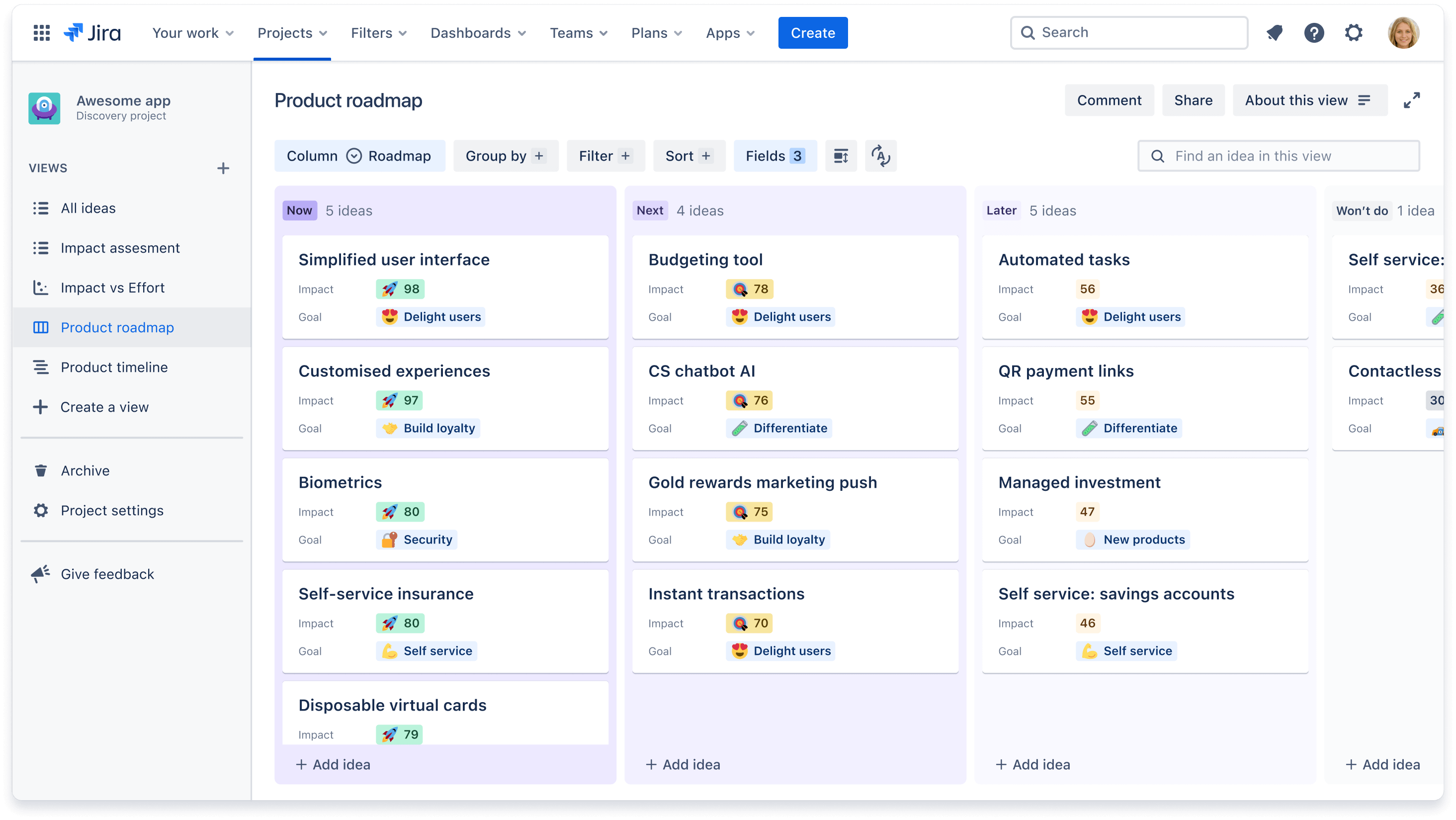
Quand utiliser la vue Tableau
Il est préférable d'utiliser la vue Tableau lorsque vous ne voulez pas que la conversation se concentre sur des éléments temporels. Nous recommandons d'utiliser la vue Tableau lorsque :
- vous voulez vous concentrer sur les objectifs à atteindre, plutôt que sur le moment où vous souhaitez les atteindre
-
vous souhaitez adapter les informations à votre public en regroupant les idées en catégories (par exemple en swimlanes) ou en superposant des points de données afin de fournir une représentation visuelle de votre stratégie
Voici quelques exemples de vues Tableau que vous pouvez créer :
- Utilisation du champ « Feuille de route » afin de classer les idées entre « Maintenant », « Après » et « Plus tard ».
- Utilisation du champ « Trimestre » pour classer les idées entre T1, T2, T3 et T4.
- Une vue spécifique aux équipes de direction, qui regroupe les idées par « objectifs de l'entreprise » afin de montrer comment les idées s'inscrivent dans les objectifs correspondants.
-
Une vue spécifique à l'équipe produit, qui regroupe les idées par « Équipe » ou par « Squad », afin de montrer les idées qui seront attribuées à chaque équipe.
Dans les vues Tableau et Chronologie, modifiez la disposition des cartes pour afficher plus ou moins d'informations. Cliquez sur le bouton Champs + et sélectionnez les champs à activer ou à désactiver.
Qu'est-ce que la vue Chronologie ?
Certaines équipes préfèrent discuter des feuilles de route sans mettre l'accent sur le calendrier, tandis que d'autres ont besoin de davantage de détails sur la date de livraison de certaines fonctionnalités. La vue Chronologie permet d'afficher des idées dans le cadre d'un calendrier mensuel ou trimestriel. Vous pouvez facilement modifier les dates de cette vue en faisant glisser des cartes dans la période souhaitée.
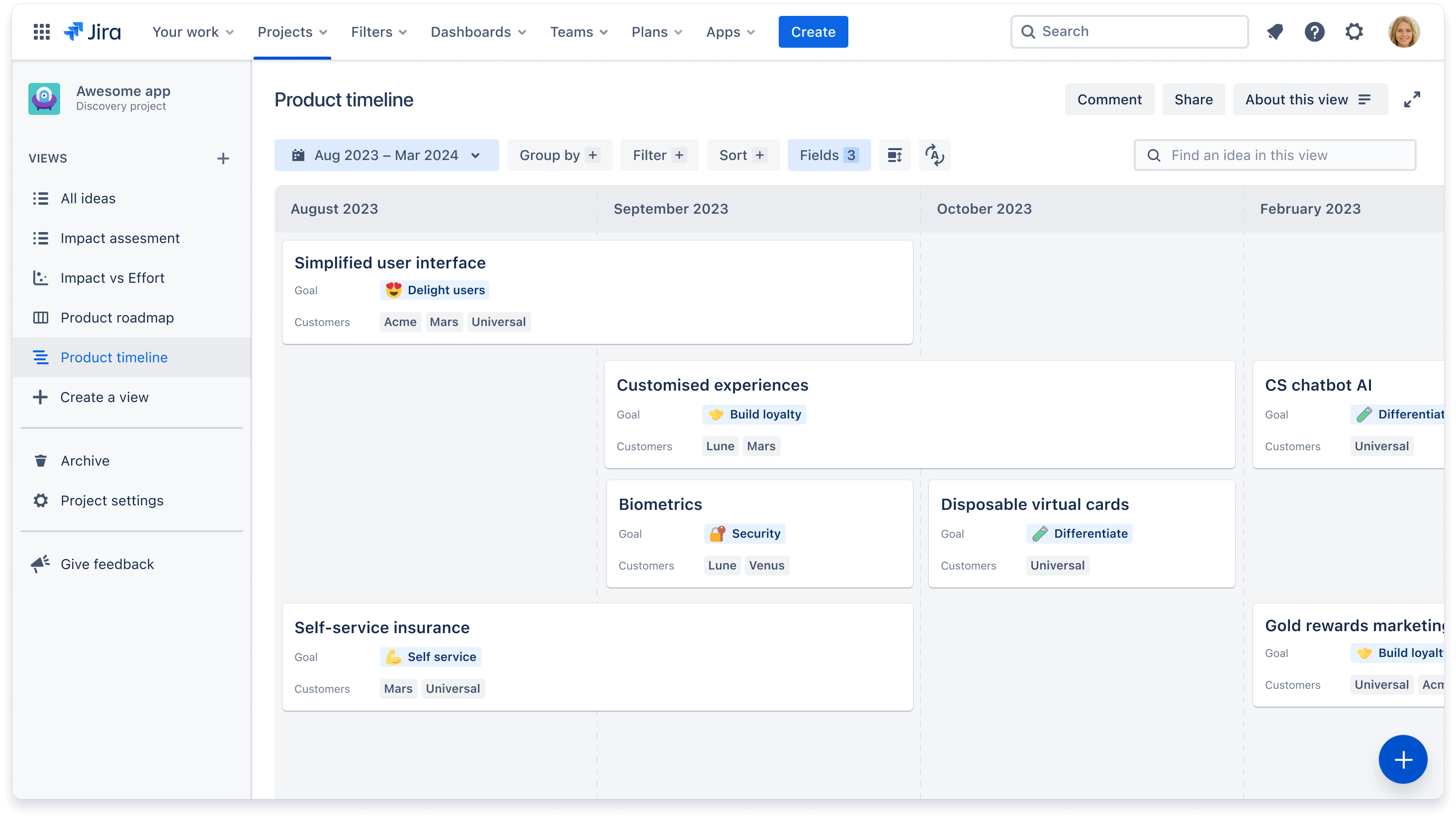
Quand utiliser la vue Chronologie
Nous vous recommandons d'utiliser une vue Chronologie lorsque vous devez communiquer à l'entreprise des estimations approximatives des dates de livraison, en mois ou en trimestres. Cela peut également aider certaines équipes dépendant de la livraison d'autres idées à planifier leur propre feuille de route.
Comme pour la vue Tableau, voici quelques exemples de vues Chronologie :
- Une vue spécifique aux équipes commerciales, qui regroupe les idées par « segment de clients » afin d'identifier les idées qui ont été demandées par certains groupes de clients.
Une vue spécifique aux équipes, qui regroupe les idées par « Squad » afin de montrer quelles idées seront prises en charge par quelle équipe ou « squad ».
Comment créer et gérer une vue ?
Pour créer, modifier et gérer les vues, vous devez disposer du rôle de créateur. Pour créer une vue :
- Dans le panneau de gauche, cliquez sur + Créer une vue.
- Choisissez un type de vue ou créez une nouvelle section pour organiser un ensemble de vues.
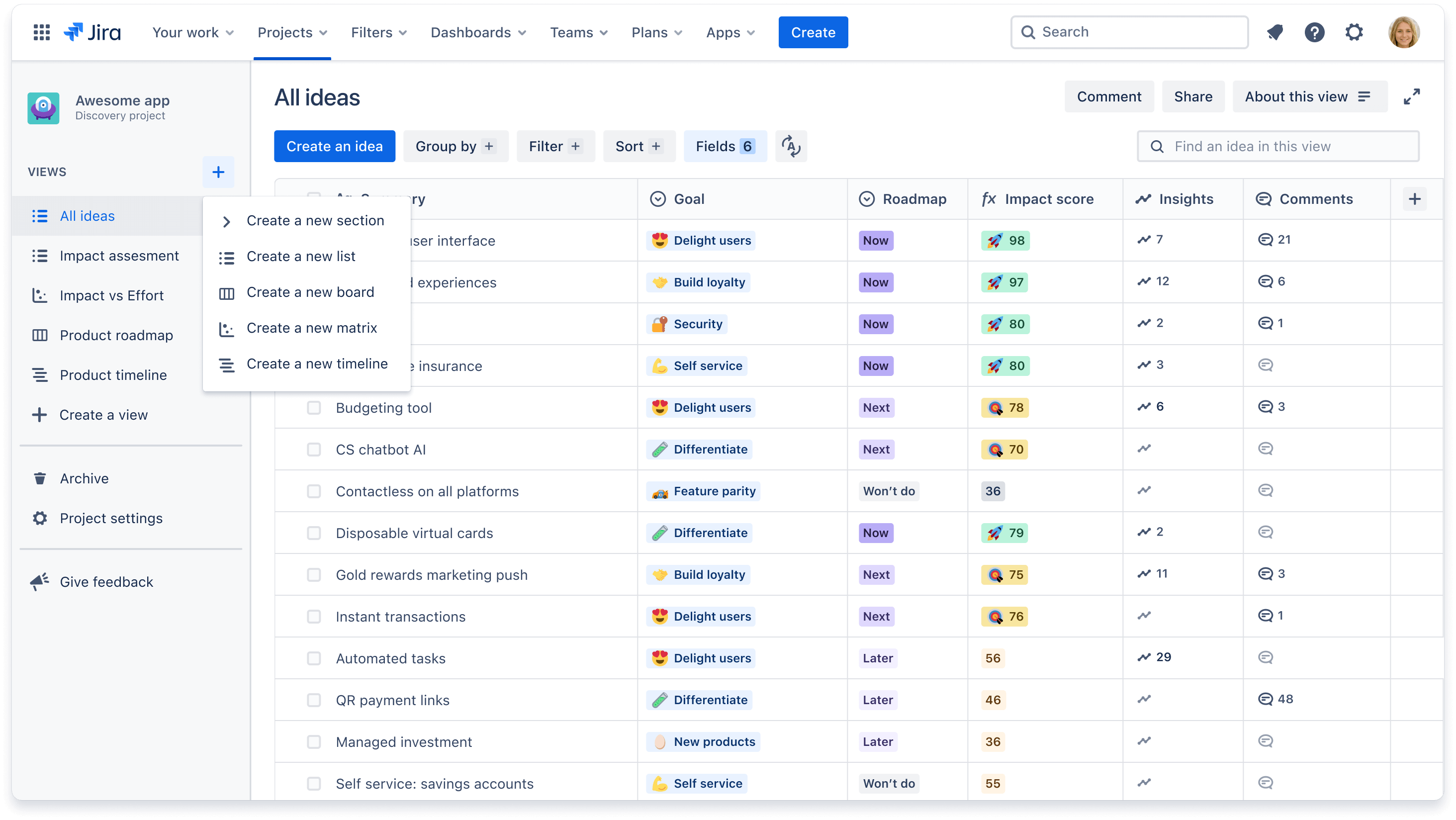
Pour que votre panneau de gauche soit bien organisé, créez des sections (par équipe ou par produit) afin d'intégrer plusieurs vues dans une extension. Cliquez sur + Créer une vue, puis sélectionnez Créer une nouvelle section.
Le saviez-vous ? Vous pouvez ajouter des commentaires concernant une vue dans son ensemble. Cette fonctionnalité est idéale lorsque les parties prenantes ont des commentaires ou des questions d'ordre général concernant une vue spécifique. Découvrez comment commenter une vue.
Partager et exporter des vues
Le principal avantage qu'offre la création de plusieurs vues tient dans leur partage simplifié avec vos coéquipiers ou des parties prenantes externes.
Pour partager une vue avec votre équipe (p. ex., les personnes qui ont accès à votre site Jira ou à d'autres produits Atlassian Cloud) :
- Cliquez sur Partager en haut à droite de votre écran.
- Cliquez sur le bouton bleu Copier le lien, afin de partager un lien toujours actualisé avec vos collègues, ou bien exportez une version statique de la vue sous forme de fichier JPEG ou CSV.
Vous pouvez également intégrer ces vues dans Confluence (découvrez ici notre démo !), par exemple dans un document de stratégie, afin d'étayer l'argumentaire de votre feuille de route.
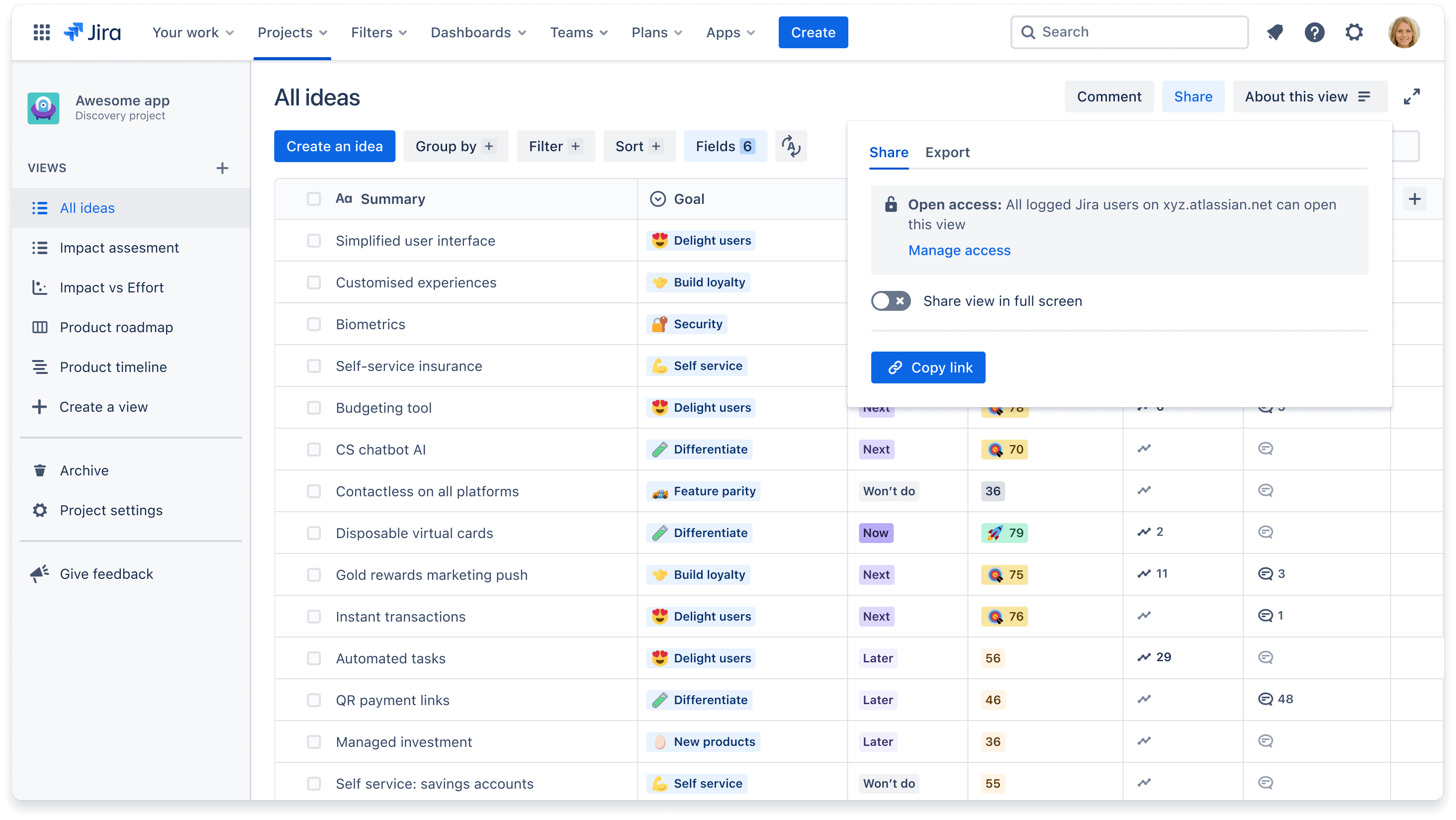
Consultez notre documentation afin d'obtenir des instructions étape par étape concernant l'exportation de données au format CSV ou Google Sheets.
Pour publier une vue en lecture seule pour ceux qui n'ont pas accès à Jira ou à un autre produit Atlassian (p. ex., les cadres supérieurs ou les clients) :
- Cliquez sur Publish (Publier) en haut à droite de votre écran.
- Ajoutez une adresse e-mail ou des alias d'équipe spécifiques avec lesquels vous souhaitez partager la vue.
- En bas à gauche, cliquez sur Settings (Paramètres) pour configurer les champs que vous souhaitez rendre visibles pour vos parties prenantes.
- Cliquez sur Copy link (Copier le lien) pour copier l'URL publiée et l'envoyer par e-mail ou via une app de messagerie.
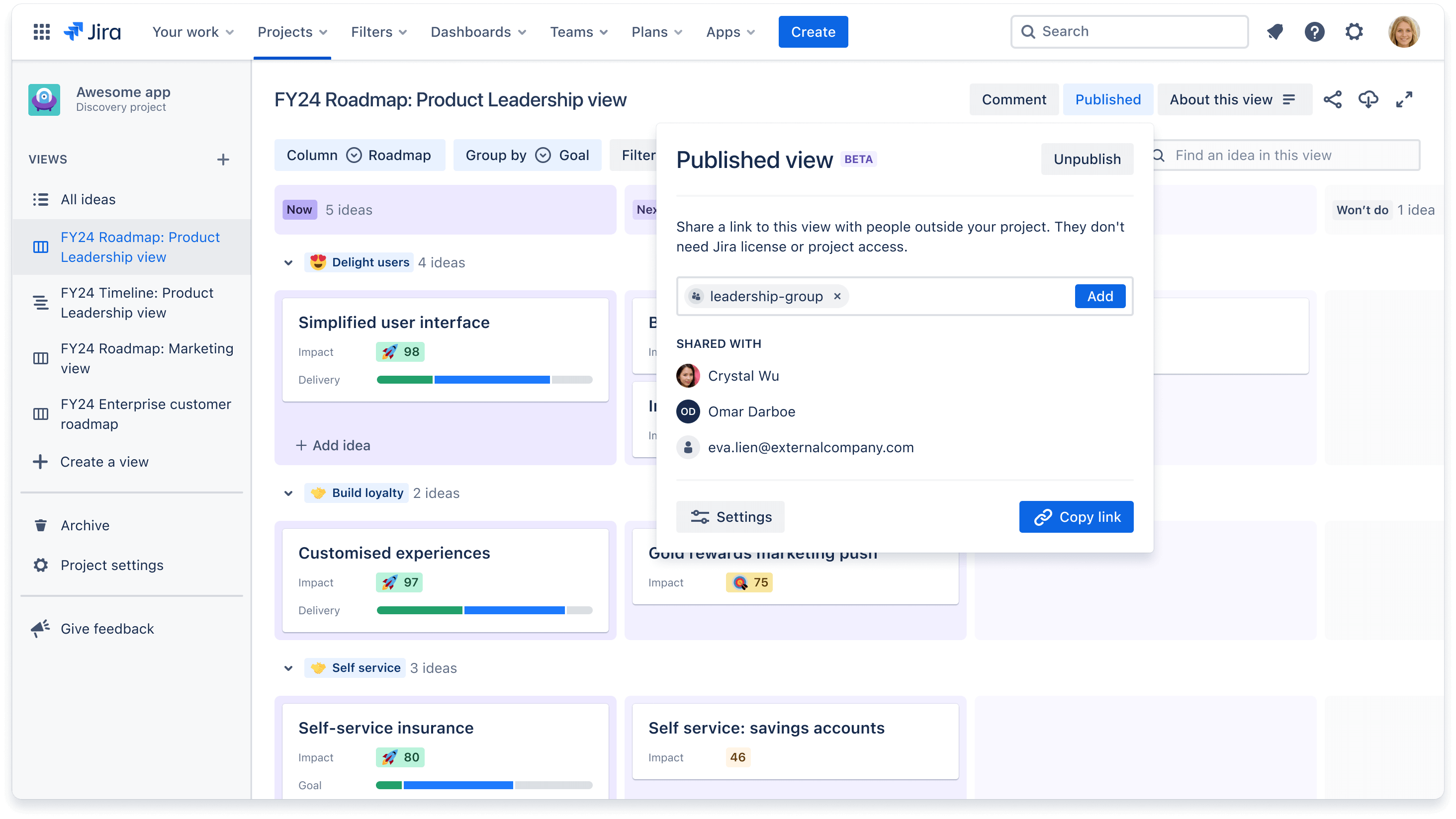
Si vous êtes créateur et que vous ne voyez pas le bouton Publish (Publier), vérifiez que l'administrateur de votre projet a activé les autorisations. Pour en savoir plus sur la publication de vues, cliquez ici.
Importer des données dans une vue
Vous pouvez importer des données dans une vue afin de transférer des informations d'un outil à un autre, ou bien pour les consolider en une source de référence unique. Il existe deux méthodes pour importer des données :
- Importer des tickets Jira existants dans Jira Product Discovery : pour importer des tickets existants, vous pouvez soit effectuer un transfert groupé, soit les importer au moyen d'un fichier CSV. Consultez notre documentation pour obtenir des instructions étape par étape.
- Importer des idées depuis un fichier CSV : si vous importez des idées depuis un autre logiciel tel que Google Sheets, Productboard ou Aha!, il est recommandé d'utiliser un fichier CSV. Suivez ce guide pour importer via cette méthode.
Comment personnaliser les vues ?
Lorsqu'on souhaite personnaliser un affichage, c'est le plus souvent pour adapter à un objectif précis ou à un public spécifique les informations qui sont présentées (montrer comment les idées s'inscrivent dans chaque objectif de l'entreprise, par exemple).
Une fois que vous avez ajouté des champs à vos vues, vous pouvez les personnaliser davantage encore afin de présenter les données comme vous le souhaitez, en utilisant ces trois options : filtrer, regrouper et trier.
Filtrer les vues
La fonction de filtre vous permet de masquer certaines idées dans une vue. Vous pouvez filtrer par le champ « Équipe » afin d'afficher uniquement les idées attribuées à l'équipe A, ou bien filtrer par le champ « Initiative » afin d'afficher toutes les opportunités évaluées dans le cadre d'un flux de travail.
Pour filtrer une vue :
- Cliquez sur le bouton Filtrer + en haut de votre écran.
- Cliquez sur + Ajouter un filtre et choisissez le champ par lequel vous souhaitez filtrer
- Cochez la case correspondant à chaque option de champ que vous souhaiteriez voir. Vous pouvez également filtrer selon plusieurs champs
Regrouper les vues
Regrouper des idées vous permet de regrouper visuellement plusieurs idées en fonction d'un champ. Vous pouvez regrouper toutes les idées par personne responsable ou regrouper les idées par flux de travail pour faire office de swimlane. Lorsque vous regroupez des idées, vous pouvez également masquer ou élargir les groupes afin de désencombrer et organiser votre vue.
Pour regrouper les idées dans une vue :
- Cliquez sur le bouton Regrouper par + en haut de votre écran
- Cliquez sur le menu déroulant Sélectionner un champ et choisissez le champ par lequel vous souhaitez regrouper
- Vous pouvez choisir de masquer les groupes vides ou de masquer une option de champ
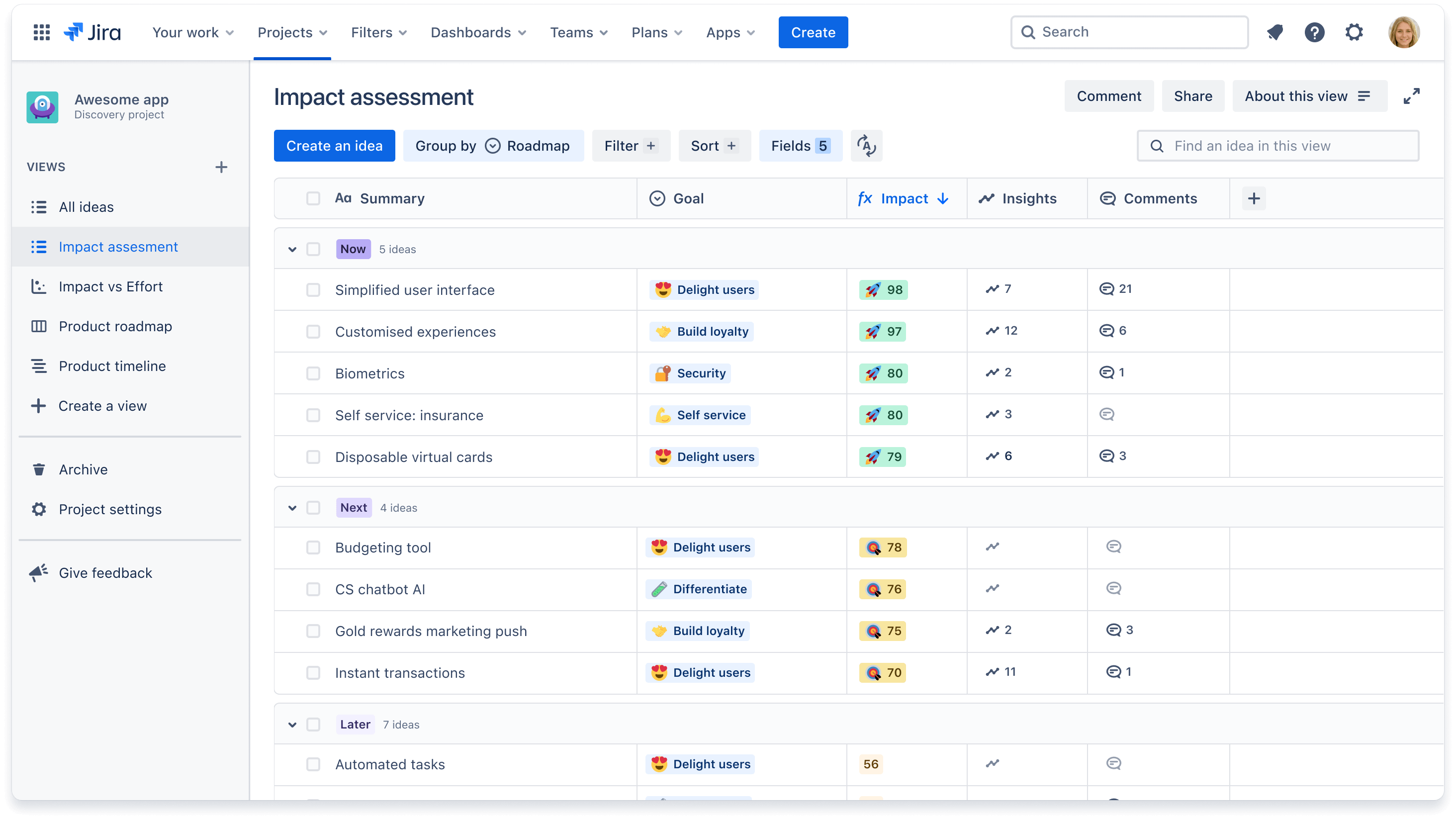
Tri des vues
Le tri des idées vous permet de comparer les idées, par ordre croissant ou décroissant, en fonction d'un champ spécifique. Par exemple, vous pouvez consulter les idées les plus demandées en utilisant le champ Votes pour les trier par ordre décroissant. Vous pouvez également ajouter un deuxième niveau de tri avec un autre champ.
Pour trier les idées sous forme d'une vue Liste, survolez le titre de n'importe quelle colonne de champ et cliquez sur les 3 points pour choisir l'ordre croissant ou décroissant. Pour tout autre type de vue :
- Cliquez sur le bouton Trier + en haut de votre écran
- Cliquez sur Sélectionner un champ et choisissez-en un
- Cliquez sur la flèche vers la droite pour l'ordre croissant ou décroissant