Guide de démarrage rapide
Suivez les étapes ci-dessous pour lancer votre premier projet de découverte.
Étape 1 – Créer un projet
Connectez-vous à votre site Jira Product Discovery et cliquez sur le menu déroulant Projects (Projets) dans la barre de navigation supérieure. Cliquez sur Create project (Créer un projet). Vous trouverez ici plusieurs modèles au choix dans la suite de produits Jira. Sélectionnez Product management (Gestion de produits) ou Software development (Développement logiciel) et cherchez le modèle Product discovery (Découverte de produits).
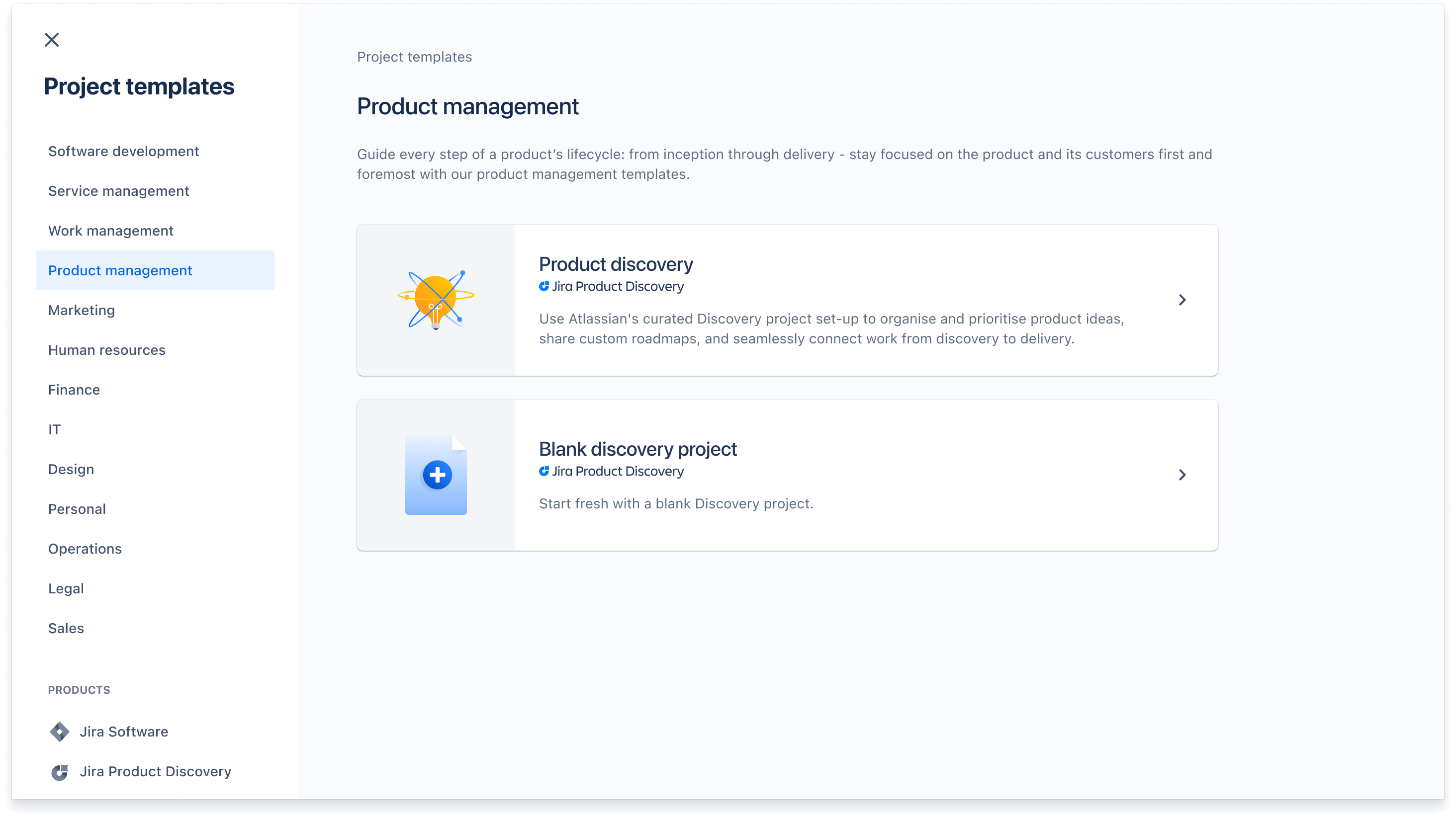
Étape 2 : attribuer des rôles de projets
Au sein de votre équipe, déterminez qui est créateur (créez et gérez des idées, des points de vue et des projets) et contributeur (ajoutez des idées, des commentaires et des réactions et, si vous en avez l'autorisation, créez des idées).
Pour gérer l'accès aux projets et aux rôles, rendez-vous dans Project settings (Paramètres du projet) dans la barre de navigation en bas à gauche de votre projet de découverte, puis sélectionnez Access (Accès). Notez que vous devez être créateur ou administrateur pour terminer cette étape.
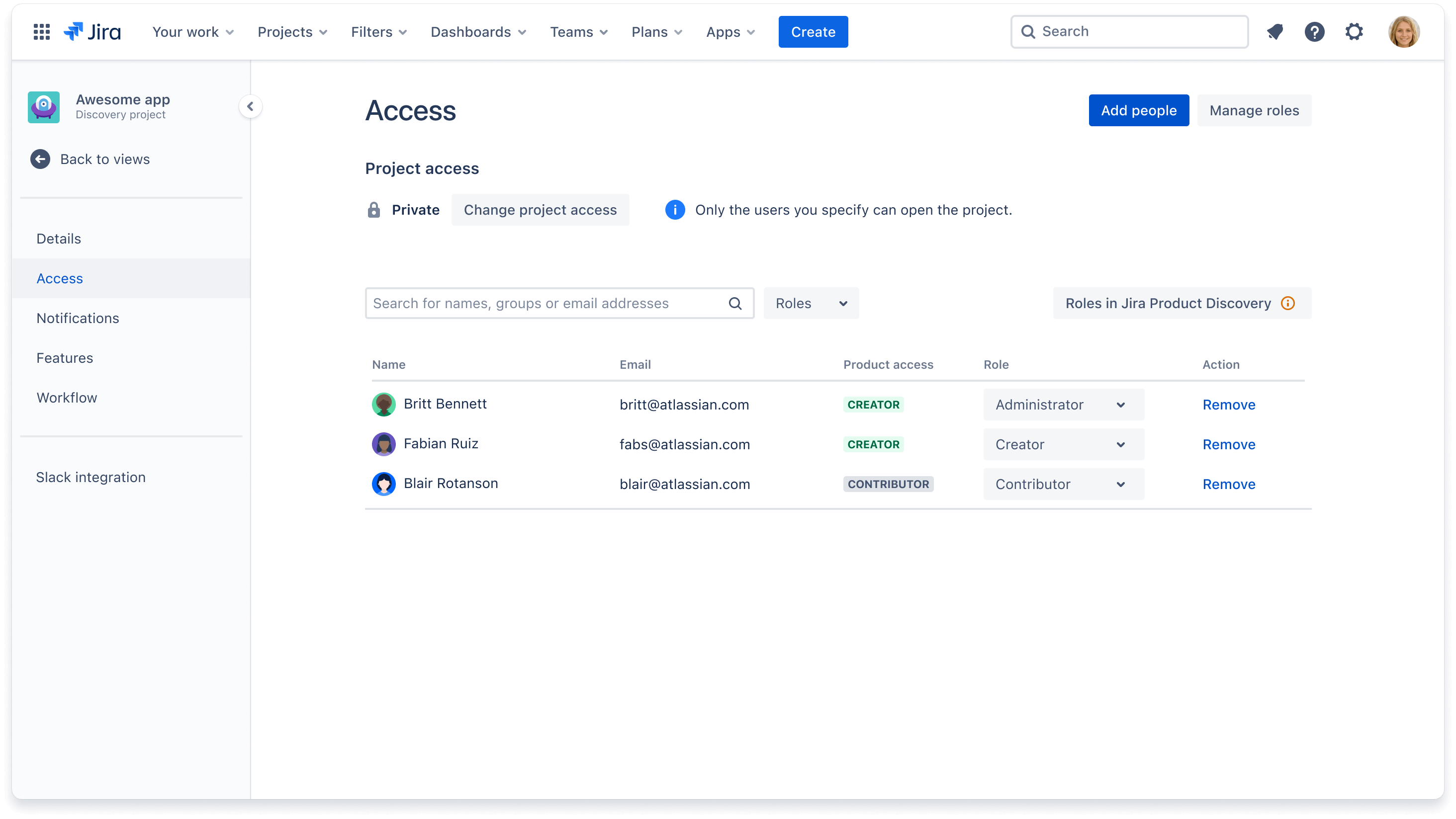
Consultez notre documentation pour en savoir plus sur l'accès aux produits et les rôles de projets.
Étape 3 : ajouter des idées
Une fois que vous aurez configuré votre projet, il sera temps d'ajouter vos idées. Les projets Jira Product Discovery sont composés d'idées, qui peuvent se transformer en opportunités ou en solutions potentielles.
Pour ajouter une idée, cliquez sur le bouton bleu Create (Créer).
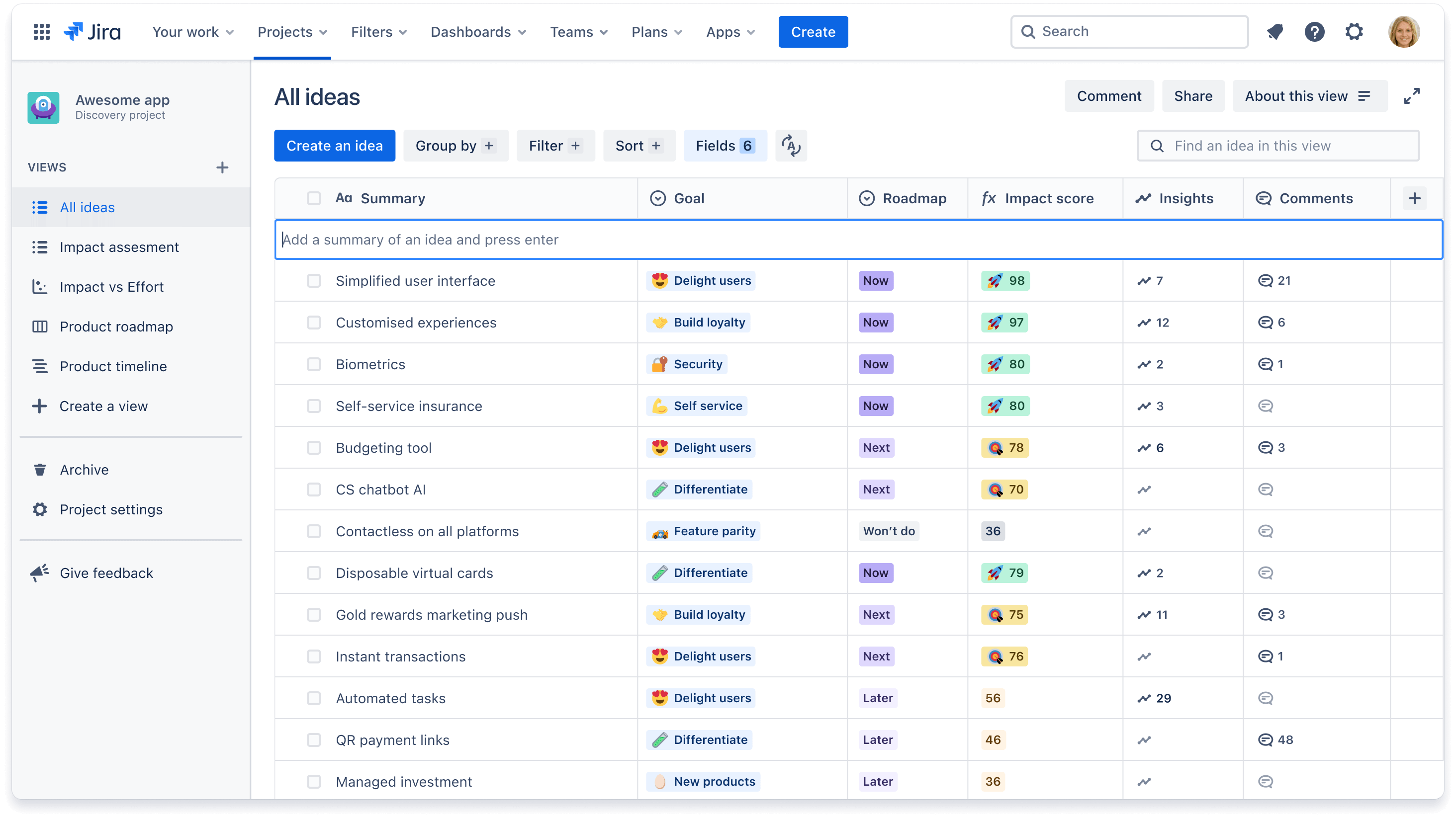
Une fois l'idée créée, cliquez dessus pour ajouter une description ou un contexte à votre idée.
Étape 4 : créer ou mettre à jour des champs personnalisés
Les champs sont des ensembles granulaires de critères ou de caractéristiques qui peuvent vous aider à décrire, comparer et prioriser les idées. Les champs peuvent porter sur des objectifs, le niveau d'effort, l'impact métier, et plus encore.
Pour ajouter un nouveau champ, cliquez sur le bouton Fields + (Champs +). Faites votre choix parmi nos options prêtes à l'emploi ou créez votre propre champ personnalisé.
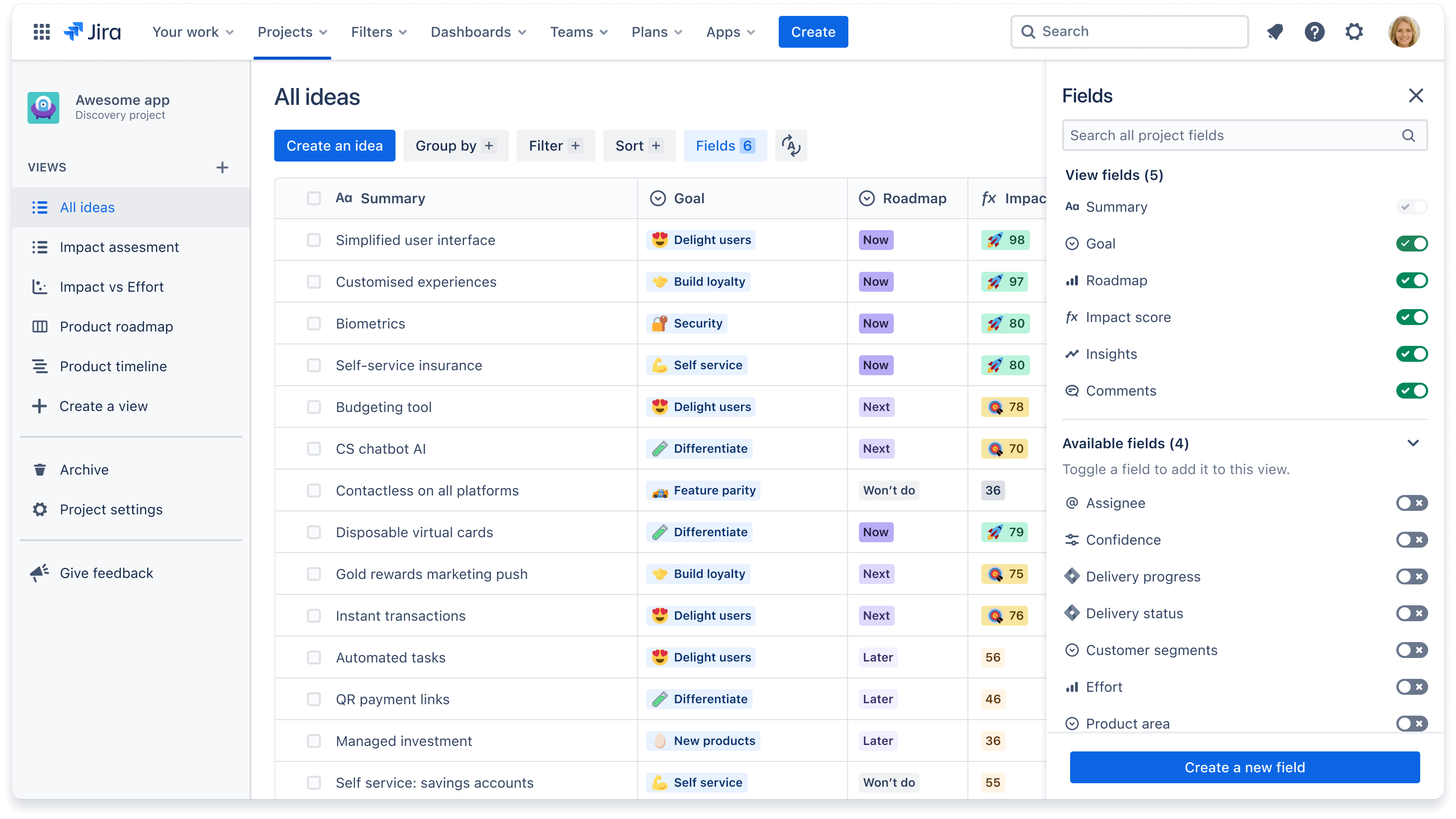
En savoir plus sur les champs et la marche à suivre pour créer un champ personnalisé.
Étape 5 : ajouter des informations
Les idées sont toujours meilleures lorsqu'elles sont fondées sur des données. Ces informations peuvent prendre la forme de devis clients, d'analyses de produits, d'études de marché, etc.
Il existe deux manières de recueillir des informations :
-
Dans le cadre d'une idée
- Cliquez sur une idée puis sur l'onglet Insights (Informations).
- Cliquez sur le bouton bleu Create an insight (Créer un aperçu) et collez du texte brut ou un lien, comme un ticket Jira Service Management ou un message Slack
-
Extension Chrome Jira Product Discovery
- Surlignez n'importe quel texte
- Cliquez sur l'extension dans votre navigateur Chrome
- Sélectionnez l'idée que vous aimeriez y ajouter ou créez-en une nouvelle, puis cliquez sur Add (Ajouter)
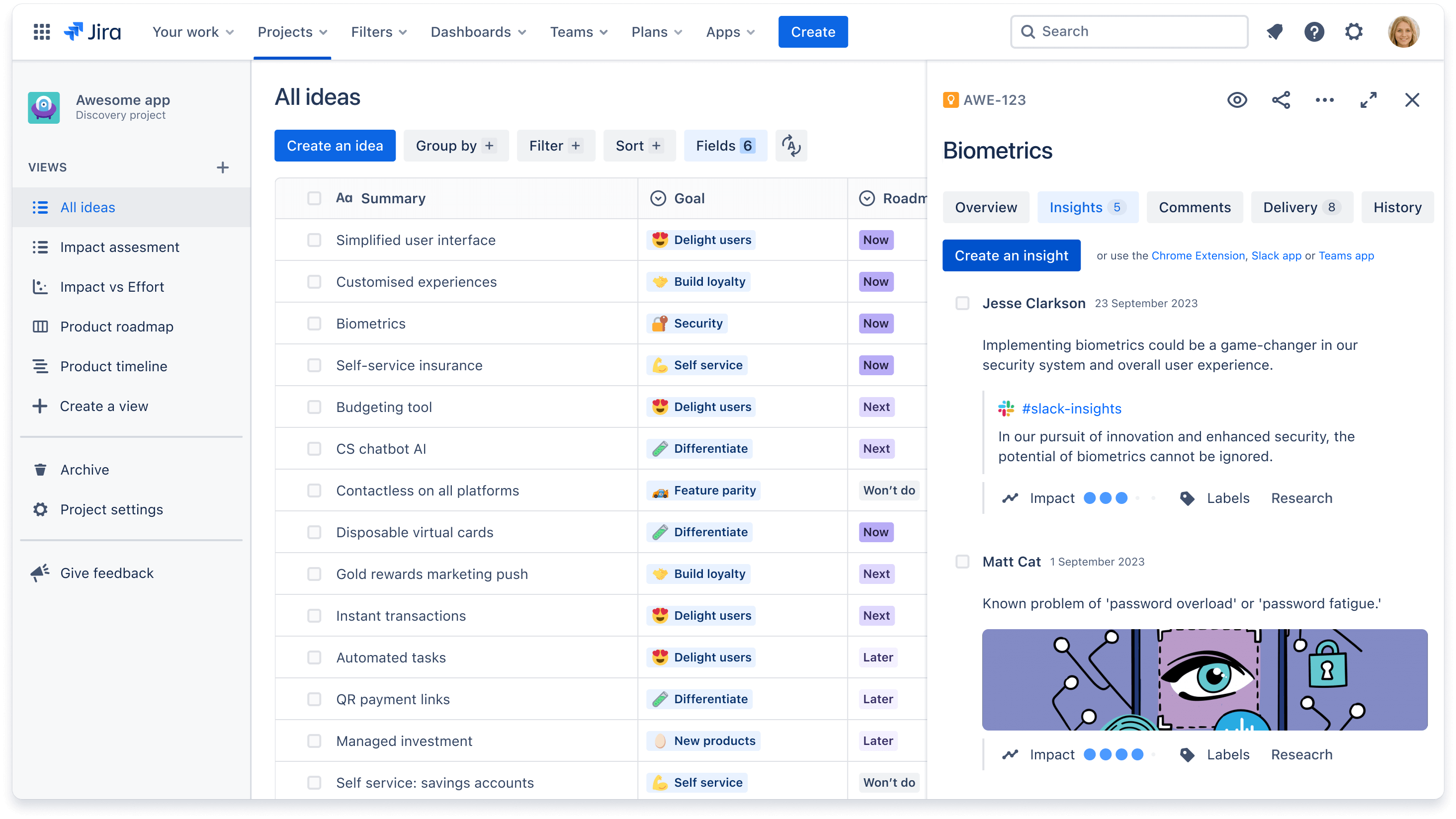
Étape 6 : prioriser les idées
C'est le moment de hiérarchiser les idées par ordre de présentation. Priorisez en fonction des critères qui vous intéressent (score d'impact) ou utilisez une méthode adaptée à votre équipe (par exemple la méthode RICE).
Cliquez sur Create a view + (Créer une vue +) dans la barre de navigation de gauche pour créer un affichage des priorités. Sélectionnez Create a new list (Créer une nouvelle liste). Ajoutez des champs ou créez une formule personnalisée selon la manière dont vous souhaitez hiérarchiser vos idées. Triez-les par ordre croissant ou décroissant pour faire apparaître les idées prioritaires.
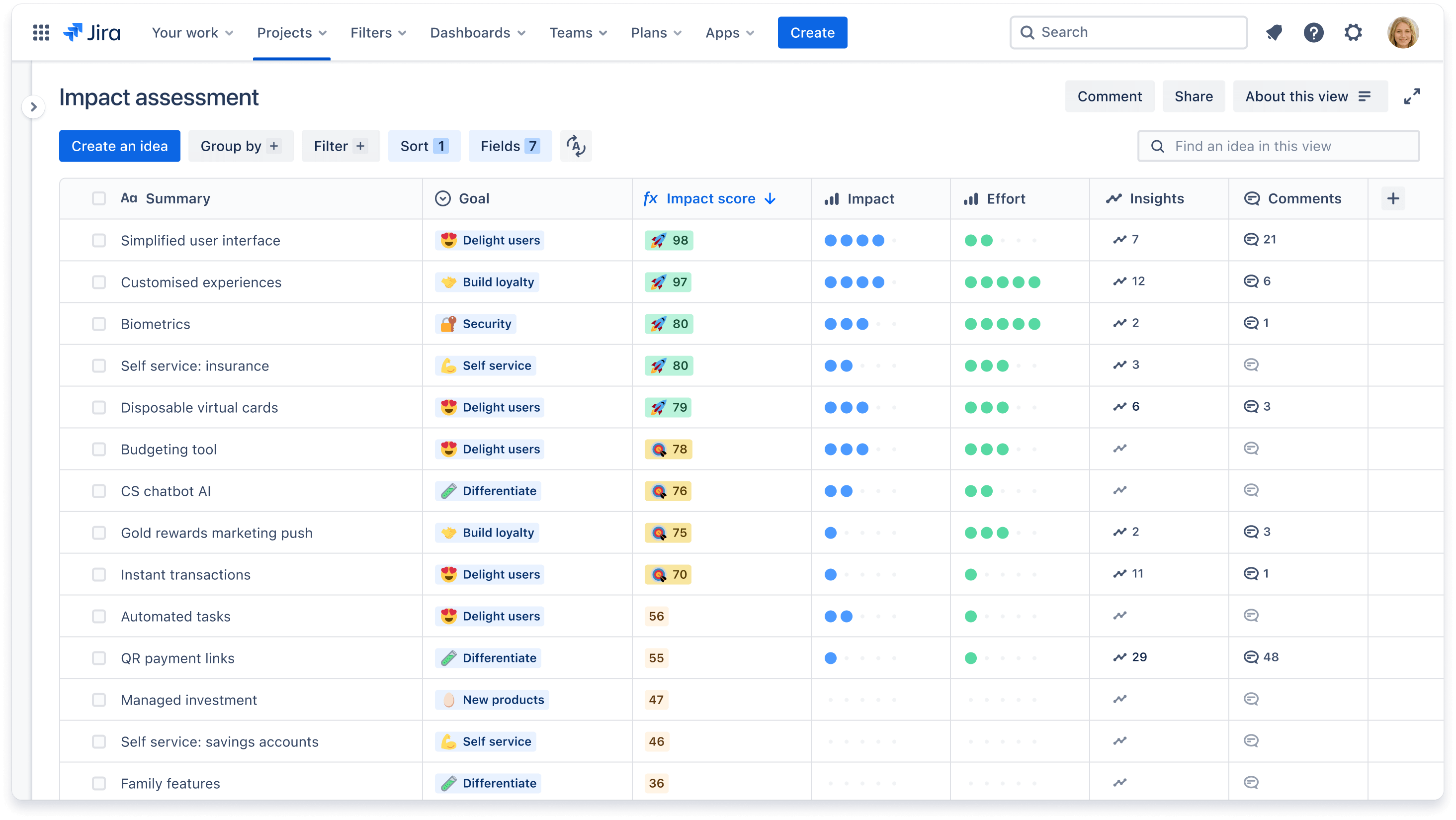
Vous cherchez à vous inspirer de la manière dont les autres équipes trient et hiérarchisent leurs priorités ? Regardez notre vidéo pour découvrir l'utilisation de Jira Product Discovery par une équipe d'Atlassian.
Pour comparer visuellement des idées dans deux domaines, utilisez une vue Matrice. Cliquez sur Create a view + (Créer une vue +) dans le panneau de gauche et sélectionnez Create a new matrix (Créer une nouvelle matrice). Transformez vos idées et personnalisez vos cartes de sorte à les visualiser en un coup d'œil.
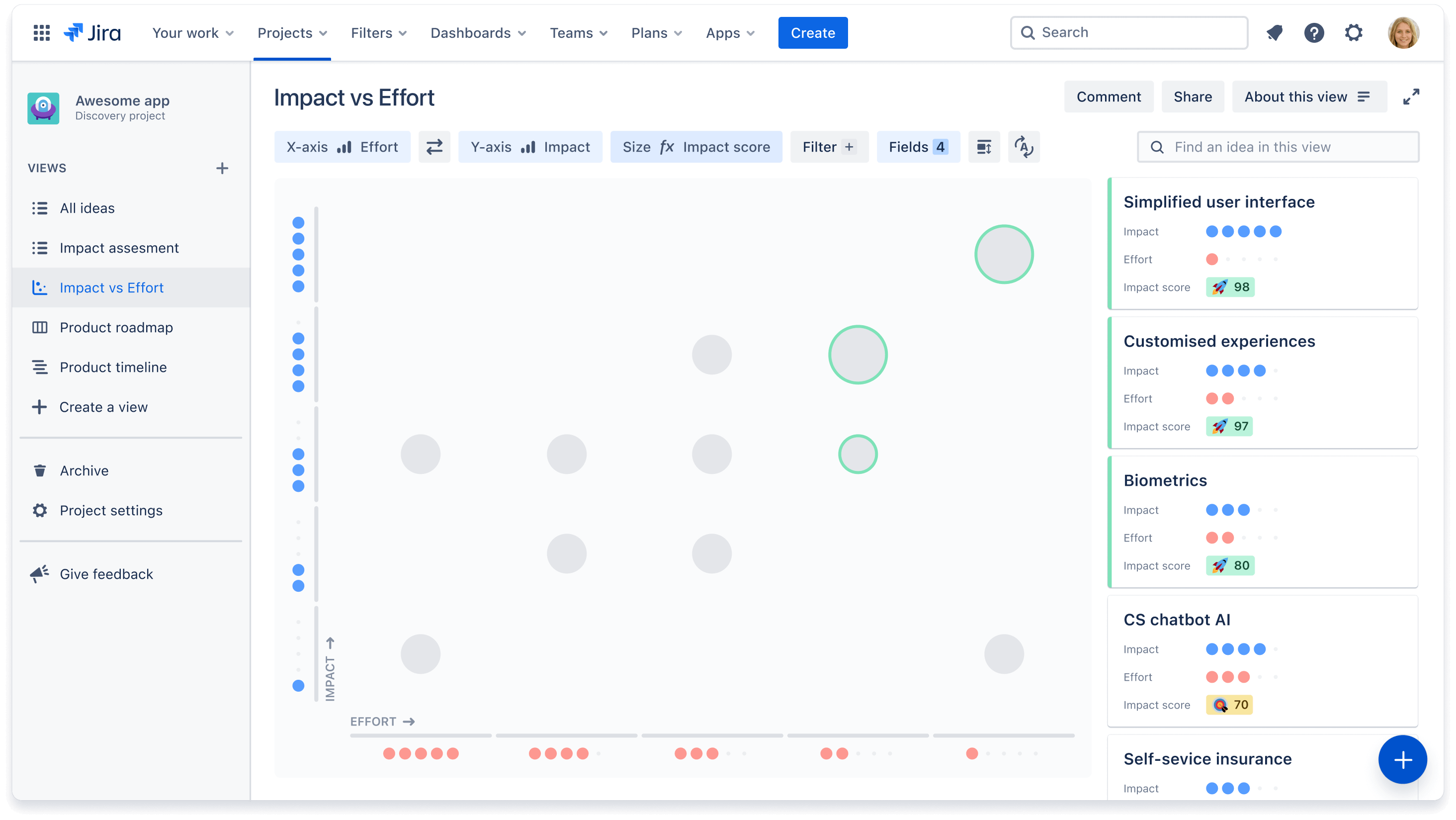
Pour obtenir d'autres exemples, regardez cette démo sur l'utilisation des champs et des vues personnalisés dans la priorisation et la diffusion des feuilles de route.
Étape 7 : créer et partager une feuille de route
Maintenant que les idées ont été classées par ordre de priorité, créez votre feuille de route et partagez-la avec les parties prenantes pour recueillir leurs commentaires. Créez votre feuille de route en cliquant sur + Create a view (+ Créer une vue) dans le panneau de gauche et en sélectionnant Create a new board (Créer un nouveau tableau). Cliquez sur le bouton Columns + (Colonnes +) et sélectionnez Roadmap (Feuille de route) dans le menu déroulant des champs. Déplacez les idées pour indiquer si elles doivent être finalisées maintenant (Now), prochainement (Next) ou plus tard (Later).
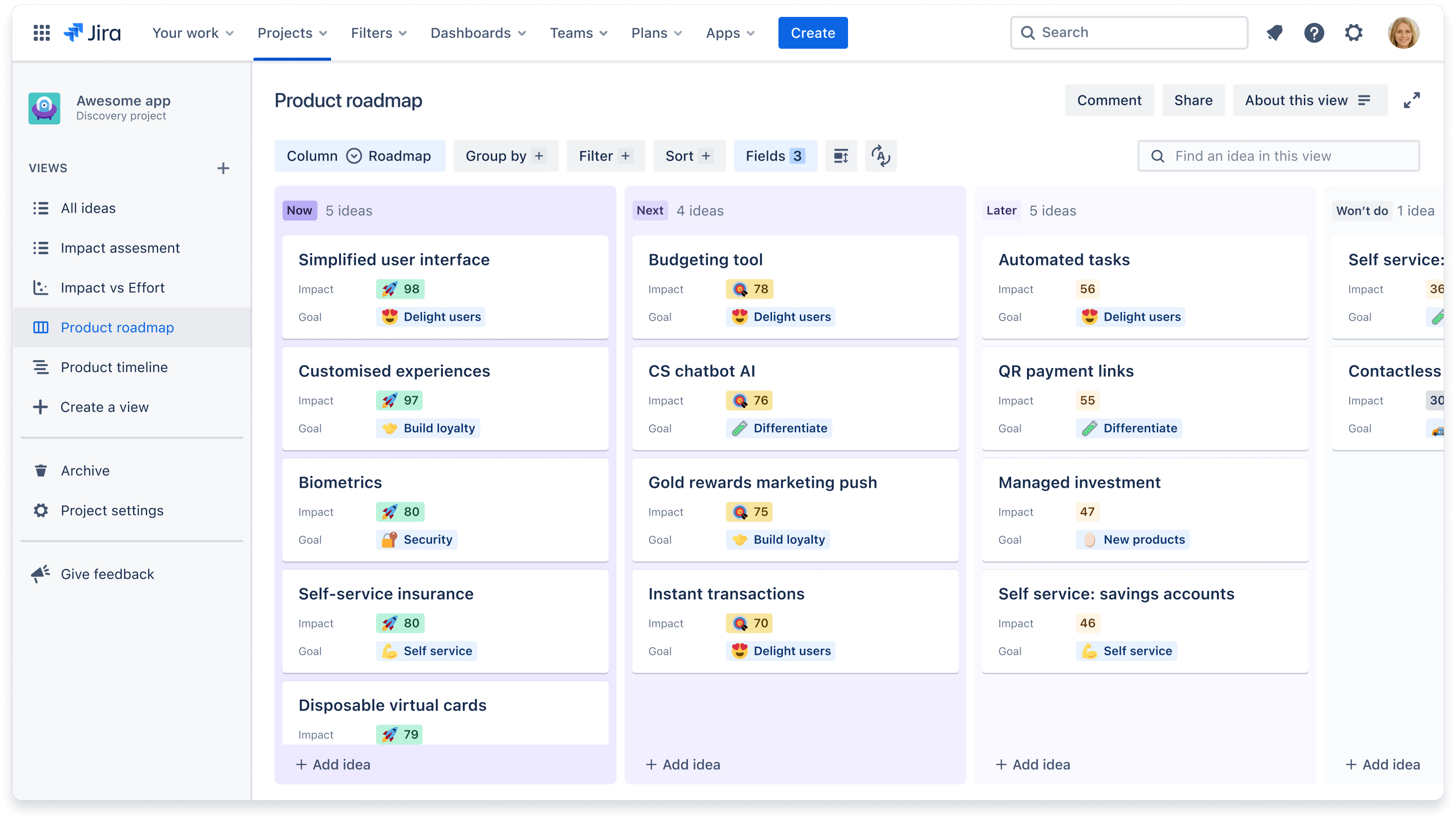
Vous pouvez également créer une vue Chronologie pour afficher des estimations des dates de livraison. Cliquez sur + Create a view (+ Créer une vue) dans le panneau de gauche et sélectionnez Create a new timeline (Créer une nouvelle chronologie). Cliquez sur le bouton Select fields + (Sélectionner les champs +) pour paramétrer vos dates de début et de fin en mois ou en trimestres, et sur l'icône + bleue pour ajouter des idées à votre chronologie.
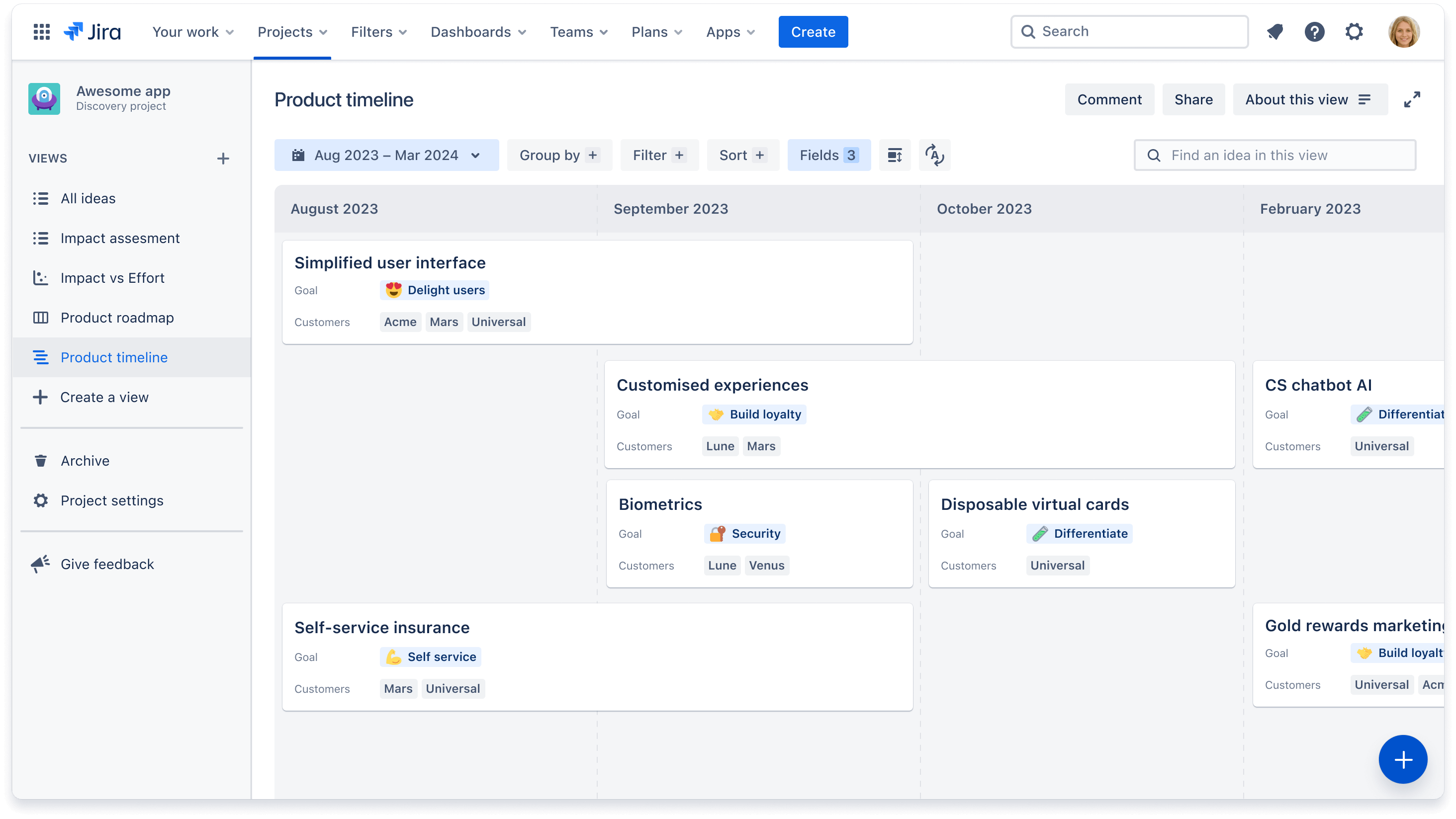
Quand vous le souhaiterez, partagez un lien avec les contributeurs afin de recueillir leur feedback via des commentaires, votes et réactions, ou publiez une vue en lecture seule pour les parties prenantes externes.
Découvrez comment la vue Tableau et la vue Chronologie peuvent vous aider à créer des feuilles de route personnalisées.
Étape 8 : connexion à Jira Software
La dernière étape consiste à concrétiser des idées avec l'aide de votre équipe de développement. Afin de fluidifier et d'unifier votre flux de travail, associez vos idées dans Jira Product Discovery aux travaux de développement en cours dans Jira Software. Pour ce faire, vous devez avoir créé un projet Jira Software sur le même site.
Cliquez sur l'une des idées que vous avez proposées et sélectionnez l'onglet Delivery (Livraison) dans le panneau des idées. Si vous disposez déjà d'epics ou de numéros, sélectionnez Add a delivery ticket (Ajouter un ticket de livraison). Sinon, sélectionnez Create a delivery ticket (Créer un ticket de livraison) pour ajouter une epic ou un numéro dans Jira Product Discovery. Ceci entraînera le remplissage automatique avec les projets Jira Software provenant de votre site.
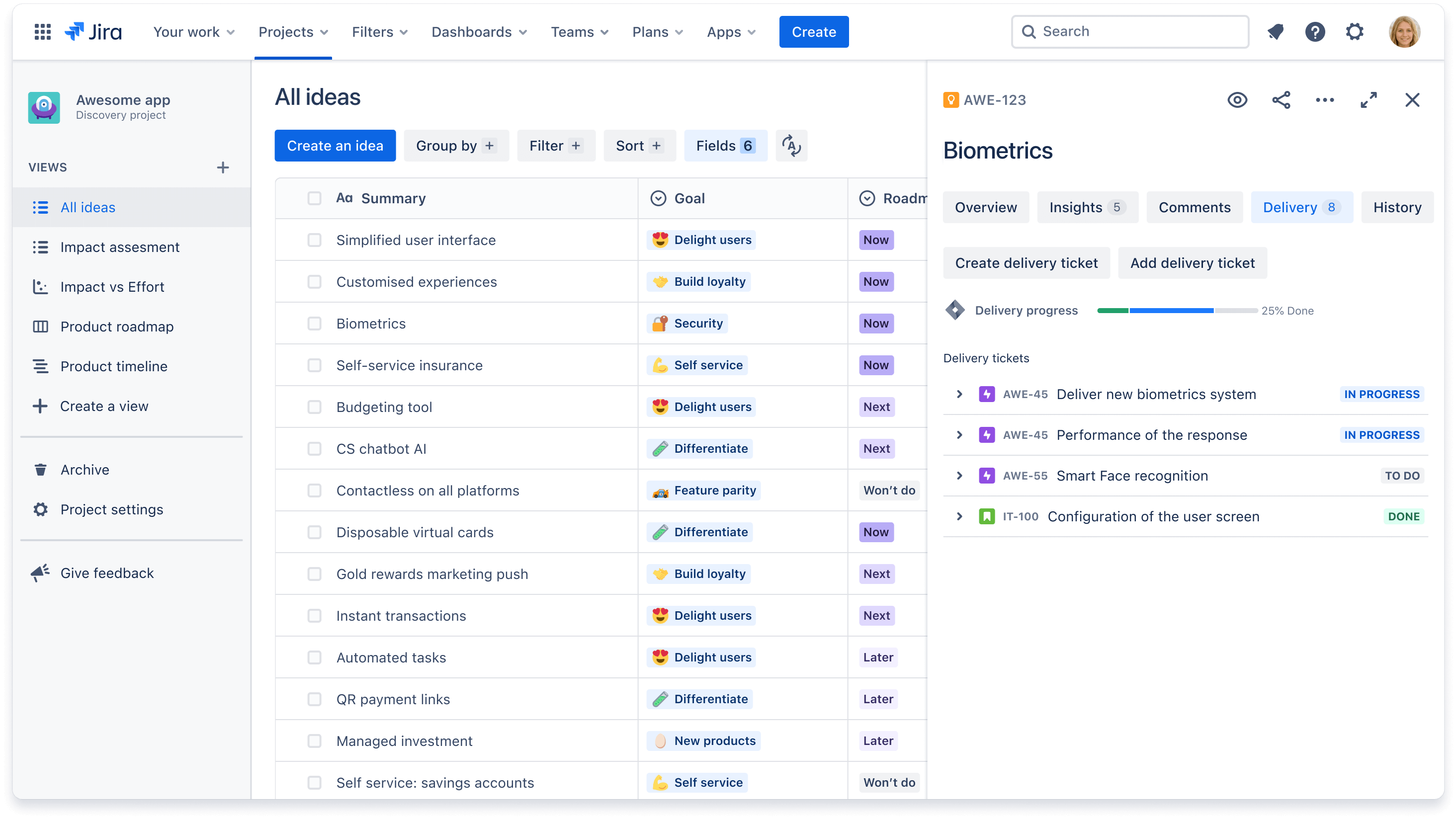
Vous pouvez désormais suivre la progression de vos epics et problèmes liés à Jira Software directement depuis Jira Product Discovery avec les champs Delivery progress (Progression de la livraison) et Delivery status (État de la livraison). De nombreux clients choisissent également de créer une vue de livraison distincte dans Jira Product Discovery afin de suivre les progrès réalisés par rapport au travail fourni.