빠른 시작 가이드
아래 단계에 따라 첫 탐색 프로젝트를 시작하세요.
1단계 - 프로젝트 만들기
Jira Product Discovery 사이트에 로그인하고 상단 탐색에 있는 프로젝트 드롭다운을 클릭합니다. 프로젝트 만들기를 클릭합니다. 여기에서 Jira 제품군 전반에 걸쳐 선택 가능한 여러 템플릿을 찾을 수 있습니다. 제품 관리 또는 소프트웨어 개발을 선택한 후 제품 탐색 템플릿을 찾습니다.
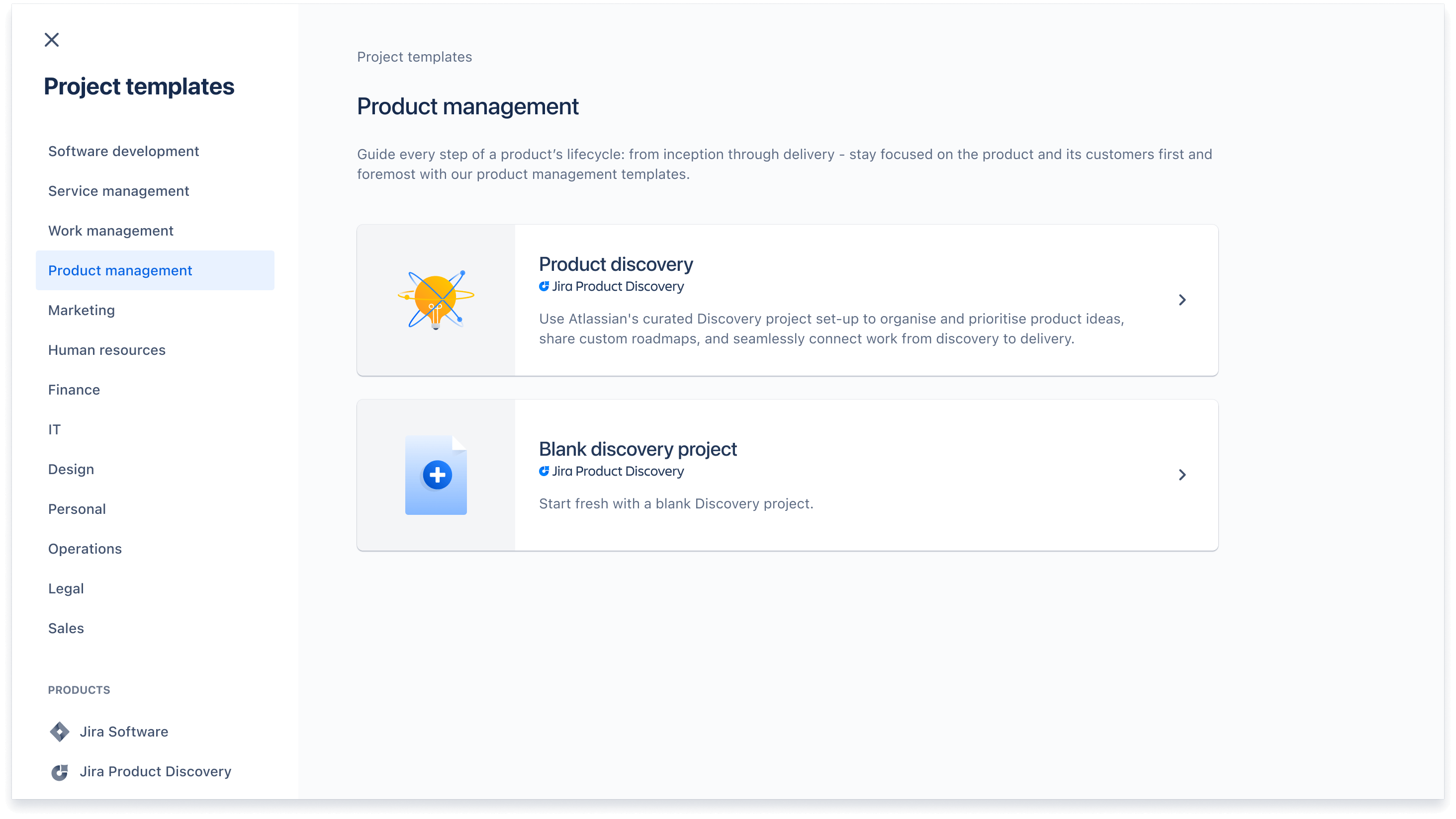
2단계 - 프로젝트 역할 할당
팀에서 누가 작성자(아이디어, 보기 및 프로젝트를 만들고 관리)인지 기여자(인사이트, 댓글 및 반응을 추가하고 허용되는 경우 아이디어를 만듦)인지 결정합니다.
프로젝트 액세스 권한 및 역할을 관리하려면 탐색 프로젝트의 왼쪽 하단 탐색에 있는 프로젝트 설정으로 이동하여 액세스 권한을 선택합니다. 이 단계를 완료하려면 작성자 또는 관리자여야 합니다.
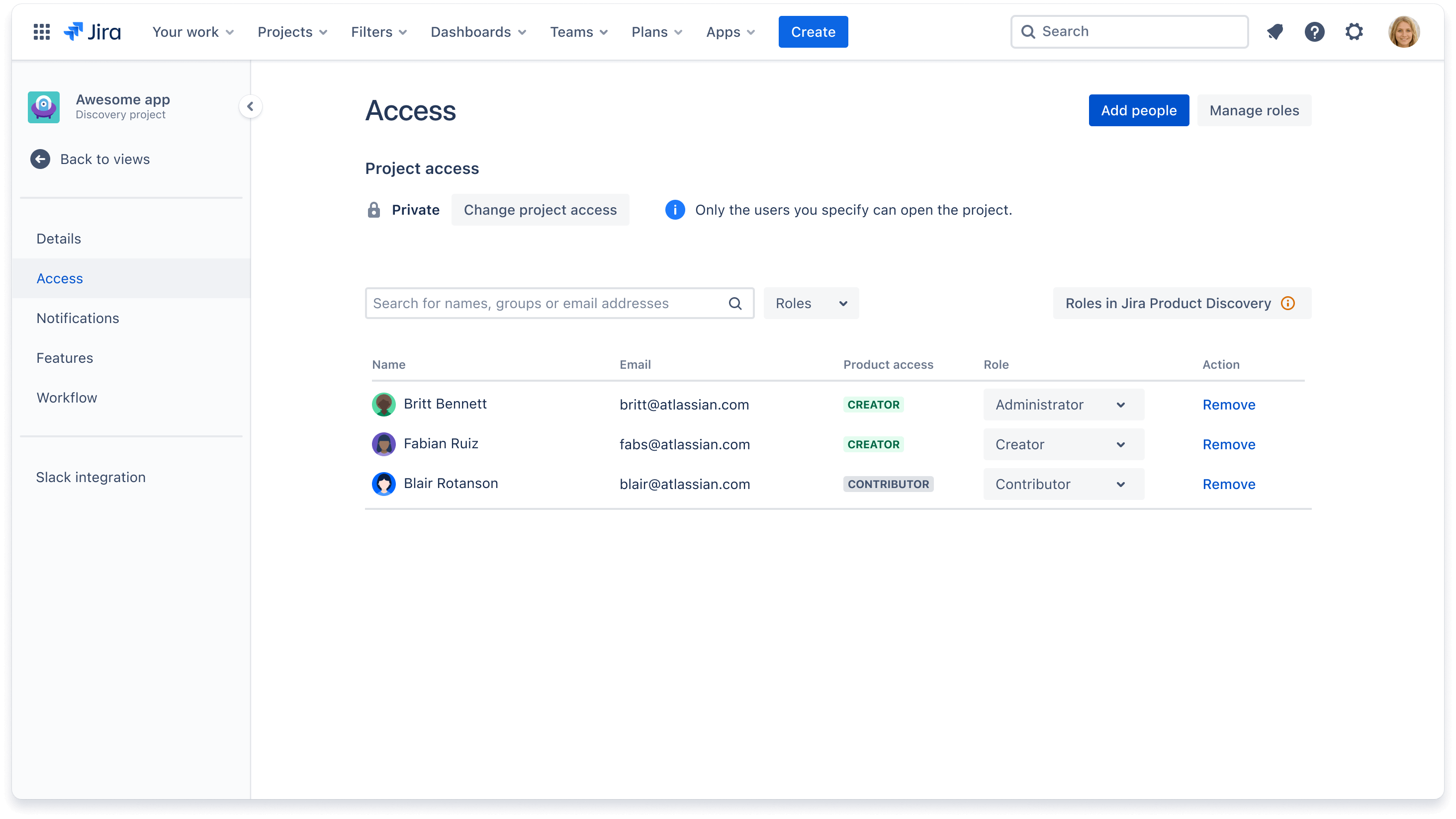
3단계 - 아이디어 추가
프로젝트를 설정했으면 이제 아이디어를 추가할 차례입니다. Jira Product Discovery 프로젝트는 기회부터 잠재적인 솔루션에 이르기까지 다양한 아이디어로 구성됩니다.
아이디어를 추가하려면 파란색 만들기 버튼을 클릭합니다.
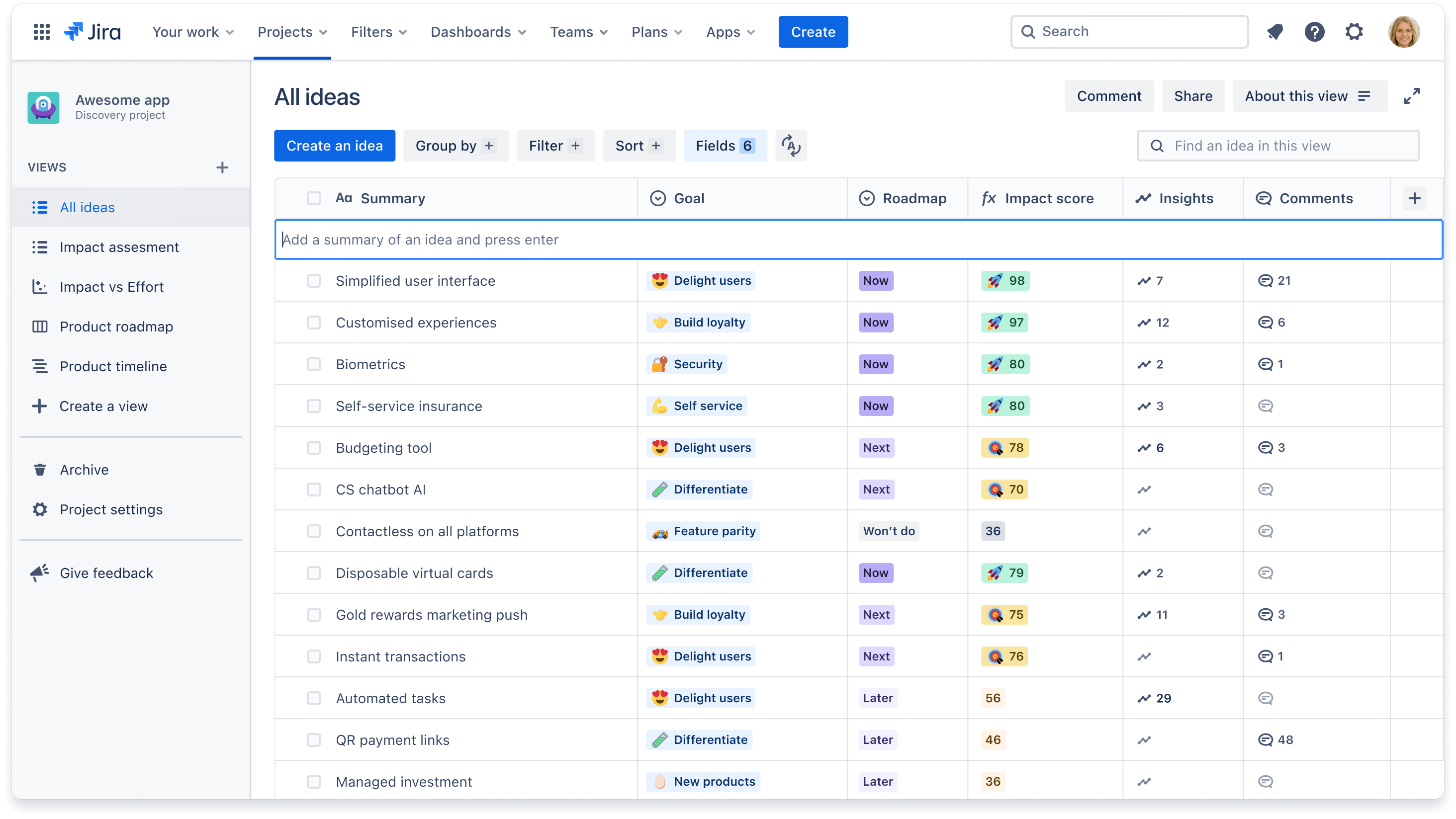
아이디어를 만든 후 클릭하여 아이디어에 설명 또는 컨텍스트를 추가합니다.
4단계 - 사용자 지정 필드 만들기 또는 업데이트
필드는 아이디어를 설명하고 비교하고 우선 순위를 지정하는 데 도움이 되는 세부적인 기준 또는 특성의 집합입니다. 필드는 목표, 노력 수준, 비즈니스 영향 등일 수 있습니다.
새 필드를 추가하려면 필드 + 버튼을 클릭합니다. 즉시 사용할 수 있는 옵션 중에서 선택하거나 직접 사용자 지정 필드를 만듭니다.
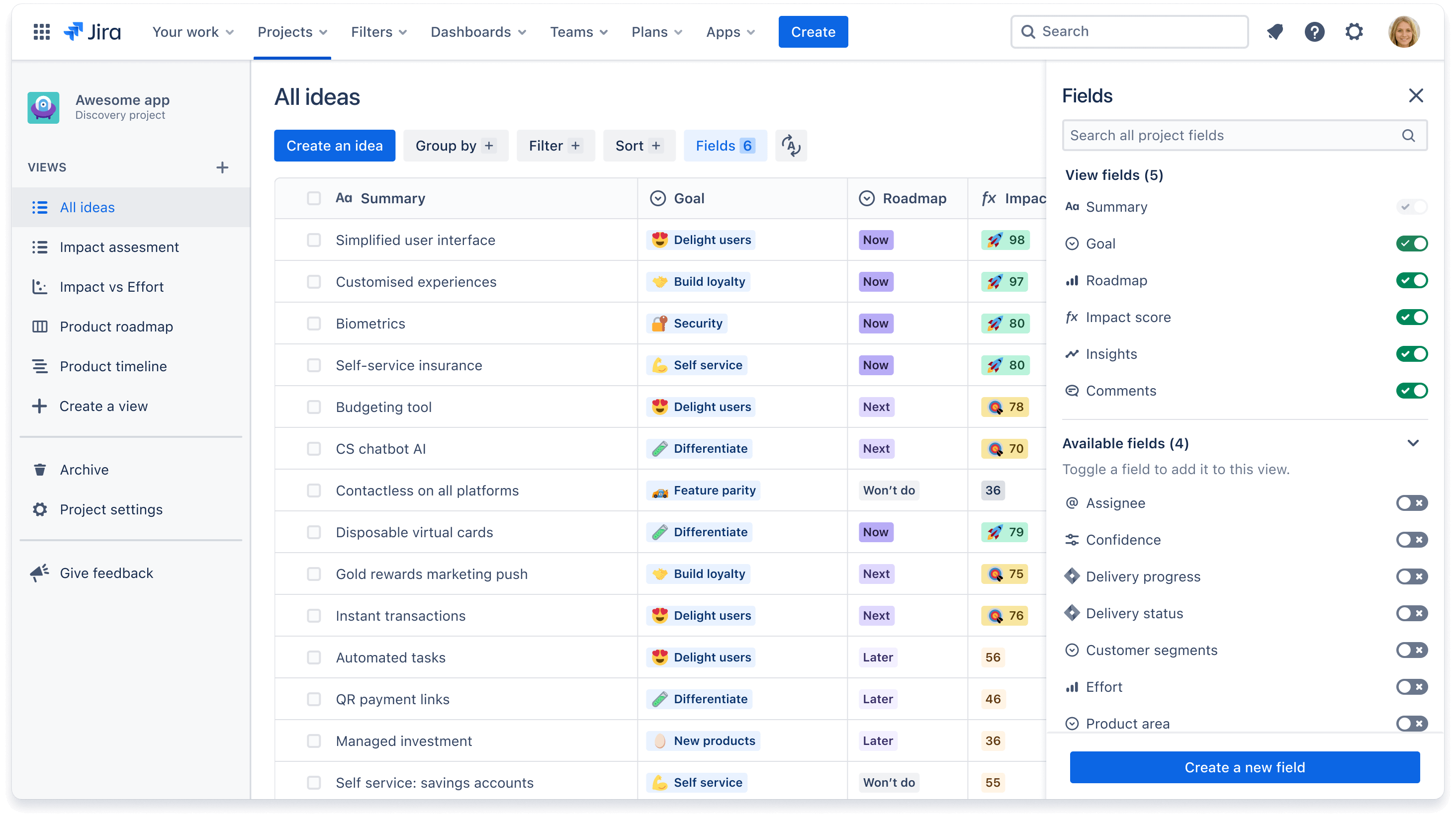
필드 및 사용자 지정 필드를 만드는 방법에 대해 자세히 알아보세요.
5단계 - 인사이트 추가
아이디어를 인사이트로 보강하면 더 효과적입니다. 인사이트는 고객의 인용문, 제품 분석, 시장 조사 등일 수 있습니다.
인사이트를 수집하는 방법에는 두 가지가 있습니다.
-
아이디어에서
- 아이디어를 클릭하고 인사이트 탭을 클릭합니다.
- 파란색 인사이트 만들기 버튼을 클릭하고 일반 텍스트나 Jira Service Management 티켓 또는 Slack 메시지와 같은 링크를 붙여넣습니다
-
Jira Product Discovery Chrome 확장 기능
- 텍스트를 강조 표시합니다
- Chrome 브라우저에서 확장 기능을 클릭합니다
- 추가하려는 아이디어를 선택하거나 새 아이디어를 만들고 추가를 클릭합니다
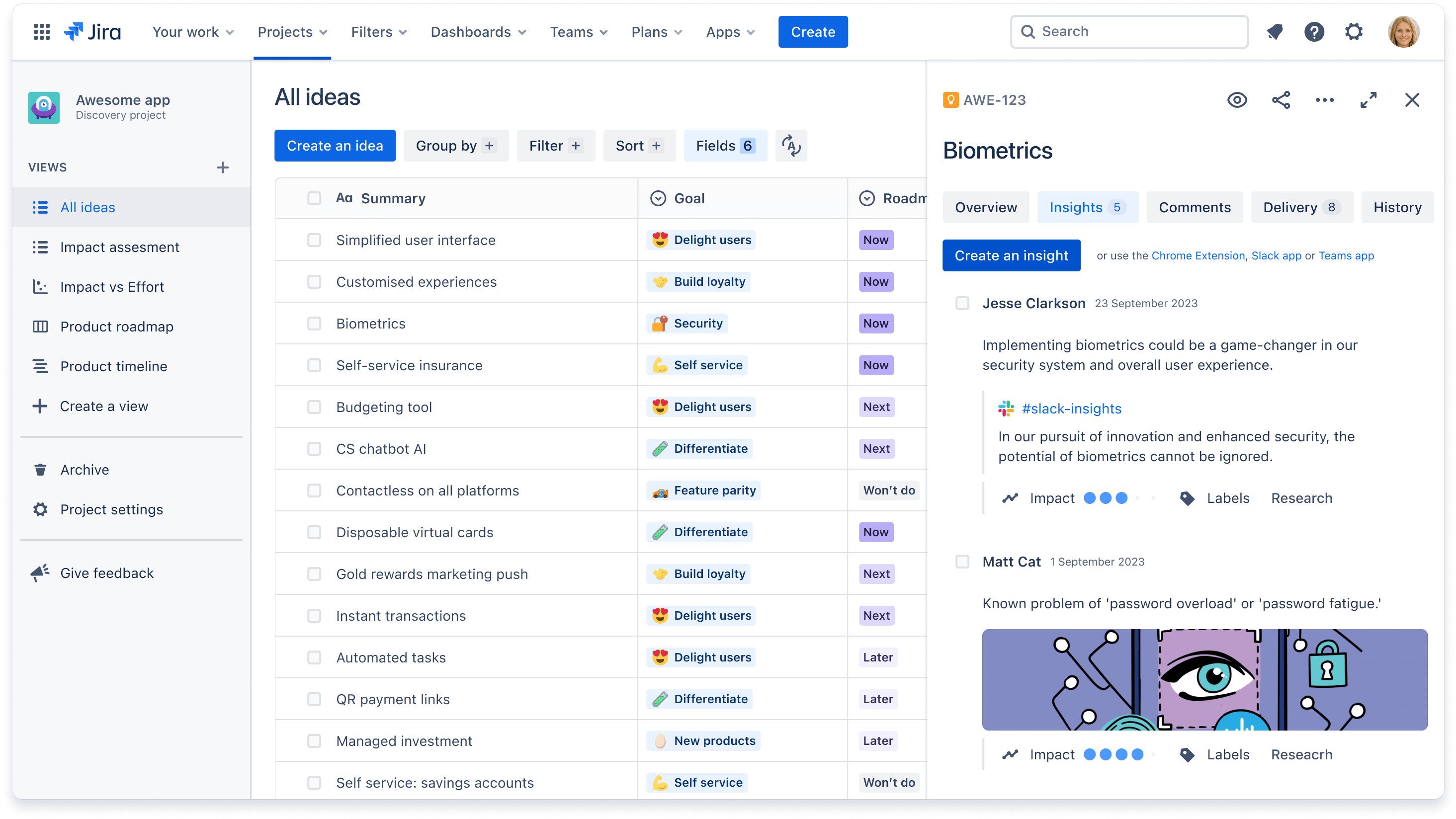
6단계 - 아이디어 우선 순위 지정
이제 어떤 아이디어를 지금 또는 나중에 진행할지(또는 진행하지 않을지) 우선 순위를 지정할 차례입니다. 중요한 기준(예: 영향 점수)에 따라 우선 순위를 지정하거나 팀에 적합한 방법(예: RICE 방식)을 사용합니다.
우선 순위 보기를 만들려면 왼쪽 탐색에 있는 보기 만들기 +를 클릭합니다. 새 목록 만들기를 선택합니다. 아이디어의 우선 순위를 지정하려는 방식에 따라 필드를 추가하거나 사용자 지정 수식을 만듭니다. 우선 순위가 높은 아이디어를 쉽게 식별할 수 있도록 오름차순 또는 내림차순으로 정렬합니다.
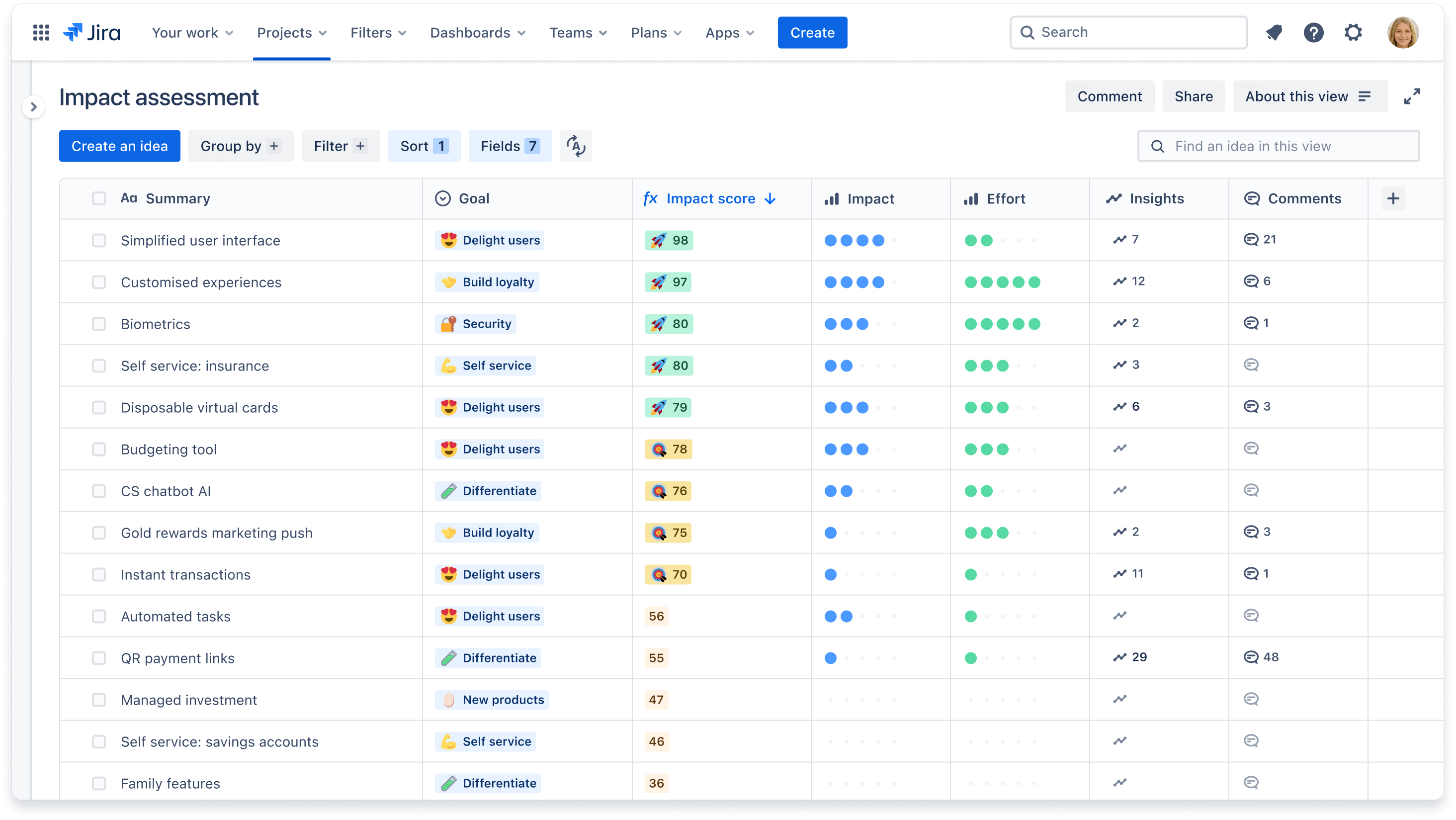
다른 팀이 어떻게 분류하고 우선 순위를 지정하는지에 대한 아이디어를 찾고 계십니까? Atlassian의 한 팀이 Jira Product Discovery를 사용하는 방법에 대한 동영상을 확인하세요.
두 필드에 대해 아이디어를 쉽게 시각적으로 비교하려면 행렬 보기를 사용합니다. 왼쪽 탐색에서 보기 만들기 +를 클릭하고 새 행렬 만들기를 선택합니다. 한눈에 쉽게 볼 수 있도록 아이디어를 이동하고 카드를 사용자 지정합니다.
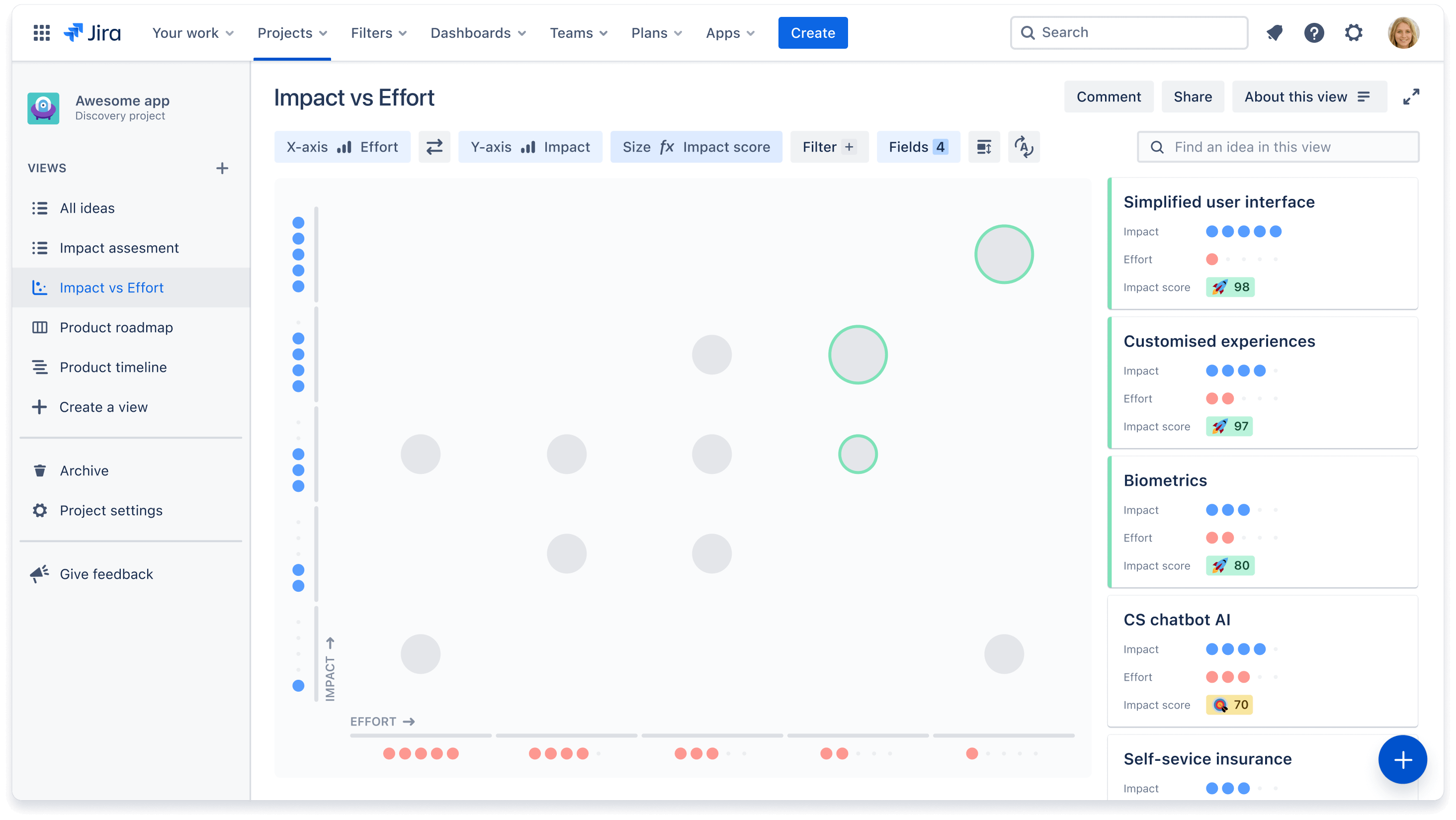
더 많은 예시를 보려면 사용자 지정 필드 및 보기를 사용하여 우선 순위를 지정하고 로드맵을 전달하는 방법에 대한 이 데모를 확인하세요.
7단계 - 로드맵 만들기 및 공유
아이디어의 우선 순위를 지정했으므로 로드맵을 만들고 이해 관계자와 공유하여 피드백을 받으세요. 왼쪽 탐색에서 보기 만들기 +를 클릭하여 로드맵을 만들고 새 보드 만들기를 선택합니다. 열 + 버튼을 클릭하고 필드 드롭다운에서 로드맵을 선택합니다. 아이디어를 이동하여 지금, 다음 또는 나중에 완료할지 표시합니다.
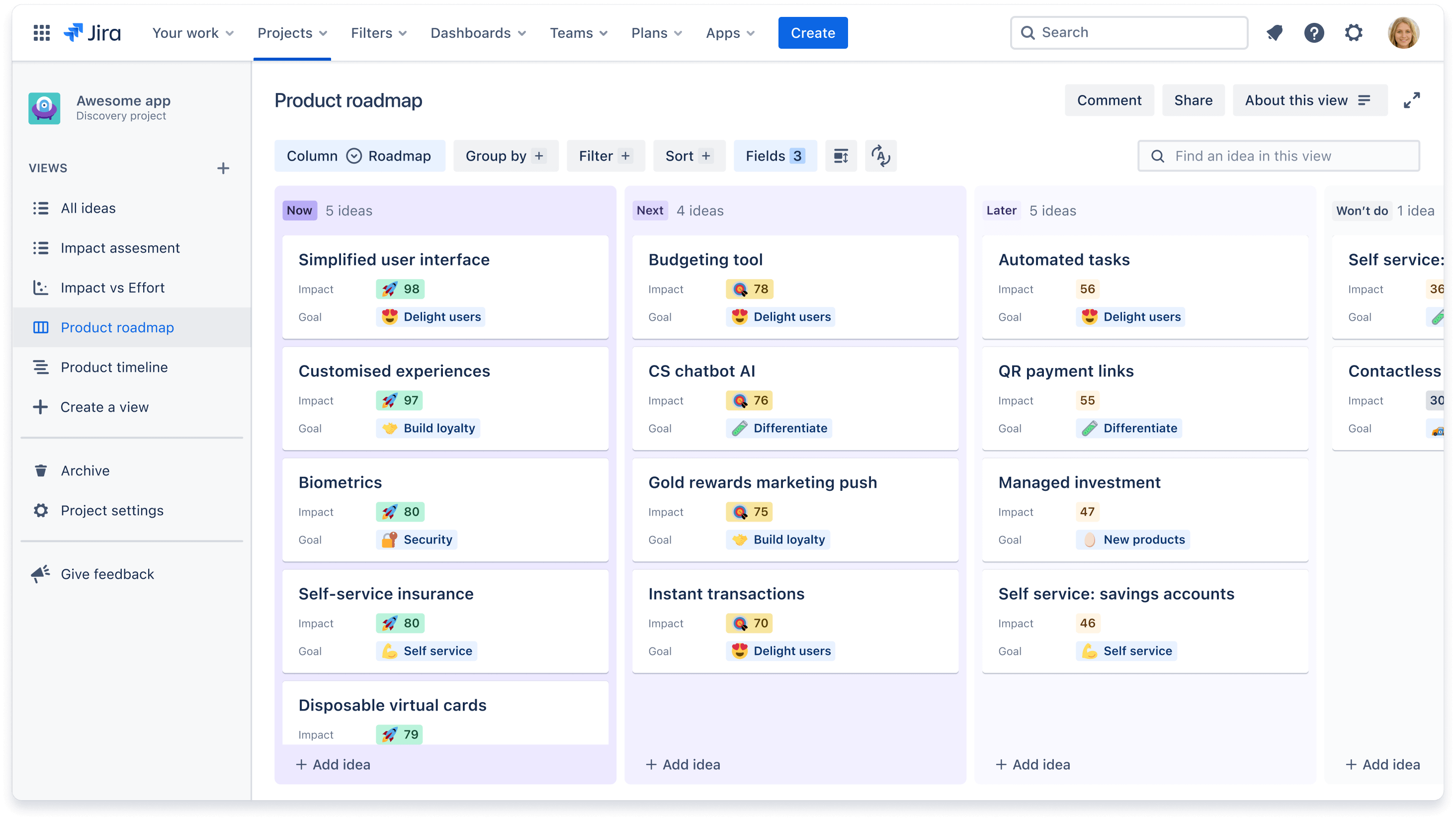
타임라인 보기를 사용하여 대략적인 제공 날짜를 보여주는 타임라인 보기를 만들 수도 있습니다. 왼쪽 탐색에서 + 보기 만들기를 클릭하고 새 타임라인 만들기를 선택합니다. 필드 선택 + 버튼을 클릭하여 시작 날짜와 종료 날짜를 월 또는 분기 단위로 설정하고 파란색 + 아이콘을 클릭하여 타임라인에 아이디어를 추가합니다.
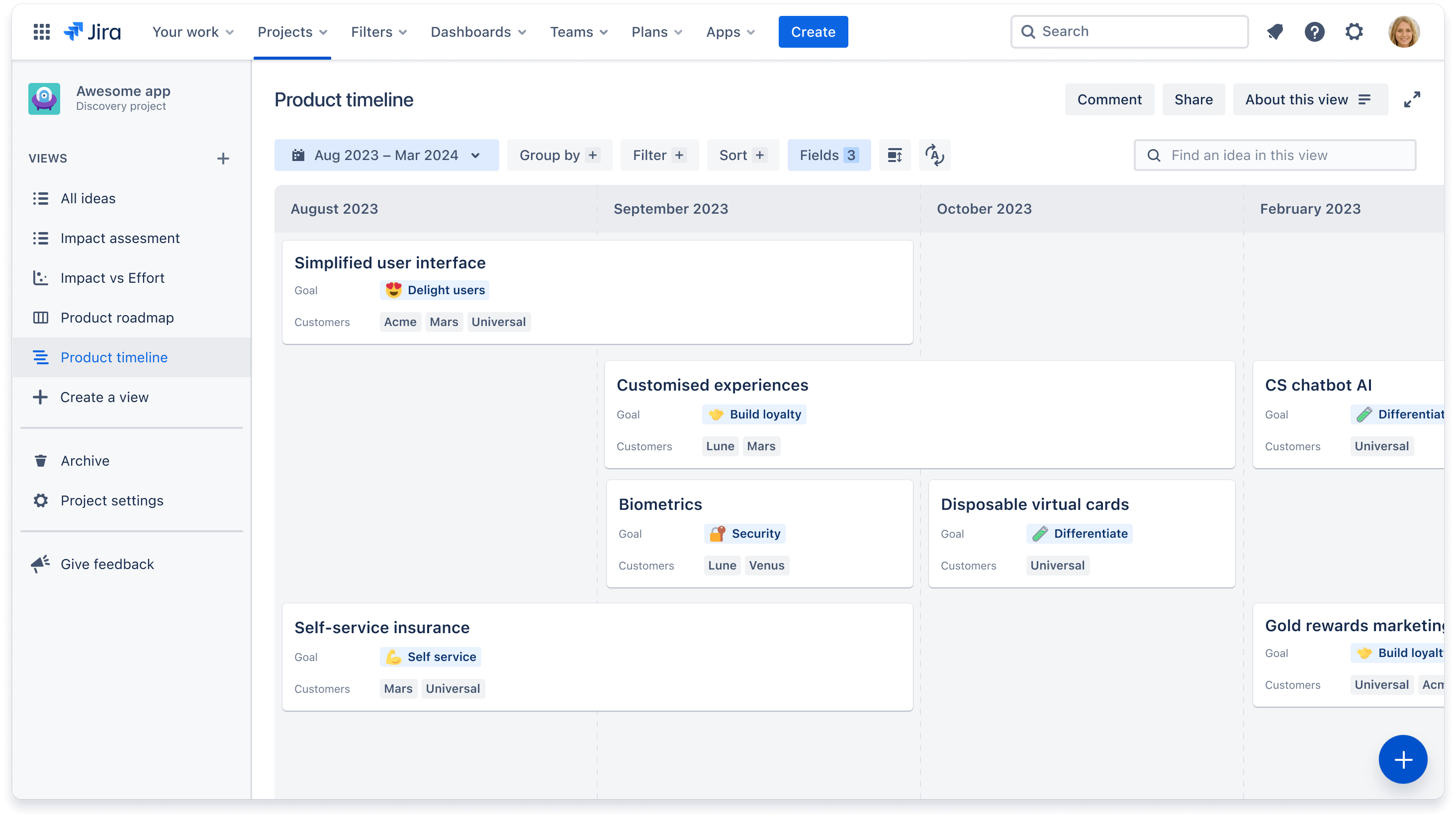
8단계 - Jira Software와 연결
마지막 단계는 개발 팀의 도움을 받아 아이디어를 실현하는 것입니다. 원활하고 통합된 워크플로를 위해 Jira Product Discovery의 아이디어를 Jira Software에서 진행 중인 개발 작업에 연결하세요. 연결하려면 같은 사이트에 Jira Software 프로젝트를 만들어야 합니다.
이행 약속을 한 아이디어 중 하나를 클릭하고 아이디어 패널의 제공 탭을 선택합니다. 이미 기존 에픽 및 이슈가 있는 경우 제공 티켓 추가를 선택합니다. 그렇지 않은 경우 Jira Product Discovery에서 제공 티켓 만들기를 선택하여 새 에픽 또는 이슈를 추가합니다. 그러면 사이트의 Jira Software 프로젝트로 자동으로 채워집니다.
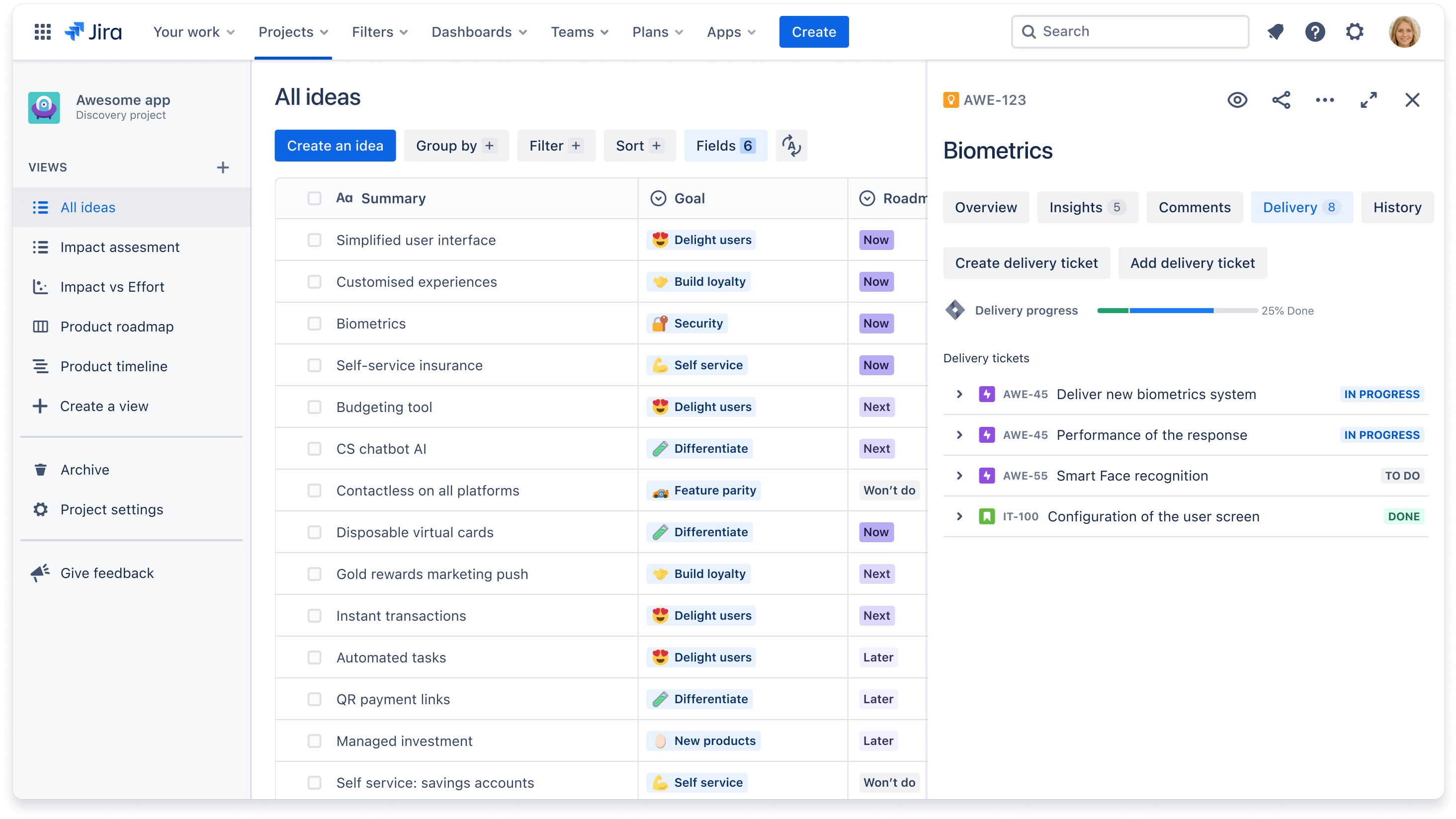
이제 제공 진행률 및 제공 상태 필드를 사용하여 Jira Product Discovery에서 바로 Jira Software 에픽과 이슈의 진행률을 전반적인 보기를 통해 추적할 수 있습니다. 많은 고객은 Jira Product Discovery에서 진행 중인 실제 작업의 개략적인 진행률을 볼 수 있는 하나의 공간을 확보하기 위해 별도의 제공 보기를 만들기도 합니다.