Przewodnik Szybki start
Wykonaj poniższe kroki, aby uruchomić swój pierwszy projekt dotyczący odkrywania.
Krok 1 — Tworzenie projektu
Zaloguj się w witrynie Jira Product Discovery i kliknij menu rozwijane Projekty na górnym panelu nawigacyjnym. Kliknij przycisk Utwórz projekt. Tutaj znajdziesz kilka szablonów do wyboru spośród pakietu produktów Jira. Wybierz opcję Zarządzanie produktami lub Tworzenie oprogramowania i znajdź szablon Odkrywanie produktów.
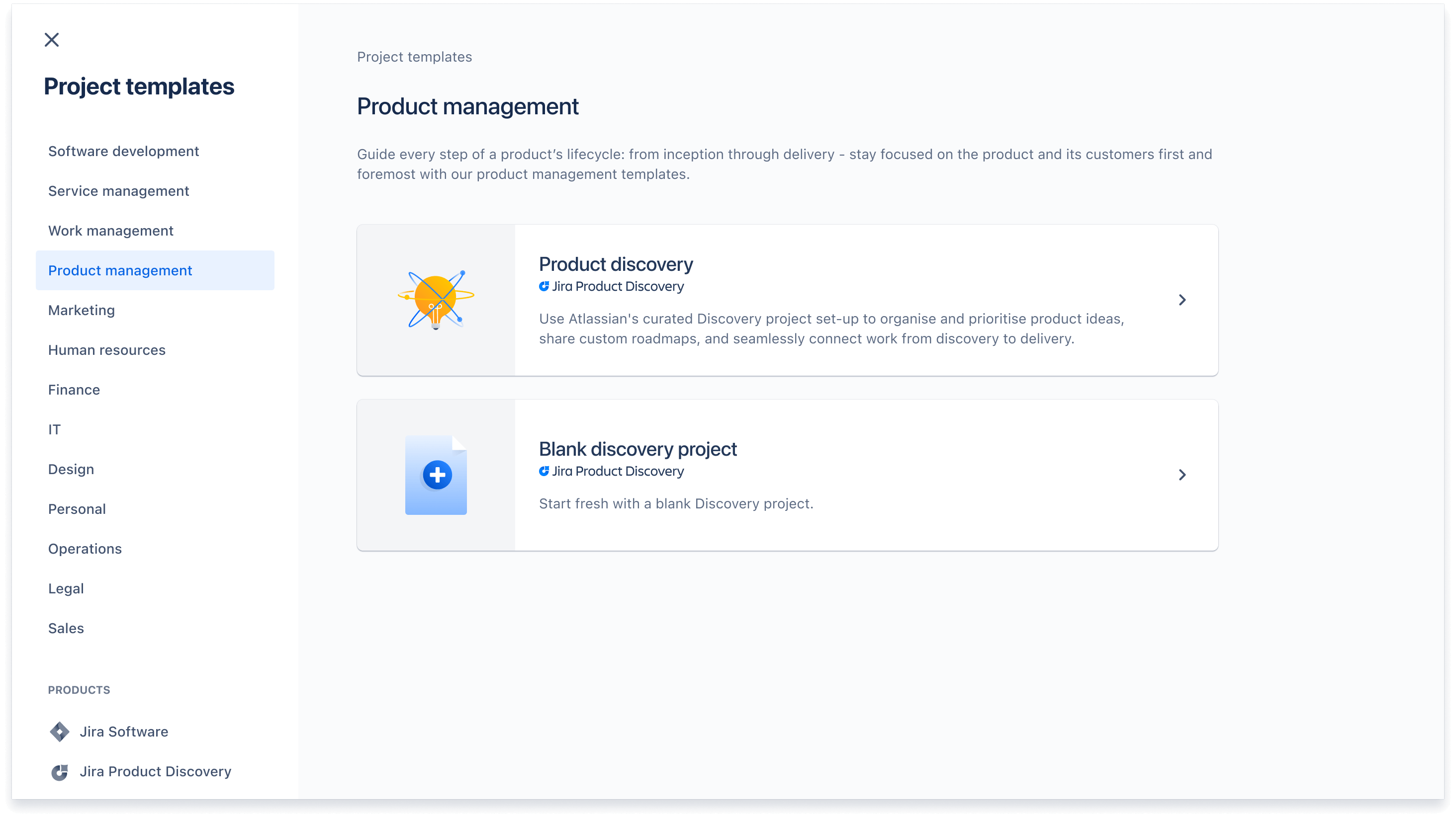
Krok 2 — Przypisanie ról projektowych
Zdecyduj, kto w Twoim zespole jest Twórcą (tworzy pomysły, widoki i projekty oraz nimi zarządza), a kto Współtwórcą (dodaje analizy, komentarze i reakcje, a za pozwoleniem także tworzy pomysły).
Aby zarządzać dostępem do projektu i rolami projektowymi, przejdź do opcji Ustawienia projektu na lewym dolnym panelu nawigacyjnym projektu odkrywania i wybierz opcję Dostęp. Aby to zrobić, musisz być Twórcą lub administratorem.
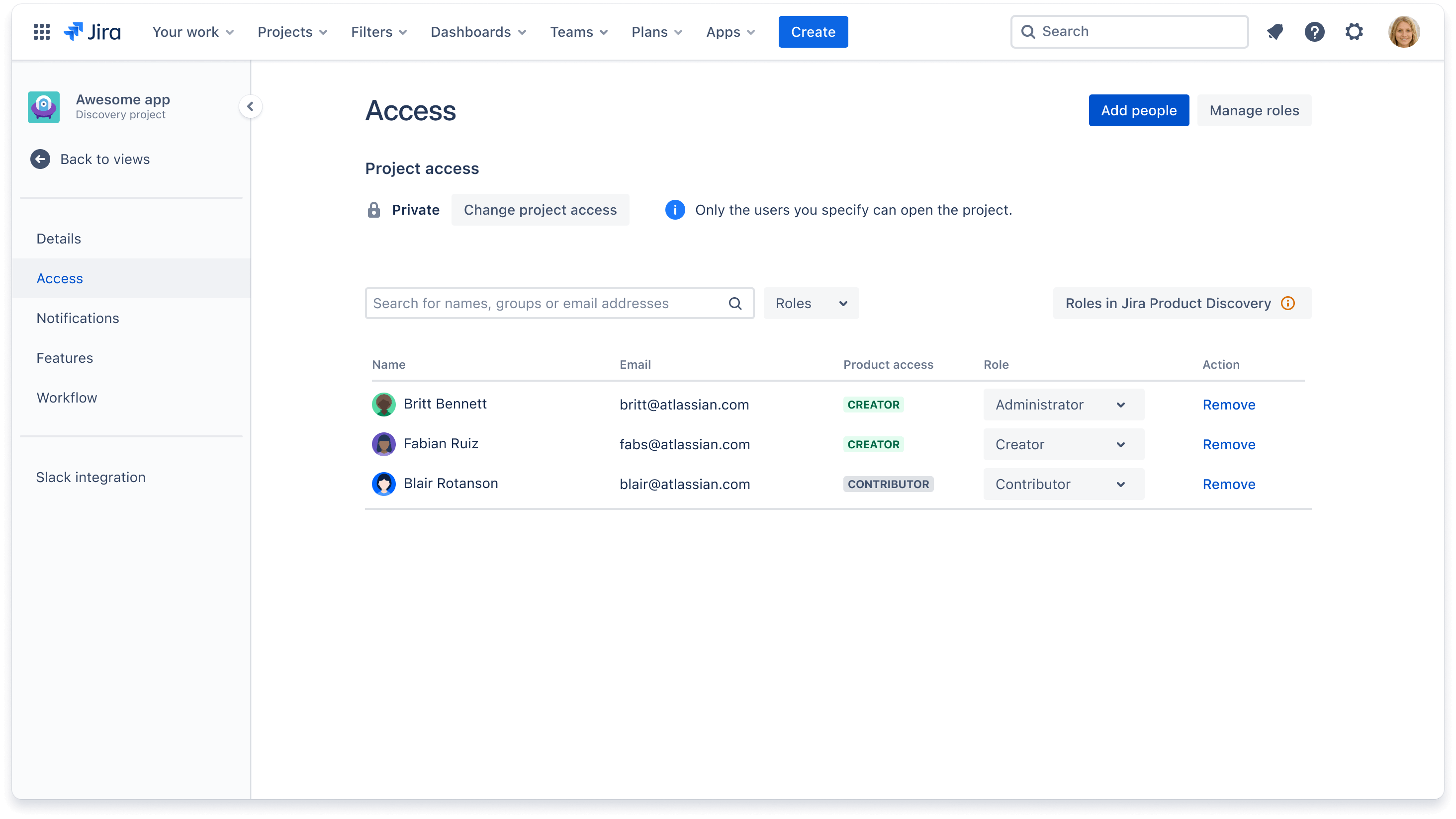
Zapoznaj się z dokumentacją, aby dowiedzieć się więcej o dostępie do produktów i rolach projektowych.
Krok 3 — Dodawanie pomysłów
Po skonfigurowaniu projektu nadszedł czas, aby dodać pomysły. Projekt Jira Product Discovery składa się z pomysłów, które mogą obejmować wszystko, począwszy od możliwości po potencjalne rozwiązania.
Aby dodać pomysł, kliknij niebieski przycisk Utwórz.
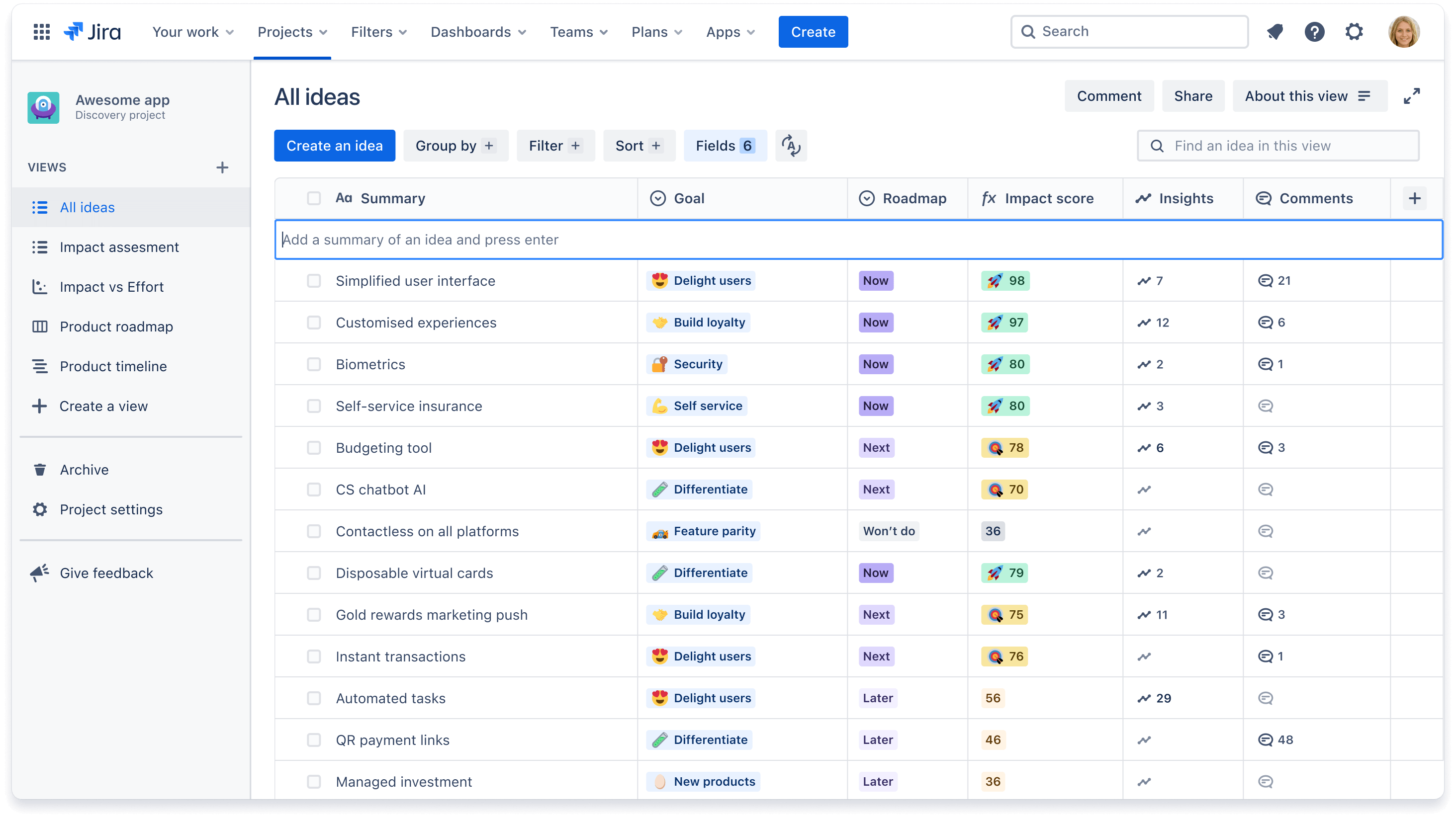
Po utworzeniu pomysłu kliknij go, aby dodać do niego opis lub kontekst.
Krok 4 — Tworzenie lub aktualizowanie pól niestandardowych
Pola to szczegółowe zestawy kryteriów lub cech, które mogą być pomocne w opisywaniu i porównywaniu pomysłów oraz nadawaniu im priorytetu. Polami mogą być na przykład cele, nakład pracy czy wpływ na firmę.
Aby dodać nowe pole, kliknij przycisk Pola +. Wybierz jedną z naszych gotowych opcji lub utwórz własne pole niestandardowe.
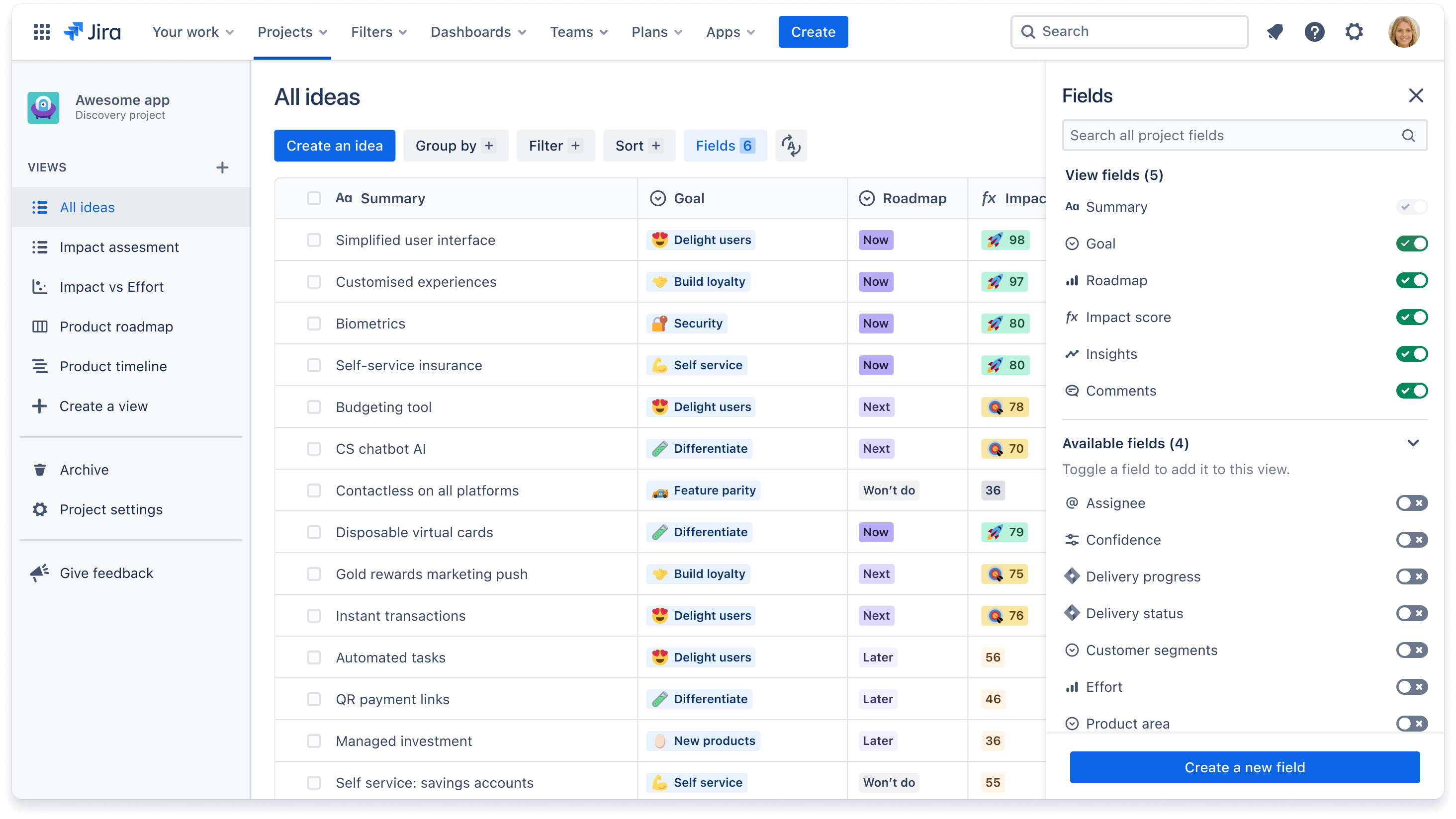
Dowiedz się więcej o polach i o tym, jak utworzyć pole niestandardowe.
Krok 5 — Dodawanie analiz
Pomysły stają się lepsze po ich wzbogaceniu o analizy. Analizami mogą być m.in. wypowiedzi klientów, analizy produktów i badania rynku.
Istnieją dwa sposoby gromadzenia analiz:
-
W ramach pomysłu
- Kliknij pomysł, a następnie kartę Analizy.
- Kliknij niebieski przycisk Utwórz analizę i wklej zwykły tekst lub łącze, takie jak zgłoszenie Jira Service Management lub wiadomość Slack.
-
Rozszerzenie Chrome Jira Product Discovery
- Zaznacz dowolny tekst.
- Kliknij rozszerzenie w przeglądarce Chrome.
- Wybierz pomysł, do którego chcesz dodać analizę, lub utwórz nowy pomysł, a następnie kliknij przycisk Dodaj.
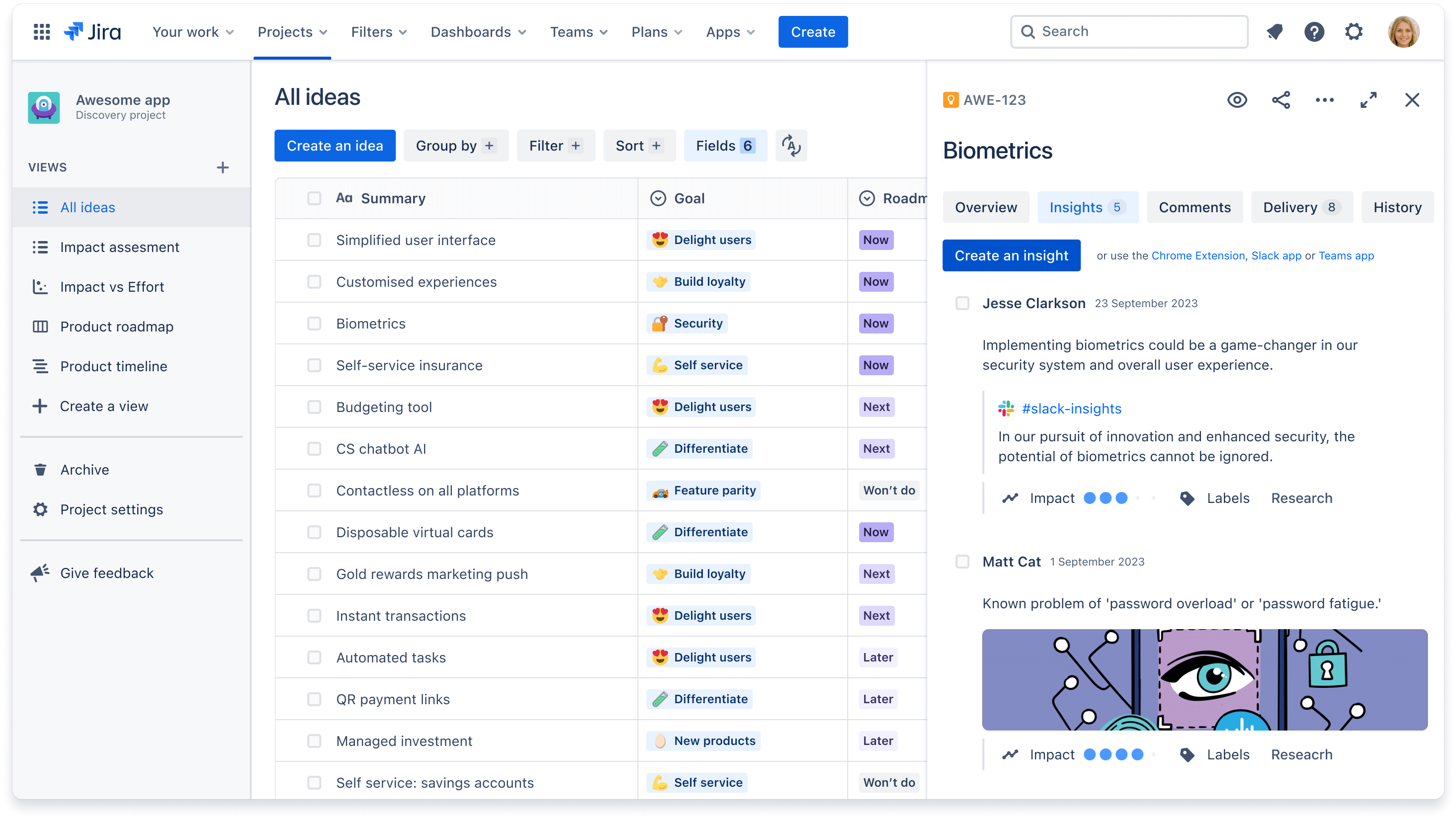
Krok 6 — Ustalanie priorytetów pomysłów
Nadszedł czas, aby określić, które pomysły należy wybrać teraz, a które później (lub nigdy). Nadaj priorytety na podstawie kryteriów, na których Ci zależy (tj. wynik wpływu) lub użyj metody, która sprawdza się w Twoim zespole (tj. metoda RICE).
Kliknij opcję Utwórz widok + na lewym panelu nawigacyjnym, aby utworzyć widok ustalania priorytetów. Wybierz opcję Utwórz nową listę. Dodaj pola lub utwórz niestandardowy wzór na podstawie tego, jak chcesz nadawać priorytet pomysłom. Aby łatwo zidentyfikować pomysły o wysokim priorytecie, posortuj pozycje rosnąco lub malejąco.
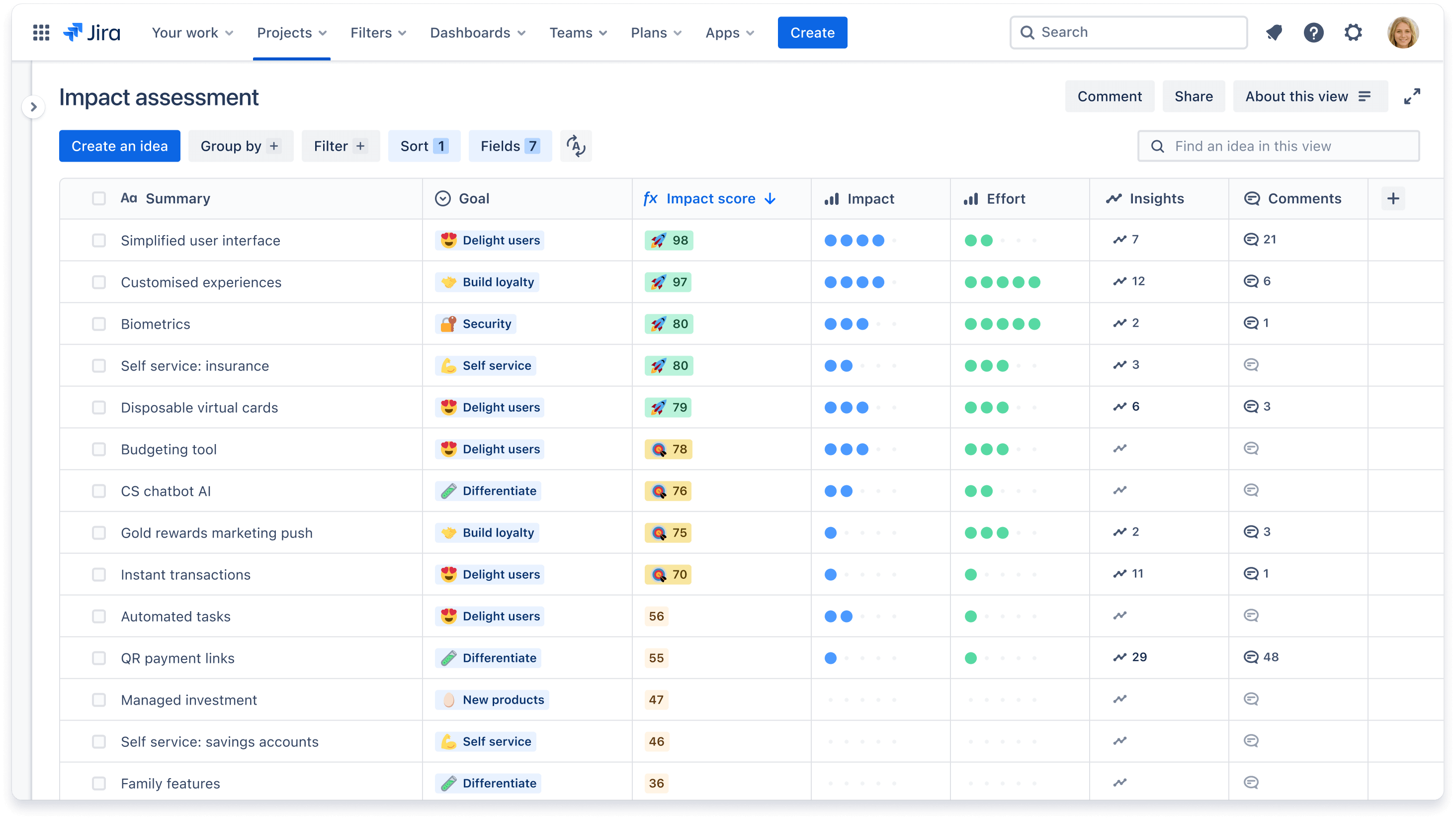
Zastanawiasz się, jak inne zespoły selekcjonują i ustalają priorytety? Obejrzyj nasz film o tym, jak jeden z zespołów w Atlassian wykorzystuje Jira Product Discovery.
Aby łatwo porównywać wzrokowo pomysły z dwoma polami, użyj widoku macierzy. Kliknij przycisk Utwórz widok + na lewym panelu nawigacyjnym i wybierz opcję Utwórz nową macierz. Przesuń pomysły i dostosuj karty, aby uzyskać widok, który wygodnie się ogląda.
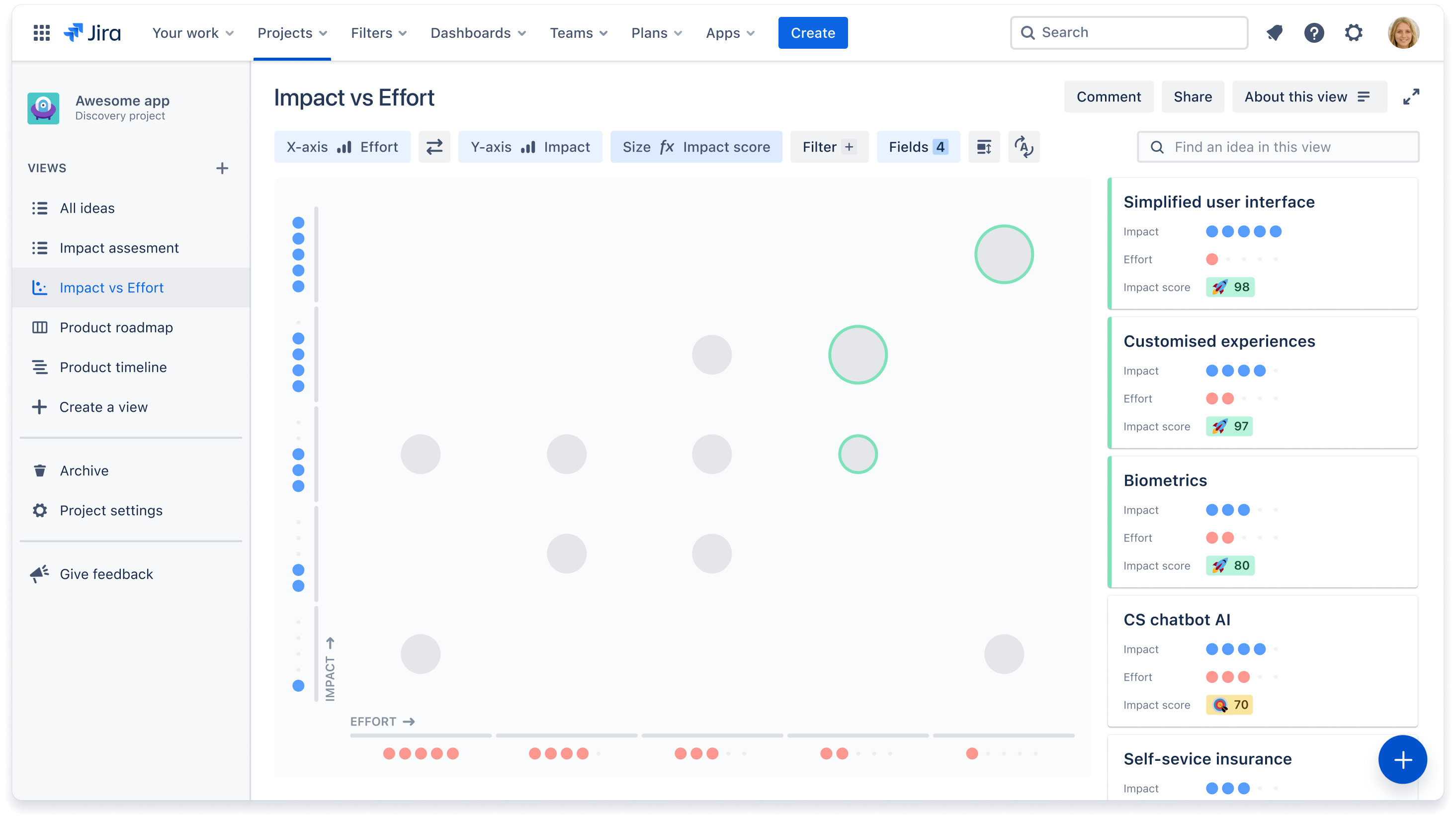
Aby zobaczyć więcej przykładów, obejrzyj tę demonstrację na temat korzystania z pól niestandardowych i widoków w celu zakomunikowania planów działań i ustalenia dla nich priorytetów.
Krok 7 — Utworzenie i udostępnienie planu działań
Po nadaniu priorytetów pomysłom utwórz plan działań i udostępnij go interesariuszom w celu pozyskania informacji zwrotnej. Utwórz plan działań, klikając przycisk + Utwórz widok na lewym panelu nawigacyjnym i wybierz opcję Utwórz nową tablicę. Kliknij przycisk Kolumny + i wybierz opcję Plan działań z menu rozwijanego pola. Przesuń pomysły, aby wyświetlić, czy mają być one ukończone teraz, w następnej kolejności, czy później.
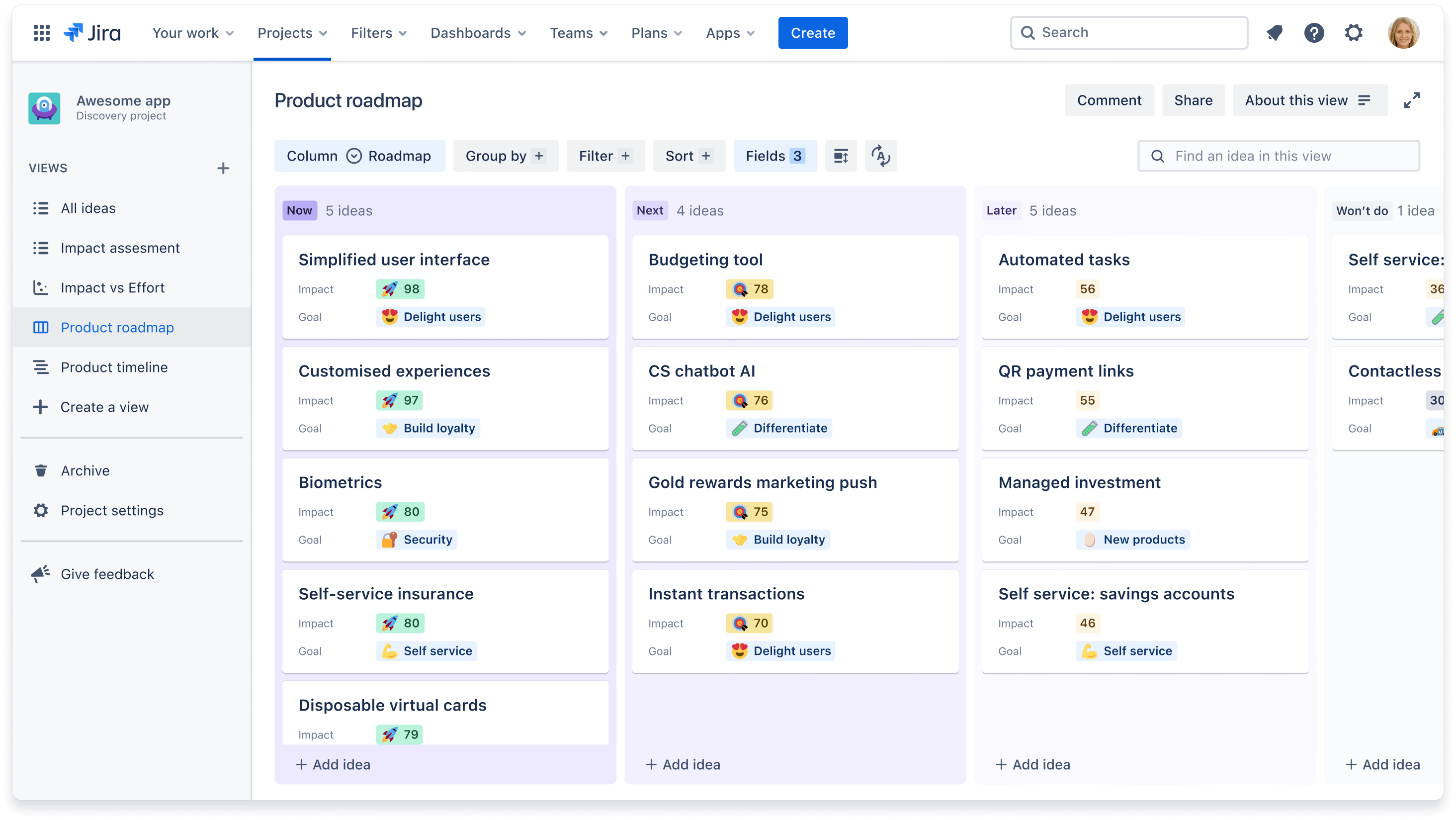
Możesz również utworzyć widok osi czasu, aby za jego pomocą wyświetlać przybliżone szacunkowe terminy. Kliknij przycisk + Utwórz widok na lewym panelu nawigacyjnym i wybierz opcję Utwórz nową oś czasu. Kliknij przycisk Wybierz pola +, aby ustawić datę rozpoczęcia i zakończenia w miesiącach lub kwartałach, oraz niebieską + ikonę, aby dodawać pomysły na osi czasu.
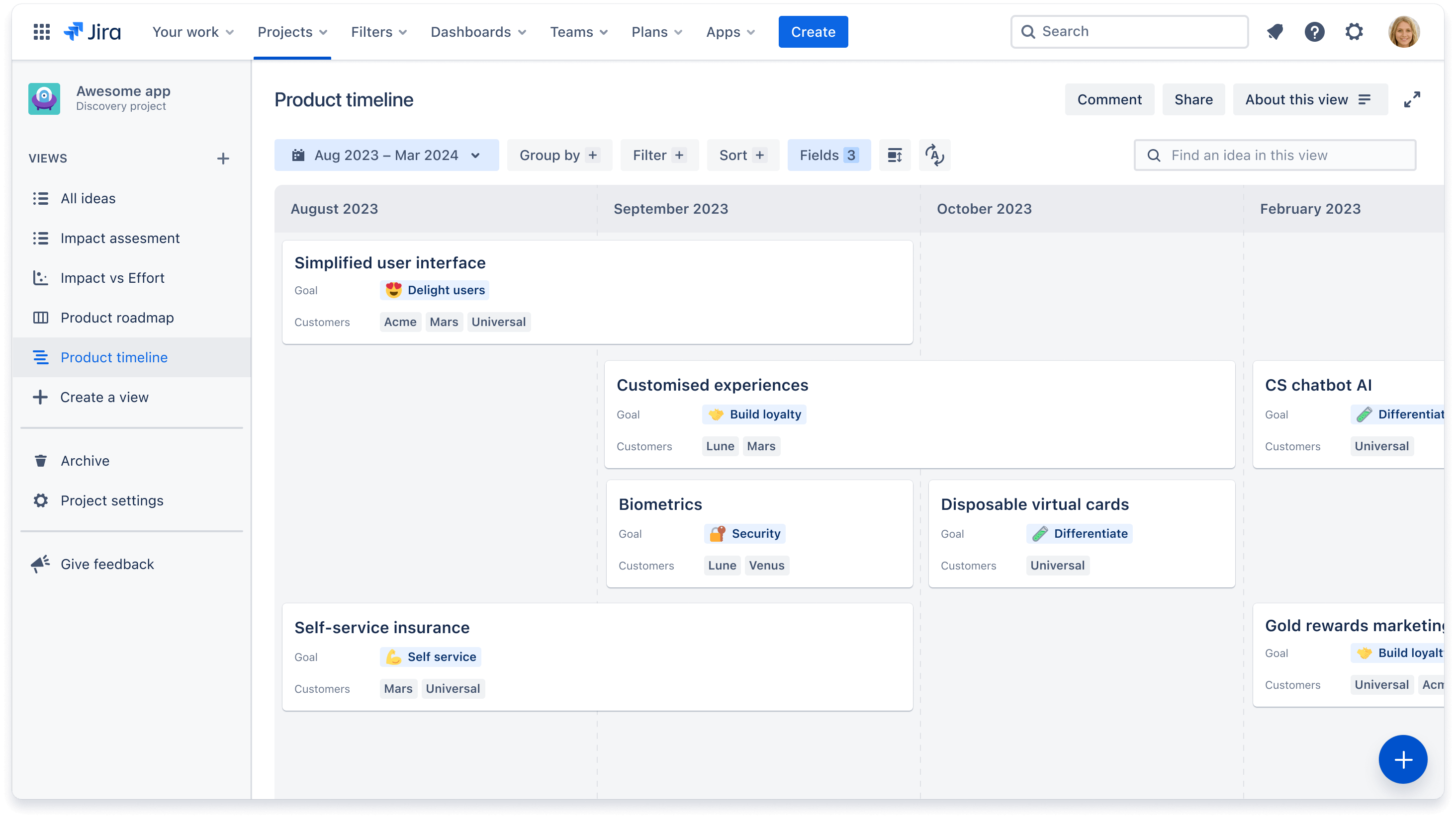
W odpowiednim momencie udostępnij łącze współtwórcom, aby uzyskać informacje zwrotne za pośrednictwem komentarzy, głosowań i reakcji, lub opublikuj widok tylko do odczytu dla zewnętrznych interesariuszy.
Dowiedz się więcej o widoku tablicy i widoku osi czasu do tworzenia niestandardowych planów działań.
Krok 8 — Połączenie z Jira Software
Ostatnim krokiem jest wcielenie pomysłów w życie z pomocą zespołu programistycznego. Aby uzyskać płynny i ujednolicony przepływ pracy, połącz pomysły w Jira Product Discovery z pracami programistycznymi w Jira Software. W tym celu musisz mieć projekt Jira Software utworzony w tej samej witrynie.
Kliknij jeden z rozdzielonych pomysłów i wybierz kartę Dostarczanie na panelu pomysłów. Jeśli już masz istniejące epiki i zgłoszenia, wybierz opcję Dodaj zgłoszenie dotyczące dostarczania. Jeśli ich nie masz, wybierz opcję Utwórz zgłoszenie dotyczące dostarczania, aby dodać nowy epik lub nowe zgłoszenie z poziomu programu Jira Product Discovery. Spowoduje to automatyczne wypełnienie projektów Jira Software z Twojej witryny.
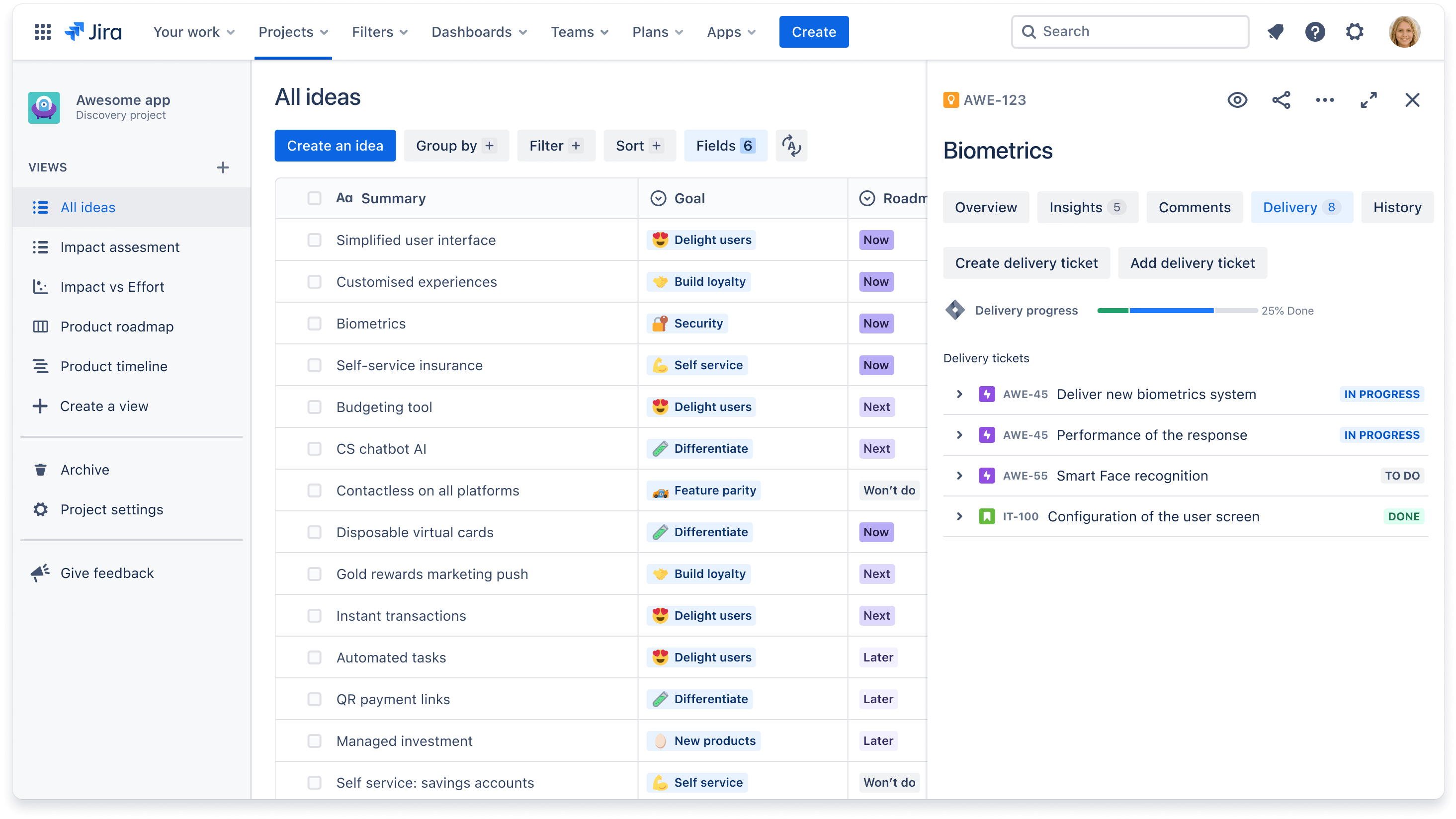
Teraz w widoku z góry możesz śledzić postępy dotyczące Twoich epików i zgłoszeń Jira Software bezpośrednio z poziomu Jira Product Discovery, korzystając z pól Postępy w dostarczaniu i Status dostarczania. Wielu klientów decyduje się również na utworzenie oddzielnego widoku dostarczania, aby mieć w Jira Product Discovery jedną przestrzeń pokazującą ogólne postępy w samej pracy.