Überblick über Jira Product Discovery-Ansichten
Was sind Ansichten in Jira Product Discovery?
Bei der Bewertung von Ideen ist es hilfreich, verschiedene Ansichten zu nutzen, um deine Daten zu organisieren und aufzuteilen. Außerdem möchtest du vielleicht nicht alles mit Führungskräften und anderen Teams teilen.
Die Ansichten in Jira Product Discovery bieten dir die Möglichkeit, Ideen zu organisieren und zu präsentieren. Außerdem kannst du bestimmen, wie viele Details die jeweilige Zielgruppe angezeigt bekommt. Du kannst beispielsweise Kommentare, Einblicke und Fälligkeitsdaten für dein dir unterstelltes Team angeben. Für Personen der Führungsgruppe sollten die Informationen aber eher allgemeiner Natur sein und einen guten Überblick über den Zeitplan gewähren.
In Jira Product Discovery gibt es vier verschiedene Ansichten:
- Listenansicht: Darin kannst du eine Liste mit Ideen in verschiedenen Feldern anzeigen, organisieren, priorisieren und filtern.
- Matrix-Ansicht: Hier kannst du zwei Felder auf einer X- und Y-Achse zeichnen, um deine Ideen auf einfache Weise zu visualisieren und sie hinsichtlich ihres Aufwands und ihres Einflusses miteinander zu vergleichen.
- Board-Ansicht: Darin kannst du Ideen nach einem Feld deiner Wahl auf einem Board gruppieren und sie ganz einfach mit Stakeholdern teilen.
- Zeitleistenansicht: Hier zeichnest du Ideen auf einer Zeitleiste für einen Monat oder ein Quartal auf, um Pflichtaufgaben zu visualisieren.
Du kannst pro Projekt so viele Ansichten erstellen, wie du möchtest, und sie nach Team, Produkt, Publikum oder Zeitrahmen organisieren.
Was ist eine Listenansicht?
Die Listenansicht ist die Standardansicht von Jira Product Discovery. Stell dir eine Listenansicht als eine erweiterbare Kalkulationstabelle vor. Du kannst all deine Ideen an einem Ort zusammenfassen, sie gruppieren, filtern und bis ins Detail auseinandernehmen, um sie besser nachvollziehen zu können.
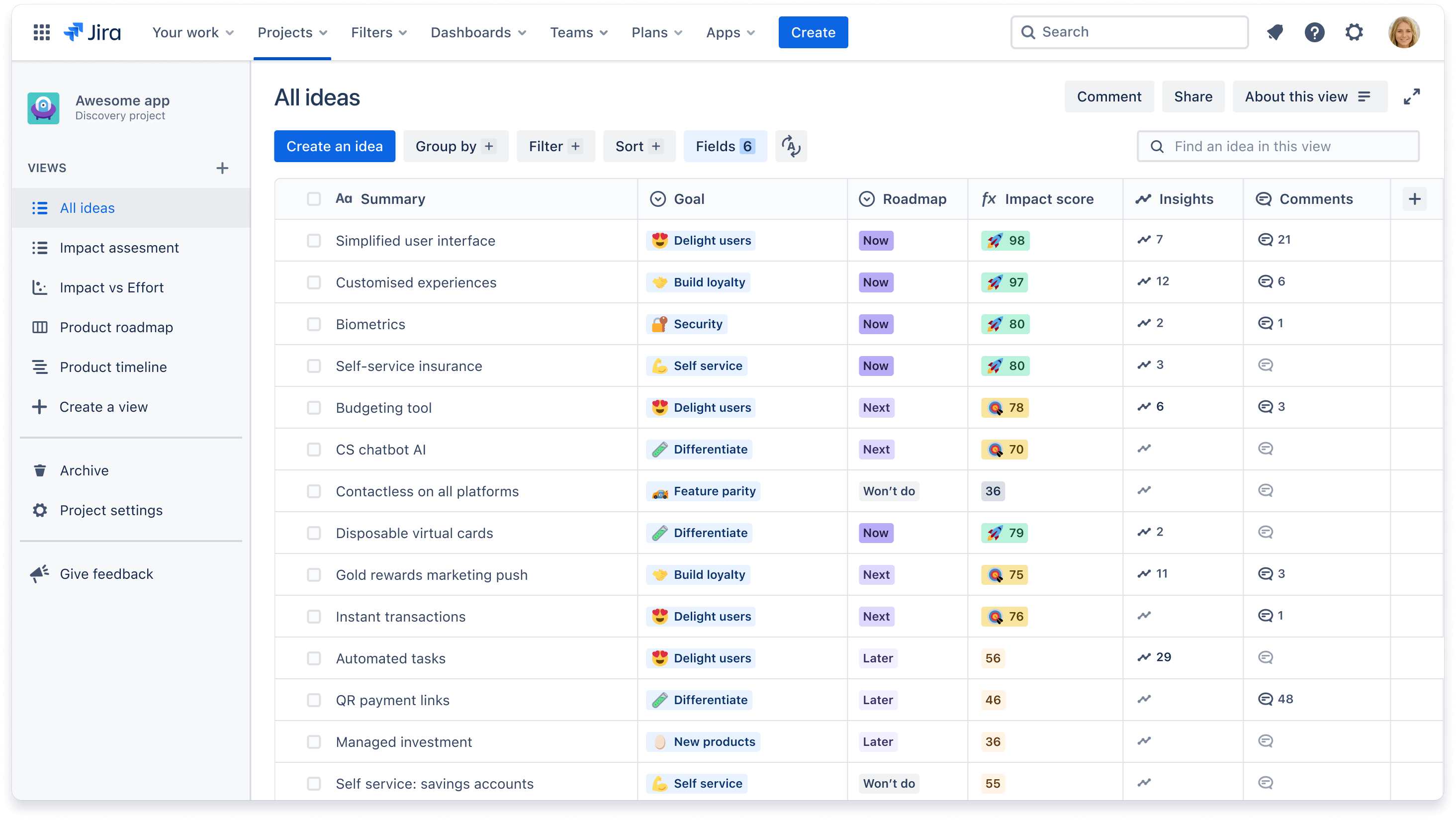
Wann wird eine Listenansicht verwendet?
Listenansichten sind ein guter Ausgangspunkt, um Ideen an einem Ort zu zusammenzutragen und zu entscheiden, in welchen Feldern diese Ideen organisiert und priorisiert werden müssen. Wir empfehlen die Verwendung dieser Ansicht, wenn du:
- einfach und unkompliziert eine Liste mit Ideen betrachten und sie in mehreren Feldern vergleichen musst,
- Ideen basierend auf einem Feld in aufsteigender oder absteigender Reihenfolge sortieren und ihre Positionierung erkennen können musst,
Ideen anhand eines von dir ausgewählten Feldes gruppieren musst, wie zum Beispiel "Ziel" oder "Team".
Hier sind einige Beispiele für Listenansichten, die du erstellen kannst:
- Folgenabschätzung: mit Feldern für Einfluss, Aufwand, Zuversicht und Auswirkungsbewertung, um Ideen basierend auf den Auswirkungen auf dein Unternehmen und deine Kunden zu sortieren
- RICE Scoring: mit Feldern für Reach (Reichweite), Impact (Einfluss), Confidence (Vertrauen) und Effort (Aufwand), um Ideen basierend auf einer benutzerdefinierten RICE-Formel zu priorisieren
- Teamspezifisch: zum Filtern von Ideen, die nur diejenigen angezeigt werden, die mit Team A verknüpft sind. Es gibt eine separate Listenansicht für Ideen, die mit Team B verknüpft sind.
Lieferfortschritt: mit Feldern für den Lieferfortschritt und Lieferstatus, um verknüpfte Jira Software-Epics und -Vorgänge sowie deren Fortschritt für jede Idee anzuzeigen
Was ist eine Matrix-Ansicht?
Die Matrix-Ansicht bietet eine visuelle Möglichkeit, Ideen aus zwei ausgewählten Feldern zu vergleichen. Sie ist die perfekte Basis für Priorisierungsgespräche mit deinem Team. Indem du Ideen auf der X- und Y-Achse anordnest und beispielsweise den damit verbundenen Einfluss oder Aufwand darstellst, kannst du schnell erkennen, welche Ideen sich entweder nur mit Mühe oder sehr einfach umsetzen lassen.
Um deine Visualisierung noch effektvoller zu gestalten, kannst du die Größe jedes Ideenkreises basierend auf einem wählbaren Feld (z. B. für den Einfluss einer Idee) ändern. Je größer der Einfluss, desto größer der Kreis.
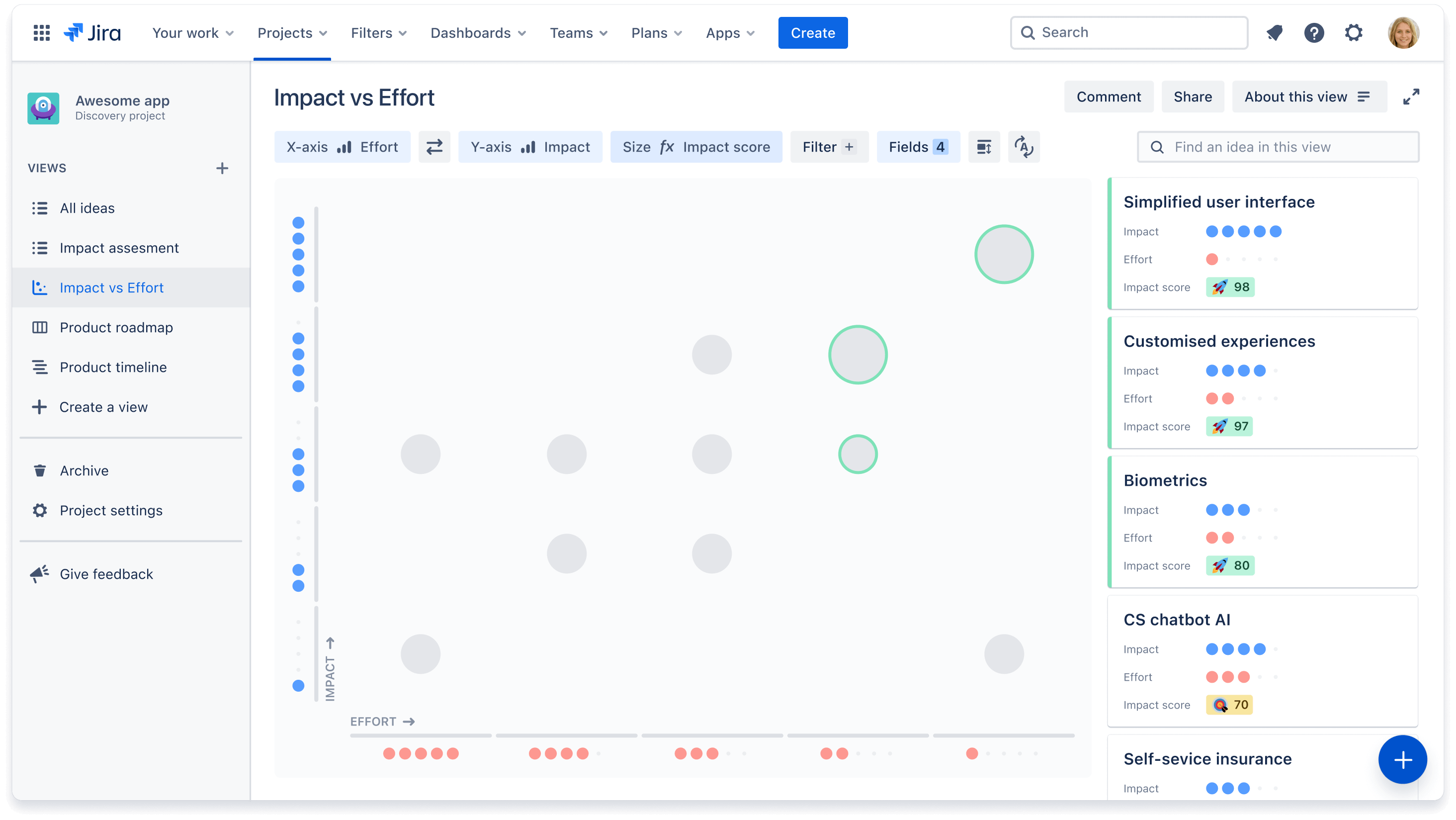
Wann wird eine Matrix-Ansicht verwendet?
Wir empfehlen die Verwendung dieser Ansicht, wenn du:
- schnell zeigen möchtest, an welcher Stelle Ideen in deiner Priorisierung stehen und warum,
- Ideen auf der Grundlage von zwei Hauptkriterien (in der Regel sind das der Einfluss und der Aufwand) priorisieren möchtest,
eine Referenz für Diskussionen zur Priorisierung benötigst, um Möglichkeiten in groben Zügen zu besprechen.
Was ist eine Board-Ansicht?
Sobald du deine Ideen priorisiert hast, ist es an der Zeit, das Unternehmen über deine Pläne zu informieren. Anstatt statische Präsentationen und endlose Meetings abzuhalten, kannst du stets aktuelle Roadmaps teilen, für deren Form die Board-Ansicht ein perfektes Beispiel ist. In den Board-Ansichten kannst du Ideen in Spalten kategorisieren und Informationen einfach an deine Zielgruppe anpassen, indem du zur Erweiterung des Kontexts mehr oder weniger Datenpunkte überlagerst.
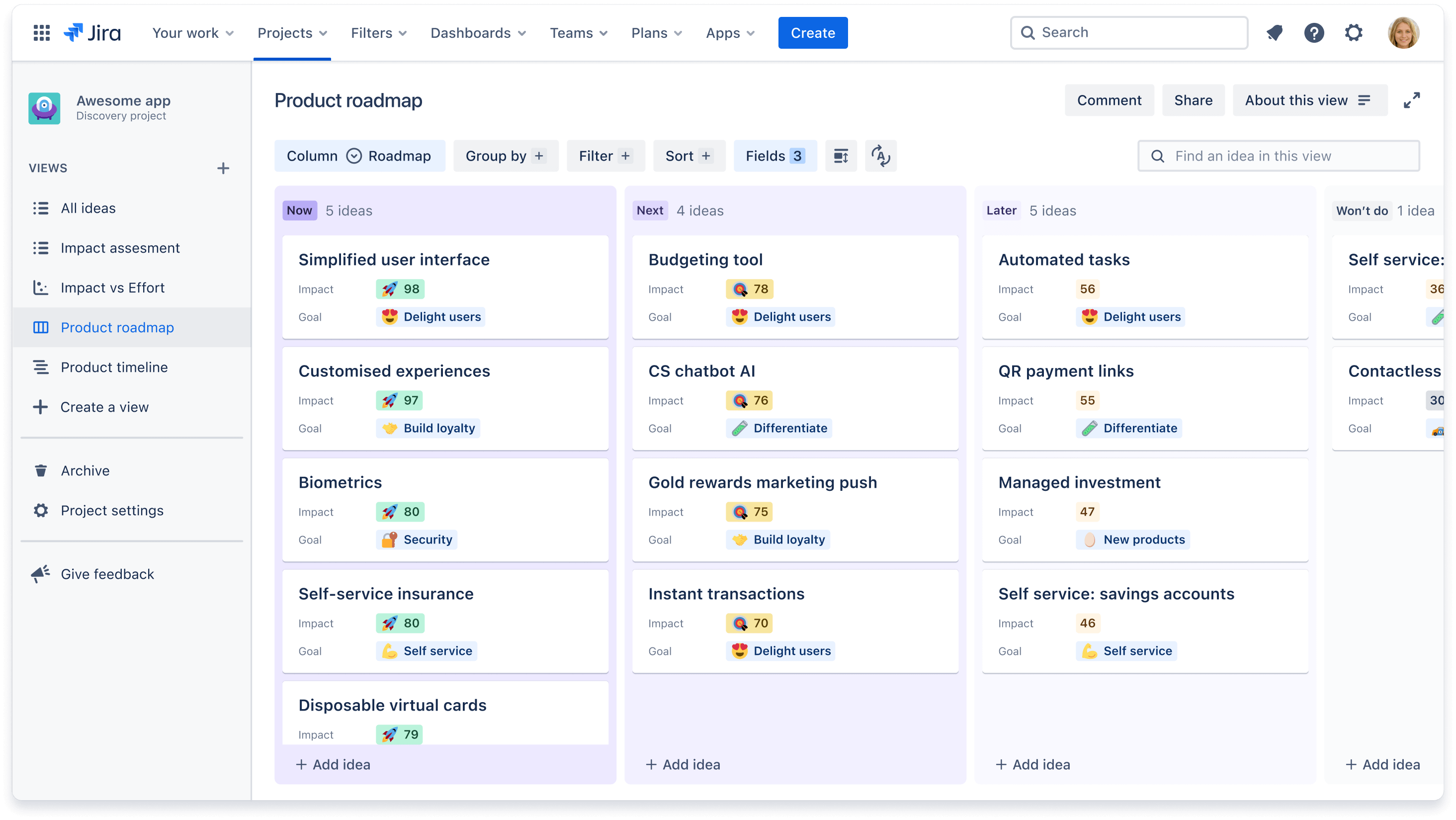
Wann wird eine Board-Ansicht verwendet?
Eine Board-Ansicht eignet sich am besten, wenn du nicht unbedingt über zeitbasierte Dinge sprechen willst. Wir empfehlen die Verwendung der Board-Ansicht, wenn du:
- dich darauf konzentrieren möchtest, um welche Aufgaben du dich kümmern musst, und nicht wann,
-
Informationen auf dein Zielpublikum zuschneiden möchtest, indem du Ideen in Buckets gruppierst (z. B. Swimlanes) oder Datenpunkte überlagerst, um deine Strategie visuell nachvollziehbar zu machen.
Hier sind einige Beispiele für Board-Ansichten, die du erstellen kannst:
- Nutze das Feld "Roadmap", um Ideen nach Zeitangaben wie "Jetzt", "Als Nächstes" und "Später" zu organisieren.
- Nutze das Feld "Quartal", um Ideen nach Q1, Q2, Q3 und Q4 zu organisieren.
- Nutze eine Ansicht für Führungskräfte, in der Ideen nach Unternehmenszielen gruppiert werden. So kannst du veranschaulichen, welche Ideen zur Erreichung des jeweiligen Ziels umgesetzt werden.
-
Nutze eine Ansicht für Produktteams, in der Ideen nach Team oder Squad gruppiert werden. So kannst du aufzeigen, für welche Ideen das jeweilige Team verantwortlich ist.
Ändere in der Board- und Zeitleistenansicht das Layout der Karten, um mehr oder weniger Informationen anzuzeigen. Klicke auf die Schaltfläche Felder + und wähle aus, welche Felder ein- oder ausgeschaltet werden sollen.
Was ist eine Zeitleistenansicht?
Während einige Teams Diskussionen über Roadmaps bevorzugen, bei denen es nicht um konkrete Zeitpläne geht, benötigen andere Teams mehr Informationen darüber, wann bestimmte Funktionen ausgeliefert werden. In der Zeitleistenansicht werden Ideen in einer Zeitleiste für einen Monat oder ein Quartal angezeigt. Du kannst Daten in dieser Ansicht ganz einfach ändern, indem du Karten auf den gewünschten Zeitraum ziehst.
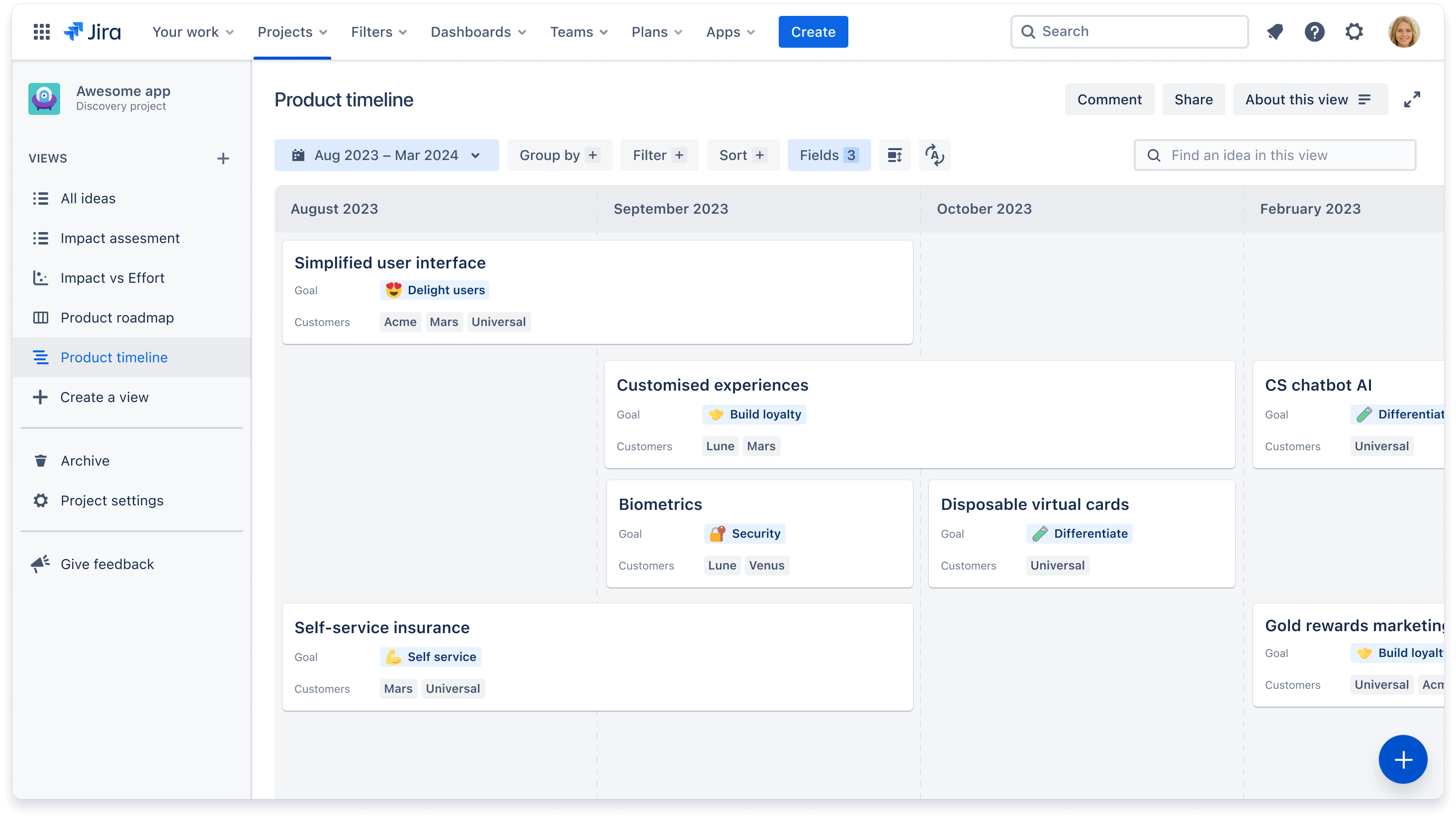
Wann wird eine Zeitleistenansicht verwendet?
Wir empfehlen die Verwendung einer Zeitleistenansicht, wenn du dem Unternehmen grobe Schätzungen der Liefertermine (in Monaten oder Quartalen) mitteilen musst. Dies kann auch Teams helfen, die möglicherweise auf die Lieferung von Ideen angewiesen sind, um ihre eigene Roadmap zu planen.
Hier sind einige Beispiele für Zeitleistenansichten, die denen für Board-Ansichten ähneln:
- Nutze eine Ansicht für den Vertrieb, in der Ideen nach Kundensegmenten gruppiert werden. So kannst du zeigen, welche Ideen von bestimmten Kundengruppen angefragt wurden.
Nutze eine Ansicht für das Team, in der Ideen nach Squad gruppiert werden. So kannst du veranschaulichen, an welchen Ideen welches Team oder welcher Squad arbeiten wird.
Wie erstelle und verwalte ich eine Ansicht?
Um Ansichten zu erstellen, zu bearbeiten und zu verwalten, musst du eine Rolle als Ersteller innehaben. So erstellst du eine Ansicht:
- Navigiere zur linken Navigationsleiste und klicke auf + Ansicht erstellen.
- Wähle einen Ansichtstyp oder erstelle einen neuen Abschnitt, um verschiedene Ansichten zu organisieren.
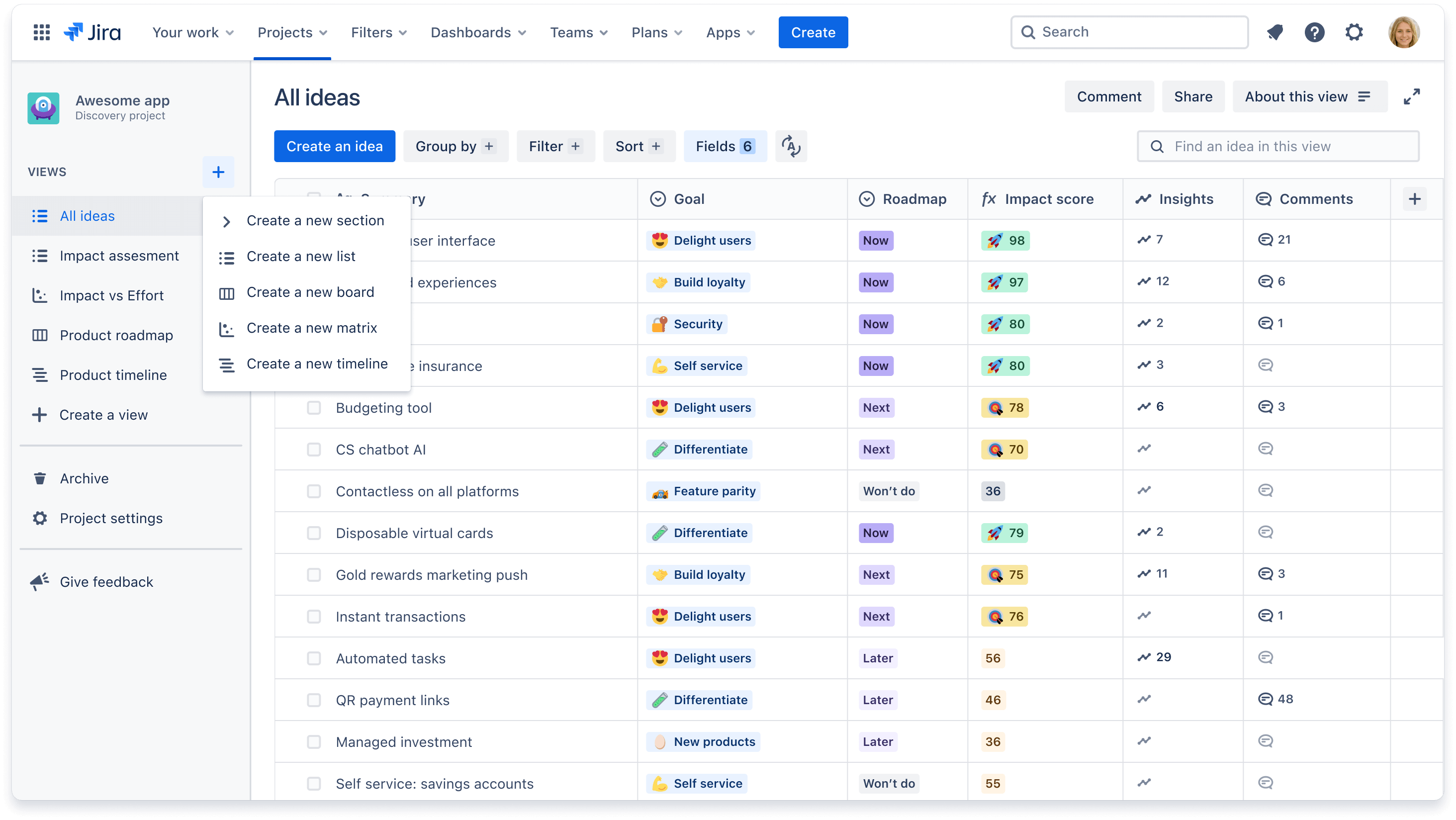
Erstelle Abschnitte (z. B. nach Team oder Produkt), in denen mehrere Ansichten in einer Erweiterung untergebracht sind, um für eine übersichtliche Navigation auf der linken Seite zu sorgen. Klicke auf + Ansicht erstellen und wähle die Option Neuen Abschnitt erstellen aus.
Wusstest du, dass du eine ganze Ansicht kommentieren kannst? Diese Option ist optimal, wenn Stakeholder allgemeines Feedback oder Fragen zu einer bestimmten Ansicht haben. Erfahre, wie du eine Ansicht kommentieren kannst.
Teilen und Exportieren von Ansichten
Der Hauptvorteil bei der Erstellung mehrerer Ansichten besteht darin, dass du sie einfach mit deinen Teamkollegen oder externen Stakeholdern teilen kannst.
Um eine Ansicht mit deinem Team zu teilen (z. B. Personen mit Zugriff auf deine Jira-Site oder andere Atlassian Cloud-Produkte):
- Klicke oben rechts auf deinem Bildschirm auf Teilen.
- Klicke auf die blaue Schaltfläche Link kopieren, um einen stets aktuellen Link mit deinen Kollegen zu teilen. Alternativ kannst du eine statische Version der Ansicht als JPEG- oder CSV-Datei exportieren.
Du kannst diese Ansichten auch in Confluence einbetten (eine Demo findest du hier!), zum Beispiel in Form eines Strategiedokuments, das Hintergrundinformationen zu deiner Roadmap liefert.
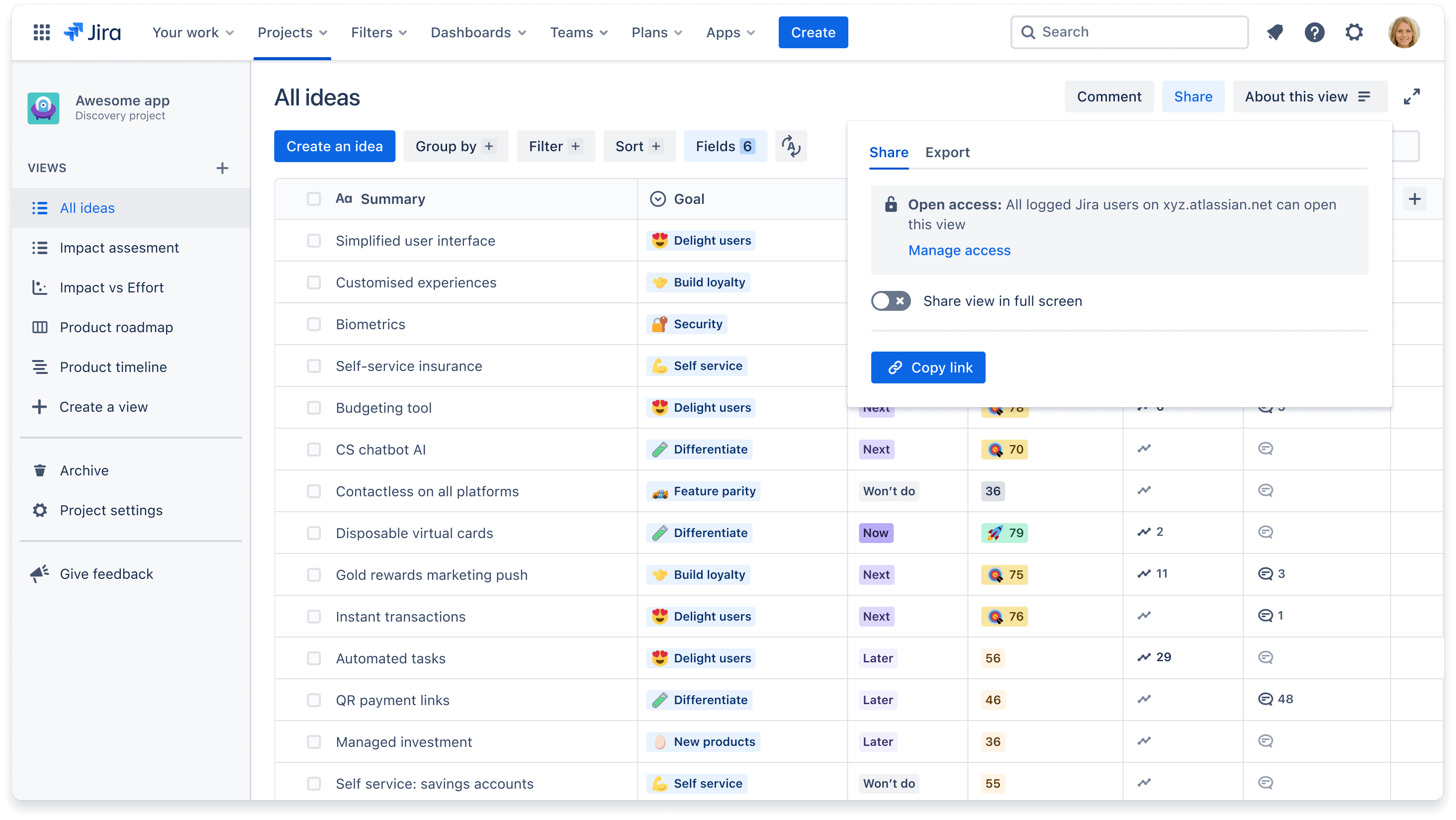
In unserer Dokumentation findest du eine schrittweise Anleitung zum Exportieren von Daten in eine CSV-Datei oder GSheets.
Um eine schreibgeschützte Ansicht für Personen zu veröffentlichen, die keinen Zugriff auf Jira oder ein anderes Atlassian-Produkt haben (z. B. Führungskräfte oder Kunden):
- Klicke oben rechts auf deinem Bildschirm auf Veröffentlichen.
- Füge bestimmte E-Mail-Adressen oder Team-Aliasse hinzu, mit denen du sie teilen möchtest.
- Klicke unten links auf Einstellungen, um zu konfigurieren, welche Felder für deine Stakeholder sichtbar sein sollen.
- Klicke auf Link kopieren, um die veröffentlichte URL zu kopieren und sie per E-Mail oder Messaging-App zu versenden.
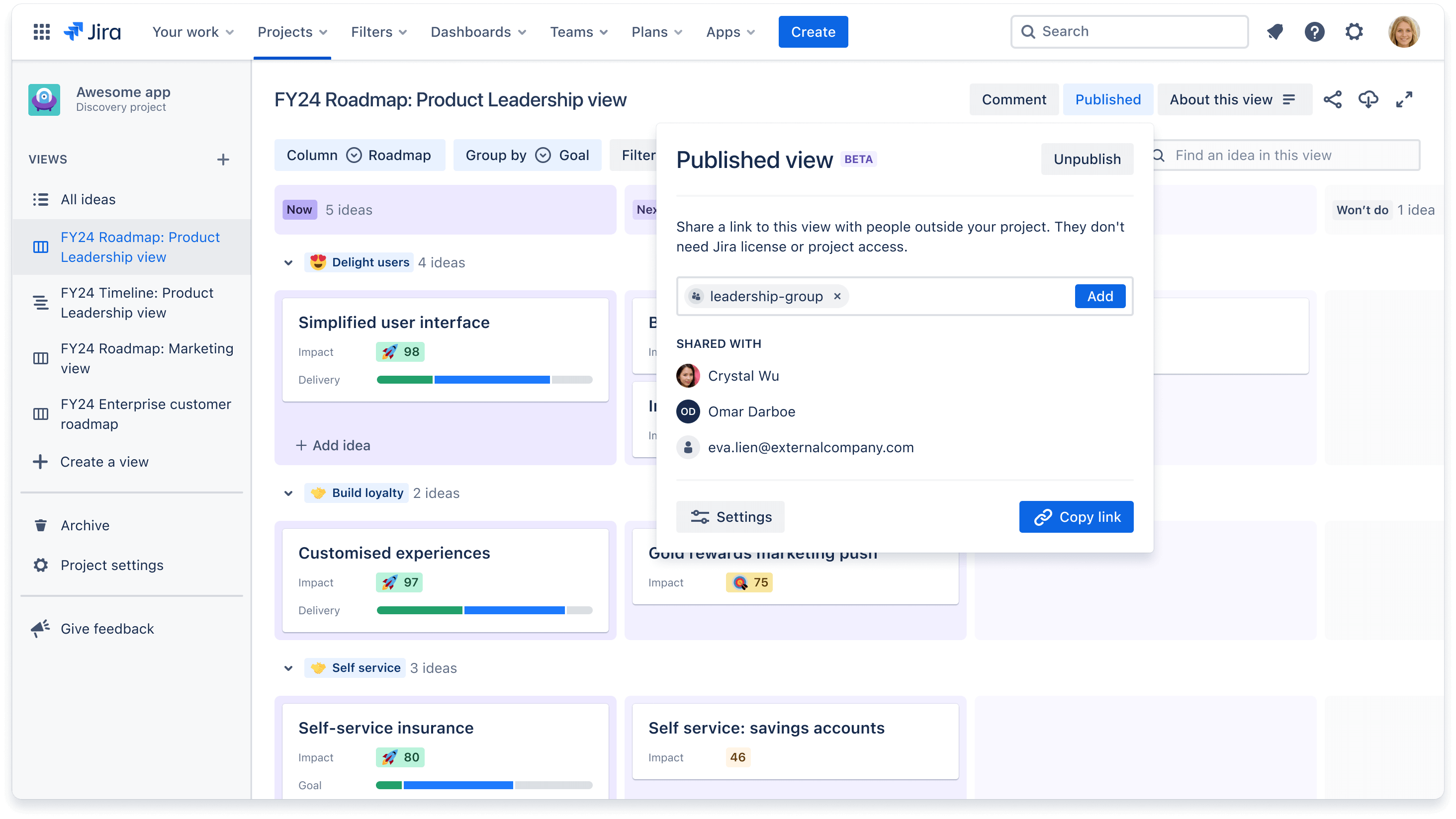
Wenn du ein Ersteller bist und die Schaltfläche Veröffentlichen nicht angezeigt wird, überprüfe, ob dein Projektadministrator die Berechtigungen aktiviert hat. Hier erfährst du mehr über das Veröffentlichen von Ansichten.
Importieren von Daten in eine Ansicht
Um Informationen von einem Tool an ein anderes zu übertragen oder um sie in einer zentralen Informationsquelle zu konsolidieren, kannst du Daten in eine Ansicht importieren. Dafür gibt es zwei Methoden:
- Bestehende Jira-Vorgänge in Jira Product Discovery importieren: Um bestehende Vorgänge zu importieren, kannst du entweder eine Mehrfachverschiebung vornehmen oder sie mithilfe einer CSV-Datei importieren. In unserer Dokumentation findest du hierzu eine schrittweise Anleitung.
- Ideen aus einer CSV-Datei importieren: Wenn du Ideen aus einer anderen Software wie GSheets, Productboard oder Aha! importierst, solltest du eine CSV-Datei verwenden. Befolge diese Richtlinien, um den Import mithilfe dieser Methode durchzuführen.
Wie passe ich Ansichten an?
Du solltest eine Ansicht vor allem deshalb anpassen, um die präsentierten Informationen auf einen bestimmten Zweck oder eine bestimmte Zielgruppe zuzuschneiden. Das könnte zum Beispiel eine Ansicht sein, die zeigt, wie Ideen zur Umsetzung einzelner Unternehmensziele beitragen.
Sobald du Felder zu deinen Ansichten hinzugefügt hast, können diese Ansichten auf drei Arten weiter angepasst werden. Um Daten wie gewünscht darzustellen, kannst du sie filtern, gruppieren und sortieren.
Filtern von Ansichten
Durch Filtern kannst du Ideen in einer Ansicht verbergen. Du kannst zum Beispiel nach dem Feld "Team" filtern, um nur Ideen anzuzeigen, die Team A zugewiesen sind. Oder du filterst nach dem Feld "Initiative", um alle Möglichkeiten anzuzeigen, die für einen Arbeitsablauf bewertet werden.
So filterst du eine Ansicht:
- Klicke oben auf deinem Bildschirm auf die Schaltfläche Filter +.
- Klicke auf + Filter hinzufügen und wähle ein beliebiges Feld aus, nach dem du filtern möchtest.
- Aktiviere das Kästchen für jede Feldoption, die sichtbar sein soll. Du kannst auch nach mehreren Feldern filtern.
Gruppieren von Ansichten
Durch das Gruppieren von Ideen kannst du mehrere Ideen basierend auf einem Feld visuell zusammenfassen. Du kannst alle Ideen nach der zugewiesenen Person bzw. nach einem Arbeitsablauf gruppieren, sodass sie als Swimlane fungieren. Wenn du Ideen gruppierst, kannst du Gruppen auch ein- oder ausblenden, um deine Ansicht übersichtlicher zu gestalten und zu organisieren.
So gruppierst du Ideen in einer Ansicht:
- Klicke oben auf deinem Bildschirm auf die Schaltfläche Gruppieren nach +.
- Klicke auf das Drop-down-Menü Feld auswählen und wähle ein beliebiges Feld aus, nach dem du gruppieren möchtest.
- Du kannst auf Wunsch leere Gruppen oder Feldoptionen ausblenden.
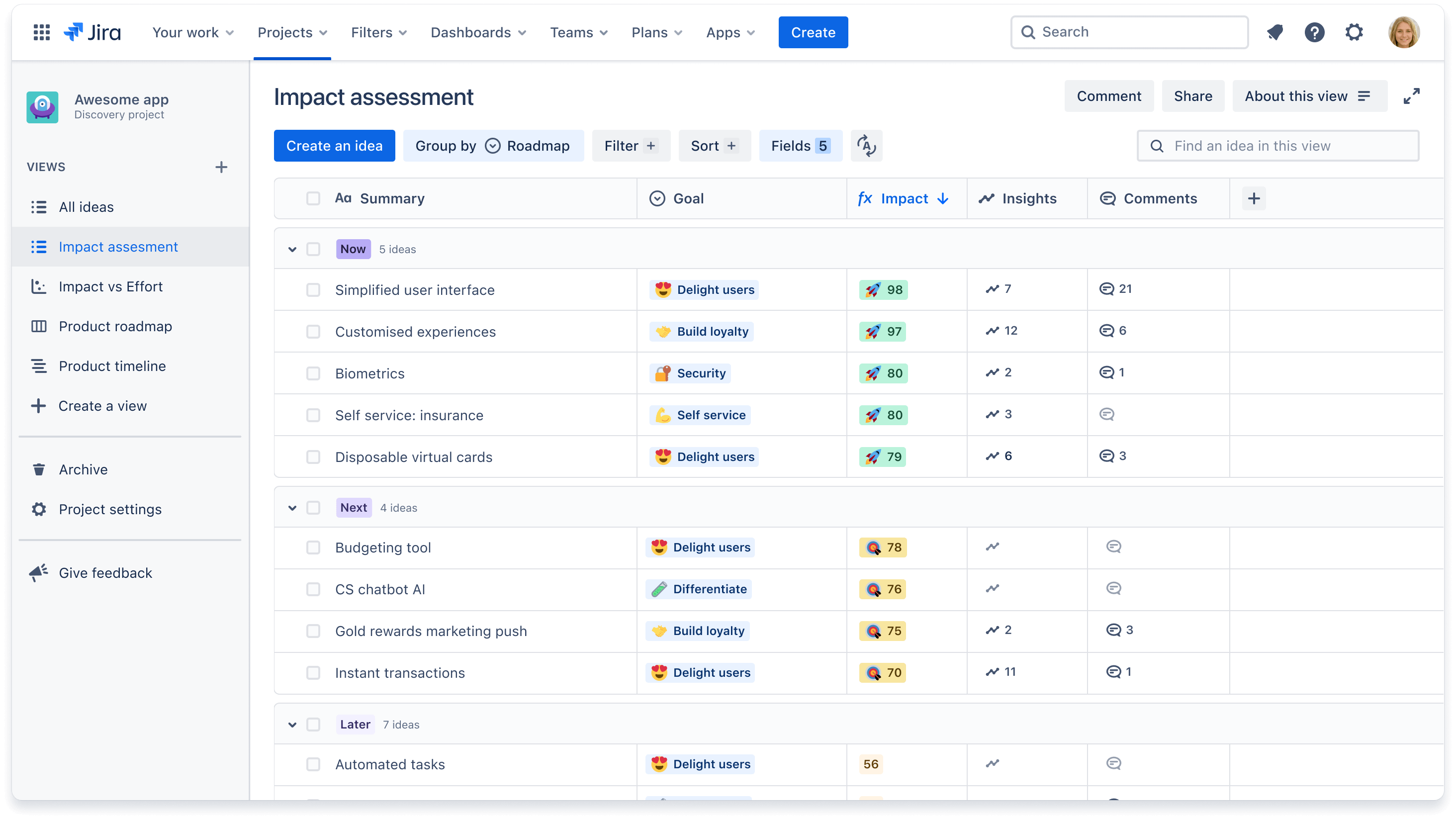
Sortieren von Ansichten
Wenn du Ideen sortierst, kannst du sie in aufsteigender oder absteigender Reihenfolge und basierend auf einem bestimmten Feld vergleichen. Wenn du beispielsweise die am häufigsten nachgefragten Ideen anzeigen möchtest, kannst du das Feld "Stimmen" verwenden, um sie in absteigender Reihenfolge zu sortieren. Du kannst auch eine zweite Sortierebene mit einem weiteren Feld hinzufügen.
Wenn du Ideen in einer Listenansicht sortieren möchtest, bewege den Mauszeiger über den Titel einer beliebigen Feldspalte und klicke auf die drei Punkte, um eine Sortierung in aufsteigender oder absteigender Reihenfolge auszuwählen. Für jeden anderen Ansichtstyp gehst du wie folgt vor:
- Klicke oben auf deinem Bildschirm auf die Schaltfläche Sortieren +.
- Klicke auf Feld auswählen und wähle ein Feld.
- Klicke auf den Pfeil rechts, um eine Ansicht in aufsteigender oder absteigender Reihenfolge auszuwählen.