Descripción general de las vistas de Jira Product Discovery
¿Qué son las vistas en Jira Product Discovery?
Al evaluar las ideas, es útil tener diferentes vistas para organizar y dividir los datos. Y cuando se trata de compartir con los líderes u otros equipos, puede que no quieras compartirlo todo.
Las vistas de Jira Product Discovery permiten organizar y presentar ideas, y adaptar el nivel de detalle en función de tu público. Puedes incluir todos los detalles de tu equipo inmediato, como los comentarios, los datos relevantes y las fechas de vencimiento. Pero en cuanto al equipo de liderazgo, es posible que te interese mantener un alto nivel con una vista general de lo que está por venir y cuándo.
Hay cuatro vistas diferentes en Jira Product Discovery:
- Vista de lista: visualiza, organiza y filtra una lista de ideas, además de establecer sus prioridades, en función de varios campos.
- Vista de matriz: traza dos campos en los ejes X e Y para visualizar fácilmente la clasificación de tus ideas entre sí; por ejemplo, el esfuerzo en comparación con el impacto.
- Vista de tablero: agrupa las ideas por el campo que elijas en un tablero que puedas compartir fácilmente con las partes interesadas.
- Vista de cronograma: traza ideas en un cronograma mensual o trimestral para visualizar los compromisos.
Puedes crear todas las vistas que quieras por proyecto y organizarlas por equipo, producto, público o plazo.
¿Qué es una vista de lista?
La vista de lista es la vista predeterminada de Jira Product Discovery. Puedes considerarla como una hoja de cálculo ampliable. Te permite reunir todas tus ideas en un solo lugar, agruparlas, filtrarlas y desglosarlas de la manera que mejor te parezca.
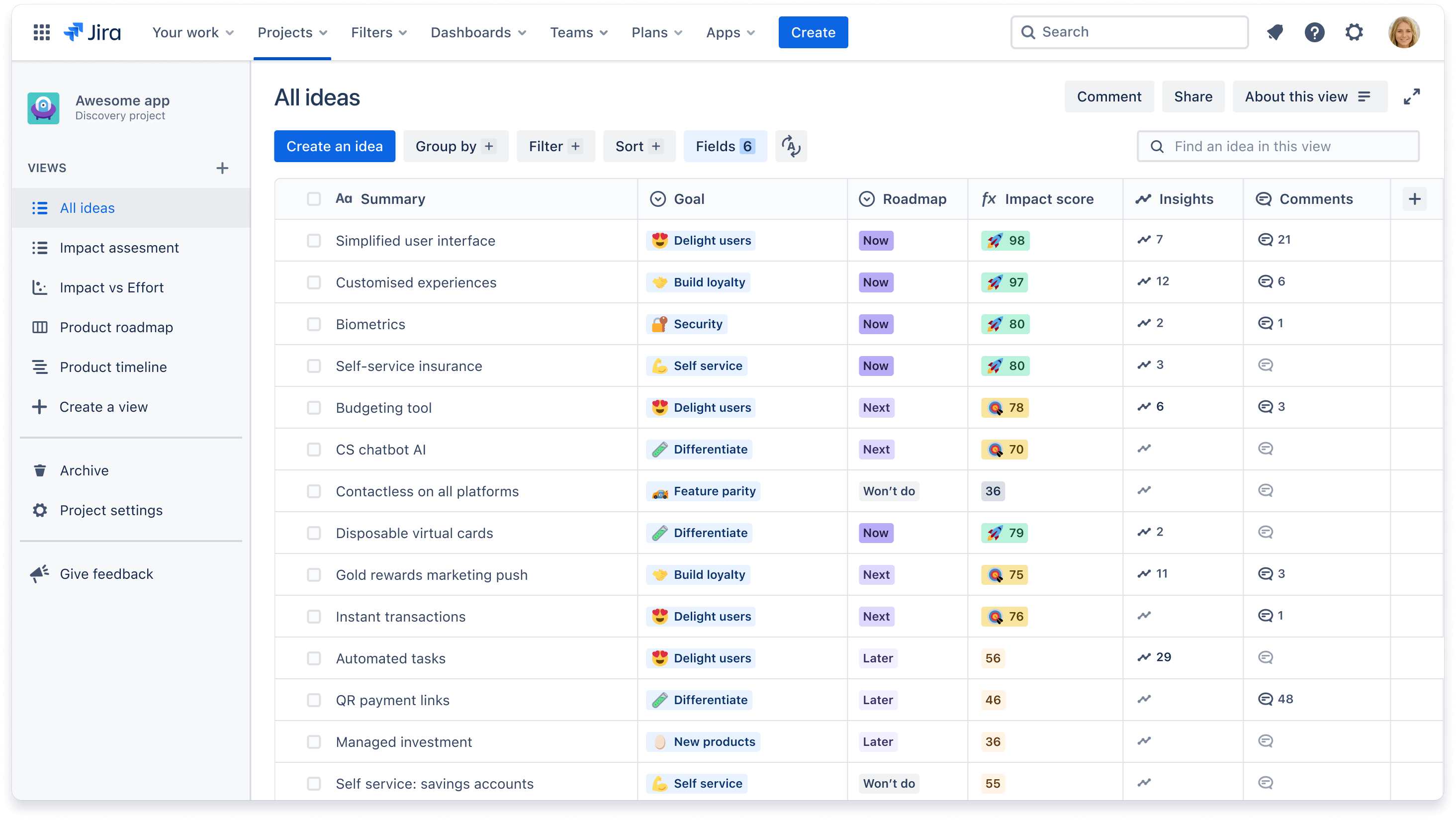
Cuándo usar una vista de lista
Las vistas de lista son un buen punto de partida para recopilar ideas en un mismo lugar y decidir qué campos necesitas para organizar esas ideas y establecer sus prioridades. Se recomienda usar esta vista en los siguientes casos:
- Cuando tienes que analizar fácilmente una lista de ideas y compararlas en varios campos.
- Cuando tienes que ordenar las ideas de forma ascendente o descendente en función de un campo y ver su posición.
Cuando tienes que agrupar las ideas según el campo que selecciones, como "Objetivo" o "Equipo".
Entre los ejemplos de vistas de lista que puedes crear, se incluyen los siguientes:
- Evaluación del impacto, con campos tales como el impacto, el esfuerzo, la confianza y la puntuación del impacto para ordenar las ideas en función del impacto que tendrán en la empresa y en los clientes
- Puntuación RICE, con campos de alcance, impacto, confianza y esfuerzo para establecer las prioridades de las ideas según una fórmula RICE personalizada
- Vista específica del equipo, donde las ideas se filtran para mostrar únicamente las asociadas al equipo A, y una vista de lista independiente para las ideas asociadas al equipo B
Progreso de la entrega, con los campos Progreso de la entrega y Estado de la entrega para mostrar los epics y las incidencias de Jira Software vinculados y su progreso en relación con cada idea
¿Qué es una vista de matriz?
La vista de matriz ofrece una forma visual de comparar ideas en los dos campos elegidos. Es el lienzo perfecto para las conversaciones sobre la definición de prioridades con tu equipo. Al colocar las ideas en los ejes X e Y, como el impacto en comparación con el esfuerzo, puedes identificar en un abrir y cerrar de ojos qué ideas son grandes obstáculos y cuáles son logros rápidos.
Para añadirlo a tu visualización, cambia el tamaño de cada círculo de ideas en función de un campo apto, como la puntuación del impacto. Cuanto mayor sea el impacto, más grande será el círculo.
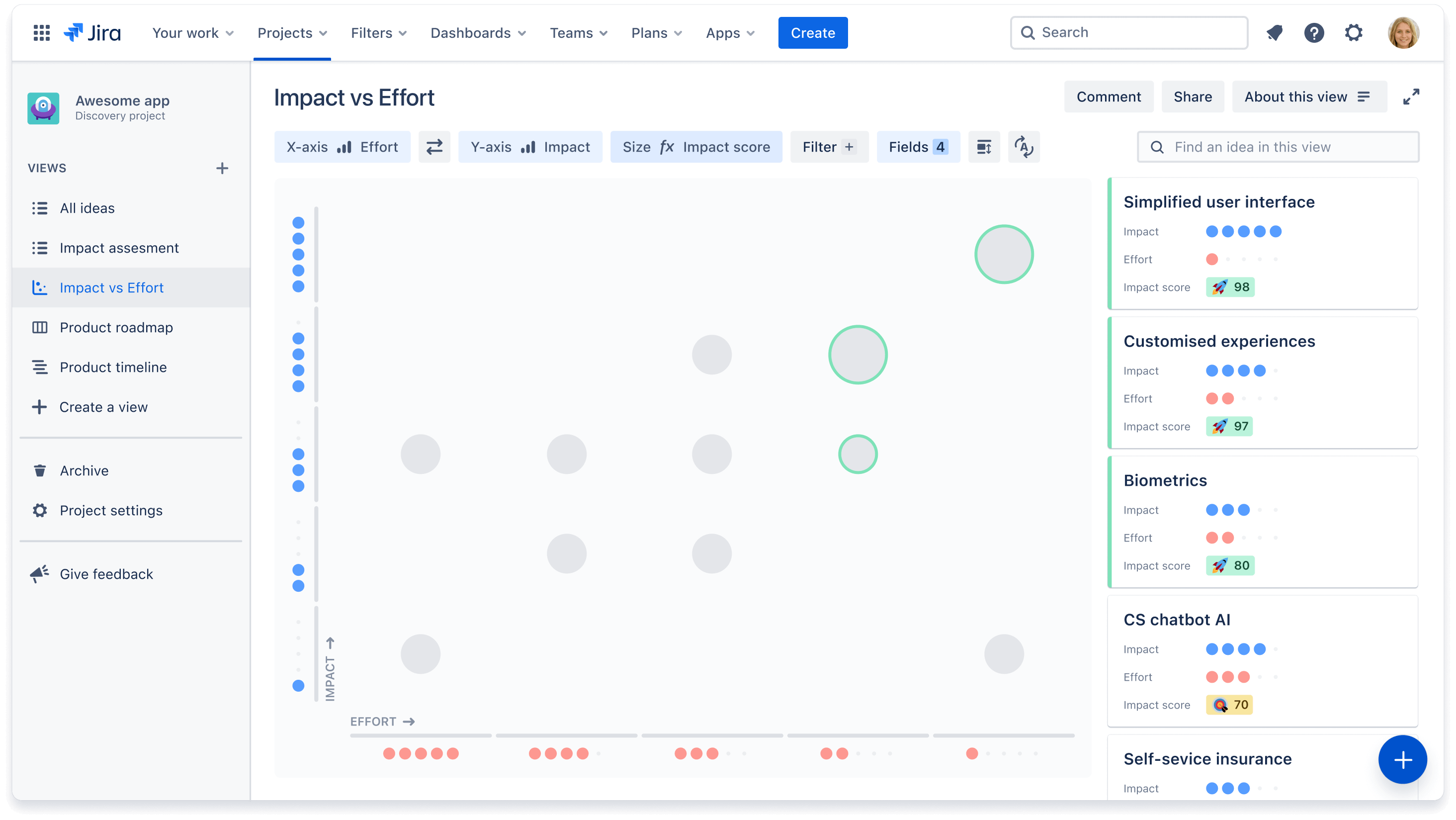
Cuándo usar una vista de matriz
Se recomienda usar esta vista en los siguientes casos:
- Cuando quieres mostrar rápidamente la clasificación de las ideas en tu definición de prioridades y el motivo.
- Cuando quieres establecer las prioridades de las ideas según dos criterios clave, normalmente el impacto en comparación con el esfuerzo.
Cuando necesitas un lienzo de referencia para las conversaciones sobre la definición de prioridades con el fin de analizar las oportunidades a un alto nivel.
¿Qué es una vista de tablero?
Una vez que hayas establecido las prioridades de tus ideas, es hora de comunicar tus planes a la empresa. En lugar de presentaciones estáticas y reuniones interminables, puedes compartir hojas de ruta actualizadas en todo momento, y la vista de tablero es la versión perfecta de una hoja de ruta. Las vistas de tablero clasifican las ideas en columnas y te permiten adaptar fácilmente la información a tu público al superponer más o menos puntos de datos para aportar contexto.
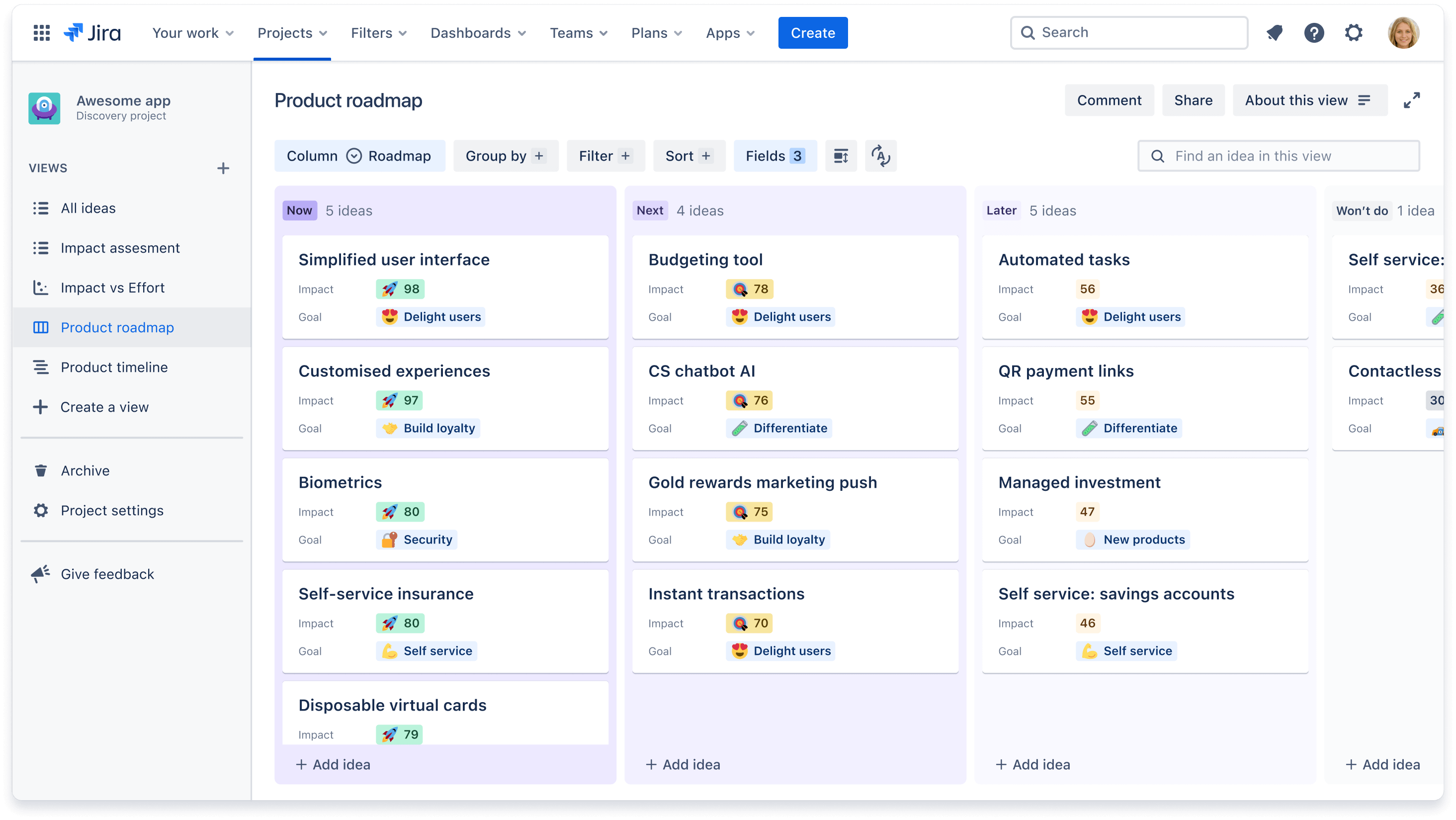
Cuándo usar una vista de tablero
La vista de tablero es la más adecuada cuando no quieres centrar la conversación en algo basado en el tiempo. Se recomienda usar la vista de tablero en los siguientes casos:
- Cuando quieres centrarte en a qué te comprometes en lugar de cuándo te comprometes.
-
Cuando quieres adaptar la información a tu público agrupando las ideas en categorías (por ejemplo, carriles) o superponiendo puntos de datos para comunicar tu estrategia de forma visual.
Estos son algunos ejemplos de vistas de tablero que puedes crear:
- Uso del campo "Hoja de ruta" para organizar las ideas según las opciones Ahora, Después y Más adelante
- Uso del campo "Trimestre" para organizar las ideas según el primer, segundo, tercer y cuarto trimestre
- Vista específica del equipo de liderazgo que agrupa las ideas por "Objetivos de la empresa" para mostrar cuáles de ellas se adaptan a cada objetivo
-
Vista específica del equipo de producto que agrupa las ideas por "Equipo" o "Escuadrón" para mostrar qué ideas pertenecerán a qué equipo
En la vista de tablero y la de cronograma, cambia el diseño de las tarjetas para mostrar más o menos información. Haz clic en el botón Campos + y selecciona los campos que quieras activar o desactivar.
¿Qué es una vista de cronograma?
Si bien algunos equipos prefieren debatir sobre la hoja de ruta sin centrarse específicamente en los plazos, otros necesitan más información sobre cuándo se lanzarán determinadas funciones. La vista de cronograma muestra las ideas en un cronograma mensual o trimestral. Puedes modificar fácilmente las fechas en esta vista arrastrando las tarjetas al plazo que quieras.
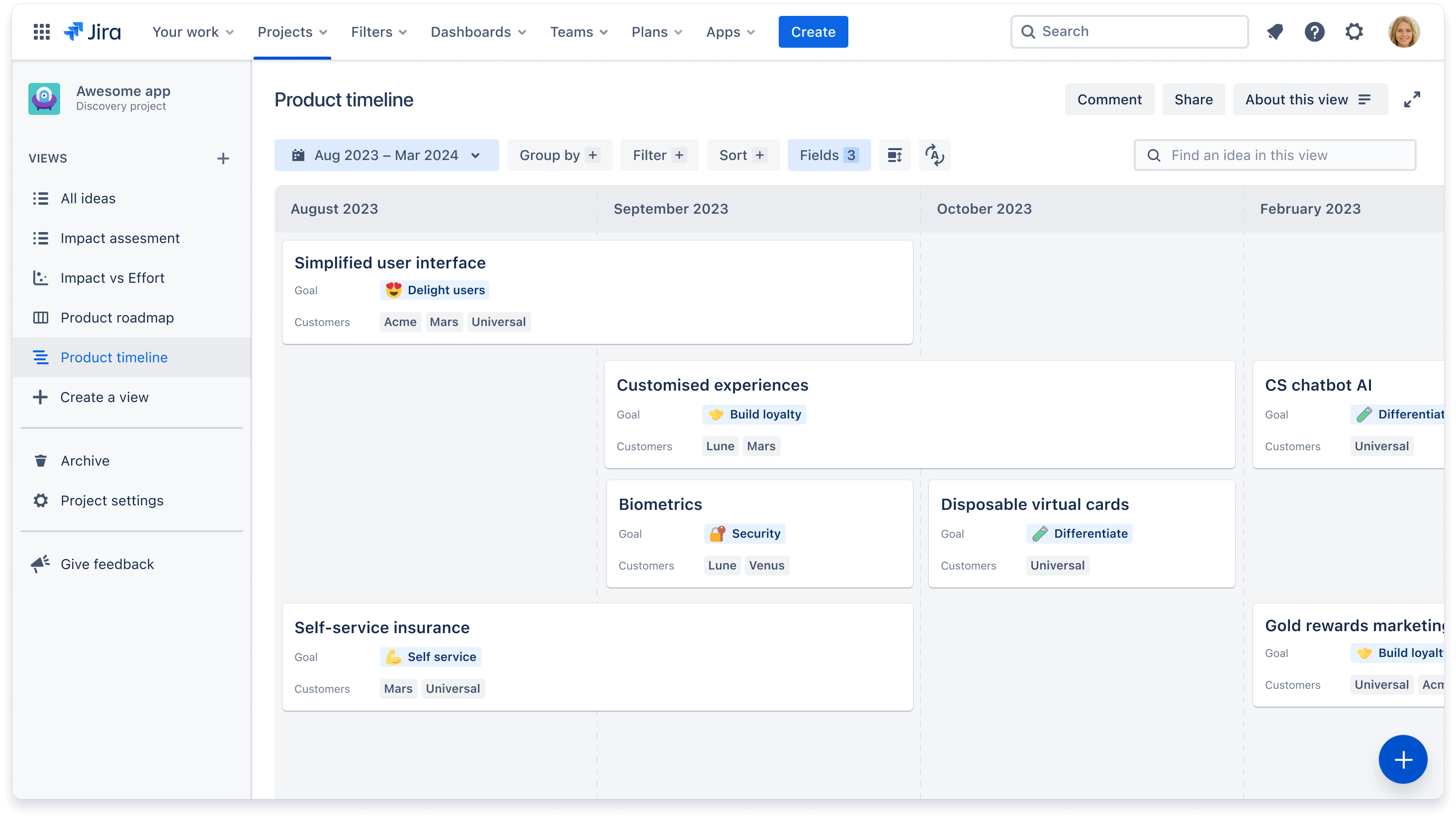
Cuándo usar una vista de cronograma
Te recomendamos utilizar una vista de cronograma cuando necesites comunicar a la empresa una estimación aproximada de las fechas de entrega, en meses o trimestres. Esto también puede ayudar a los equipos que quizá dependan del lanzamiento de ideas a planificar su propia hoja de ruta.
Al igual que en la vista de tablero, estos son algunos ejemplos de vistas de cronograma:
- Vista específica del equipo de ventas que agrupa las ideas por "Segmento de clientes" para mostrar qué ideas han solicitado determinados grupos de clientes
Vista específica del equipo que agrupa las ideas por "Escuadrón" para mostrar en qué ideas trabajará cada equipo o escuadrón
¿Cómo se crea y gestiona una vista?
Para crear, editar y gestionar las vistas, debes tener el rol de creador. Si quieres crear una vista, sigue estos pasos:
- Ve al menú de navegación de la izquierda y haz clic en + Crear una vista.
- Selecciona un tipo de vista o crea una nueva sección para organizar un conjunto de vistas.
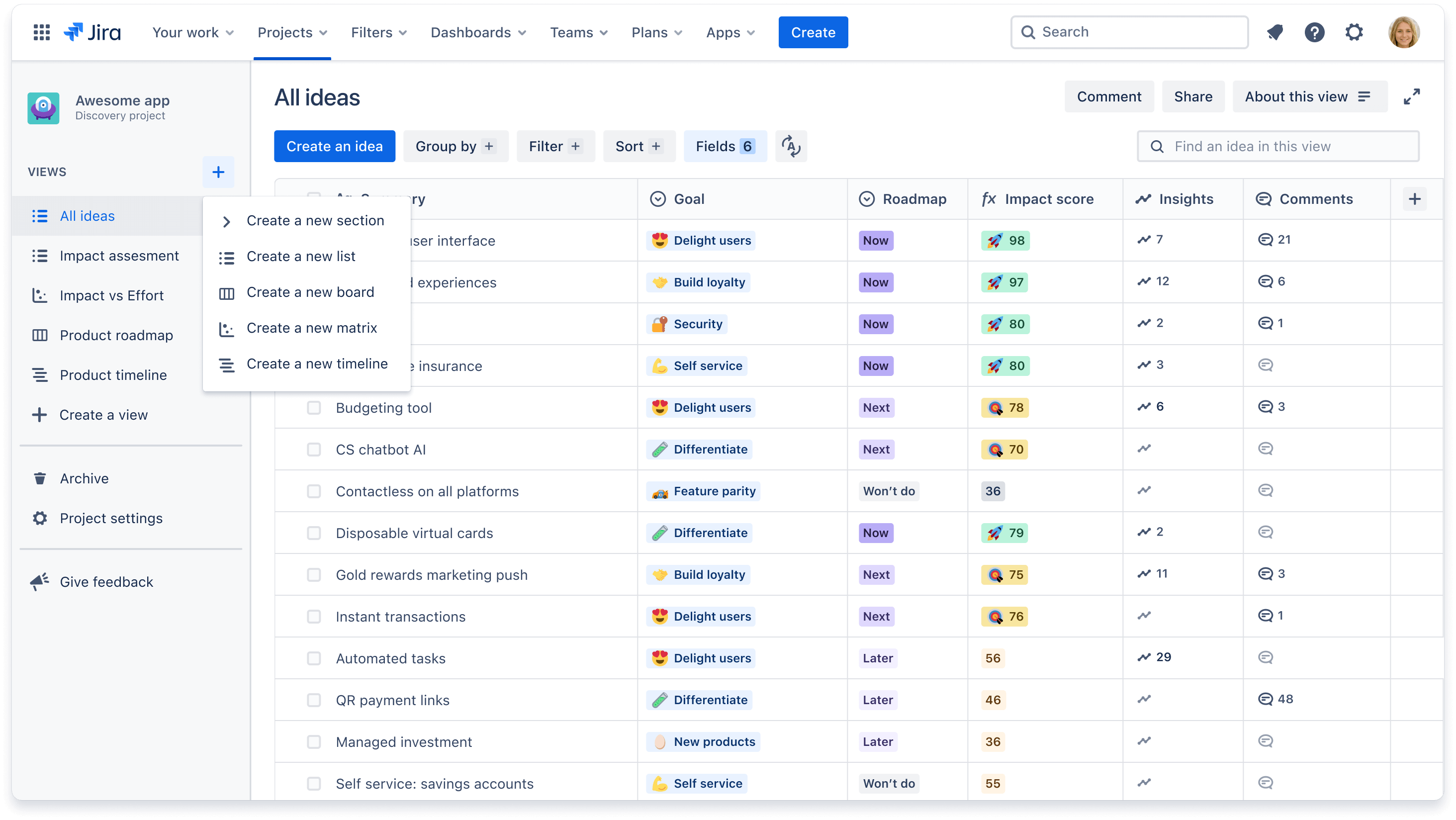
Para mantener organizado el menú de navegación de la izquierda, crea secciones (por ejemplo, por equipo o producto) con el fin de incluir varias vistas en una vista ampliada. Haz clic en + Crear una vista y selecciona Crear nueva sección.
¿Sabías que puedes comentar una vista completa? Esta es la mejor opción para cuando las partes interesadas tienen preguntas o comentarios generales sobre una vista específica. Descubre cómo comentar una vista.
Uso compartido y exportación de vistas
La principal ventaja de crear varias vistas es poder compartirlas fácilmente con tus compañeros de equipo o las partes interesadas externas.
Para compartir una vista con tu equipo (p. ej., quienes tienen acceso a tu sitio de Jira u otros productos de Atlassian Cloud):
- Haz clic en Compartir en la esquina superior derecha de la pantalla.
- Haz clic en el botón azul Copiar enlace y comparte un enlace actualizado en todo momento con tus compañeros o exporta una versión estática de la vista como archivo JPEG o CSV.
También puedes insertar estas vistas en Confluence (consulta una demo), por ejemplo, en un documento de estrategia, para que puedas aportar contexto a tu hoja de ruta.
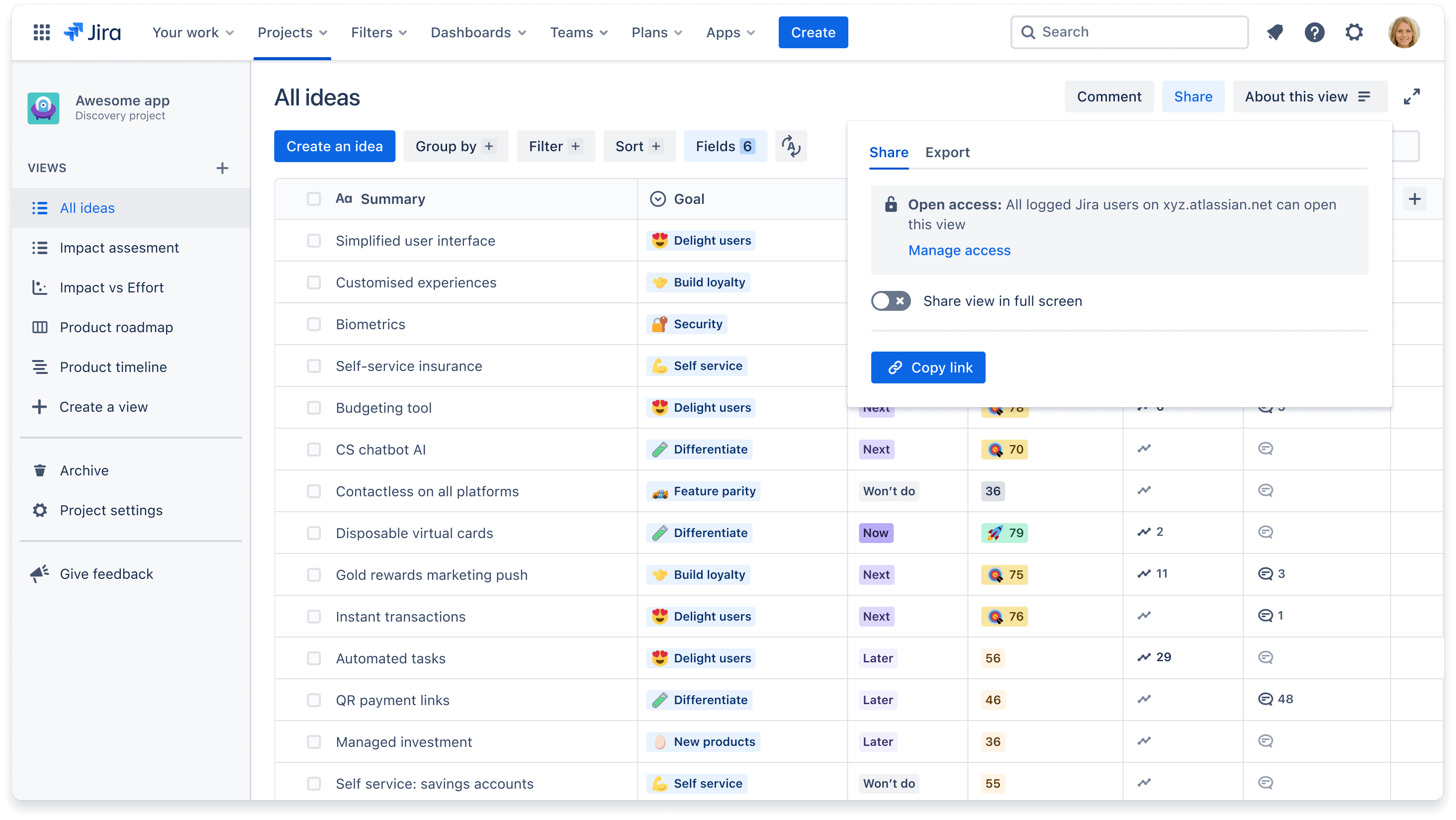
Consulta nuestra documentación para obtener instrucciones paso a paso sobre cómo exportar los datos a un archivo CSV o una hoja de cálculo de Google.
Para publicar una vista de solo lectura para quienes no tengan acceso a Jira ni a ningún otro producto de Atlassian (por ejemplo, los altos directivos o los clientes):
- Haz clic en Publicar en la esquina superior derecha de la pantalla
- Añade la dirección de correo electrónico o los alias de equipo específicos con los que quieras compartir
- En la parte inferior izquierda, haz clic en Configuración para configurar los campos que quieres que aparezcan visibles para las partes interesadas
- Haz clic en Copiar enlace para copiar la URL publicada y enviarla por correo electrónico o mediante una aplicación de mensajería
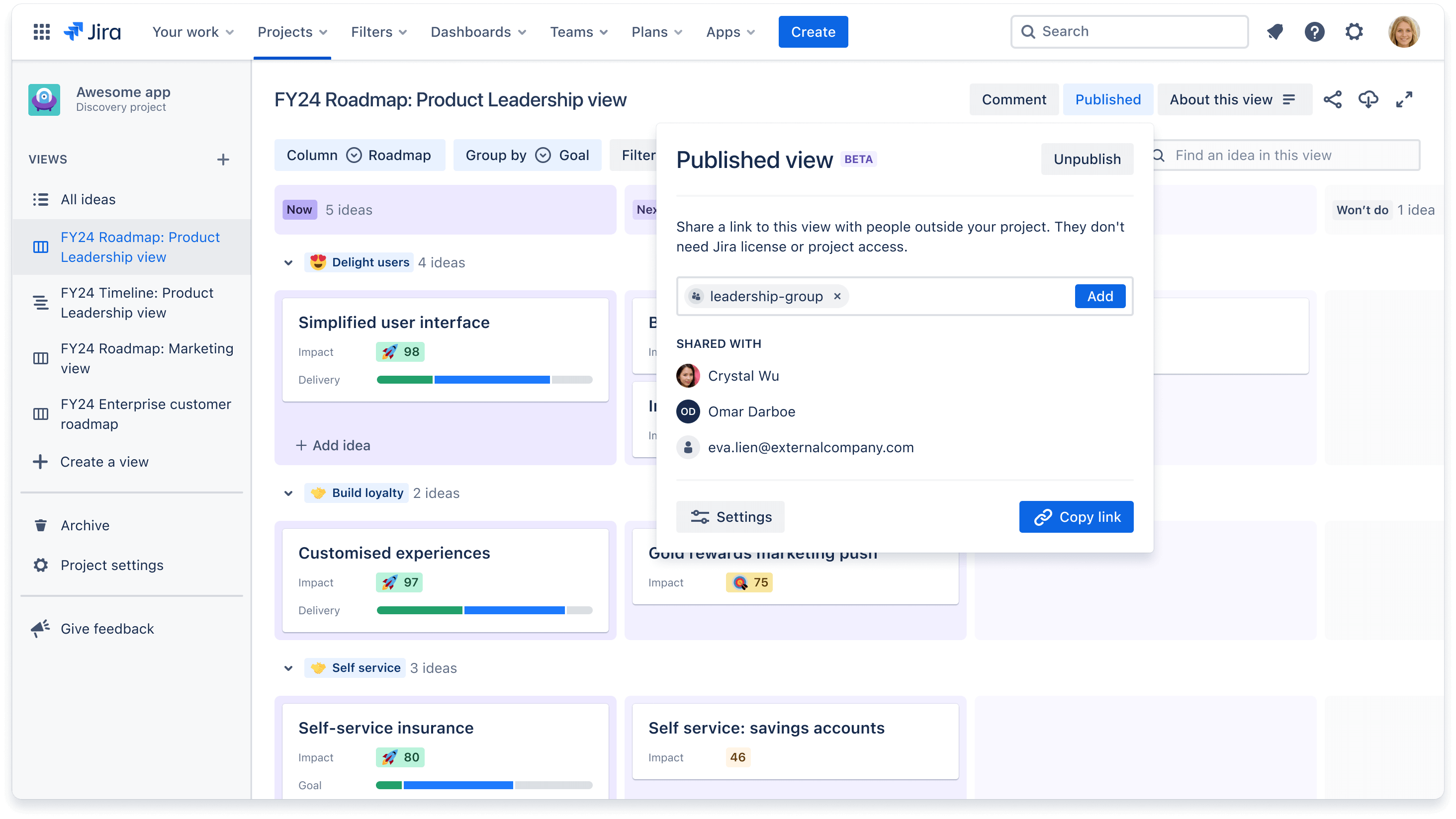
Si eres un creador y no ves el botón Publicar, asegúrate de que el administrador del proyecto tenga los permisos habilitados. Más información sobre la publicación de vistas.
Importación de datos en una vista
Para mover la información de una herramienta a otra o para consolidarla en una única fuente, puedes importar los datos en una vista. Hay dos métodos para importar datos:
- Importar incidencias existentes de Jira en Jira Product Discovery: para importar incidencias existentes, puedes hacer un traslado en masa o realizar la importación mediante un archivo CSV. Consulta nuestra documentación para obtener instrucciones paso a paso.
- Importar ideas de un archivo CSV: si vas a importar ideas de otro software, como las hojas de cálculo de Google, Productboard o Aha!, debes usar un archivo CSV. Sigue estas instrucciones para importar datos con este método.
¿Cómo se pueden personalizar las vistas?
La razón principal de personalizar una vista es adaptar la información presentada para un fin o un público específicos; por ejemplo, una vista que muestre cómo se adaptan las ideas a cada objetivo empresarial.
Una vez añadidos los campos a las vistas, hay tres formas de personalizar aún más la vista para presentar los datos de la forma que prefieras: filtrar, agrupar y ordenar.
Filtrar vistas
El filtrado permite ocultar ideas de una vista. Puedes filtrar por el campo "Equipo" para mostrar solo las ideas asignadas al equipo A, o bien por el campo "Iniciativa" para mostrar todas las oportunidades que se están evaluando para un flujo de trabajo.
Si quieres filtrar una vista, sigue estos pasos:
- Haz clic en el botón Filtrar + en la parte superior de la pantalla.
- Haz clic en + Añadir un filtro y elige el campo por el que quieras filtrar.
- Marca la casilla de cada opción de campo que quieras que esté visible. También puedes filtrar por varios campos.
Agrupar vistas
Agrupar ideas te permite unir visualmente varias ideas en función de un campo. Puedes hacerlo por persona asignada o por un flujo de trabajo para que sirvan de carril. Al agrupar ideas, también puedes ocultar o ampliar los grupos para despejar y organizar la vista.
Si quieres agrupar ideas en una vista, sigue estos pasos:
- Haz clic en el botón Agrupar por + en la parte superior de la pantalla.
- Haz clic en el menú desplegable Seleccionar un campo y elige el campo por el que quieras agrupar.
- Puedes ocultar los grupos vacíos o una opción de campo.
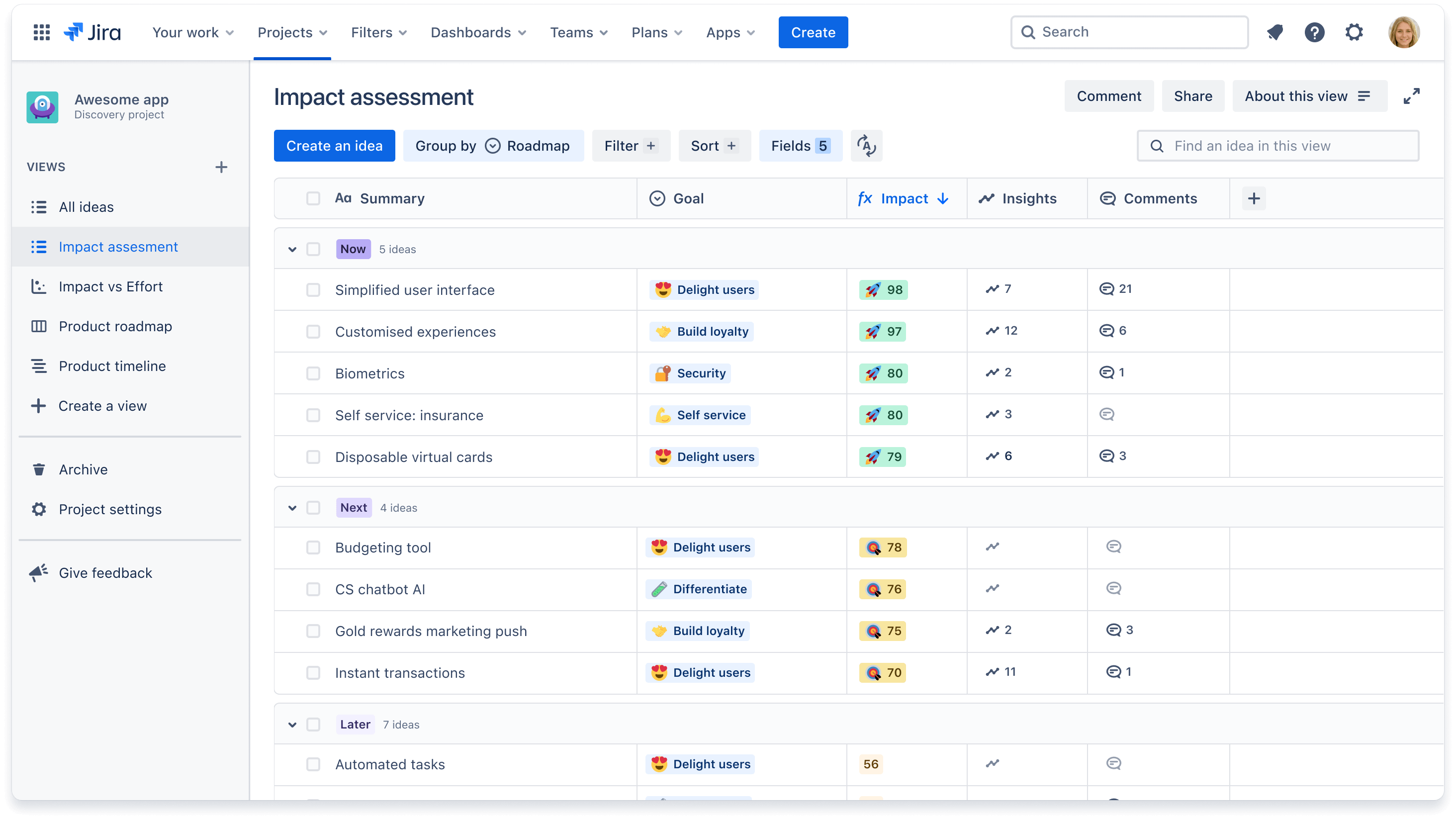
Ordenar vistas
Al ordenar las ideas, puedes compararlas mostrándolas en una vista ascendente o descendente en función de un campo específico. Por ejemplo, puedes ver las ideas más solicitadas utilizando el campo Votos para mostrarlas en orden descendente. También puedes añadir una segunda capa para ordenar con otro campo.
Si quieres ordenar las ideas en una vista de lista, coloca el cursor sobre el título de cualquier columna de campo y haz clic en los tres puntos para elegir si prefieres que aparezcan en orden ascendente o descendente. Para cualquier otro tipo de vista, sigue estos pasos:
- Haz clic en el botón Ordenar + en la parte superior de la pantalla.
- Haz clic en Seleccionar un campo y elige un campo.
- Haz clic en la flecha de la derecha para elegir el orden ascendente o descendente.