Overzicht van Jira Product Discovery-weergaven
Wat zijn weergaven in Jira Product Discovery?
Bij het evalueren van ideeën is het handig om verschillende weergaven te hebben om je gegevens te ordenen en op te delen. En als het gaat om delen met leidinggevenden of andere teams, wil je misschien niet alles delen.
Weergaven in Jira Product Discovery bieden een manier om ideeën te ordenen en te presenteren, en om het detailniveau aan te passen op basis van je doelgroep. Je wilt alle informatie toevoegen, zoals opmerkingen, inzichten en vervaldatums voor je directe team. Maar misschien wil je het op een hoog niveau houden voor leiderschap door in een oogopslag te zien wat er gaat komen en wanneer.
Jira Product Discovery heeft vier verschillende weergaven:
- Lijstweergave - bekijk, organiseer, prioriteer en filter een lijst met ideeën op basis van meerdere velden
- Matrixweergave - zet twee velden op een x- en y-as uit om eenvoudig je ideeën met elkaar te vergelijken, zoals inspanning versus impact
- Bordweergave - groepeer ideeën op basis van een willekeurig veld op een bord dat je gemakkelijk kunt delen met belanghebbenden
- Tijdlijnweergave - zet ideeën uit op een maandelijkse of driemaandelijkse tijdlijn om de verplichtingen te visualiseren
Je kunt per project zoveel weergaven creëren als je wilt en ze per team, product, doelgroep of tijdsbestek indelen.
Wat is een lijstweergave?
De lijstweergave is de standaardweergave van Jira Product Discovery. Zie een lijstweergave als een uitbreidbaar spreadsheet. Je kunt al je ideeën op één plek samenbrengen, groeperen, filteren en verdelen op een manier die voor jou logisch is.
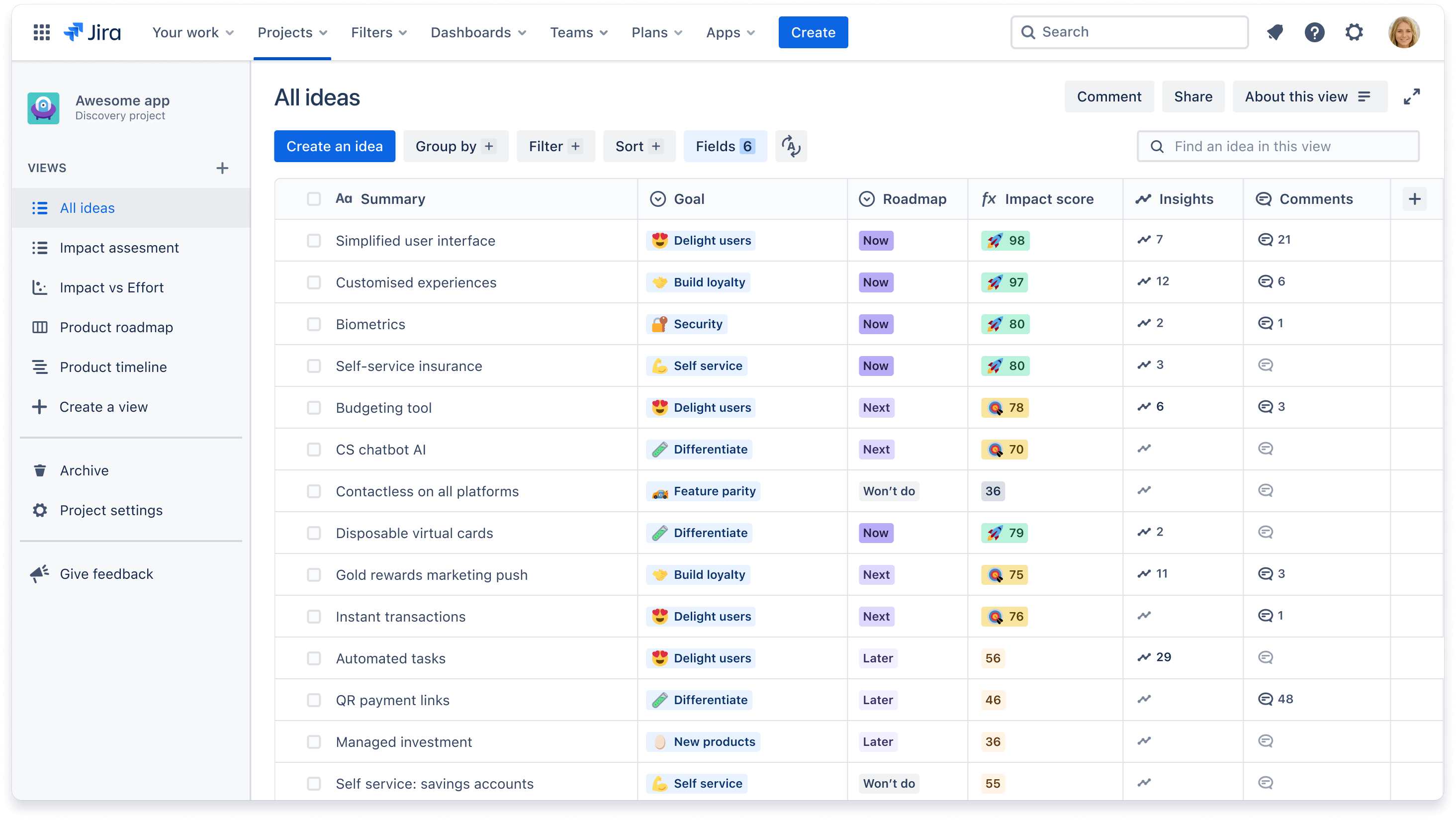
Wanneer gebruik je een lijstweergave
Lijstweergaven zijn een goed startpunt om ideeën op één plek te verzamelen, te beslissen welke velden je moet organiseren en ideeën moet prioriteren. We raden aan om deze weergave te gebruiken als:
- je eenvoudig een lijst met ideeën moet scannen en ze op meerdere velden moet vergelijken
- je ideeën oplopend of aflopend moet sorteren op basis van een veld en wilt zien waar ze zich bevinden
je ideeën moet groeperen op basis van een veld dat je selecteert, zoals 'Doel' of 'Team'
Voorbeelden van lijstweergaven die je kunt aanmaken zijn onder andere:
- Effectbeoordeling, met velden zoals impact, inspanning, vertrouwen en impactscore om ideeën te sorteren op basis van de impact die ze hebben op je bedrijf en klanten
- RICE-score, met velden voor bereik, impact, vertrouwen en inspanning om ideeën te prioriteren op basis van een aangepaste RICE-formule
- Teamspecifiek, waarbij ideeën worden gefilterd om alleen de ideeën weer te geven die verband houden met Team A, en een aparte lijstweergave voor ideeën die verband houden met Team B
Voortgang van de levering, met velden voor de voortgang en de status van de levering om gekoppelde epics en issues van Jira Software weer te geven en de bijbehorende voortgang, voor elk idee
Wat is een matrixweergave?
De matrixweergave biedt een visuele manier om ideeën op twee gekozen velden te vergelijken. Het is het perfecte middel voor gesprekken met je team over het stellen van prioriteiten. Door ideeën uit te zetten op de x- en y-as, zoals impact versus inspanning, kun je snel zien welke ideeën grote onderdelen zijn in plaats van snelle winsten.
Om iets aan je visualisatie toe te voegen, moet je de grootte van elke ideeëncirkel veranderen op basis van een in aanmerking komend veld, zoals de impactscore. Hoe groter de impact, des te groter de cirkel.
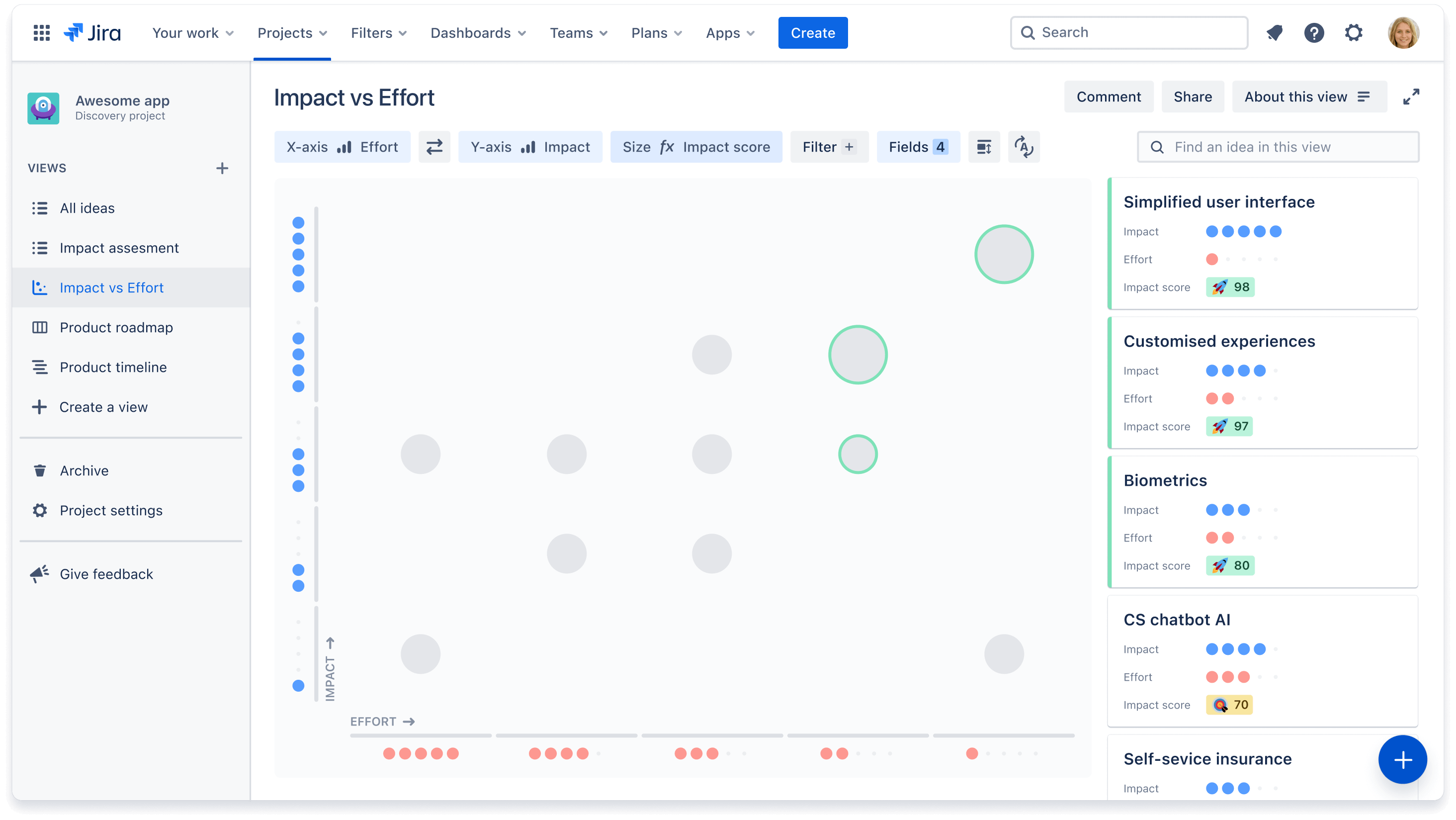
Wanneer gebruik je een matrixweergave
We raden je aan om deze weergave te gebruiken als:
- Je snel wilt laten zien hoe je ideeën zijn geprioriteerd en waarom
- Je wilt ideeën prioriteren op basis van twee belangrijke criteria, meestal impact versus inspanning
Je hebt een referentiekader nodig om prioriteiten te stellen en om op hoog niveau over mogelijkheden te praten
Wat is een bordweergave?
Als je eenmaal je ideeën hebt geprioriteerd, is het tijd om je plannen aan het bedrijf mede te delen. In plaats van statische presentaties en eindeloze vergaderingen kun je roadmaps delen die altijd up-to-date zijn. De bordweergave is namelijk ons perfecte voorstelling van een roadmap. Met bordweergaven kun je ideeën categoriseren in kolommen en kun je informatie eenvoudig aanpassen aan je doelgroep door meer of minder datapunten in lagen te plaatsen voor extra context.
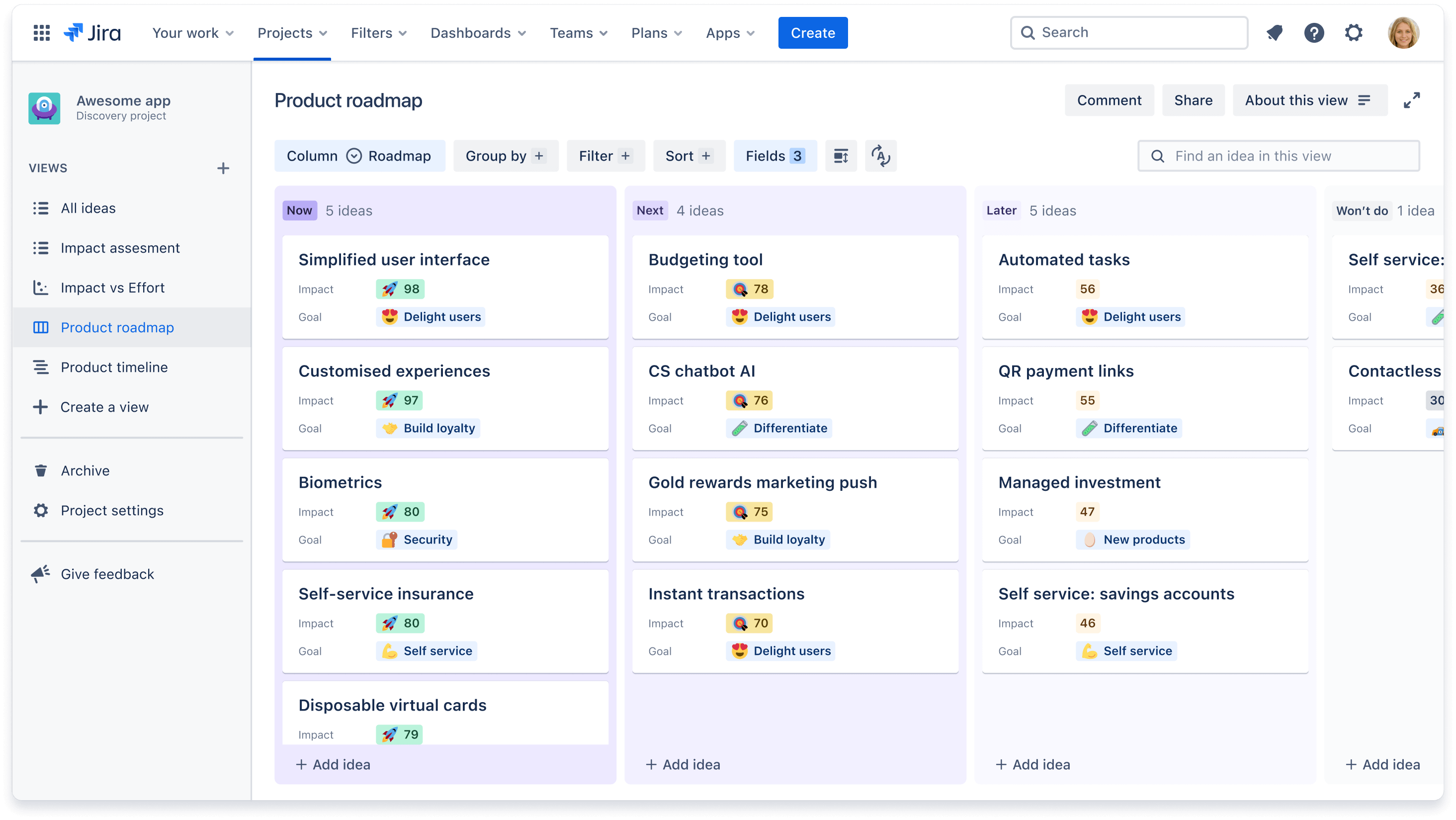
Wanneer gebruik je een bordweergave
Een bordweergave kun je het beste gebruiken als je je gesprek niet wilt concentreren op zaken die gebaseerd zijn op tijd. We raden je aan om deze bordweergave te gebruiken als:
- Je je wilt concentreren op waar je aan toezegt, in plaats van wanneer je dat doet
-
Je informatie wilt afstemmen op je doelgroep door ideeën te groeperen in 'buckets' (bijv. banen) of lagen wilt aanbrengen in datapunten om je strategie visueel over te kunnen brengen
Voorbeelden van bordweergaven die je kunt aanmaken zijn onder andere:
- Het veld 'Roadmap' gebruiken om ideeën te ordenen op basis van nu, volgende en later
- Het veld 'Kwartaal' om ideeën te ordenen op basis van K1, K2, Q3 en K4
- Een leiderschapsspecifieke weergave waarbij ideeën worden gegroepeerd op basis van 'bedrijfsdoelen' om te laten zien welke ideeën naar elk doel leiden
-
Een productteamspecifieke weergave waarin ideeën worden gegroepeerd per 'Team' of 'Groep' om te laten zien welke ideeën van welk team zijn
Verander de indeling van de kaarten in de bord- en tijdlijnweergave om meer of minder informatie weer te geven. Klik op de knop Velden + en selecteer welke velden je wilt in- of uitschakelen.
Wat is een tijdlijnweergave?
Sommige teams geven de voorkeur aan discussies over roadmaps zonder specifiek aandacht te besteden aan de timing, maar andere teams hebben meer informatie nodig over wanneer bepaalde functies beschikbaar worden. In de tijdlijnweergave worden ideeën weergegeven op een maandelijkse of driemaandelijkse tijdlijn. In deze weergave kun je eenvoudig datums aanpassen door kaarten naar het gewenste tijdsbestek te slepen.
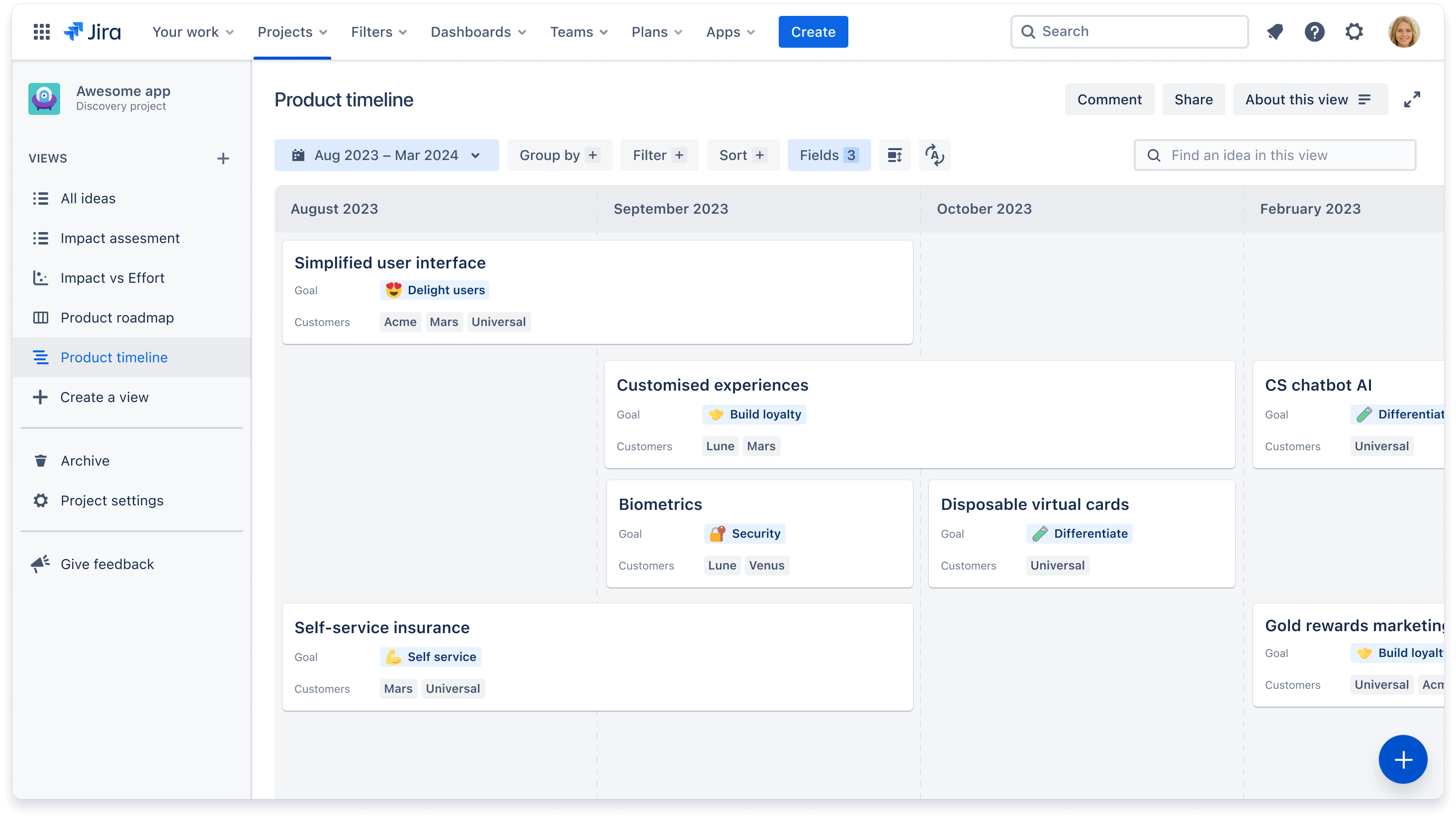
Wanneer gebruik je een tijdlijnweergave
We raden aan om een tijdlijnweergave te gebruiken als je ruwe schattingen van de leverdata, in maanden of kwartalen, opnieuw aan het bedrijf wilt meedelen. Dit kan ook teams helpen die mogelijk afhankelijk zijn van de levering van ideeën om hun eigen roadmap op te stellen.
Net als bij de bordweergave zijn enkele voorbeelden van tijdlijnweergaven:
- Een verkoopspecifieke weergave waarbij ideeën worden gegroepeerd per 'klantsegment' om aan te tonen welke ideeën door bepaalde klantengroepen zijn aangevraagd
Een teamspecifieke weergave waarin ideeën per 'Groep' worden gegroepeerd om te laten zien welk team of squad aan welke ideeën werkt
Hoe maak en beheer ik een weergave?
Om weergaven aan te maken, te bewerken en te beheren, moet je de rol van Maker hebben. Om een weergave aan te maken:
- Navigeer naar je navigatie aan de linkerkant en klik op + Een weergave aanmaken
- Selecteer een weergavetype of maak een nieuwe sectie om een reeks weergaven te ordenen.
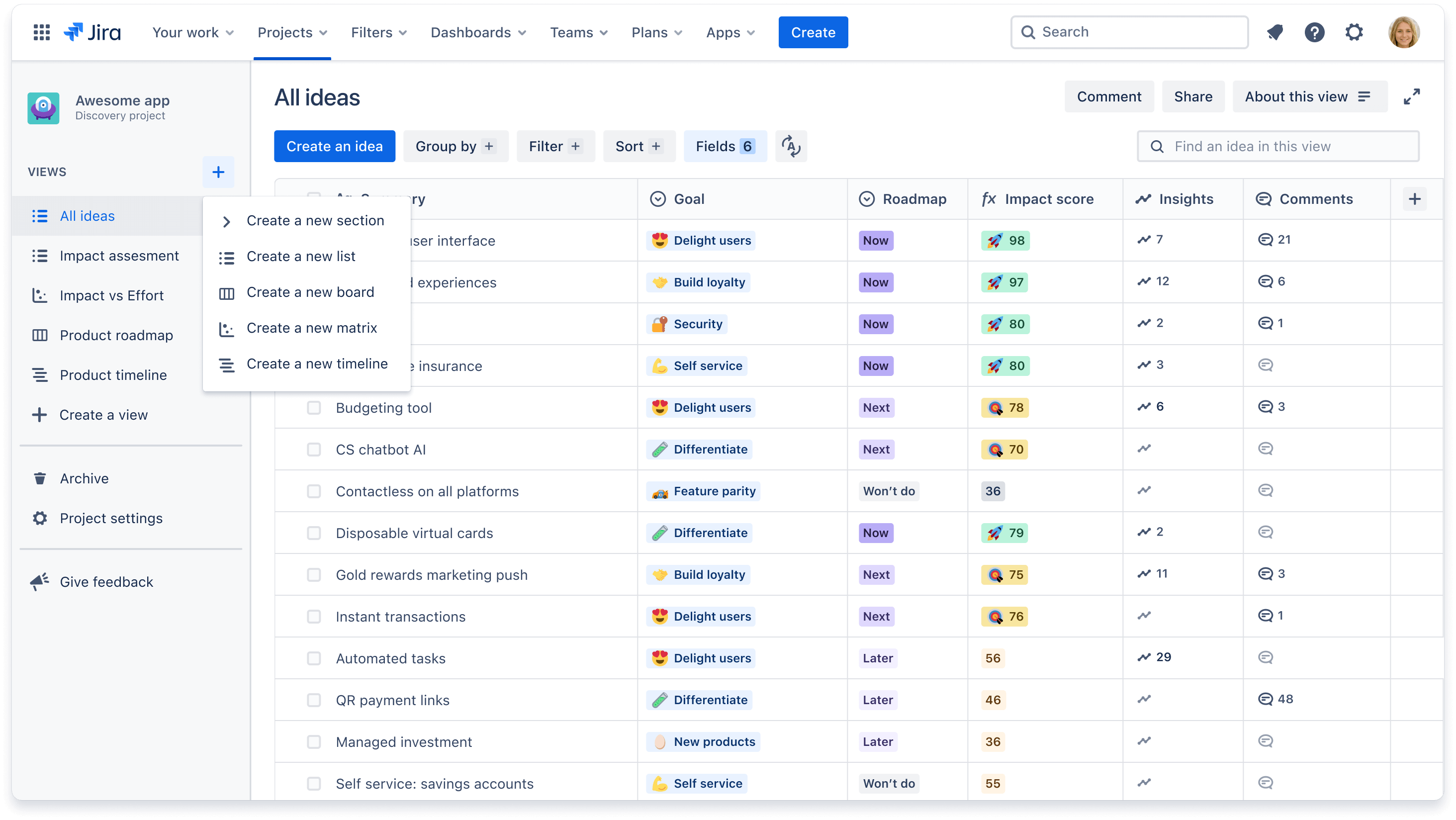
Om je navigatie aan de linkerkant overzichtelijk te houden, kun je secties aanmaken (bijvoorbeeld per team of product) waarin meerdere weergaven in een uitgevouwen bestand zijn ondergebracht. Klik op + Een weergave aanmaken en selecteer Een nieuwe sectie aanmaken.
Wist je dat je opmerkingen kunt plaatsen bij een overzichtsweergave? Dit is het meest geschikt als belanghebbenden algemene feedback of vragen hebben over een specifieke weergaven. Leer hoe je opmerkingen kunt plaatsen bij een weergave.
Weergaven delen en exporteren
Het belangrijkste voordeel van het aanmaken van meerdere weergaven is dat je ze gemakkelijk kunt delen met je teamleden of externe belanghebbenden.
Om een mening te delen met je team (bijv. de personen die toegang hebben tot je Jira-site of andere Atlassian Cloud-producten):
- Klik op Delen in de rechterbovenhoek van je scherm
- Klik op de blauwe knop Link kopiëren en deel een link met je collega's die altijd up-to-date is en exporteer een statische versie van de weergave als een JPEG- of CSV-bestand
Je kunt deze weergaven ook integreren in Confluence (bekijk een demo!), bijvoorbeeld in een strategiedocument, zodat je een verhaal kunt vertellen over je roadmap.
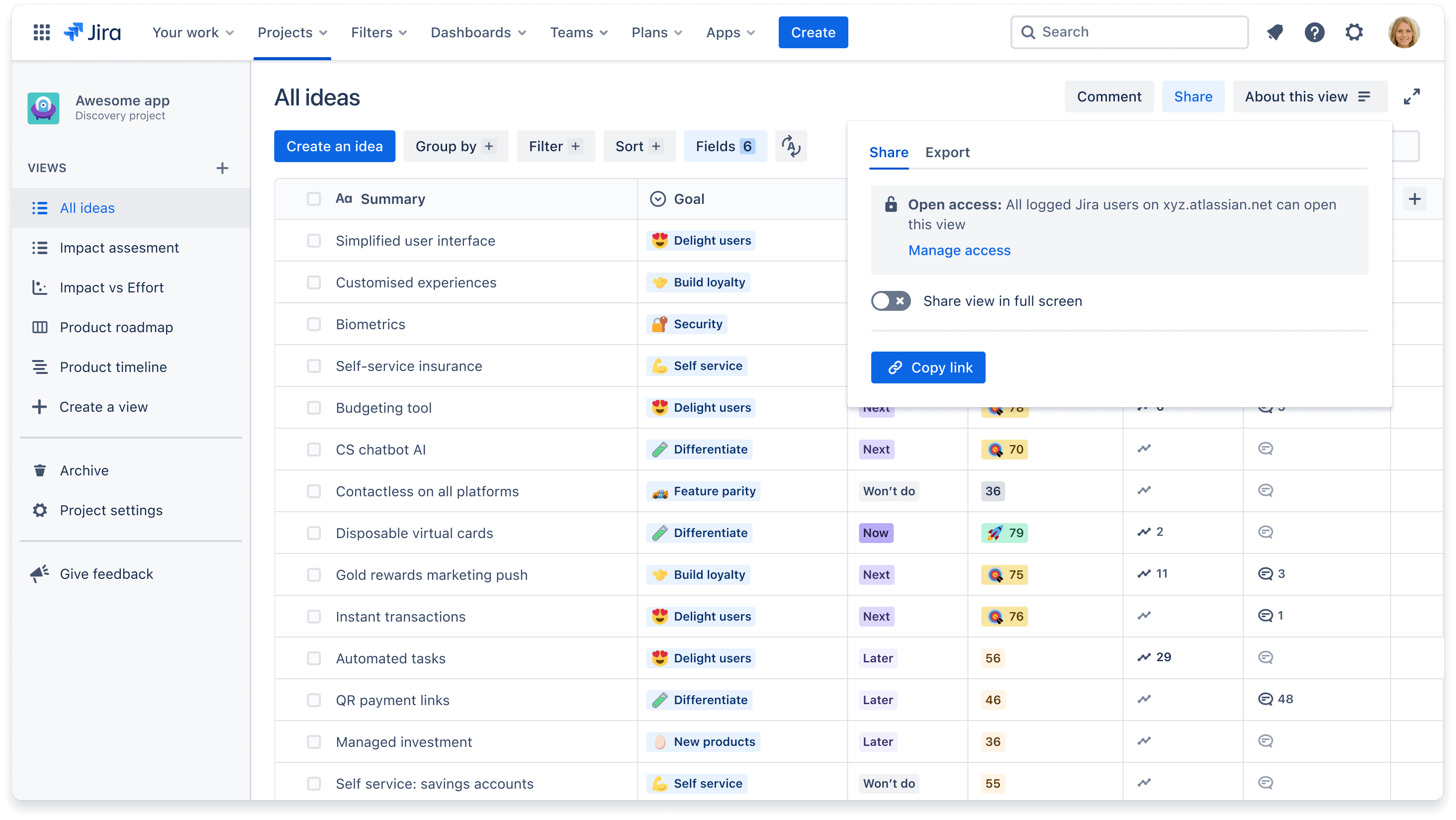
Bekijk onze documentatie voor stapsgewijze instructies voor het exporteren van gegevens naar een CSV of gsheet.
Om een alleen-lezen weergave te publiceren voor personen die geen toegang hebben tot Jira of een ander Atlassian-product (bijvoorbeeld senior management of klanten):
- Klik op Publiceren in de rechterbovenhoek van je scherm
- Voeg een specifiek e-mailadres of team-aliassen toe waarmee je wilt delen
- Klik linksonder op Instellingen om te configureren welke velden je zichtbaar wilt maken voor je belanghebbenden
- Klik op Link kopiëren om de gepubliceerde URL te kopiëren en deze via e-mail of berichtenapp te verzenden
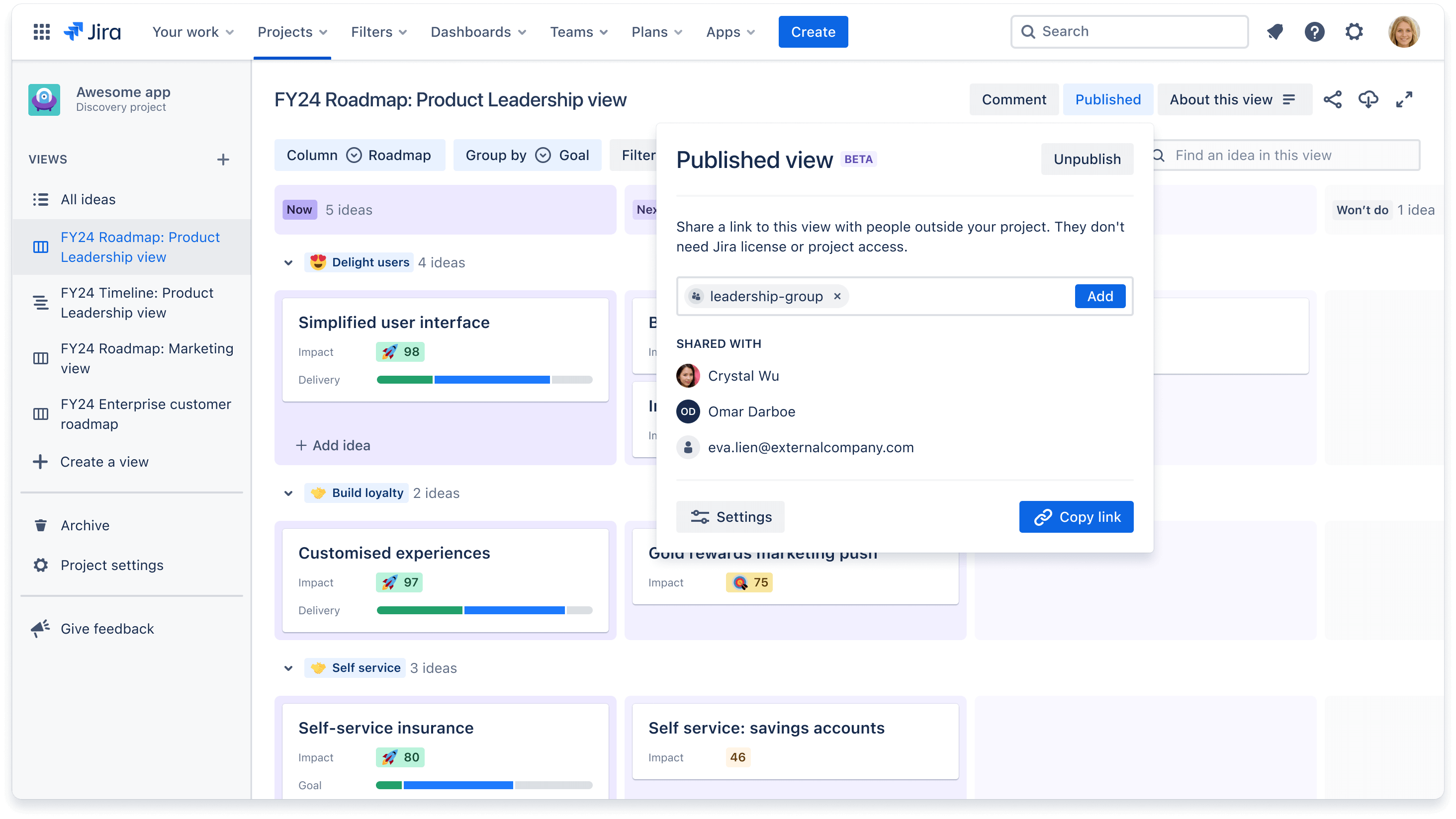
Als je een ontwikkelaar bent en de knop Publiceren niet ziet, zorg er dan voor dat je projectbeheerder de rechten heeft ingeschakeld. Meer informatie over het publiceren van weergaven vind je hier.
Gegevens importeren in een weergave
Om informatie van de ene tool naar de andere te verplaatsen, of om deze samen te voegen tot één enkele bron van waarheid, kun je gegevens importeren in een weergave. Er zijn twee methoden om gegevens te importeren:
- Importeer bestaande Jira-issues in Jira Product Discovery - Als je bestaande issues wilt importeren, kun je ze in bulk verplaatsen of importeren met een CSV-bestand. Bekijk onze documentatie voor stapsgewijze instructies.
- Ideeën importeren uit een CSV-bestand - Als je ideeën importeert uit andere software zoals Gsheets, Productboard of Aha!, moet je een CSV-bestand gebruiken. Volg deze richtlijnen om op deze manier te importeren.
Hoe kan ik weergaven aanpassen?
De belangrijkste reden om een weergave aan te passen is om de gepresenteerde informatie af te stemmen op een specifiek doel of een specifieke doelgroep, zoals bij een weergave die toont hoe ideeën bijdragen aan elk van de doelstellingen van het bedrijf.
Als je eenmaal velden aan je weergaven hebt toegevoegd, zijn er drie manieren waarop je je weergave verder kunt aanpassen om gegevens weer te geven op de gewenste manier, namelijk door te filteren, te groeperen en te sorteren.
Weergaven filteren
Door te filteren kun je ideeën verbergen in een weergave. Je kunt filteren op een 'Team'-veld om alleen ideeën weer te geven die zijn toegewezen aan Team A, of je kunt filteren op een 'Initiatief'-veld om alle kansen weer te geven die worden geëvalueerd voor een reeks werkzaamheden.
Om een weergave te filteren:
- Klik op de knop Filter + aan de bovenkant van je scherm
- Klik op + Een filter toevoegen en kies een willekeurig veld waarop je wilt filteren
- Vink het vakje aan voor elke veldoptie die je zichtbaar wilt hebben. Je kunt ook filteren op meerdere velden
Weergaven groeperen
Door ideeën te groeperen kun je meerdere ideeën visueel samenvoegen op basis van een veld. Je kunt alle ideeën groeperen op uitvoerder of ideeën groeperen op basis van een werkstroom om als swimlane te fungeren. Als je ideeën groepeert, kun je ook groepen verbergen of uitklappen om je weergave overzichtelijk te houden en te ordenen.
Ideeën in een weergave groeperen:
- Klik op de knop Groeperen op + bovenaan je scherm
- Klik op het vervolgkeuzemenu Selecteer een veld en kies een veld waarop je wilt groeperen
- Je kunt ervoor kiezen om lege groepen te verbergen of een veldoptie te verbergen
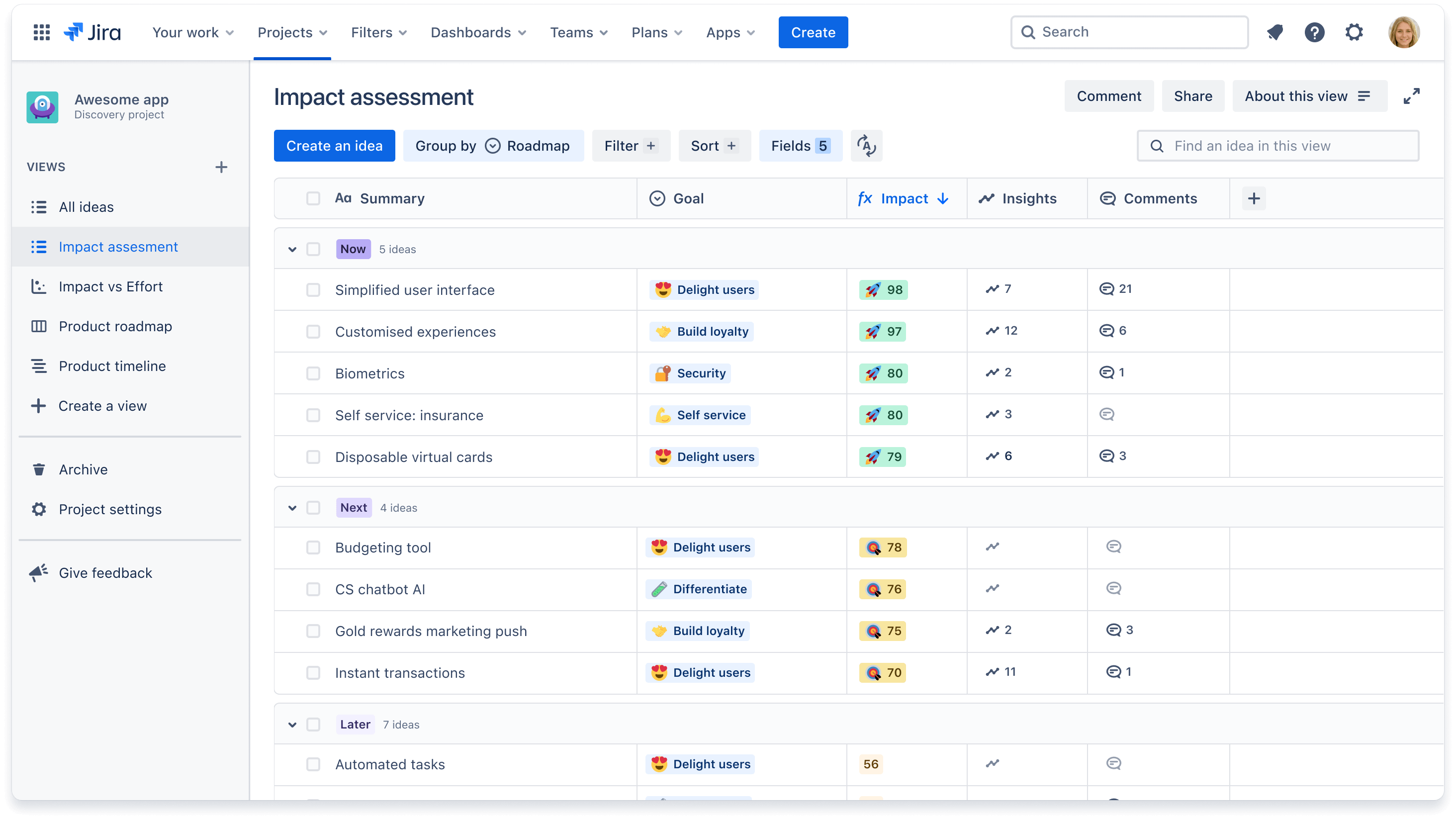
Weergaven sorteren
Door ideeën te sorteren kun je ideeën vergelijken, oplopend of aflopend, op basis van een specifiek veld. Misschien wil je bijvoorbeeld de meest gevraagde ideeën zien door het veld Stemmen te gebruiken om aflopend te sorteren. Je kunt ook een tweede sorteerlaag toevoegen met een ander veld.
Om ideeën in een lijstweergave te sorteren, plaats je de muisaanwijzer op de titel van een veldkolom en klik je op de 3 puntjes om oplopend of aflopend te kiezen. Voor elk ander weergavetype:
- Klik op de knop Sorteren + aan de bovenkant van je scherm
- Klik op Selecteer een veld en kies een veld
- Klik op de pijl naar rechts voor oplopend of aflopend