Visão geral das visualizações do Jira Product Discovery
O que são as visualizações no Jira Product Discovery?
Ao avaliar ideias, é importante ter visualizações diferentes para organizar, dividir e separar os dados. E quando se trata de compartilhar com a liderança ou com outras equipes, talvez você não queira compartilhar tudo.
As visualizações no Jira Product Discovery oferecem uma maneira de organizar e apresentar ideias, além de personalizar o nível de detalhes com base no público. Pode ser interessante incluir todas as informações, como comentários, insights e datas de entrega, para a equipe direta. Mas no que diz respeito à liderança, talvez você queira manter o alto nível com uma visão panorâmica do que está por vir e quando.
Há quatro visualizações diferentes no Jira Product Discovery:
- Visualização Lista — visualize, organize, priorize e filtre uma lista de ideias com base em vários campos
- Visualização Matriz — trace dois campos em um eixo x e y para visualizar com facilidade como as ideias se classificam umas em relação às outras, como esforço versus impacto
- Visualização Quadro — agrupe ideias por campo de escolha em um quadro que você pode compartilhar com facilidade com as partes interessadas
- Visualização Cronograma — trace ideias em uma linha do tempo mensal ou trimestral para visualizar compromissos
É possível criar quantas visualizações quiser por projeto. Elas podem ser organizadas por equipe, produto, público ou cronograma.
O que é a visualização Lista?
A visualização Lista é a visualização padrão do Jira Product Discovery. Pense na visualização Lista como uma planilha extensível. Você pode colocar todas as ideias em um só lugar, e elas podem ser agrupadas, filtradas, divididas e exibidas da forma que fizer mais sentido para você.
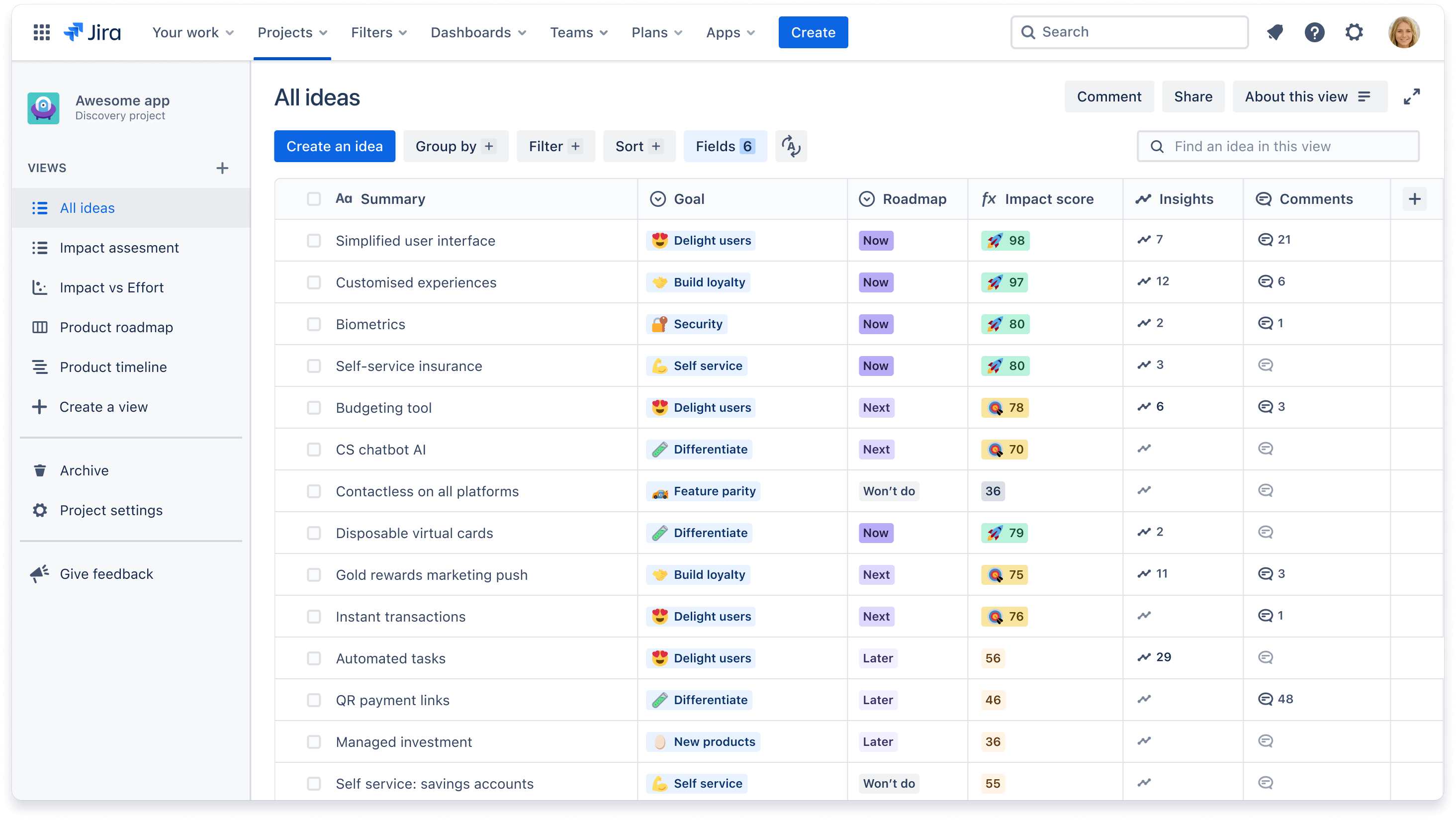
Quando usar a visualização Lista
As visualizações Lista são um ótimo ponto de partida para reunir ideias em um só lugar e decidir de quais campos você precisa para organizar e priorizar essas ideias. A gente recomenda usar essa visualização quando você precisar:
- ler com facilidade uma lista de ideias e as comparar em vários campos
- classificar as ideias de forma crescente ou descendente com base em um campo e ver o posicionamento delas
agrupar ideias com base em um campo selecionado, como "Objetivo" ou "Equipe"
Exemplos de visualizações Lista que você pode criar incluem:
- Avaliação de impacto, com campos como impacto, esforço, confiança e pontuação de impacto para classificar as ideias com base no impacto que elas vão ter nos negócios e clientes
- Pontuação RICE, com campos de alcance, impacto, confiança e esforço para priorizar ideias com base em uma fórmula RICE personalizada
- Específica da equipe, em que as ideias são filtradas para mostrar apenas as associadas à Equipe A e uma visualização Lista separada para ideias associadas à Equipe B
Progresso da entrega, com os campos Progresso da entrega e Status da entrega para mostrar tópicos e itens vinculados do Jira Software e o progresso deles, para cada ideia
O que é a visualização Matriz?
A visualização Matriz oferece uma forma visual de comparar ideias entre dois campos selecionados. É a tela perfeita para priorizar conversas com a equipe. Ao colocar ideias nos eixos x e y, como impacto versus esforço, você pode identificar com rapidez quais ideias são grandes barreiras versus vitórias rápidas.
Para adicionar à visualização, altere o tamanho de cada círculo de ideias com base em um campo qualificado, como a pontuação de impacto. Quanto maior o impacto, maior o círculo.
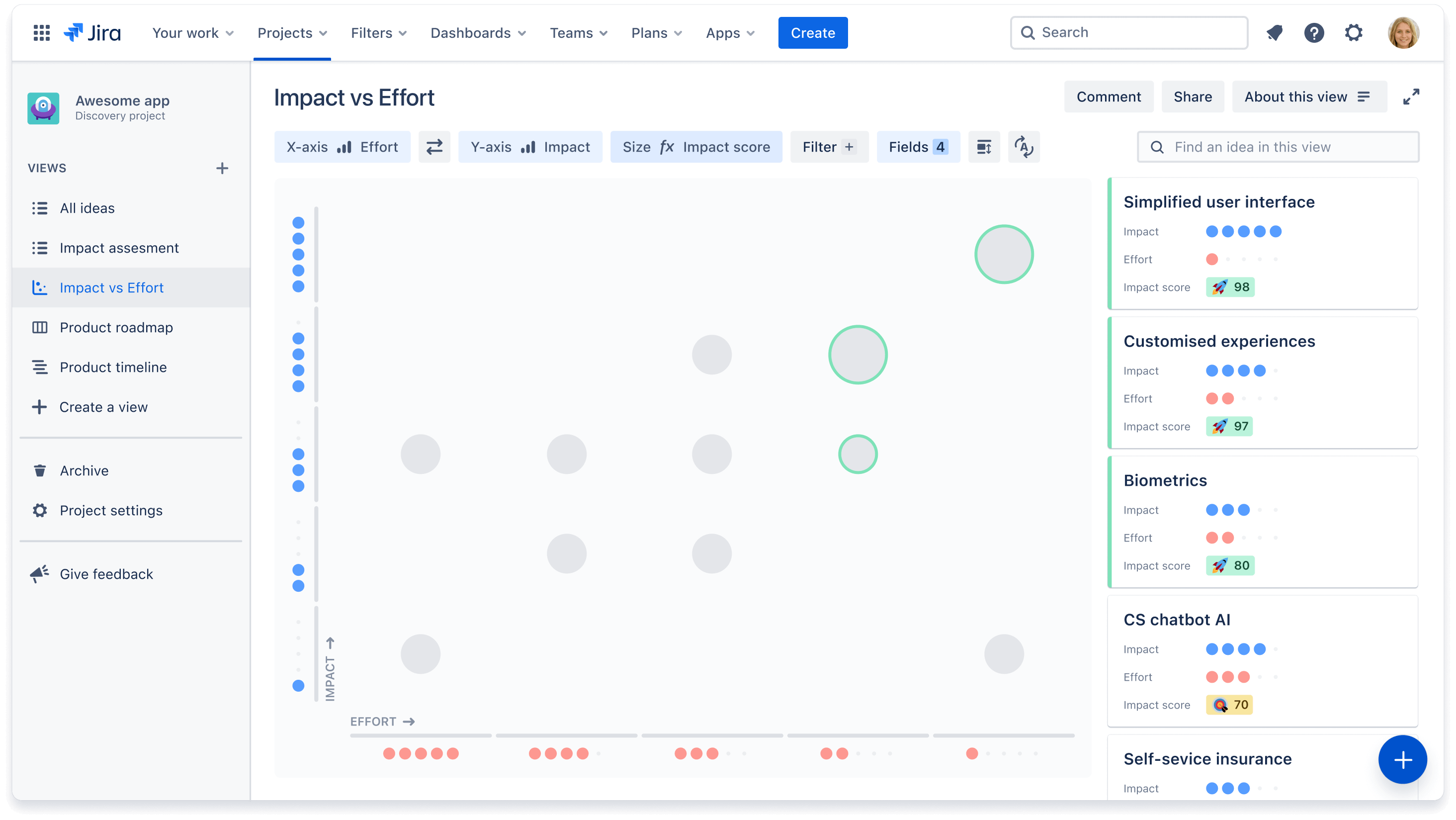
Quando usar a visualização Matriz
A gente recomenda usar essa visualização quando você:
- quiser mostrar com rapidez onde as ideias ficam na priorização e por que
- quiser priorizar ideias com base em dois critérios principais, o mais comum é Impacto versus Esforço
precisar de uma tela de referência para discussões de priorização, para falar sobre oportunidades em alto nível
O que a visualização Quadro?
Depois de priorizar as ideias, é hora de comunicar os planos à empresa. Em vez de apresentações estáticas e reuniões intermináveis, você pode compartilhar roteiros sempre atualizados e a visualização Quadro é a forma perfeita de roteiro. As visualizações Quadro categorizam as ideias em colunas e permitem que você adapte com facilidade as informações ao público, colocando mais ou menos pontos de dados em camadas para adicionar contexto.
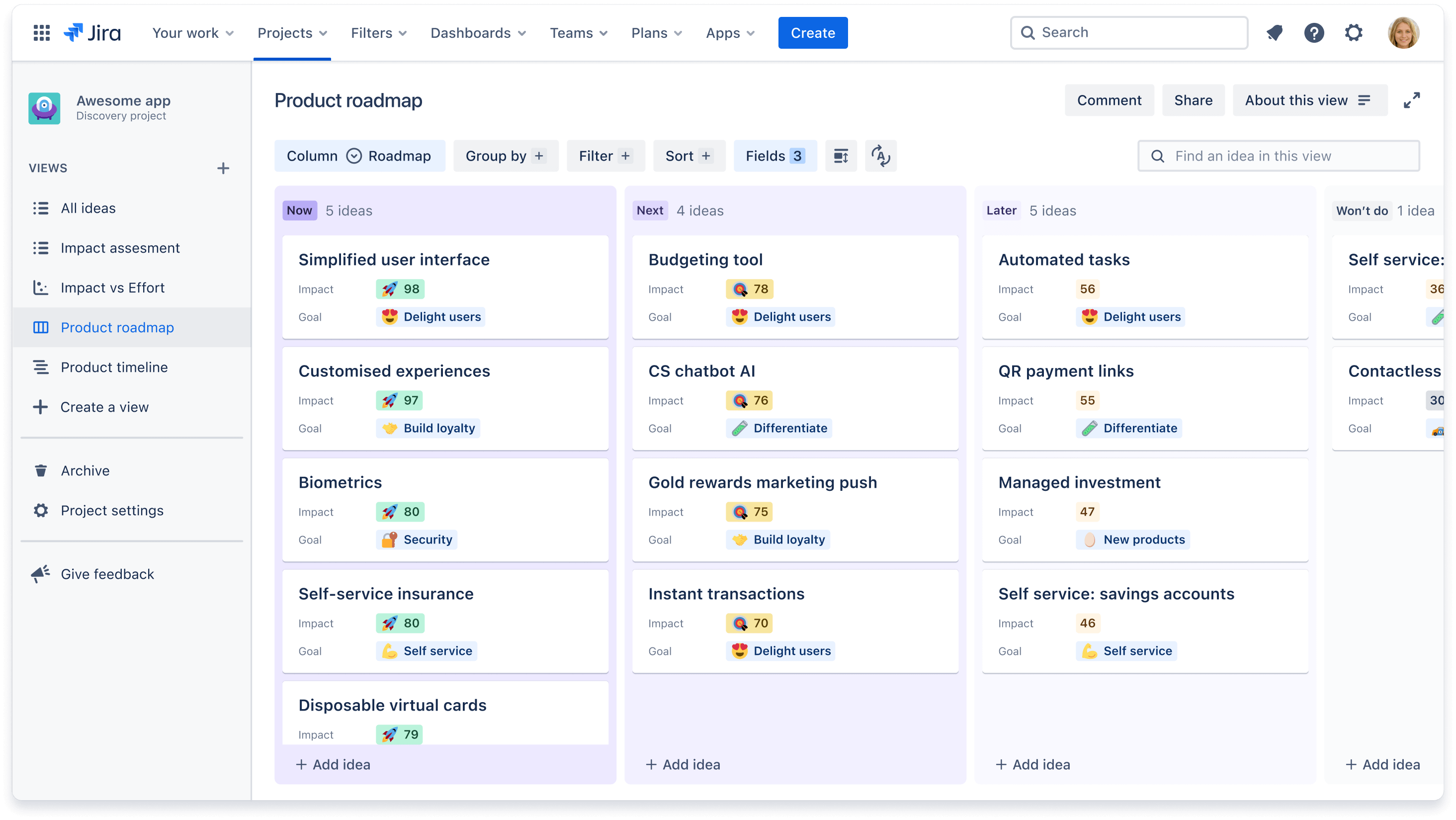
Quando usar a visualização Quadro
A visualização Quadro funciona melhor quando você não quiser focar a conversa em coisas baseadas no tempo. A gente recomenda usar a visualização Quadro quando você quiser:
- focar no que está se comprometendo versus quando está se comprometendo
-
adaptar as informações ao público agrupando ideias em grupos (por exemplo, raias) ou dividindo em pontos de dados para comunicar a estratégia com recursos visuais
Exemplos de visualizações Quadro que você pode criar incluem:
- Usar o campo “Roteiro” para organizar ideias por Agora, Em seguida e Mais tarde
- Usar o campo “Trimestre” para organizar ideias por T1, T2, T3 e T4
- Uma visualização específica da liderança que agrupa as ideias por “metas da empresa” para mostrar quais ideias se encaixam em cada meta
-
Uma visualização específica da equipe de produto que agrupa as ideias por “equipe” ou “esquadrão” para mostrar quais ideias vão pertencer a qual equipe
Na visualização Quadro e Cronograma, altere o layout dos cartões para mostrar mais ou menos informações. Clique no botão Campos + e selecione quais campos ativar ou desativar.
O que é a visualização Cronograma?
Embora algumas equipes prefiram discussões sobre o roteiro sem um foco específico no tempo, outras precisam de mais informações sobre quando determinadas funções vão ser lançadas. A visualização Cronograma exibe ideias em uma linha do tempo mensal ou trimestral. Você pode modificar as datas com facilidade nessa visualização arrastando os cartões até o período que quiser.
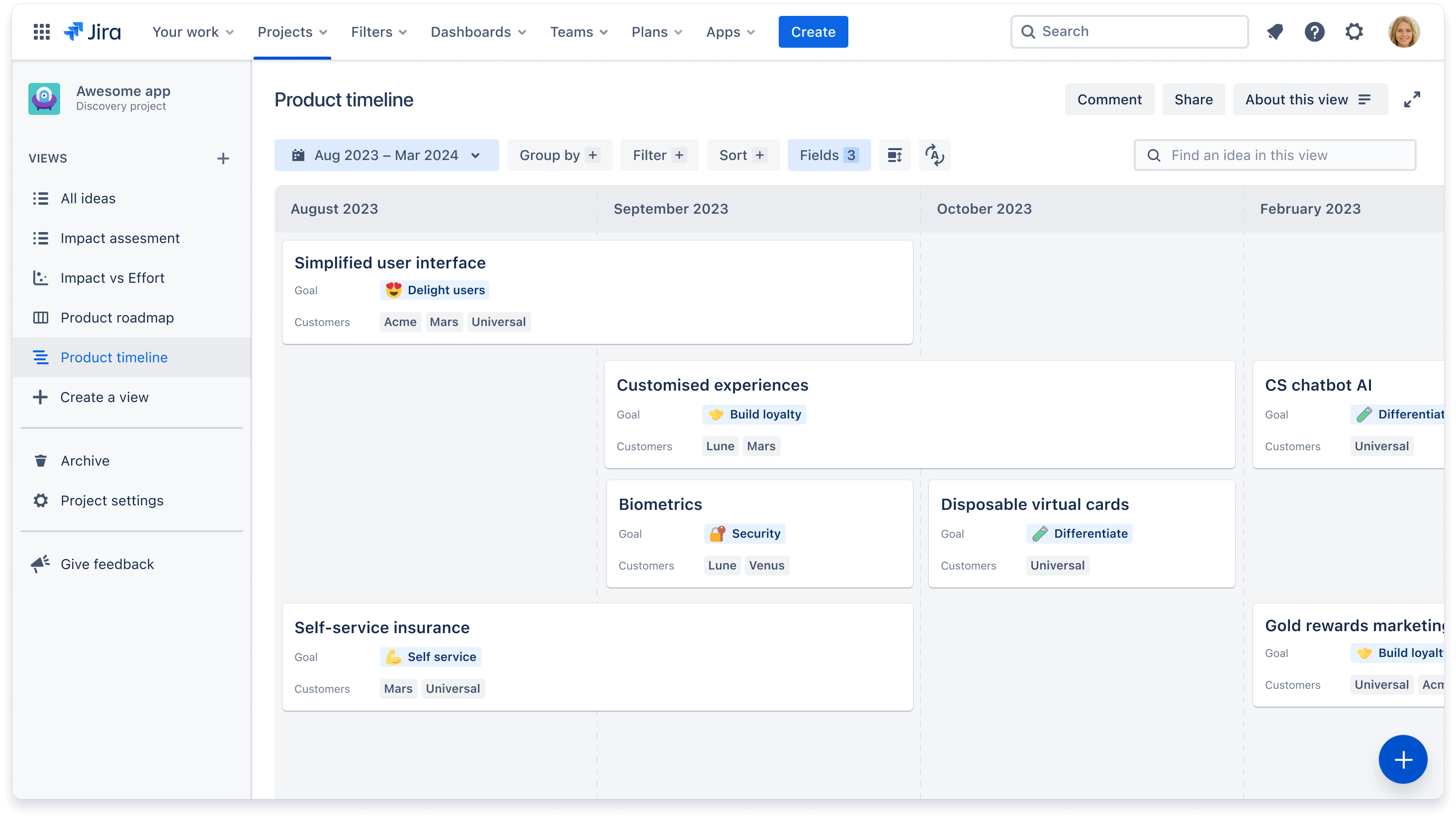
Quando usar uma visualização Cronograma
A gente recomenda usar uma visualização Cronograma quando você precisar comunicar estimativas aproximadas das datas de entrega, em meses ou trimestres, para a empresa. Isso também pode ajudar equipes que talvez dependam do envio de ideias a planejar o roteiro delas.
Semelhante à visualização Quadro, alguns exemplos das visualizações Cronograma incluem:
- Uma visualização específica de vendas que agrupa ideias por “segmento de clientes” para mostrar quais ideias foram solicitadas por determinados grupos de clientes
Uma visão específica da equipe que agrupa as ideias por “Tima” para mostrar quais ideias vão ser trabalhadas por qual equipe ou time
Como faço para criar e gerenciar uma visualização?
Para criar, editar e gerenciar visualizações, você deve estar na função de Criador. Para criar uma visualização:
- Navegue até a navegação à esquerda e clique em + Criar uma visualização
- Selecione um tipo de visualização ou crie uma nova seção para organizar um conjunto de visualizações.
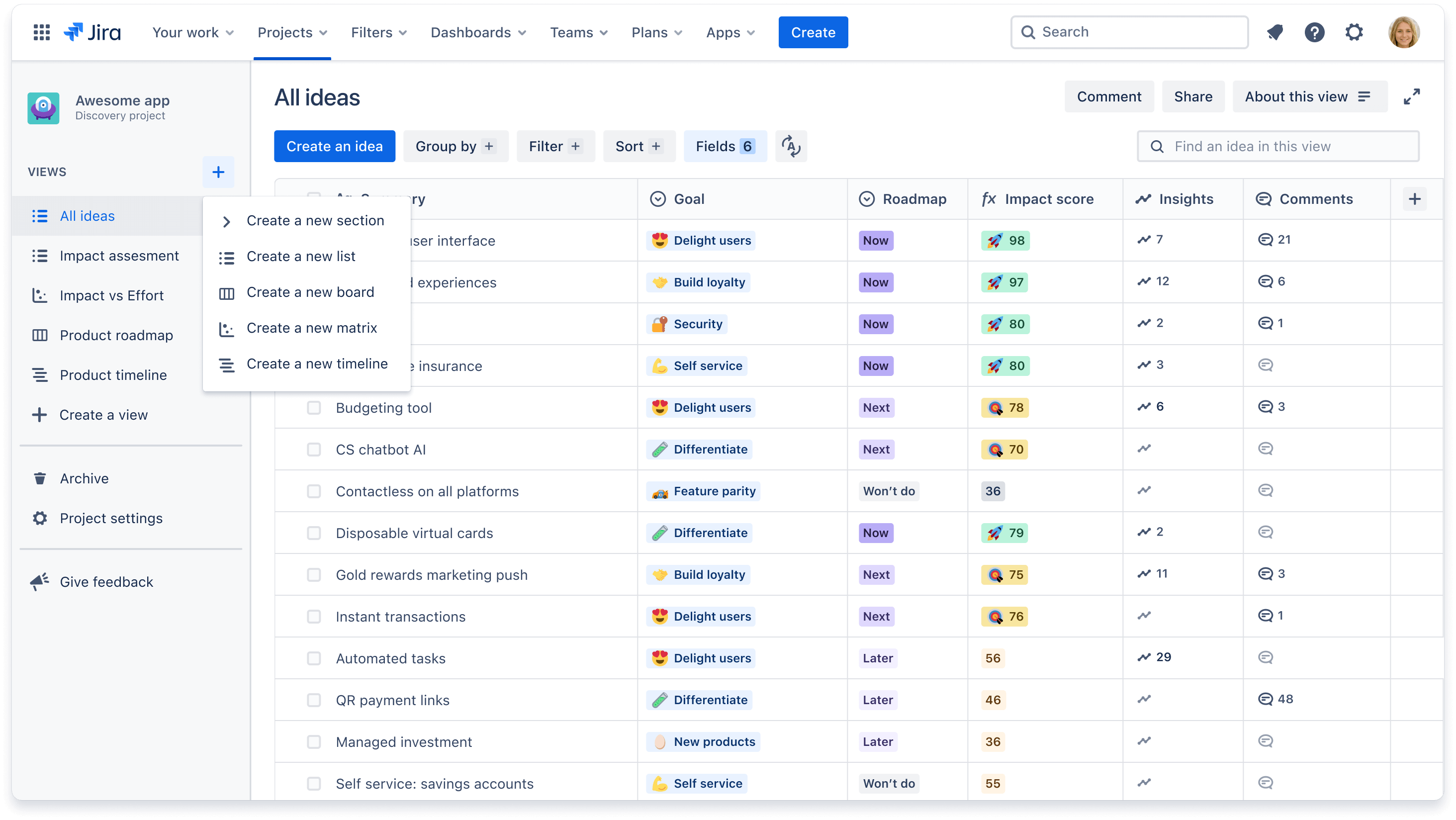
Para manter a navegação à esquerda organizada, crie seções (por exemplo, por equipe ou produto) para abrigar várias visualizações em uma expansão. Clique em + Criar uma visualização e selecione Criar uma nova seção.
Você sabia que pode comentar em uma visualização inteira? Isso é melhor para quando as partes interessadas têm feedback geral ou perguntas sobre uma visualização específica. Saiba como comentar em uma visualização.
Compartilhamento e exportação de visualizações
O principal benefício de criar várias visualizações é que elas podem ser comparadas com facilidade com os colegas de equipe ou as partes interessadas externas.
Para compartilhar uma visualização com a equipe (por exemplo, aqueles que têm acesso ao seu site do Jira ou a outros produtos do Atlassian Cloud):
- Clique em Compartilhar no canto superior direito da tela
- Clique no botão azul Copiar link e compartilhe um link sempre atualizado com os colegas ou exporte uma versão estática da visualização como um arquivo JPEG ou CSV
Você também pode incorporar essas visualizações no Confluence (assista a uma demonstração!), por exemplo, em um documento de estratégia, para que você possa contar uma história sobre o roteiro.
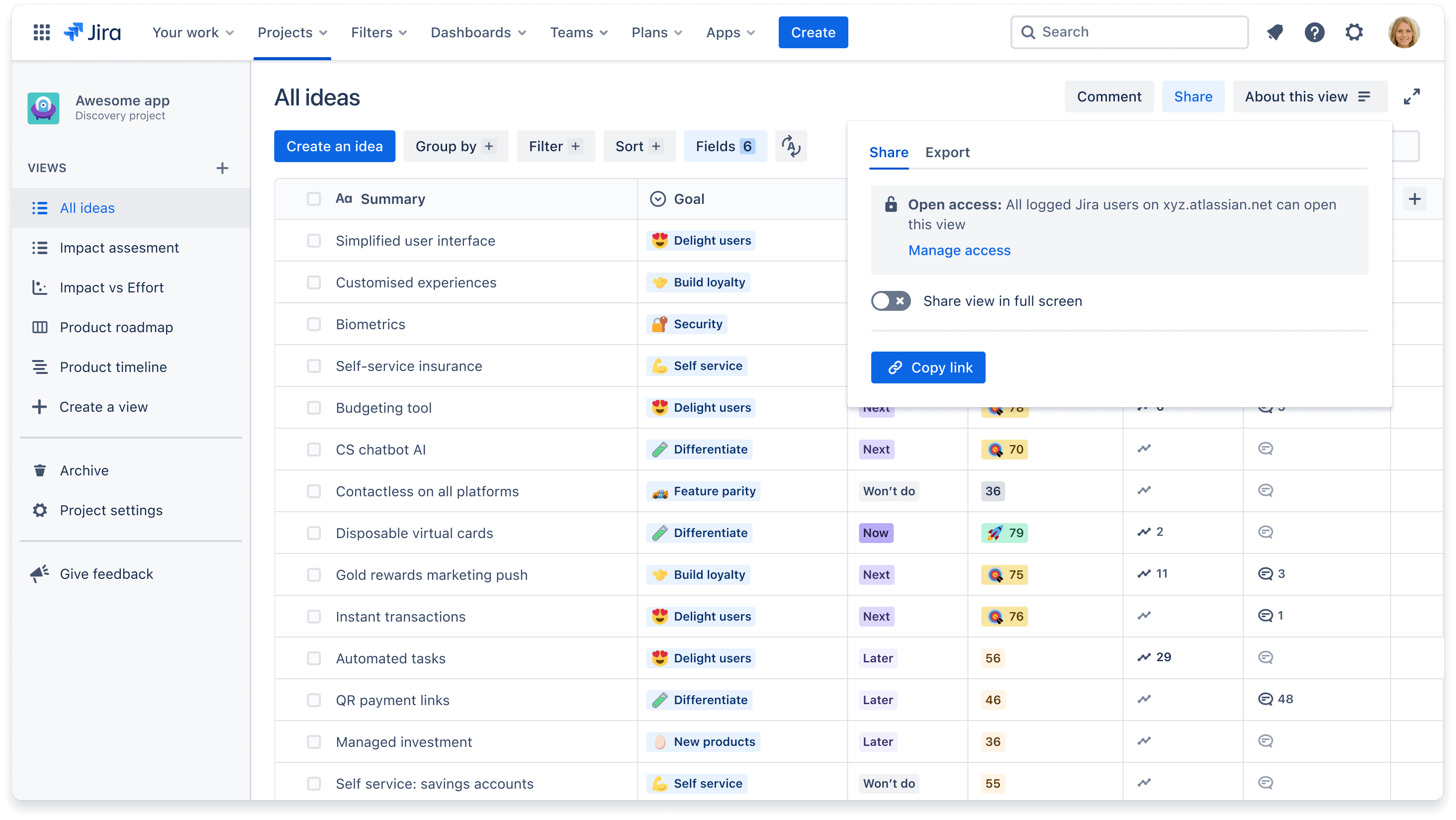
Visite a documentação da Atlassian para obter instruções passo a passo sobre como exportar dados para um CSV ou gsheet.
Para publicar uma visualização somente leitura para quem não tem acesso ao Jira ou a outro produto Atlassian (ex: liderança sênior ou clientes):
- Clique em Publicar no canto superior direito da tela
- Adicione endereços de e-mail específicos ou nomes de equipes com quem você quer compartilhar
- No canto inferior esquerdo, clique em Configurações para definir quais campos vão ficar visíveis para as partes interessadas
- Clique em Copiar link para copiar e enviar o URL publicado por e-mail ou app de mensagens
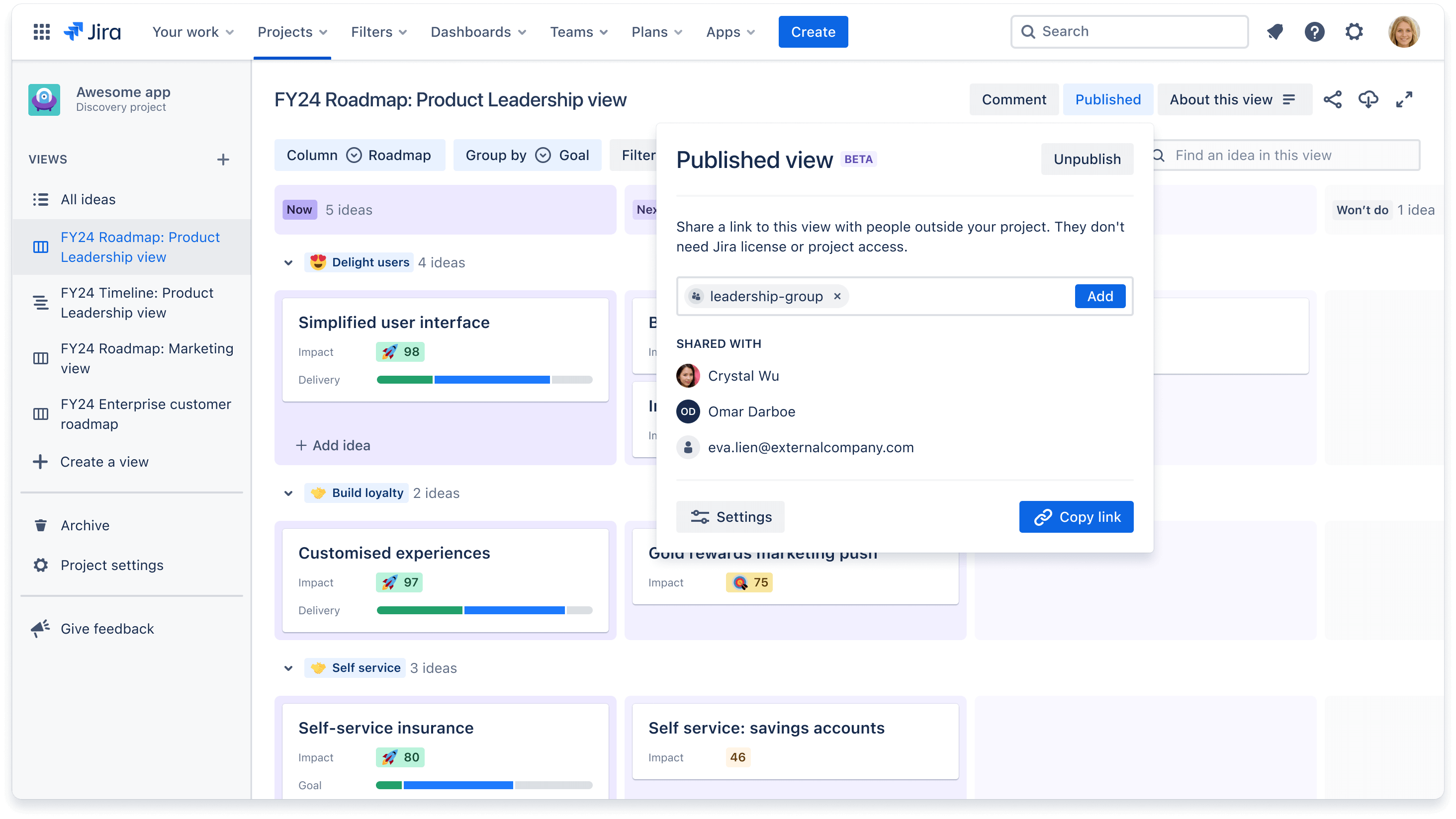
Se você é criador e não vê o botão Publicar, confira se o administrador do projeto habilitou as permissões. Saiba mais sobre como publicar visualizações aqui.
Importação de dados para uma visualização
Para mover informações de uma ferramenta para outra ou consolidar essas informações em uma única fonte confiável, você pode importar dados para uma visualização. Há dois métodos para importar dados:
- Importar itens do Jira para o Jira Product Discovery — Para importar itens, você pode fazer uma movimentação em massa ou importar usando o arquivo CSV. Visite a documentação da Atlassian para obter instruções passo a passo.
- Importe ideias de um arquivo CSV — Se você estiver importando ideias de outro software, como Gsheets, Productboard ou Aha! você deve usar um arquivo CSV. Siga estas diretrizes para importar usando esse método.
Como faço para personalizar as visualizações?
O principal motivo para personalizar uma visualização é adaptar as informações apresentadas para uma finalidade específica ou um público específico, como uma visualização para mostrar como as ideias se adaptam à meta de cada empresa.
Depois de adicionar campos às visualizações, há três maneiras de personalizar ainda mais a visualização para apresentar os dados da maneira que quiser: filtragem, agrupamento e classificação.
Filtragem de visualizações
A filtragem permite ocultar ideias de uma visualização. Você pode filtrar por um campo “Equipe” para mostrar apenas ideias atribuídas à Equipe A, ou você pode filtrar por um campo “Iniciativa” para mostrar todas as oportunidades que estão sendo avaliadas para um fluxo de trabalho.
Para filtrar uma visualização:
- Clique no botão Filtrar + na parte superior da tela
- Clique em + Adicionar filtro e selecione o campo pelo qual você quer filtrar
- Marque as opções de cada campo que você quer que sejas exibidas. Você também pode filtrar por mais de um campo
Agrupar visualizações
Organizar ideias em grupos permite que várias ideias sejam exibidas com base em um campo. É possível agrupar todas as ideias por responsável ou agrupar ideias por fluxo de trabalho para que atuem como uma raia. Ao agrupar ideias, você também pode ocultar ou expandir grupos para remover itens desnecessários e organizar a visualização.
Para agrupar ideias na visualização:
- Clique no botão Agrupar por + na parte superior da tela
- Clique no menu suspenso Selecionar campo e escolha o campo pelo qual você quer agrupar
- Você pode ocultar grupos vazios ou as opções de campo
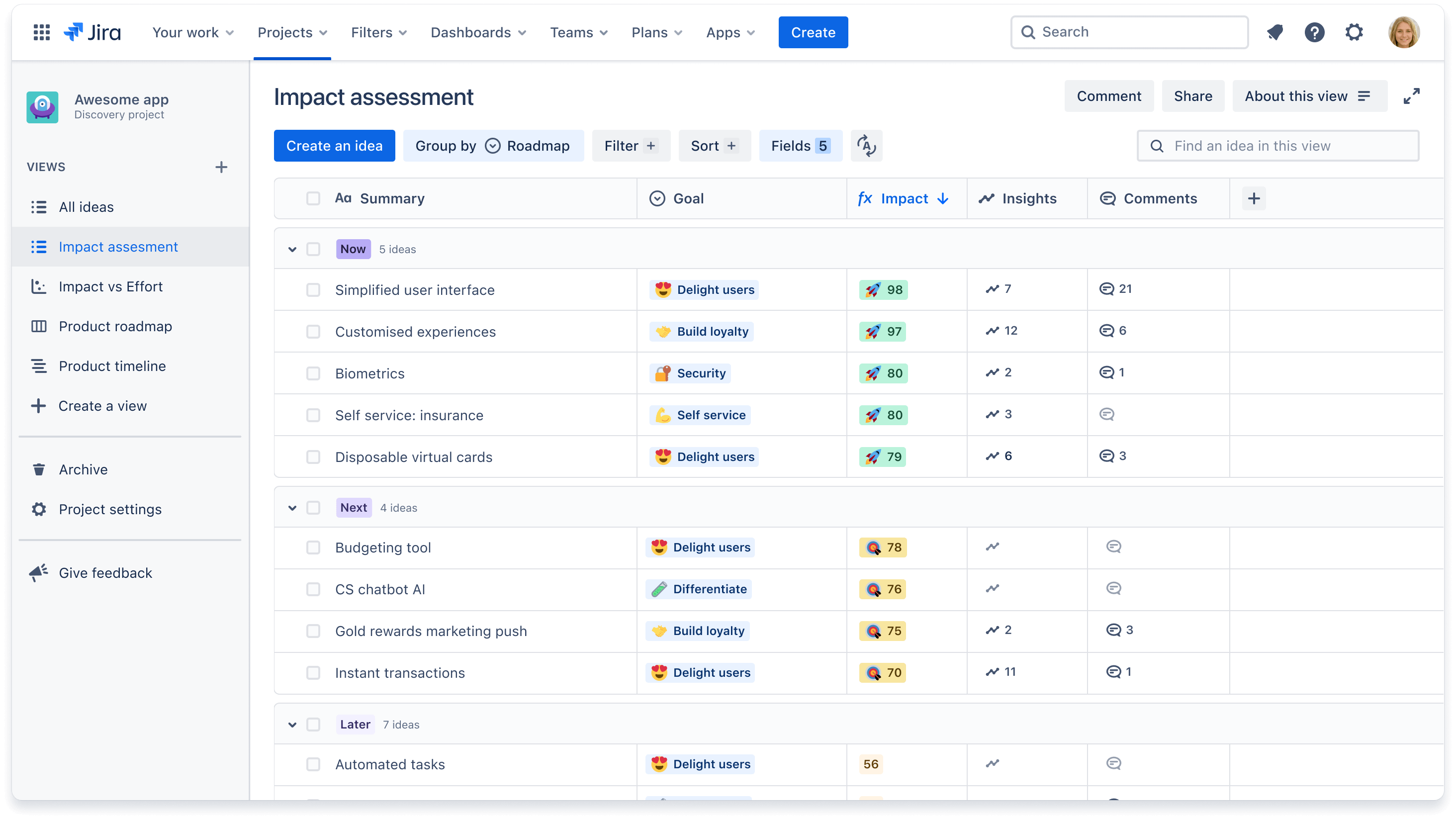
Classificação de visualizações
Classificar ideias possibilita a comparação em ordem crescente ou decrescente com base em um campo específico. Por exemplo, é possível ver as ideias mais votadas usando o campo Votos com a classificação em ordem decrescente. Você também pode adicionar uma segunda camada de classificação com outro campo.
Para classificar ideias na Visualização Lista, posicione o cursor do mouse no título de qualquer coluna do campo e clique nos três pontos para escolher a ordem crescente ou decrescente. Para qualquer outro tipo de visualização:
- Clique no botão Classificar + na parte superior da tela
- Clique em Selecionar campo e escolha o campo
- Clique na seta à direita para classificar em ordem crescente ou decrescente