Jira Product Discovery 视图概述
Jira Product Discovery 中有哪些视图?
在评估想法时,使用不同的视图对数据进行组织、细分和归类会很有帮助。而且,在与领导层或其他团队共享信息时,您可能不想共享所有内容。
Jira Product Discovery 中的视图可提供一种方法来整理和展示各种想法,并根据您的受众量身定制详细程度。您可能需要包括直属团队的所有详细信息,例如评论、洞察信息和到期时间。但对于领导层而言,您可能希望确保视图精简,以大体了解即将发生的情况及时间安排。
Jira Product Discovery 中有四种不同的视图:
- 列表视图 - 可根据多个字段对想法列表进行查看、整理、优先排序和筛选
- 矩阵视图 - 在 x 轴和 y 轴上绘制两个字段,以轻松直观地了解您的各个想法相对于彼此的排序,例如工作量与影响力
- 面板视图 - 在可以轻松与利益相关者共享的面板上,按您选择的字段对想法进行分组
- 时间线视图 - 在月度或季度时间线上绘制想法以直观呈现承诺
您可以根据需要为每个项目创建任意数量的视图,并按团队、产品、受众或时间范围整理这些视图。
什么是列表视图?
列表视图是 Jira Product Discovery 的默认视图。您可以将列表视图视为可扩展的电子表格。您可以将所有想法集中在一个地方,对它们进行分组、筛选,并以对您有意义的方式对其进行细分和归类。
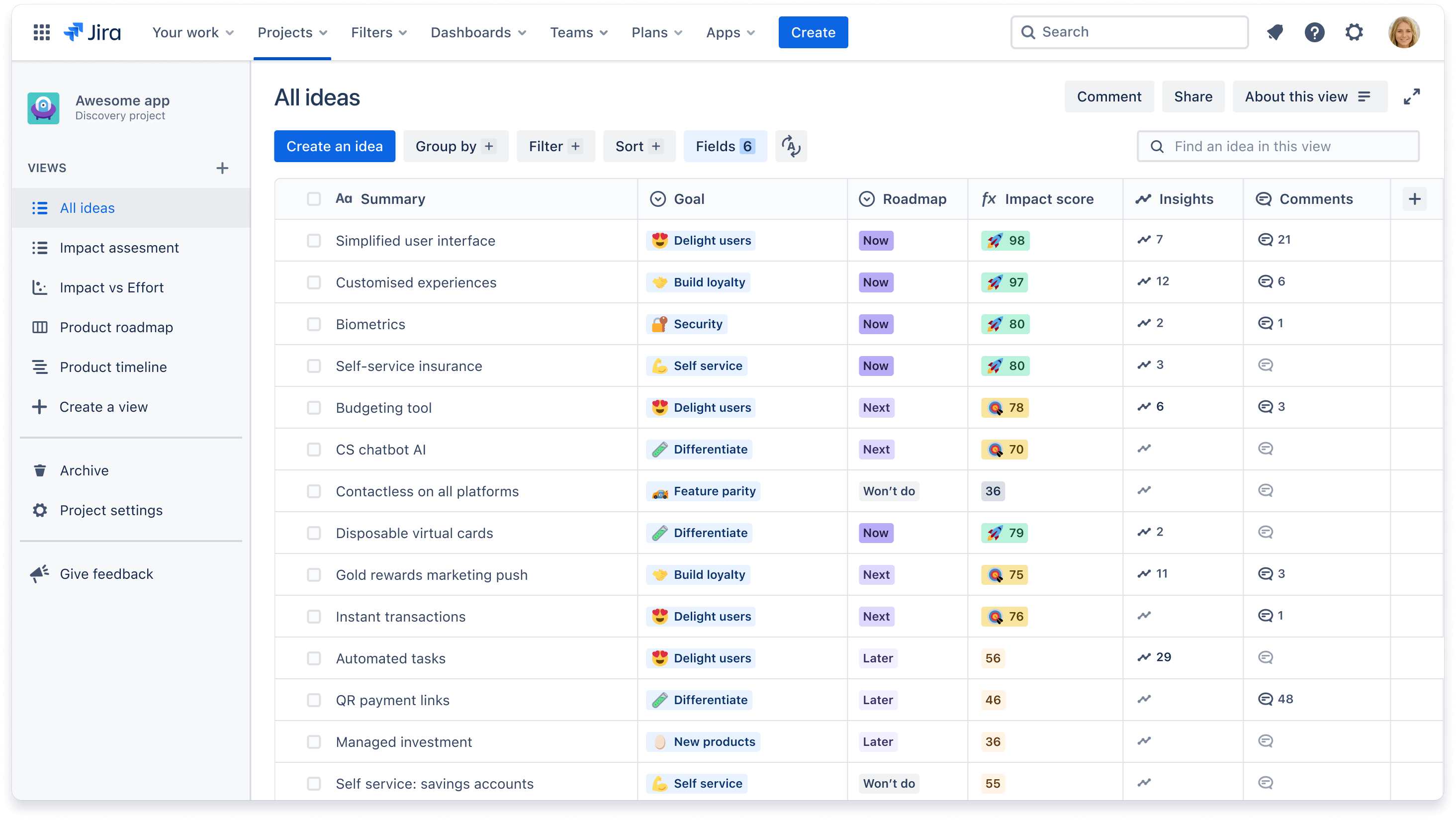
何时使用列表视图
列表视图是一个很好的起点,它可以将想法汇集到一个地方,并帮助您决定需要整理哪些字段以及确定这些想法的优先级。我们建议在以下情况下使用此视图:
- 您需要轻松地浏览一系列想法并在多个字段中比较它们
- 您需要根据字段对想法进行升序或降序排序,并查看它们的位置
您需要根据您选择的字段(例如“目标”或“团队”)对想法进行分组
您可以创建的列表视图示例包括:
- 影响评估,使用“影响力”、“工作量”、“置信度”和“影响分数”等字段,根据想法对业务和客户产生的影响对想法进行分类
- RICE 评分,使用“影响范围”、“影响力”、“置信度”和“工作量”等字段,根据自定义的 RICE 公式对想法进行优先排序
- 特定于团队的视图,此类视图中的想法经过筛选,仅显示与团队 A 相关联的想法,另有一个单独的列表视图显示与 B 团队相关联的想法
交付进度,使用“交付进度”和“交付状态”字段显示每个想法的已链接的 Jira Software 长篇故事和事务及其进度
什么是矩阵视图?
矩阵视图可提供一种可视方式,用于通过两个选定字段比较想法。它是与团队进行优先级对话的理想平台。通过在 x 轴和 y 轴(比如影响力与工作量)上放置想法,您可以快速识别哪些想法是重大挑战,哪些是快速可实现的胜利。
为了增强您的可视化效果,可以根据符合条件的字段(例如影响分数),调整每个想法圆圈的大小。影响力越大,圆圈就越大。
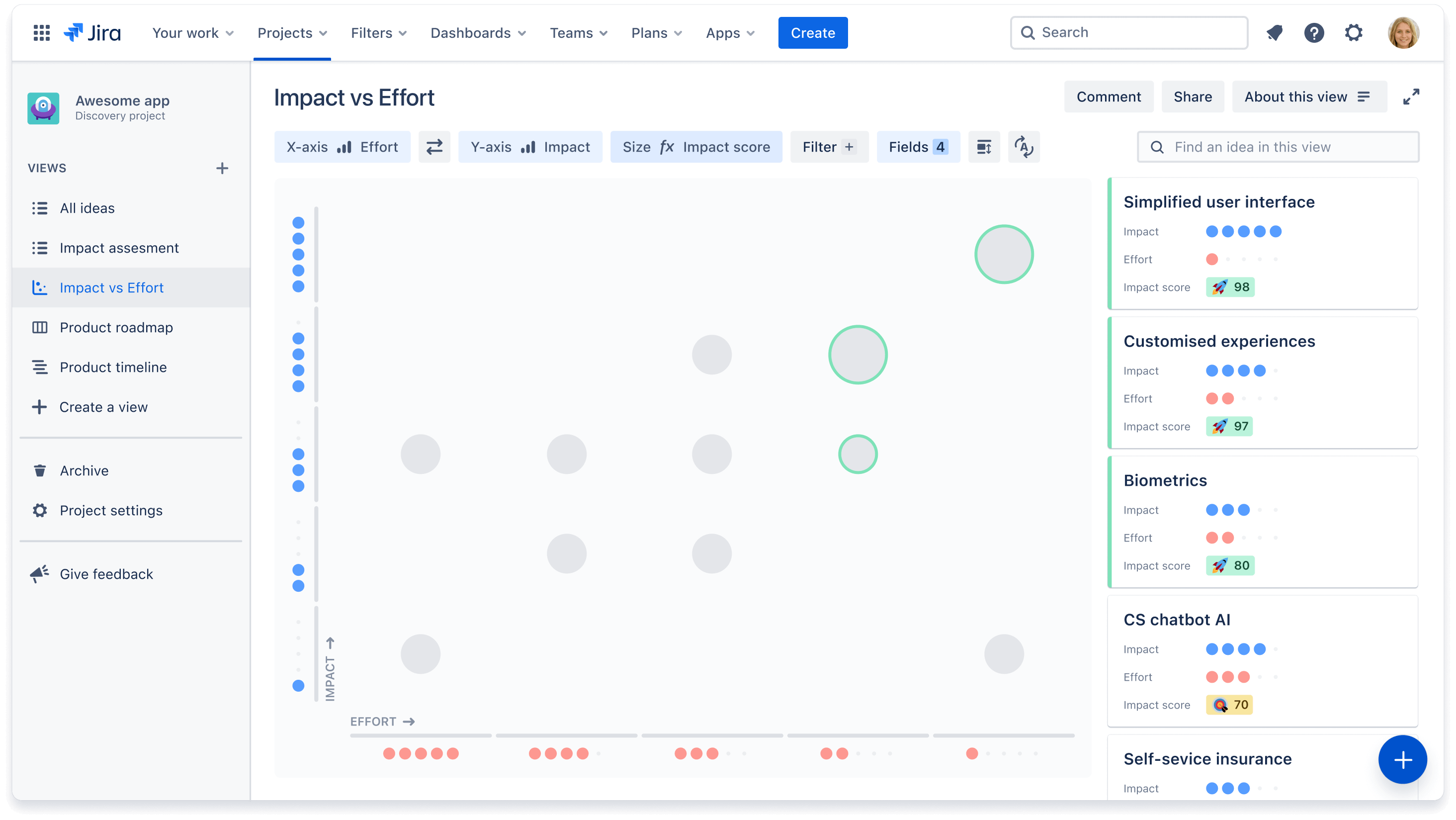
何时使用矩阵视图
我们建议在以下情况下使用此视图:
- 您希望快速展示想法在优先级排序中的排名以及排名原因
- 您想根据两个关键标准(最常见的是影响力与工作量)对想法进行优先排序
在进行优先级讨论时,您需要一个平台作为参考,以便在高层次上探讨机会
什么是面板视图?
在排定想法的优先顺序后,需要将您的计划传达给企业。您不必再进行静态演示和无休止的会议,而可以共享实时更新的路线图,面板视图就是我们理想的路线图形式。面板视图可将想法分门别类地整理到不同的列中,让您能够通过添加或减少数据点来更轻松地为受众定制信息,从而提供更有针对性的背景信息。
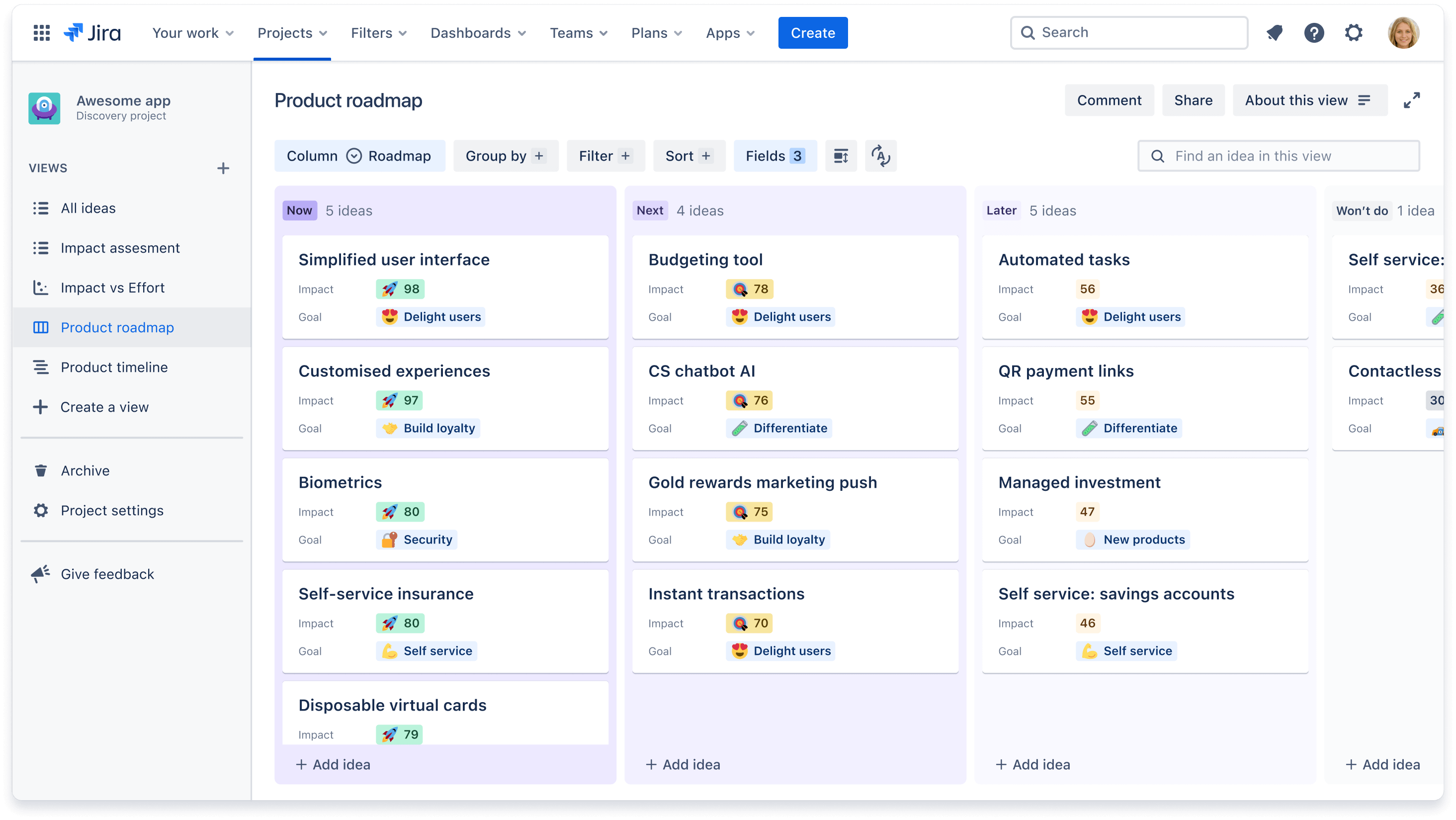
何时使用面板视图
面板视图最适合在以下情况下使用:您不希望将对话重点放在任何基于时间的事情上。我们建议在以下情况下使用面板视图:
- 您想专注于所承诺的事项,而不是承诺的时间点
-
您想通过将想法分组到不同的桶(例如泳道)中或叠加数据点来为受众定制信息,从而直观地传达您的战略
您可以创建的一些面板视图示例包括:
- 使用“路线图”字段按“现在”、“下一步”和“以后”整理想法
- 使用“季度”字段按“第 1 季度”、“第 2 季度”、“第 3 季度”和“第 4 季度”整理想法
- 一个特定于领导层的视图,可通过“公司目标”对想法进行分组,以展示哪些想法与每个目标相关联
-
一个特定于产品团队的视图,可通过“团队”或“Squad”对想法进行分组,以展示各团队负责实施的想法
在面板视图和时间线视图中,调整卡片的布局以展示更多或更少的信息。点击 Fields +(字段 +)按钮,然后选择要打开或关闭的字段。
什么是时间线视图?
某些团队喜欢讨论路线图而不特别关注时间安排,而另外一些团队则需要更多关于某些功能何时上线的详细信息。时间线视图可将想法展示在月度或季度时间线上。您可以通过将卡片拖动至所需的时间范围来轻松修改此视图中的日期。
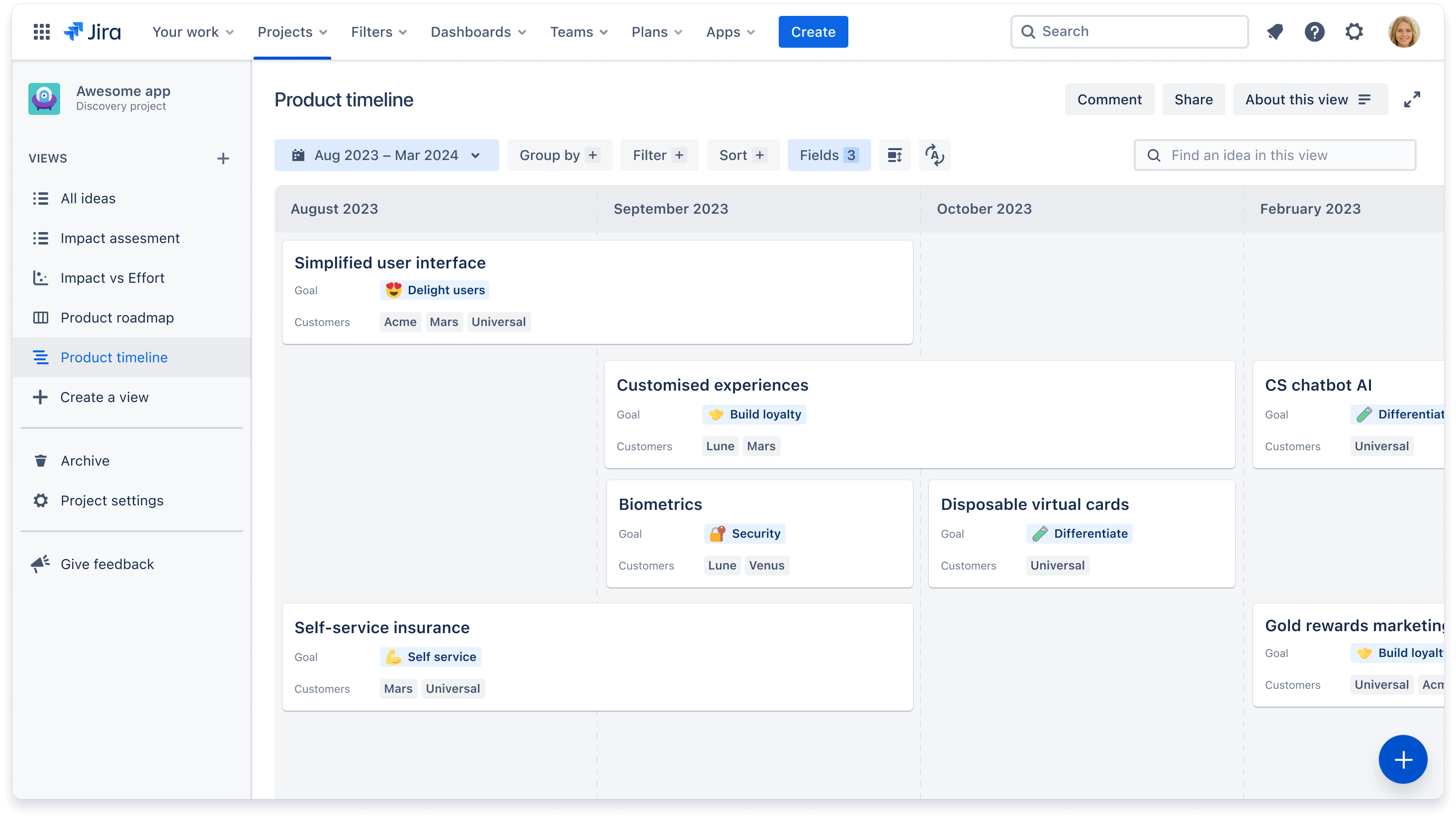
何时使用时间线视图
当您需要向企业传达交付日期的粗略估计值(以月或季度为单位)时,我们建议使用时间线视图。对于可能依赖想法实施的团队而言,时间线视图还可帮助他们规划自己的路线图。
与面板视图类似,时间线视图的一些示例包括:
- 一个特定于销售的视图,可通过“客户群体”对想法进行分组,以展示哪些是特定客户群体请求的想法
一个特定于团队的视图,可通过“Squad”对想法进行分组,以展示想法将由哪个团队或 Squad 负责处理
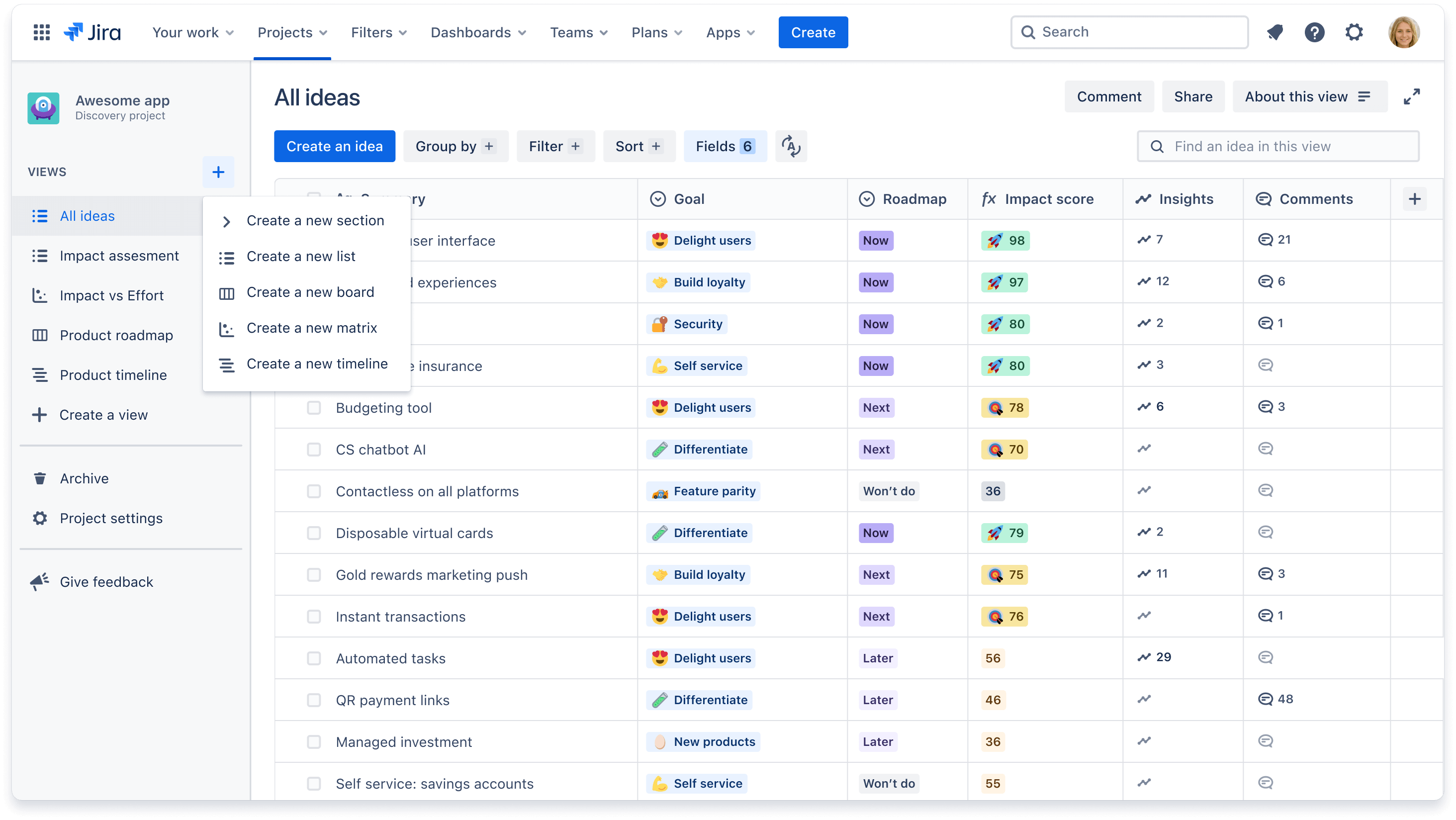
为使您的左侧导航栏保持井然有序,请创建多个部分(例如按团队或产品划分),以便在扩展中容纳多个视图。点击 + 创建视图,然后选择新建一个部分。
您知道吗?您可以对整个视图进行评论。当利益相关者想从总体上对特定视图提供反馈或提问时,这种方式是最佳选择。了解如何评论视图。
共享和导出视图
创建多个视图的主要好处在于能够轻松地与您的团队成员或外部利益相关者共享这些视图。
要与您的团队(例如,有权访问您的 Jira 站点或其他 Atlassian Cloud 产品的人员)共享视图,请执行以下操作:
- 点击屏幕右上角的共享
- 点击蓝色的复制链接按钮,与同行共享实时更新的链接,或将视图的静态版本导出为 JPEG 或 CSV 文件
您也可以将这些视图嵌入 Confluence(观看演示!),例如嵌入战略文档中,这样您就可以围绕路线图全面介绍相关情况。
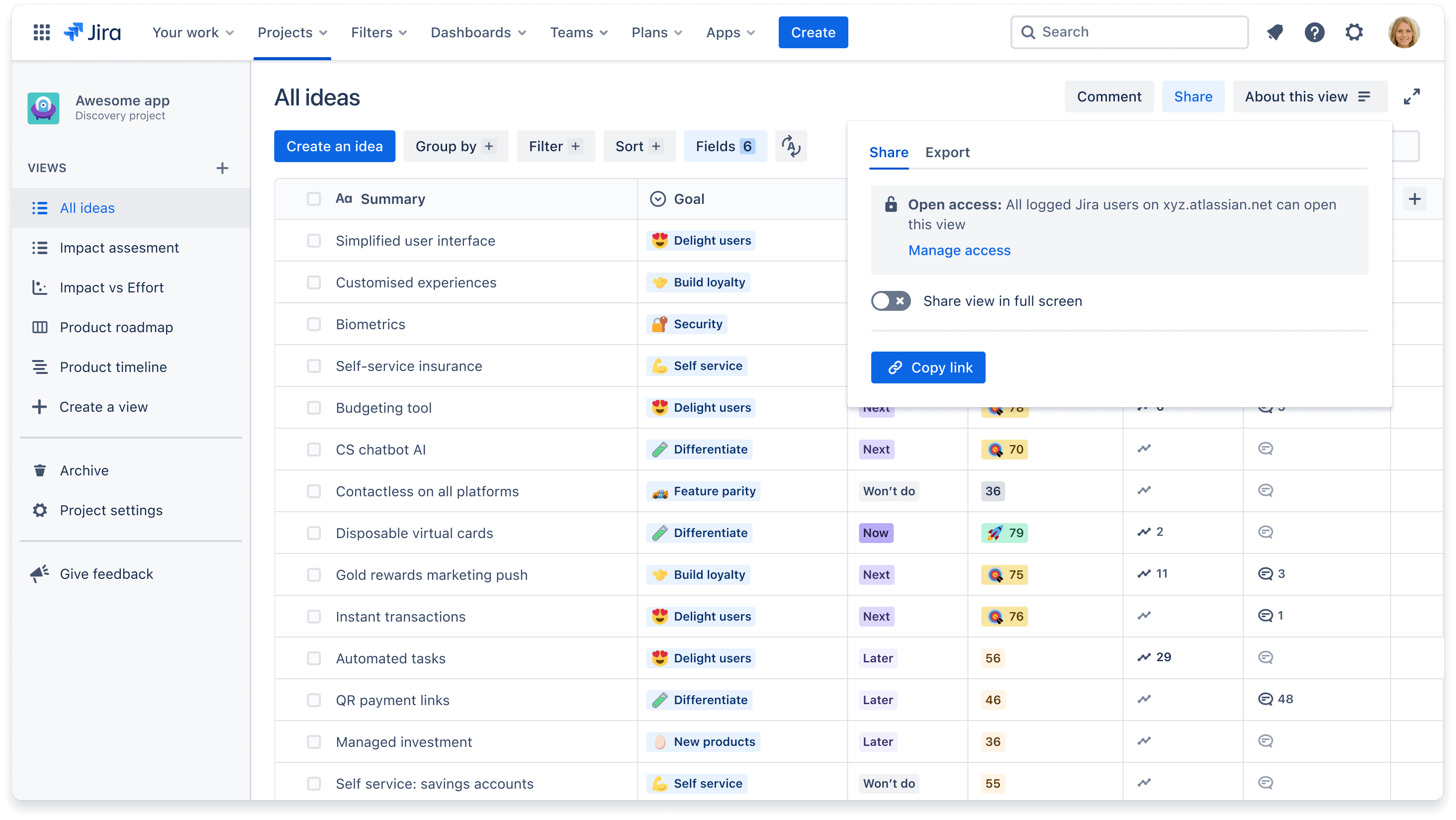
请参阅我们的文档,了解有关将数据导出到 CSV 或 Gsheets 的分步说明。
要向无权访问 Jira 或其他 Atlassian 产品的人员(例如高级领导层或客户)发布只读视图,请执行以下操作:
- 点击屏幕右上角的发布
- 添加您想与之分享的特定电子邮件地址或团队别名
- 在左下角,点击设置以配置您希望利益相关者看到的字段
- 点击复制链接以复制已发布的 URL,并通过电子邮件或消息传递应用将其发送出去
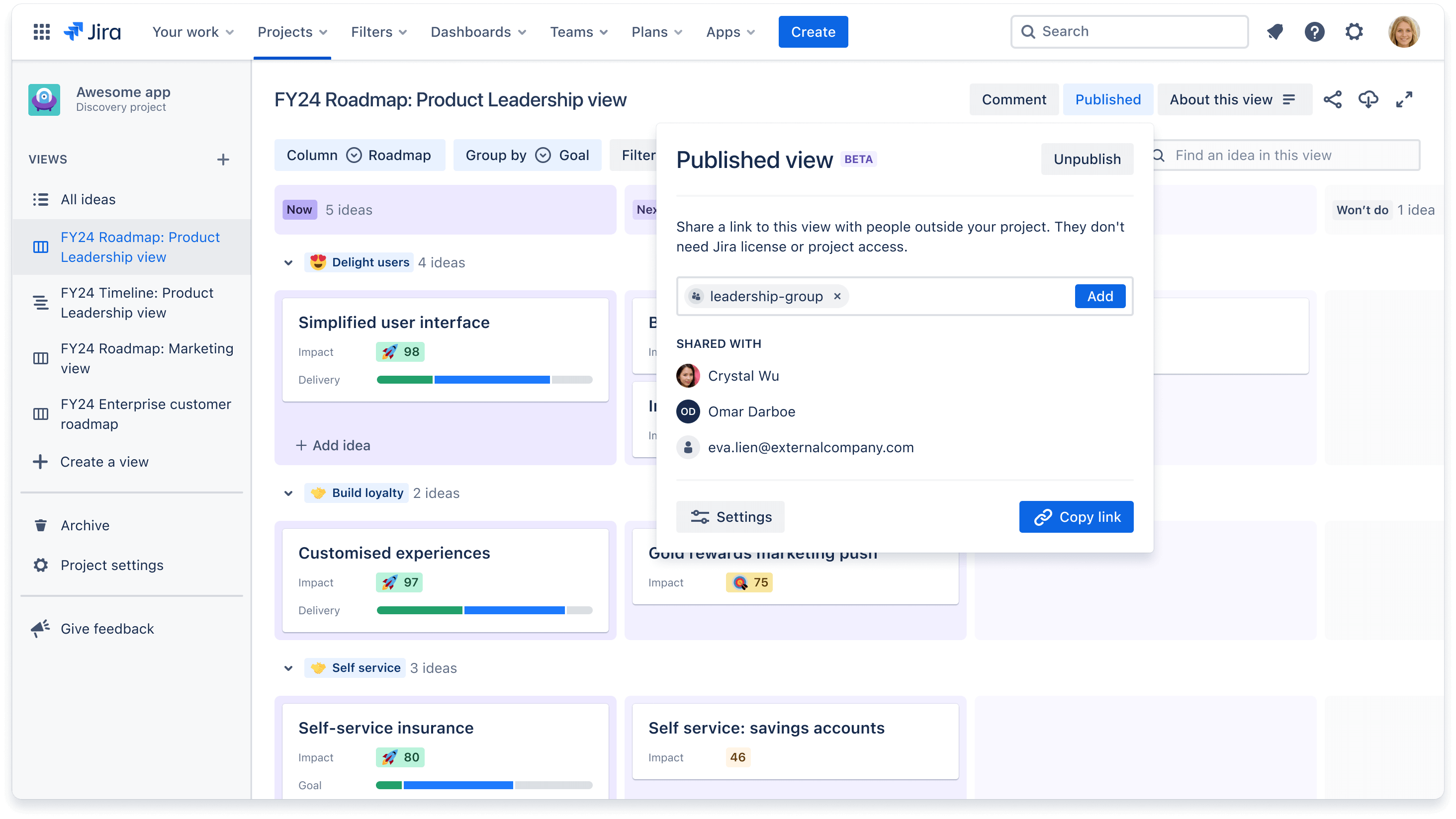
如果您是创建者且未看到发布按钮,请确保您的项目管理员已启用权限。在此处了解有关发布视图的更多信息。
如何自定义视图?
自定义视图的主要原因是为了针对特定目的或特定受众定制呈现的信息,比如展示想法如何与每个公司目标相关联的视图。
向视图中添加字段后,您可以通过以下三种方式进一步自定义视图,以按所需方式呈现数据:筛选、分组和排序。
筛选视图
通过筛选,您可以在视图中隐藏想法。您可以根据“团队”字段进行筛选,仅显示分配给团队 A 的想法,或者根据“计划”字段进行筛选,显示正在接受工作流评估的所有机会。
要筛选视图,请执行以下操作:
- 点击屏幕顶部的 Filter +(筛选器 +)按钮
- 点击 + Add a filter(+ 添加筛选器),然后选择要作为筛选依据的任意字段
- 勾选您希望显示的每个字段选项对应的复选框。您还可按多个字段进行筛选
对视图进行分组
对想法进行分组使您能够根据某一字段直观地将多个想法归类在一起。您可以按照经办人对所有想法进行分组,也可以按照工作流将想法分组,以形成泳道。对想法进行分组时,您还可以隐藏或展开群组,以整理和组织视图。
如需在视图中对想法进行分组,请执行以下操作:
- 点击屏幕顶部的 Group by +(分组依据 +)按钮
- 点击选择字段下拉列表,然后选择要作为分组依据的任意字段
- 您可以选择隐藏空组或隐藏字段选项
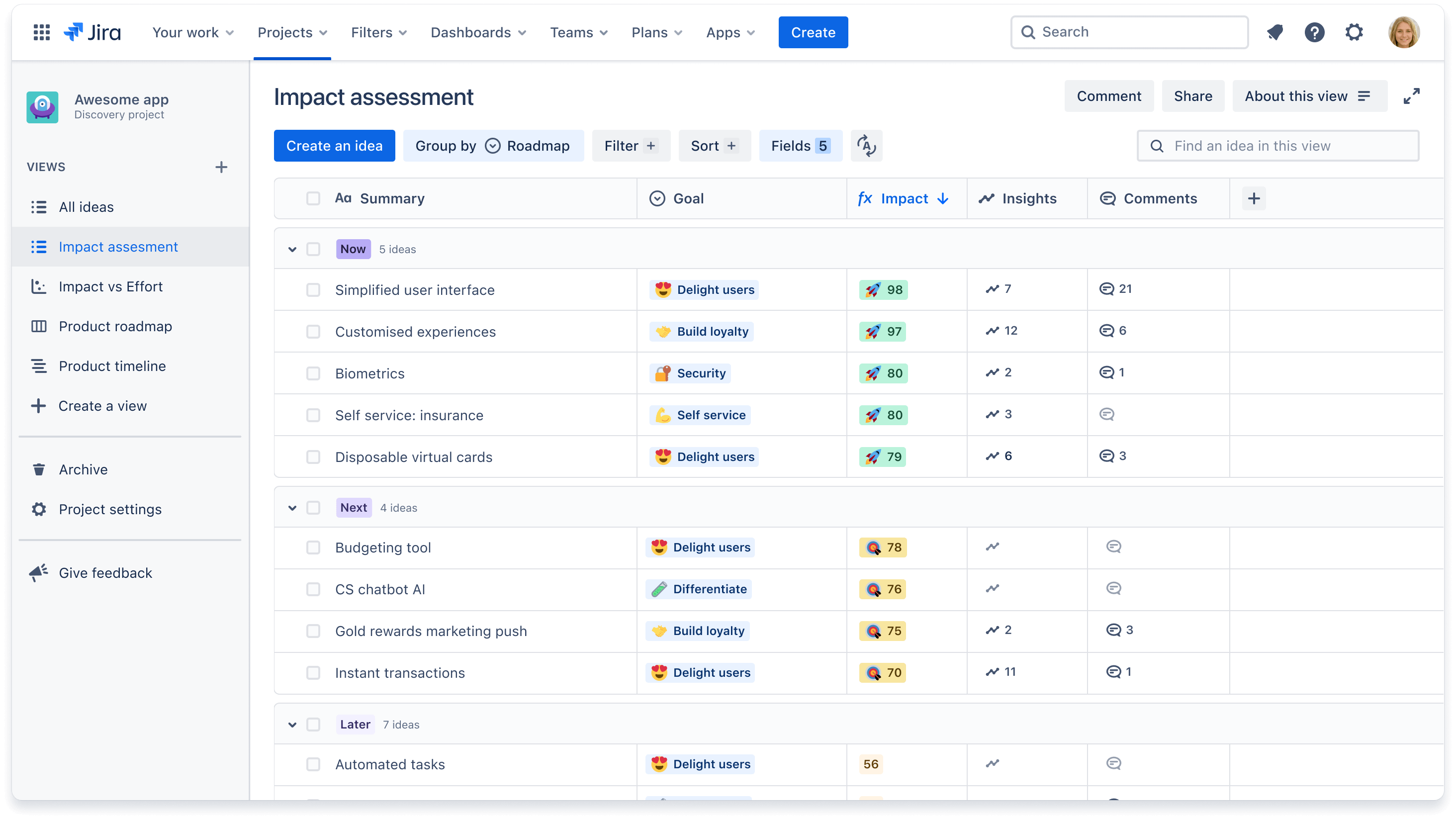
对视图排序
对想法进行排序可以让您根据特定字段按照升序或降序比较想法。例如,您可以使用“投票”字段进行降序排序,以查看最受欢迎的想法。您还可以使用另一个字段添加第二层排序。
要在列表视图中对想法进行排序,请将鼠标悬停在任意字段列的标题上,然后点击三个点以选择升序或降序。对于任何其他视图类型,请执行以下操作:
- 点击屏幕顶部的 Sort +(排序 +)按钮
- 点击选择字段,选择一个字段
- 点击右侧的箭头执行升序或降序排序