Panoramica delle visualizzazioni di Jira Product Discovery
Cosa sono le visualizzazioni all'interno di Jira Product Discovery?
Quando si valutano le idee, è utile avere diversi punti di vista per organizzare, suddividere e separare i dati. E quando si tratta di condividerli con i dirigenti o altri team, potresti non voler condividere proprio tutto.
Le visualizzazioni in Jira Product Discovery forniscono un modo per organizzare e presentare le idee e personalizzare il livello di dettaglio in base al pubblico. Potresti voler includere tutti i dettagli, come commenti, approfondimenti e date di scadenza per il tuo team diretto. Per la leadership, invece, potresti preferire una visualizzazione panoramica di alto livello di ciò che accadrà e quando.
Jira Product Discovery offre quattro visualizzazioni diverse:
- Visualizzazione elenco: visualizza, organizza, assegna priorità e filtra un elenco di idee in base a più campi
- Visualizzazione matrice: traccia due campi su un asse x e y per visualizzare facilmente la posizione delle idee l'una rispetto all'altra, ad esempio impegno rispetto a impatto
- Visualizzazione board: raggruppa le idee in base al campo scelto su una board che puoi condividere facilmente con gli stakeholder
- Visualizzazione timeline: traccia le idee su una timeline mensile o trimestrale per visualizzare gli impegni
Puoi creare tutte le visualizzazioni che desideri per progetto, organizzandole per team, prodotto, pubblico o periodo di tempo.
Cos'è una visualizzazione elenco?
La visualizzazione elenco è l'impostazione predefinita di Jira Product Discovery. Pensa a una visualizzazione elenco come a un foglio di calcolo estensibile. Puoi mettere tutte le tue idee in un unico posto, raggrupparle, filtrarle e disporle nel modo più appropriato a quello che vuoi fare.
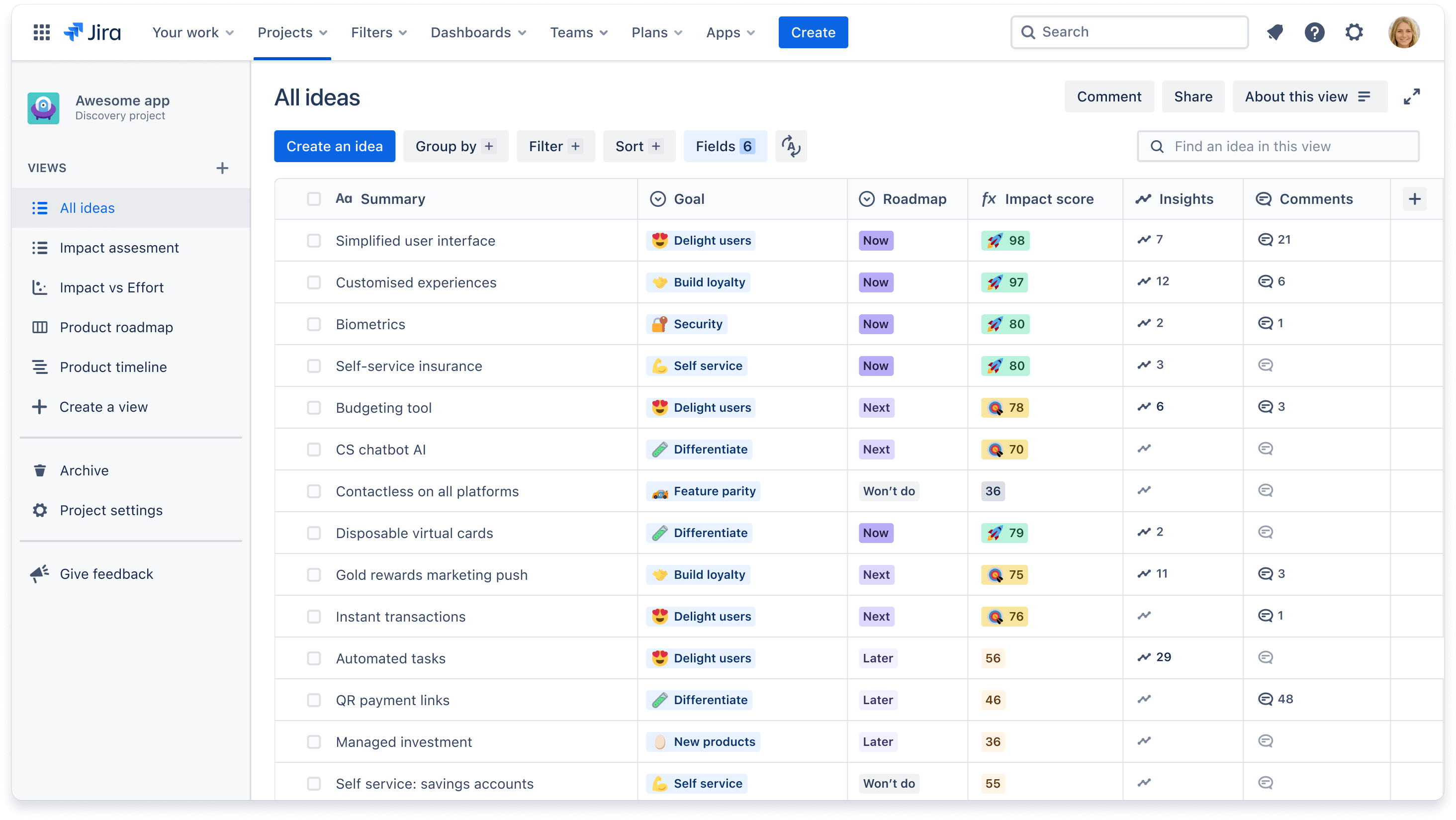
Quando usare la visualizzazione elenco
Le visualizzazioni elenco offrono un ottimo punto di partenza per raccogliere idee in un unico posto e decidere quali campi devi organizzare e dare priorità a tali idee. Ti consigliamo di utilizzare questa visualizzazione quando:
- Devi scansionare facilmente un elenco di idee e confrontarle in più campi.
- Devi ordinare le idee in ordine crescente o decrescente in base a un campo e vederne il posizionamento.
Devi raggruppare le idee in base a un campo che selezioni, come «Obiettivo» o «Team».
Gli esempi di visualizzazioni elenco che potresti creare includono:
- Valutazione dell'impatto, con campi come impatto, impegno, fiducia e punteggio dell'impatto, per ordinare le idee in base all'impatto che avranno sulla tua attività e sui tuoi clienti
- Punteggio RICE, con campi per Reach, Impact, Confidence ed Effort per dare priorità alle idee sulla base di una formula RICE personalizzata
- Specifico per il team, in cui le idee vengono filtrate per mostrare solo quelle associate al team A e una visualizzazione elenco separata per le idee associate al team B
Avanzamento della consegna, con i campi Avanzamento della consegna e Stato della consegna per mostrare gli epic e i ticket di Jira Software collegati, e i relativi progressi, per ogni idea
Cos'è una visualizzazione matrice?
La visualizzazione matrice offre un modo visivo per confrontare le idee in due campi scelti. È la soluzione perfetta per dare priorità alle conversazioni con il tuo team. Posizionando le idee sugli assi x e y, ad esempio impatto rispetto impegno, puoi identificare rapidamente quali idee sono più impegnative e quali invece possono portare a rapidi successi.
Per aggiungere qualcosa alla tua visualizzazione, cambia la dimensione di ogni cerchia di idee in base a un campo idoneo, come il punteggio dell'impatto. Maggiore è l'impatto, più grande sarà il cerchio.
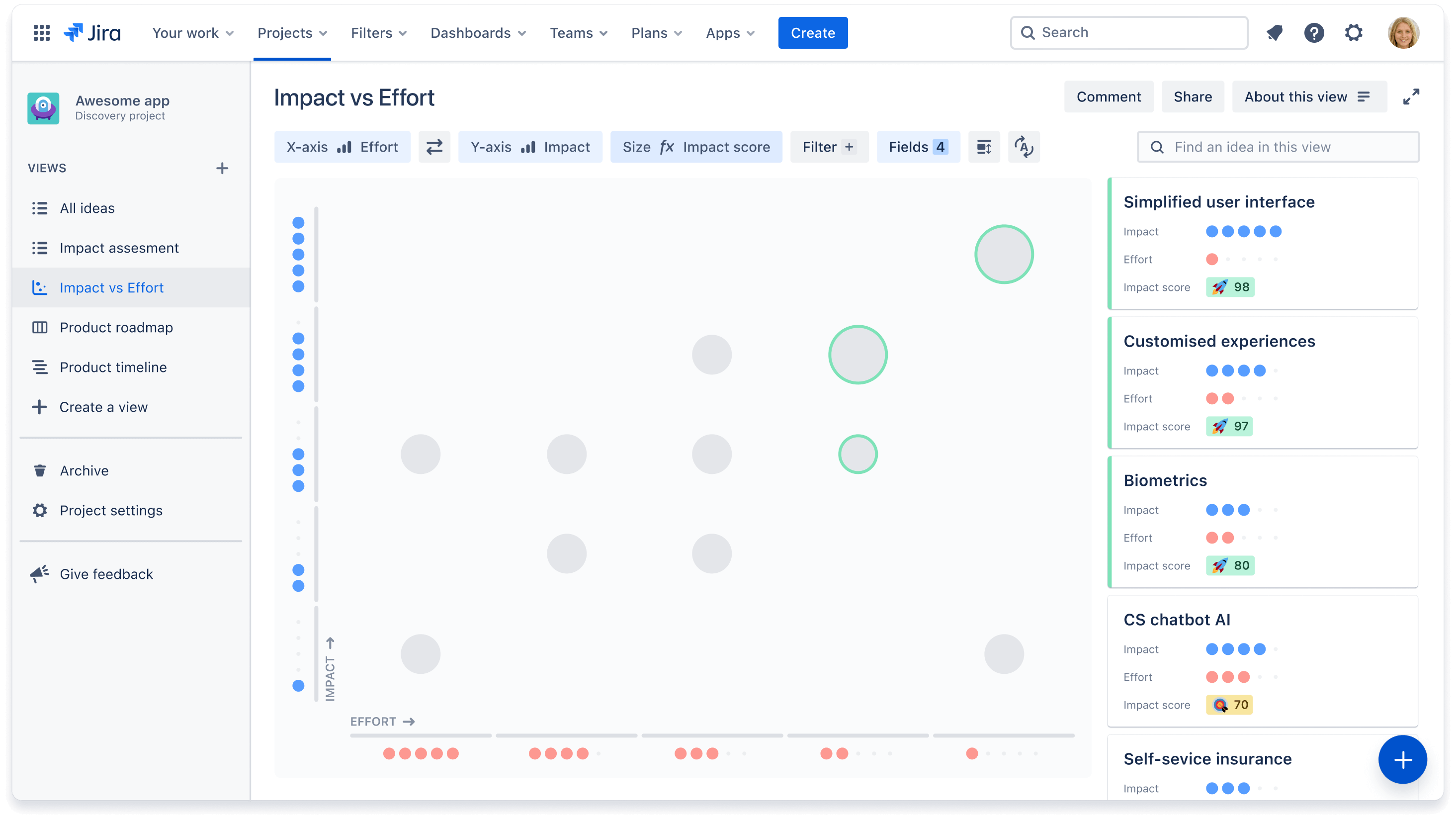
Quando usare una visualizzazione matrice
Ti consigliamo di utilizzare questa visualizzazione quando:
- Vuoi mostrare rapidamente dove si collocano le idee nella tua scala di priorità e perché
- Vuoi dare priorità alle idee in base a due criteri chiave, più comunemente Impatto rispetto a Impegno
Ti serve una base a cui fare riferimento per assegnare le priorità alle conversazioni sulle opportunità ad alto livello
Cos'è una visualizzazione board?
Una volta che hai dato priorità alle tue idee, è il momento di comunicare i tuoi programmi all'azienda. Invece di presentazioni statiche e riunioni infinite, puoi condividere tabelle di marcia sempre aggiornate e la visualizzazione board è la soluzione ideale. Le visualizzazioni board classificano le idee in colonne e ti consentono di personalizzare facilmente le informazioni in base al tuo pubblico sovrapponendo più o meno punti dati per aggiungere un contesto.
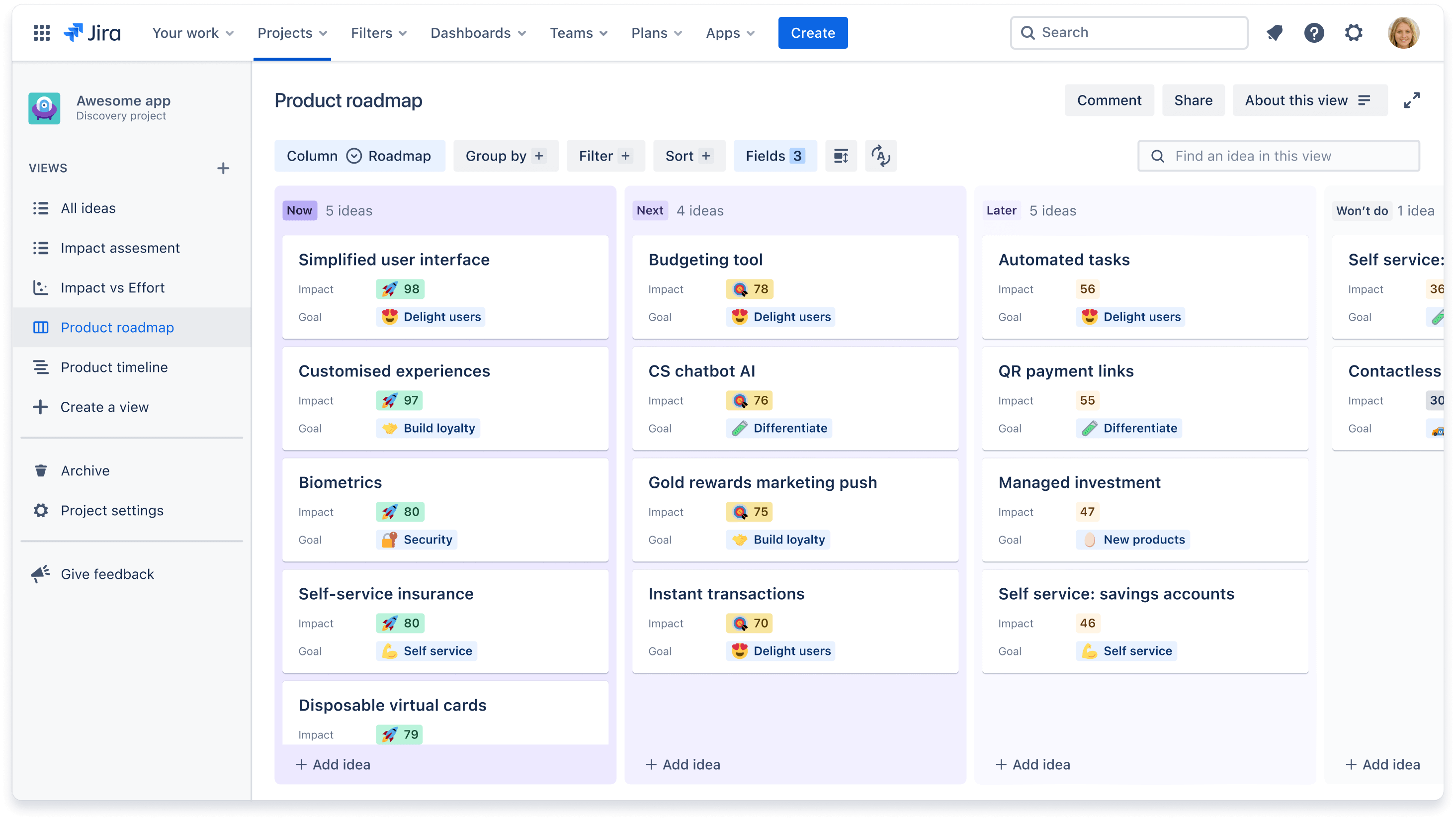
Quando usare una visualizzazione board
Una visualizzazione board è utilizzata al meglio quando vuoi concentrare la conversazione su elementi che non si basano sul tempo. Ti consigliamo di utilizzare questa visualizzazione quando:
- Vuoi concentrarti su ciò che ti impegni a fare rispetto a quando ti impegni a farlo
-
Vuoi personalizzare le informazioni in base al tuo pubblico raggruppando le idee in blocchi (ad es. swimlane) o stratificazione dei punti dati per comunicare visivamente la tua strategia
Alcuni esempi di visualizzazione board che potresti creare includono:
- Usare il campo «Tabella di marcia» per organizzare le idee in base a Ora, Successivo e In seguito
- Usare il campo «Trimestre» per organizzare le idee per T1, T2, T3 e T4
- Una visione specifica della leadership che raggruppa le idee per «Obiettivi aziendali» per mostrare quali idee portano a ciascun obiettivo
-
Una visione specifica del team di prodotto che raggruppa le idee per «Team» o «Squadra» per mostrare quali idee saranno possedute da quale team
Nella visualizzazione board e timeline, cambia il layout delle schede per mostrare più o meno informazioni. Fai clic sul pulsante Campi + e seleziona i campi da attivare o disattivare.
Cos'è la visualizzazione timeline?
Mentre alcuni team preferiscono le conversazioni sulla tabella di marcia senza un'attenzione specifica alla tempistica, altri hanno bisogno di maggiori dettagli su quando verranno rilasciate determinate funzionalità. La visualizzazione timeline mostra le idee su una timeline mensile o trimestrale. Puoi modificare facilmente le date in questa visualizzazione trascinando le schede nell'intervallo di tempo desiderato.
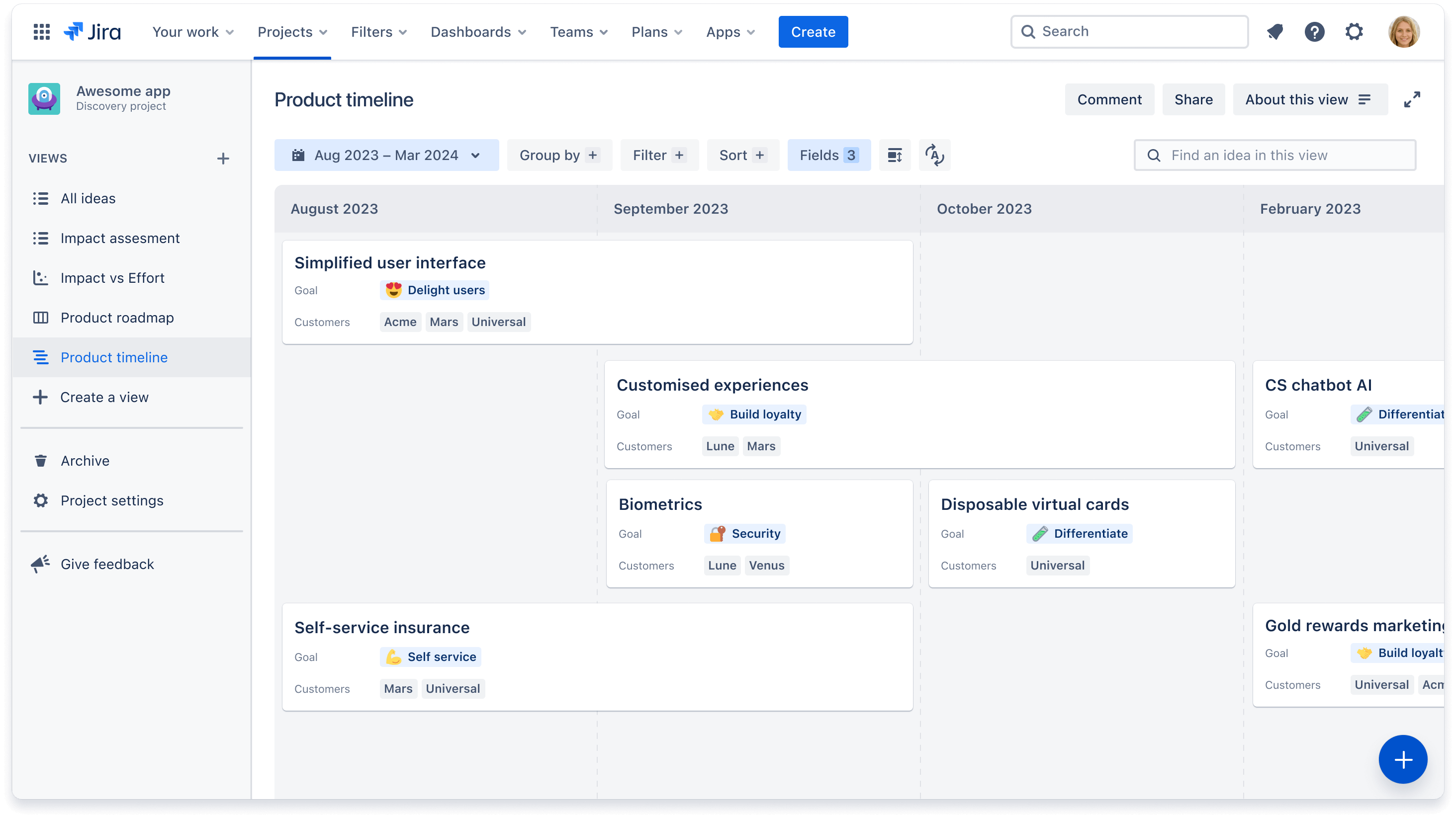
Quando usare una visualizzazione timeline
Ti consigliamo di utilizzare una visualizzazione timeline quando devi comunicare all'azienda stime approssimative delle date di consegna, in mesi o trimestri. Questo può anche aiutare i team che potrebbero dipendere dall'invio di idee a programmare la propria tabella di marcia.
In modo simile alla visualizzazione board, alcuni esempi di visualizzazione timeline includono:
- Una visualizzazione specifica delle vendite che raggruppa le idee per «Segmento di clienti» per mostrare quali idee sono state richieste da determinati gruppi di clienti
Una visione specifica del team che raggruppa le idee per «Squadra» per mostrare quali idee verranno elaborate da quale team o squadra
Come posso creare e gestire una visualizzazione?
Per creare, modificare e gestire le visualizzazioni, devi avere il ruolo di Creatore. Per creare una visualizzazione:
- Vai alla barra di navigazione a sinistra e fai clic su + Crea una visualizzazione
- Seleziona un tipo di visualizzazione o crea una nuova sezione per organizzare una serie di visualizzazioni.
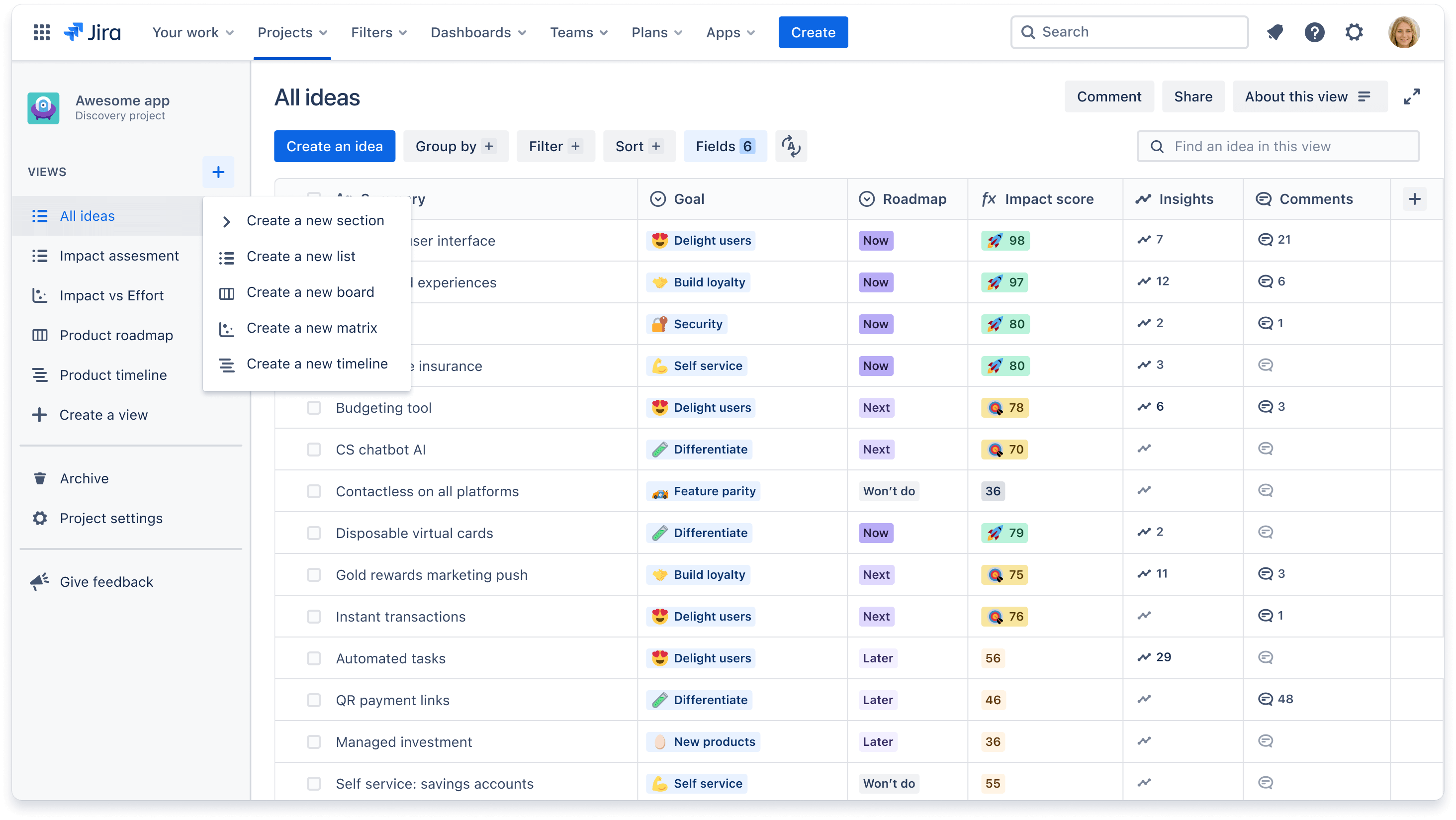
Per mantenere organizzata la tua navigazione a sinistra, crea sezioni (ad esempio per team o prodotto) per ospitare più visualizzazioni in un'espansione. Fai clic su + Crea una visualizzazione e seleziona Crea una nuova sezione.
Sapevi che puoi commentare un'intera visualizzazione? È la cosa migliore quando gli stakeholder hanno un feedback o domande generali su una visualizzazione specifica. Scopri come commentare una visualizzazione.
Condividere ed esportare visualizzazioni
Il vantaggio principale della creazione di visualizzazioni multiple è la possibilità di condividerle facilmente con i membri del team o con gli stakeholder.
Per condividere una visualizzazione con il tuo team (ad es. con coloro che hanno accesso al tuo sito Jira o ad altri prodotti Atlassian Cloud):
- Fai clic su Condividi nell'angolo in alto a destra dello schermo
- Fai clic sul pulsante blu Copia link e condividi un link sempre aggiornato con i tuoi colleghi o esporta una versione statica della visualizzazione come file JPEG o CSV
Puoi anche incorporare queste visualizzazioni in Confluence (guarda una demo!), ad esempio in un documento strategico, in modo da poter raccontare una storia in base alla tua tabella di marcia.
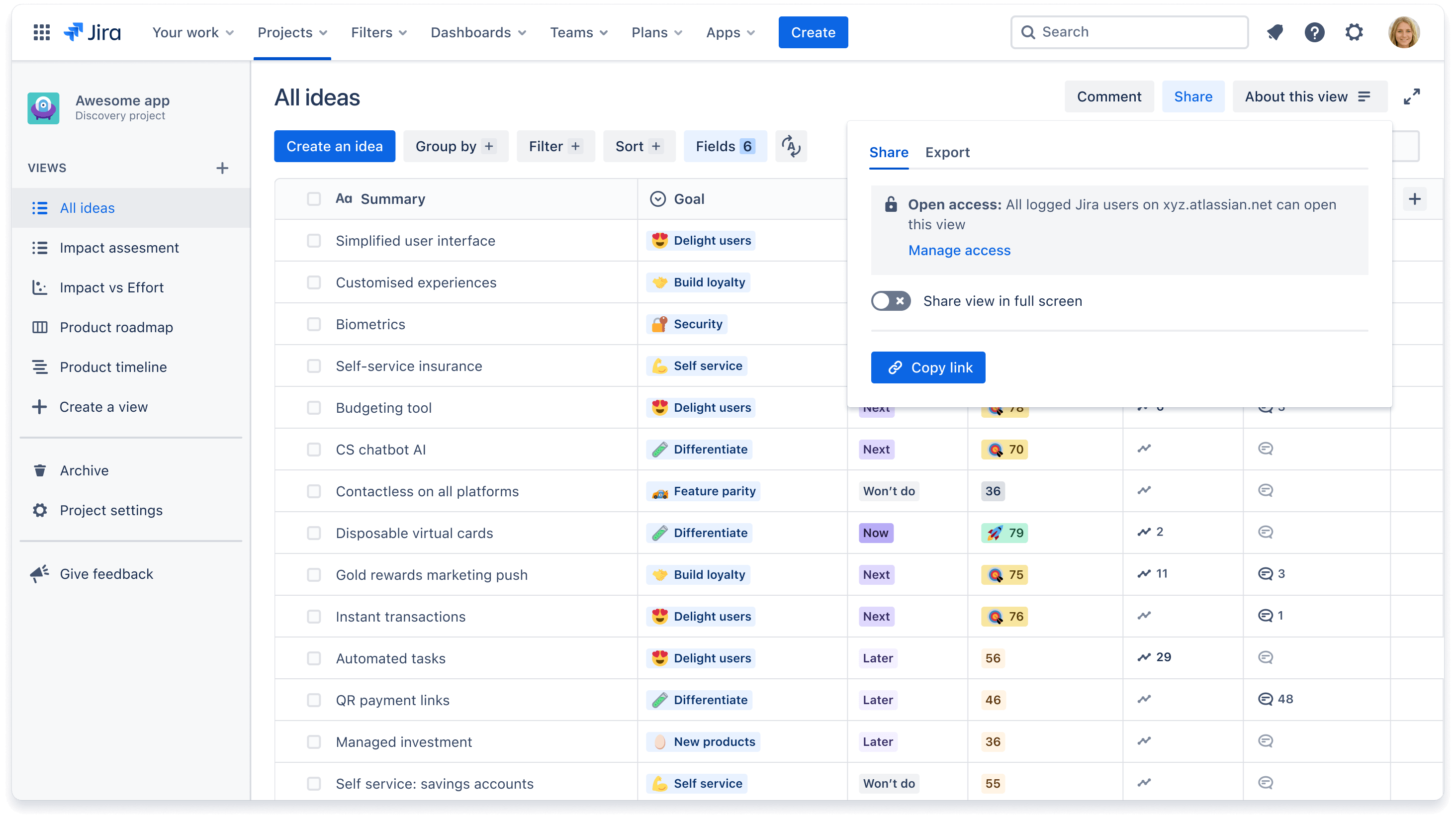
Visita la nostra documentazione per istruzioni dettagliate sull'esportazione dei dati in un file CSV o Fogli Google.
Per pubblicare una visualizzazione di sola lettura per coloro che non hanno accesso a Jira o a un altro prodotto Atlassian (ad esempio dirigenti o clienti):
- Clicca su Pubblica nell'angolo in alto a destra dello schermo
- Aggiungi un indirizzo e-mail specifico o un alias del team con cui desideri condividere la visualizzazione
- In basso a sinistra, clicca su Impostazioni per configurare i campi che desideri siano visibili agli stakeholder
- Clicca su Copia link per copiare l'URL pubblicato e inviarlo tramite e-mail o app di messaggistica
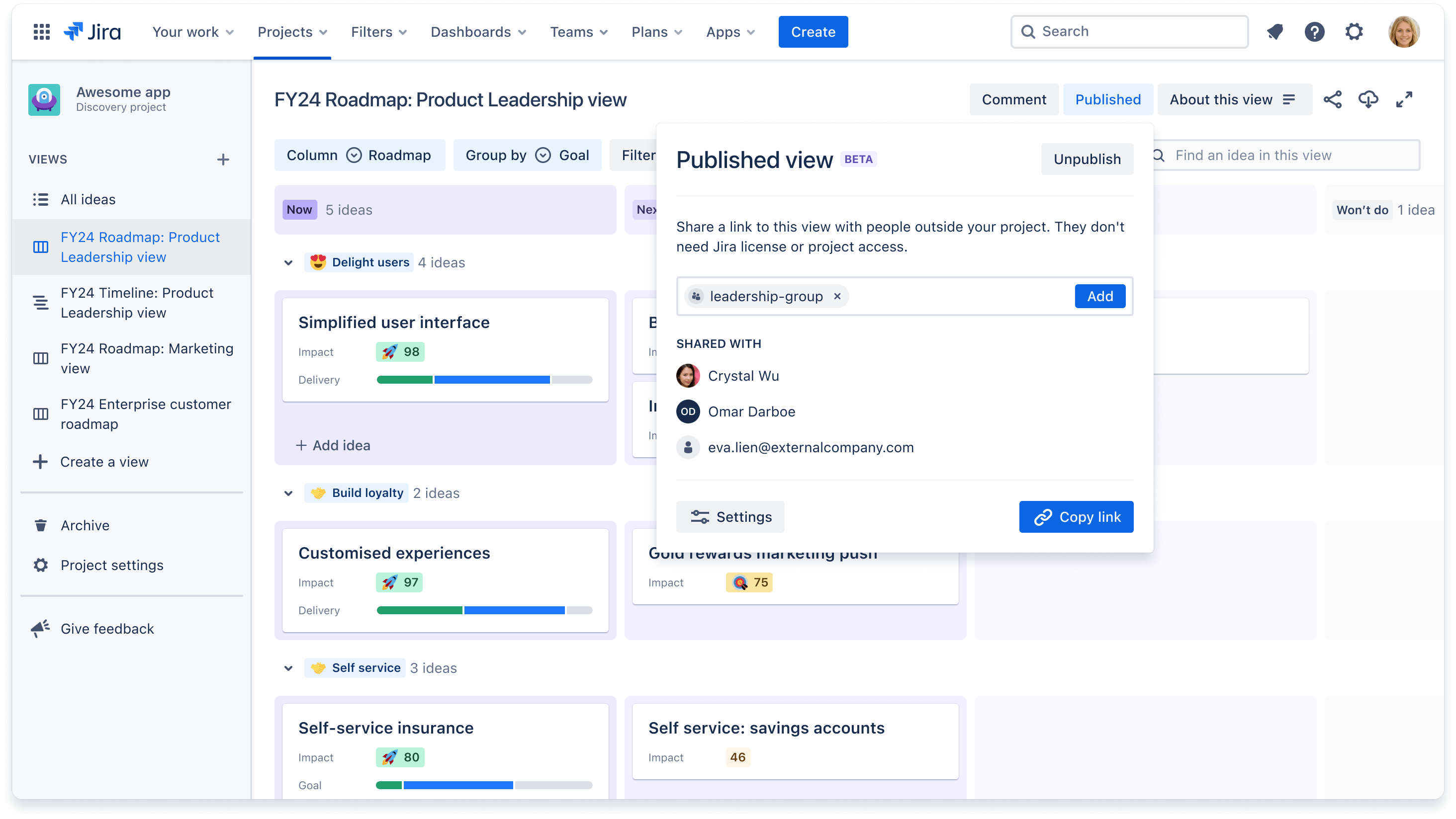
Se sei un autore, ma non vedi il pulsante Pubblica, assicurati che l'amministratore del progetto abbia abilitato le autorizzazioni. Scopri di più sulla pubblicazione delle visualizzazioni qui.
Importazione di dati in una visualizzazione
Per spostare le informazioni da uno strumento all'altro o consolidarle in un'unica origine di riferimento, puoi importare i dati in una visualizzazione. Esistono due metodi per importare i dati:
- Importare i ticket Jira esistenti in Jira Product Discovery: per importare i ticket esistenti puoi eseguire uno spostamento in blocco o un'importazione utilizzando un file CSV. Visita la nostra documentazione per istruzioni dettagliate.
- Importare idee da un file CSV: se stai importando idee da un altro software come Fogli Google, Productboard o Aha! dovresti usare un file CSV. Segui queste linee guida per eseguire l'importazione con questo metodo.
Come posso personalizzare le visualizzazioni?
In genere si vuole personalizzare una visualizzazione per adattare le informazioni presentate per uno scopo o un pubblico specifico, ad esempio una visualizzazione per mostrare come le idee contribuiscono a raggiungere ogni obiettivo aziendale.
Dopo aver aggiunto i campi alle tue visualizzazioni, ci sono tre modi in cui puoi personalizzare ulteriormente la visualizzazione per presentare i dati nel modo che preferisci: applicare filtri, raggruppare e ordinare.
Filtrare le visualizzazioni
I filtri consentono di nascondere le idee in una visualizzazione. Puoi filtrare in base a un campo «Team» per mostrare solo le idee assegnate al Team A oppure puoi filtrare in base a un campo «Iniziativa» per mostrare tutte le opportunità che vengono valutate per un flusso di lavoro.
Per filtrare una visualizzazione:
- Fai clic sul pulsante Filtro+ nella parte superiore dello schermo
- Fai clic su + Aggiungi un filtro e scegli il campo in base al quale desideri filtrare
- Seleziona la casella accanto a ogni opzione di campo che vuoi visualizzare. Puoi anche filtrare in base a più campi
Raggruppare le visualizzazioni
Il raggruppamento delle idee consente di disporre visivamente più idee in base a un campo. Puoi raggruppare tutte le idee per assegnatario o raggruppare le idee in base a un flusso di lavoro in una sorta di swimlane. Quando raggruppi le idee, puoi anche nascondere o espandere i gruppi per riordinare e organizzare la visualizzazione.
Per raggruppare le idee in una visualizzazione:
- Fai clic sul pulsante Raggruppa per + nella parte superiore dello schermo
- Fai clic sul menu a discesa Seleziona un campo e scegli il campo in base al quale desideri raggruppare
- Puoi scegliere di nascondere i gruppi vuoti o un'opzione di campo
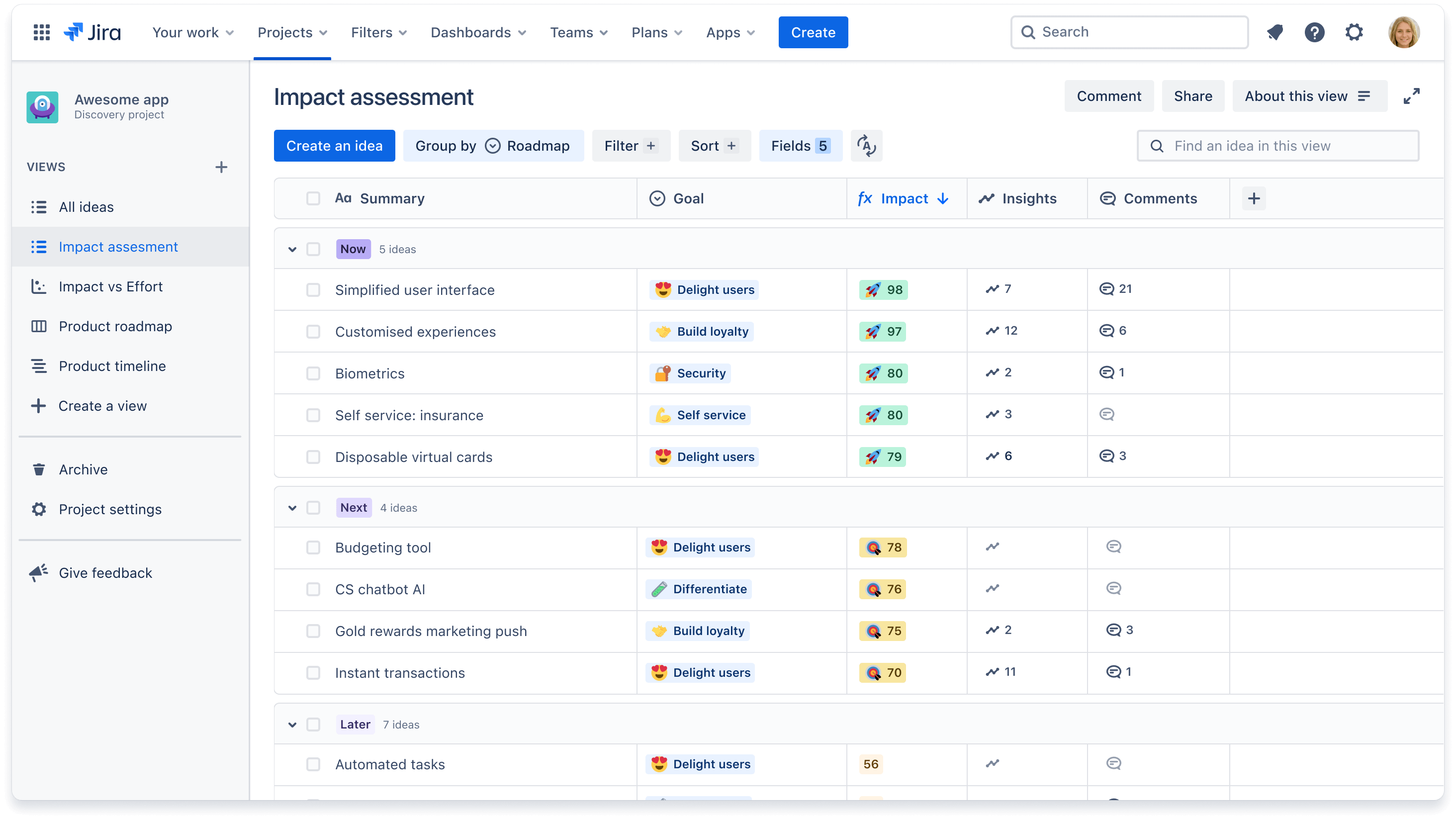
Ordinare le visualizzazioni
L'ordinamento delle idee consente di confrontarle, in ordine crescente o decrescente, in base a un campo specifico. Ad esempio, potresti voler vedere le idee più richieste utilizzando il campo Voti in ordine decrescente. Puoi anche aggiungere un secondo livello di ordinamento con un altro campo.
Per ordinare le idee in una visualizzazione elenco, passa il mouse sopra il titolo della colonna di un campo e fai clic sui 3 puntini per scegliere l'opzione crescente o decrescente. Per gli altri tipi di visualizzazione:
- Fai clic sul pulsante Ordina + nella parte superiore dello schermo
- Fai clic su Seleziona un campo e scegli un campo
- Fai clic sulla freccia a destra per l'ordine crescente o decrescente