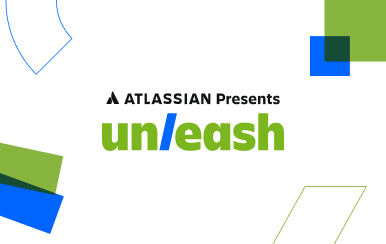Creazione e collaborazione sui contenuti
La bellezza di Confluence Cloud risiede nella sua potenza e flessibilità. È facile creare contenuti ricchi e dinamici e tutto ha inizio dalla pagina, dal documento in tempo reale dove sono ospitati i tuoi contenuti. In questa guida, scoprirai come utilizzare Confluence per creare e modificare pagine, aggiungere contenuti, trovare bozze non pubblicate, impostare le restrizioni di pagina e altro ancora.
Se sei un utente di Confluence Data Center, dai un'occhiata a questo tutorial su come creare e modificare le pagine in Confluence.
Creazione di una nuova pagina
Creare contenuti in Confluence Cloud è facile: devi solo cliccare su Crea e aggiungere testo, tabelle, immagini e altri contenuti. A differenza di un documento Word tradizionale, le pagine che crei in Confluence sono online. Chiunque abbia accesso al tuo sito Confluence può vedere quello che scrivi (per tutto il tempo che vuoi). Questa sezione ti aiuterà a trovare il modello giusto per le tue esigenze, a capire la differenza tra bozze e pagine pubblicate, a controllare chi può vedere, modificare e commentare le pagine e a usare le etichette per organizzare i tuoi contenuti.

Modelli
Confluence Cloud viene fornito con oltre 70 modelli per aiutarti a creare pagine per qualsiasi contenuto, dalle note delle riunioni ai requisiti di prodotto fino al piano di marketing. Questi modelli sono forniti con tutto ciò che serve per creare contenuti interessanti, efficaci e dinamici.
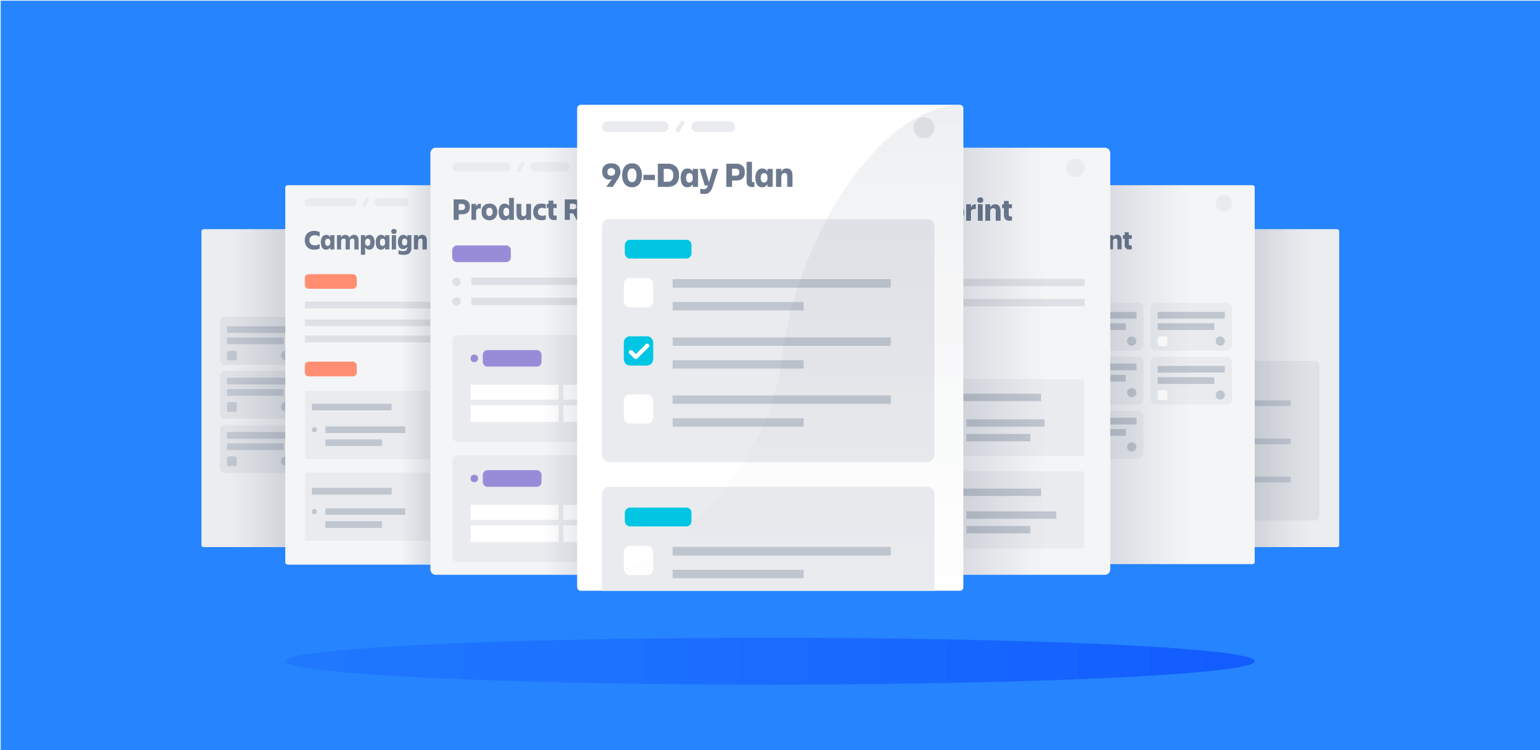
Per creare una pagina da un modello, clicca su Crea e seleziona il modello che desideri utilizzare. Per informazioni più dettagliate sui modelli di pagina in Confluence, consulta la nostra documentazione.
Se nella galleria non trovi quello che cerchi, puoi installare modelli aggiuntivi dall'Atlassian Marketplace, modificare i modelli esistenti per soddisfare meglio le esigenze del tuo team e persino creare modelli personalizzati.
Bozze e pagine pubblicate
Icona del blocco di sicurezzaQuando crei una nuova pagina, questa rimane come bozza fino a quando non la pubblichi; pertanto, non apparirà nella struttura ad albero delle pagine, nei feed delle attività o nei risultati di ricerca (una volta pubblicata, la pagina apparirà in tutte queste posizioni, a meno che non venga ). Le bozze vengono salvate automaticamente, anche se non le pubblichi. Per vedere le bozze non pubblicate, clicca su Recenti > Bozze dal menu in alto.
Non vuoi che tutti sappiano che hai pubblicato una nuova versione? Seleziona Pubblica senza notificare gli osservatori dal menu Altre azioni (•••) in alto a destra (accanto al pulsante Chiudi).
Restrizioni di pagina
Per impostazione predefinita, chiunque abbia accesso a uno spazio può vedere (e commentare o modificare) le pagine che contiene. Per modificare le restrizioni di una pagina dopo che è stata pubblicata, tocca l'icona del lucchetto in alto a destra (accanto al pulsante Condividi mentre visualizzi la pagina) e scegli un'opzione dal menu a discesa. Per maggiori informazioni sulle restrizioni di pagina e su come interagiscono con le autorizzazioni del sito e dello spazio, dai un'occhiata alla documentazione di Confluence Cloud.
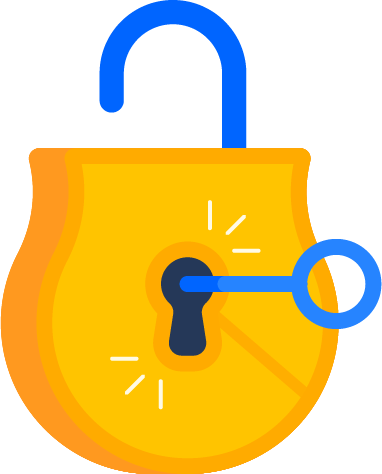
Perché le pagine sono aperte per impostazione predefinita?
Confluence è progettato con una struttura trasparente e connessa per garantire che tutti possano accedere alle informazioni e al contesto di cui hanno bisogno per svolgere al meglio il proprio lavoro. Quando tutti hanno visibilità sui progetti, gli obiettivi e la strategia del team, è più facile mantenere l'allineamento tra i team ed evitare che le conoscenze istituzionali si perdano nel caso in cui i dipendenti cambino ruolo o lascino l'azienda.
Puoi anche applicare restrizioni a una pagina prima di pubblicarla. Devi solo toccare l'icona del lucchetto accanto al pulsante Pubblica mentre stai modificando la bozza. Dopo che a una bozza sono state applicate restrizioni, anche una persona che disponga del link non può visualizzarla a meno che non abbia le autorizzazioni appropriate.
Etichette
Per mantenere i contenuti ben organizzati, puoi aggiungere etichette alle pagine e agli allegati. In questo modo puoi identificare più facilmente contenuti simili e anche trovarli all'istante, grazie alla possibilità di filtrare i risultati della ricerca per etichetta.
Per aggiungere un'etichetta a una pagina che stai modificando:
- Tocca ••• per aprire il menu Altre azioni, quindi seleziona Aggiungi etichette
- Inserisci il nome dell'etichetta che desideri aggiungere, quindi clicca su ⏎ per crearla
- Tocca Aggiungi per aggiungere l'etichetta alla pagina
- Tocca Chiudi
Per cercare tutti i contenuti con una determinata etichetta, usa il prefisso labelText:. Ad esempio, per vedere tutte le pagine e gli allegati con l'etichetta della documentazione, digita labelText:documentation nella barra di ricerca.
Modifica di una pagina esistente
Le pagine Confluence sono documenti dinamici, che possono essere aggiornati quando è necessario. Il lavoro di aggiornamento di una pagina avviene nell'editor, dove puoi definire con precisione l'aspetto e le funzionalità di ogni pagina.
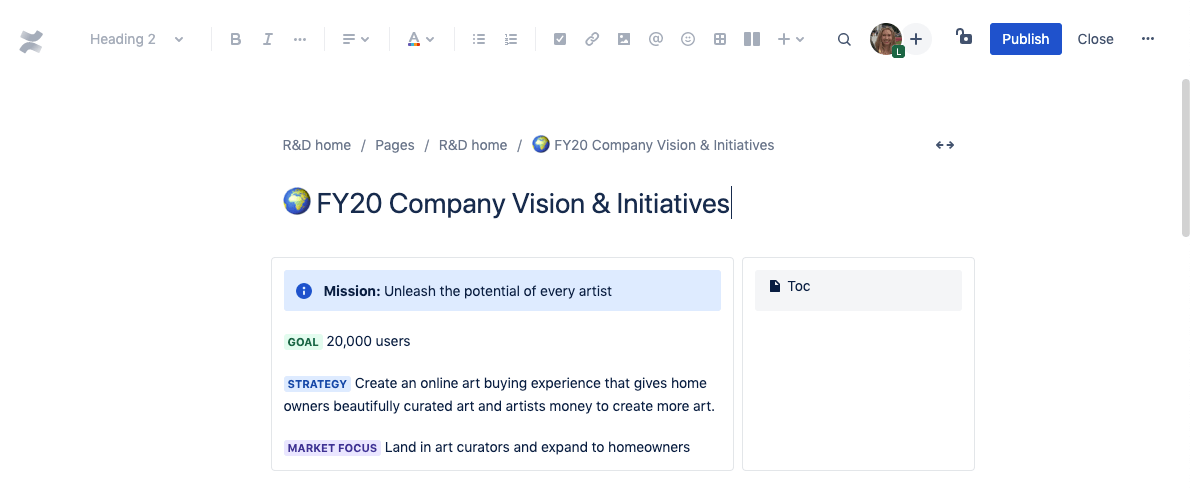
Per modificare una pagina pubblicata, clicca sull'icona della matita in alto a destra o digita e mentre la visualizzi.
Funzioni di modifica
I contenuti vengono creati nell'editor, dove puoi formattare il testo, controllare il layout della pagina ed effettuare altre operazioni:
- Aggiungi immagini e altri elementi multimediali: trascina immagini, video e altri file in una pagina per caricarli.
- Utilizza markdown e snippet di codice: formatta il testo in linea con markdown o digita /codice per aggiungere uno snippet.
- Modifica il layout e la larghezza della pagina: scegli tra una visualizzazione a due o tre colonne nel formato normale, panoramico o a larghezza intera.
- Crea automaticamente dei link intelligenti: incolla un URL per un ticket Jira o una pagina Confluence per creare un link intelligente che si aggiorna in modo dinamico quando modifichi il contenuto di origine.
Puoi anche aggiungere miglioramenti della pagina, come azioni e roadmap, e persino effettuare l'integrazione con altre app. Ecco alcuni dei miglioramenti della pagina più richiesti in Confluence Cloud:
Miglioramenti della pagina | Descrizione | Comando slash |
|---|---|---|
| Data | Descrizione Aggiungi la data di oggi alla tua pagina o seleziona dal calendario un'altra data da aggiungere. | Comando slash // or /date |
| Riquadro delle informazioni | Descrizione Crea un riquadro colorato per evidenziare le informazioni. Esistono cinque tipi di riquadri:
| Comando slash /riquadro |
| Sommario | Descrizione Crea un sommario dinamico. | Comando slash /sommario |
| Ticket Jira | Descrizione Incorpora un ticket Jira o un elenco filtrato di ticket. | Comando slash /jira o incolla l'URL del ticket |
| Allegati | Descrizione Crea un elenco di tutti gli allegati nella pagina. | Comando slash /allegati |
| Snippet di codice | Descrizione Crea un blocco di codice con l'evidenziazione della sintassi. | Comando slash /snippet di codice |
| Etichetta di stato | Descrizione Aggiungi un'etichetta di stato personalizzata. | Comando slash /stato |
| Tabella | Descrizione Inserisci una tabella. | Comando slash /tabella |
| Espandi | Descrizione Inserisci un testo espandibile. | Comando slash /espandi |
| Decisione | Descrizione Acquisisci e riepiloga le decisioni. | Comando slash /decisione |
| Planner della roadmap | Descrizione Crea una roadmap semplice per la pianificazione dei progetti, i rilasci di software e altro ancora. | Comando slash /planner della roadmap |
Utilizza il comando slash per trovare e aggiungere rapidamente i miglioramenti della pagina. Digita / durante la modifica per vedere tutte le opzioni disponibili o dai un'occhiata all'elenco riportato sopra per informazioni sui miglioramenti della pagina più richiesti.
Modifiche e versioni non pubblicate
Quando modifichi una pagina, le modifiche apportate vengono salvate e sincronizzate automaticamente, in modo che possano essere viste da qualsiasi altro utente autorizzato a modificare la pagina. Tuttavia, le persone che visualizzano la pagina non vedranno le modifiche finché non le pubblichi. Ogni volta che pubblichi le modifiche, Confluence avvia una nuova versione della pagina e la memorizza nella cronologia delle versioni. Questo ti permette di monitorare le modifiche nel corso del tempo e, se necessario, di ripristinare una versione precedente; ti consigliamo, quindi, di controllare spesso il punto di salvataggio.
Se non sei soddisfatto delle modifiche apportate a una pagina, puoi eliminarle scegliendo ••• > --- > Ripristina l'ultima versione pubblicata.
Impostazione del sito e degli spazi
Impara a configurare un sito Confluence e a organizzare i contenuti negli spazi.
Navigazione di Confluence
Scopri come navigare in Confluence Cloud per trovare rapidamente le informazioni di cui hai bisogno.