Como usar o bate-papo no Jira Service Management
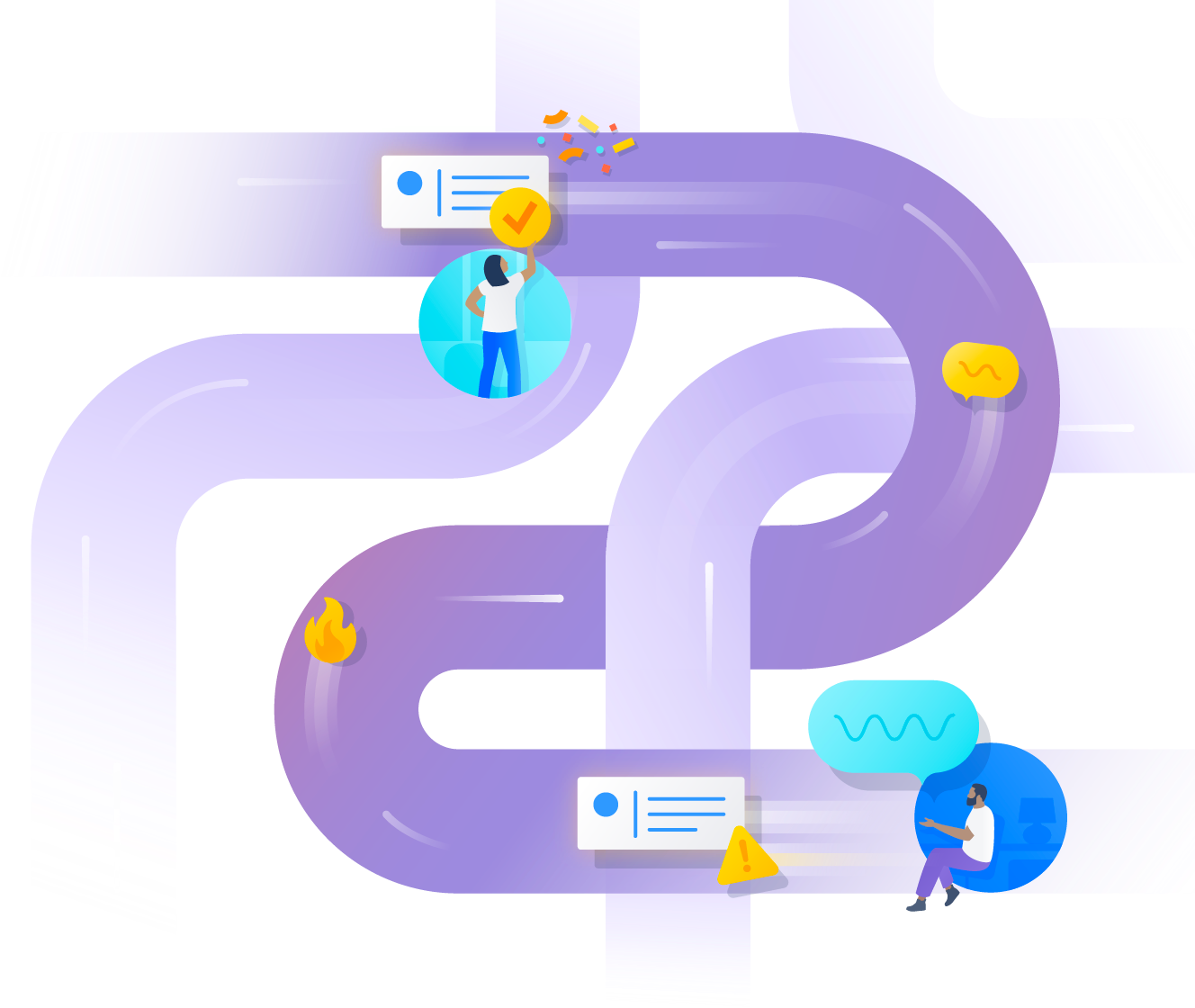
Visão geral
Se o trabalho é remoto, em um escritório, ou uma combinação dos dois, é difícil imaginar fazer muita coisa sem ferramentas de bate-papo como Slack, Microsoft Teams ou Zoom. Essas ferramentas não servem apenas para conversas — é onde os colegas de trabalho se conectam, recebem e prestam ajuda, abordam itens e resolvem problemas. Conectar essas ferramentas ao Jira Service Management possibilita uma comunicação fácil, permitindo que a equipe acompanhe o progresso da resolução, trabalhe em incidentes e atualize as partes interessadas, tudo nas conversas.
Equipes de todos os tipos, como TI, desenvolvimento, operações, marketing, jurídico e muito mais, descobriram que a integração de ferramentas de bate-papo com o Jira Service Management as ajuda a reduzir a mudança de contexto e a quantidade de relatórios necessários. Ao conectar projetos de serviço ao Slack, Teams ou Zoom, a equipe vai ser mais produtiva, resolvendo itens e interrupções com mais rapidez para os clientes.
Continue lendo para saber como conectar o projeto de serviço à ferramenta de bate-papo e descobrir como você pode capturar, gerenciar e resolver itens e incidentes direto das conversas.
O Atlassian Assist é a extensão de bate-papo do Jira Service Management para a gestão de solicitações por conversa que viabiliza respostas em tempo real a perguntas e solicitações recebidas da ferramenta de bate-papo e faz a sincronização bidirecional automática com o Jira Service Management.
Use o bate-papo e o Atlassian Assist para criar e gerenciar solicitações direto do Slack ou do Microsoft Teams.
- Dê e receba ajuda onde você já está
- Solicitações de trabalho do início ao fim, tudo na mesma conversa
- Faça um reconhecimento automático das solicitações e responda com o agente virtual, uma função premium (apenas Slack)
Obtenha o app de gestão de solicitações para Slack ou Microsoft Teams do Jira Service Management.
O ChatOps é a funcionalidade de bate-papo do Jira Service Management para gestão de alertas e incidentes em que equipes de atendimento recebem notificações sobre alertas, colaboram em incidentes com rapidez, encontram informações importantes e trabalham direto pelos aplicativos de bate-papo.
Para gestão de alertas e incidentes de ponta a ponta no Slack e no Microsoft Teams.
- Receba notificações de alertas e incidentes
- Crie canais e reuniões para resolver incidentes com colaboração
- Responda a alertas e incidentes usando botões e comandos dos canais
Obtenha os apps de gestão de incidentes para Slack, Microsoft Teams ou Zoom do Jira Service Management.
Assista às integrações do Microsoft Teams e do Slack com o Jira Service Management
A integração de ferramentas de bate-papo com o Jira Service Management oferece vários benefícios, melhorando a produtividade da equipe, a comunicação e a gestão de incidentes. Aumente a eficiência e a eficácia da equipe na colaboração em equipe, na gestão de incidentes e no atendimento ao cliente.
Emissão de tickets por conversa 101
O que é emissão de tickets por conversa?
A emissão de tickets por conversa é o suporte que acontece em tempo real entre os agentes no Jira Service Management e os usuários que buscam ajuda na plataforma de bate-papo como o Slack ou o Microsoft Teams. Com a sincronização bidirecional entre a central de atendimento e as mensagens de bate-papo, você pode atender as solicitações do início ao fim sem sair das conversas.
Por que você precisa disso?
Na era definida pelo trabalho remoto e híbrido, o Slack e o Microsoft Teams surgiram como os principais recursos para manter as equipes conectadas e levar o trabalho adiante. Por causa do grande volume de comunicações nessas ferramentas, é comum que, os usuários com dúvidas procurem maneiras de obter a resposta sem precisar sair das conversas de bate-papo. Sem a emissão de tickets por conversa, as equipes de suporte enfrentam o desafio de acompanhar centenas de solicitações espalhadas por mensagens diretas e canais e as direcionar de volta ao processo. A mudança frequente de contexto e as etapas manuais adicionais podem afetar a produtividade, os tempos de resolução e muito mais.
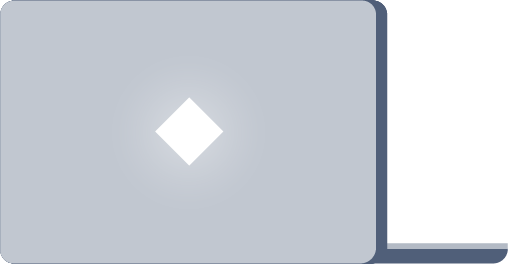
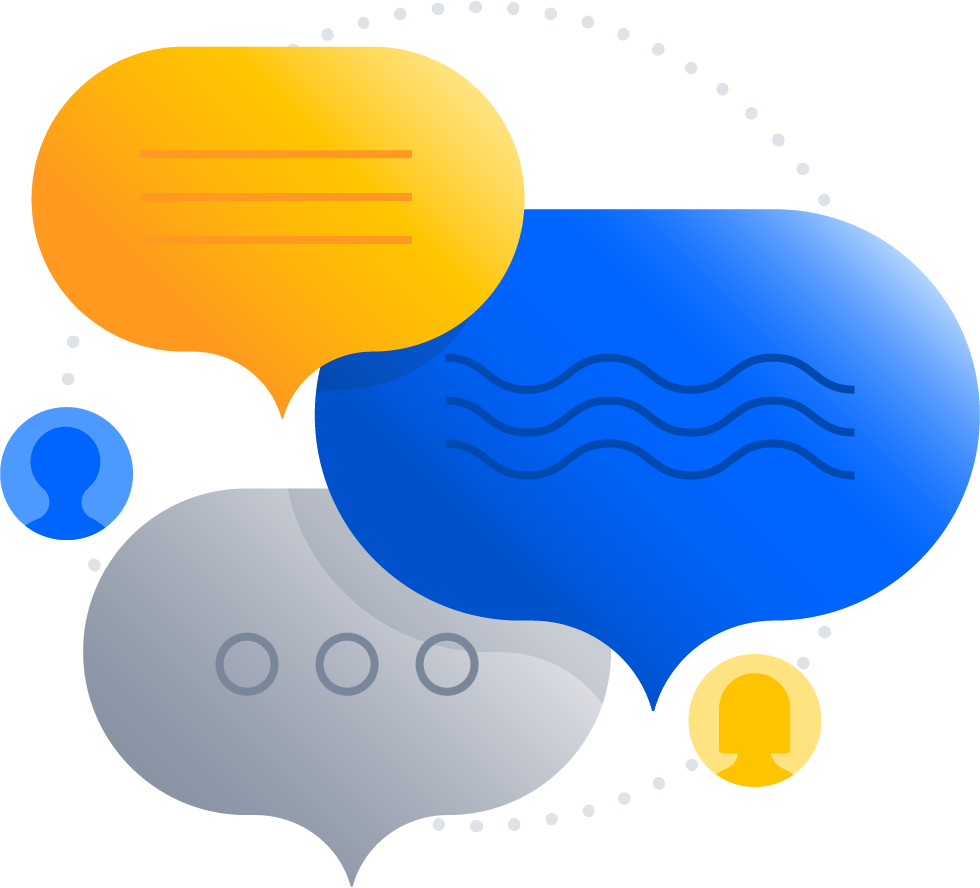
Como usar esse recurso?
A emissão de tickets por conversa permite que os agentes encontrem os usuários que buscam ajuda onde quer que trabalhem, sem interromper seu jeito de trabalhar. Se você já redirecionou pessoas para o portal da central de atendimento no canal do Slack ou transcreveu mensagens diretas (DMs) do Microsoft Teams para o resumo de item em nome do funcionário, você pode ter se beneficiado com a facilidade da emissão de tickets por conversa. Além de atender aos fluxos clássicos de trabalho da central de atendimento de TI, o bate-papo também oferece suporte uma variedade de equipes de negócios, como: as equipes de RH podem responder a perguntas sobre integração e benefícios; as equipes de SalesOps podem gerenciar seu deal desk e as atualizações de CRM; as equipes jurídicas podem registrar solicitações de revisão de contratos e muito mais.
Por que você vai adorar?
É rápido, fácil e humano. Ele faz com que o processo de obter suporte seja menos incômodo para quem busca ajuda, além de tornar o trabalho rastreável e visível para agentes que atendem solicitações em várias mensagens diretas, e-mails, canais e portais. Com a possibilidade de registrar e atender solicitações na ferramenta de bate-papo, você pode aumentar a produtividade da equipe, tornar o trabalho visível e melhorar a satisfação dos clientes.
Por fim, a pergunta mais importante...
Como testar esse recurso no Jira Service Management?
No Jira Service Management, a função de bate-papo que permite que você conecte o bot de ajuda por conversa, o Atlassian Assist, ao projeto de serviço. A sincronização bidirecional entre as conversas e a central de atendimento permite a experiência de serviço perfeita, em qualquer formato ou lugar em que você e seus clientes prefiram trabalhar. Para começar a usar essa funcionalidade de bate-papo leva apenas alguns minutos, e ela pode ser configurada e gerenciada por meio dos canais ou configurações de projetos.
Comece a usar o bate-papo
A função de bate-papo do Jira Service Management foi criada para proporcionar simplicidade e flexibilidade e tem um processo de integração fácil. Antes de começar, há três elementos que são essenciais para os fluxos de trabalho de emissão de tickets por conversa:
- Canal/equipe do agente
- Canal de solicitação
- Atlassian Assist
Canal/equipe do agente
Um canal ou equipe privada na área de trabalho do Slack ou do Microsoft Teams, onde os agentes podem atribuir, editar e responder às solicitações. Você pode atender toda a fila direto daqui, sem sair da ferramenta de bate-papo.
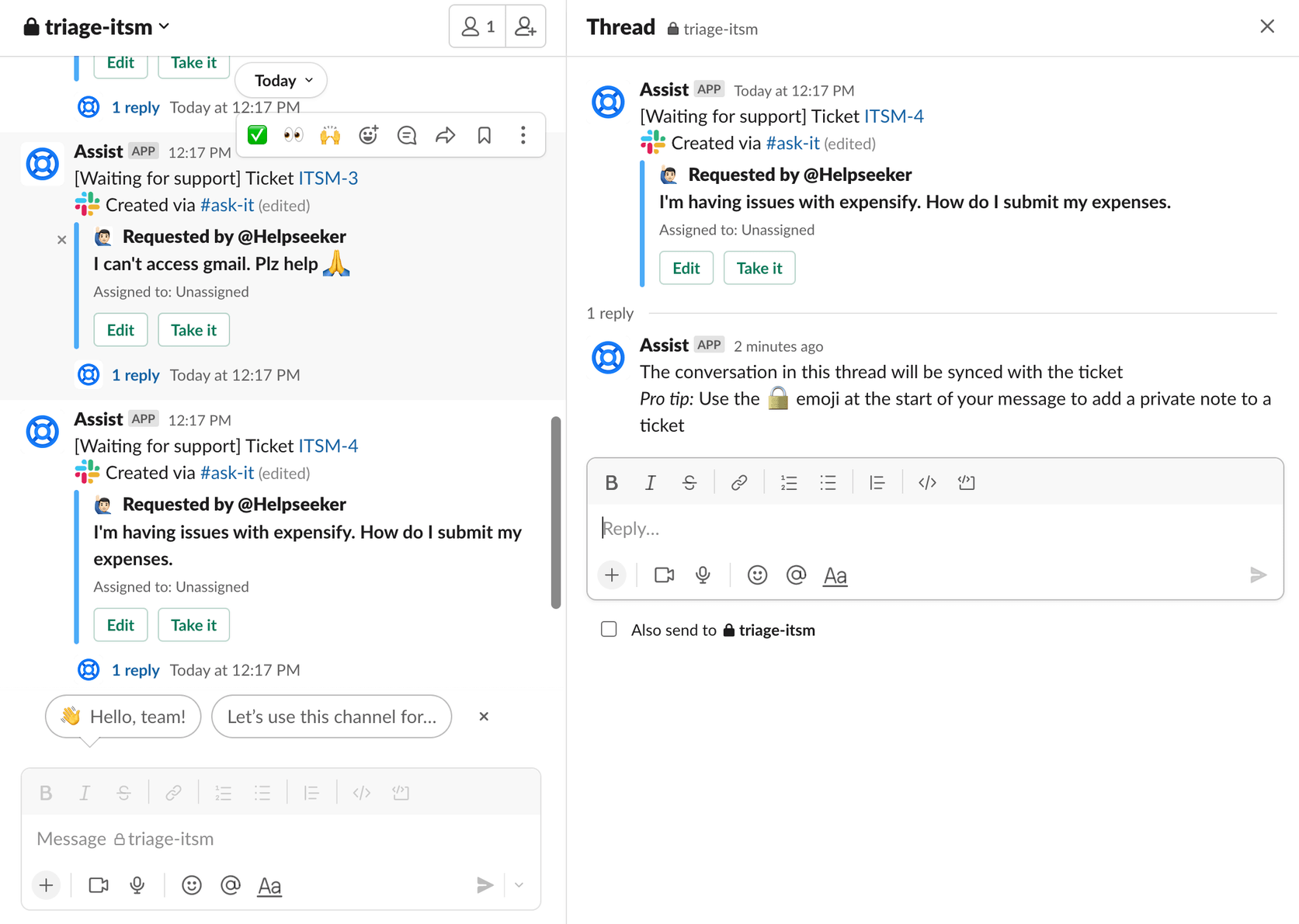
Canal de solicitação
O canal do Slack ou do Microsoft Teams é onde os usuários que buscam ajuda podem fazer solicitações. Quando alguém publica uma mensagem no canal de solicitação, ela pode ser transformada em ticket usando emojis ou ações de mensagem. Crie itens com rapidez reagindo com o emoji de ticket ou selecionando Mais ações. Esse prompt faz com que a solicitação seja exibida no canal de agente da fila do projeto de serviço associado.
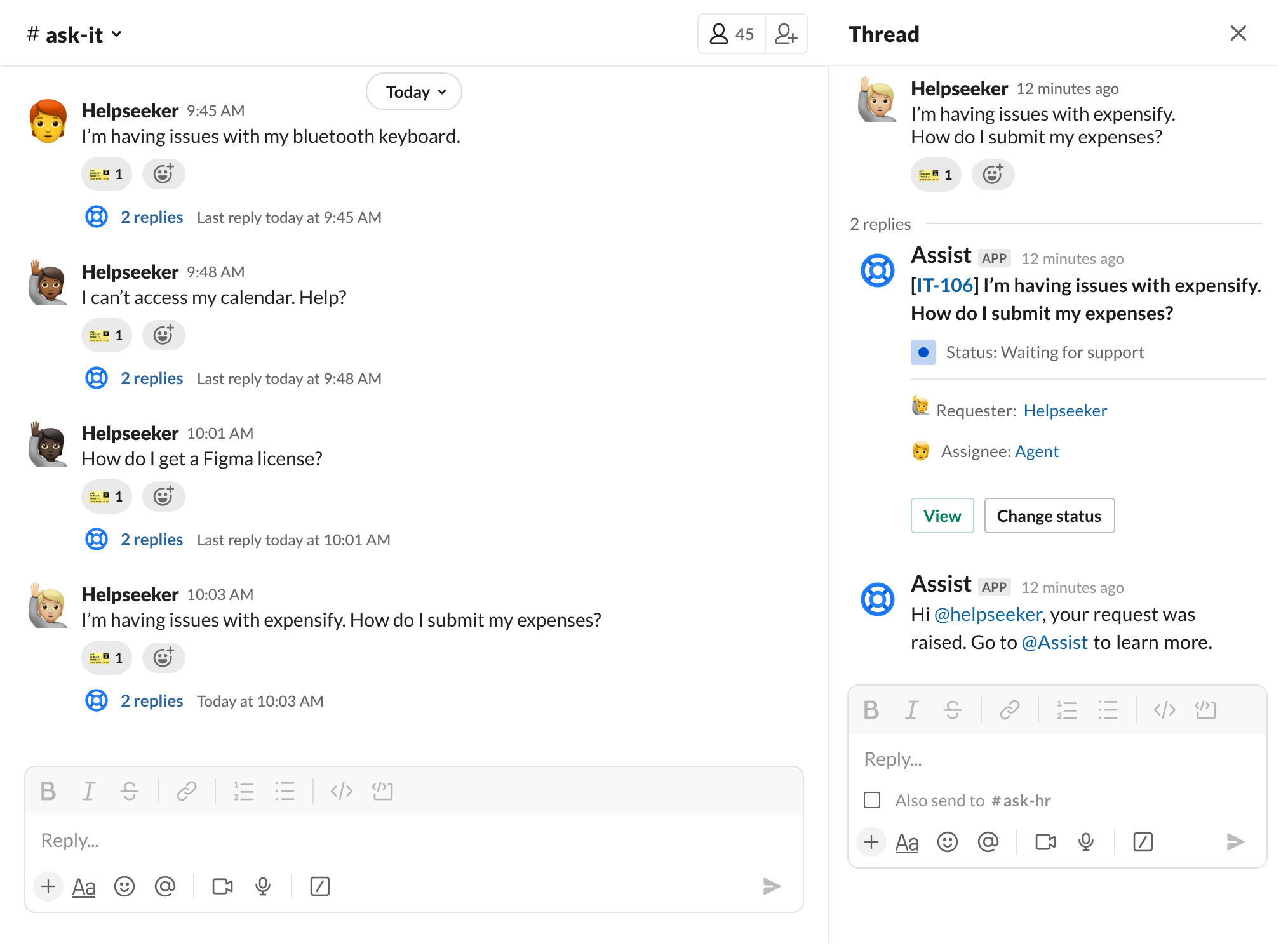
Atlassian Assist
Assist é o nome do aplicativo no Slack e no Microsoft Teams que potencializa os recursos de suporte por conversacional. O bot do Assist possibilita a conexão de projetos de serviço à ferramenta de bate-papo, além de permitir que uma variedade de ações direto no Slack e no Teams gerenciem itens até a resolução.
Guia de inicialização rápida
Para começar, os administradores de projeto do Jira Service Management podem clicar na opção Canais na navegação à esquerda e depois em Bate-papo > Configurar. (Observação: você também pode acessar a função de bate-papo nas configurações do projeto).
Em seguida, siga as três etapas rápidas abaixo para a ferramenta correspondente. Dependendo da ferramenta que você usa, a ordem das operações vai ser um pouco diferente.
Se você estiver usando o Slack...
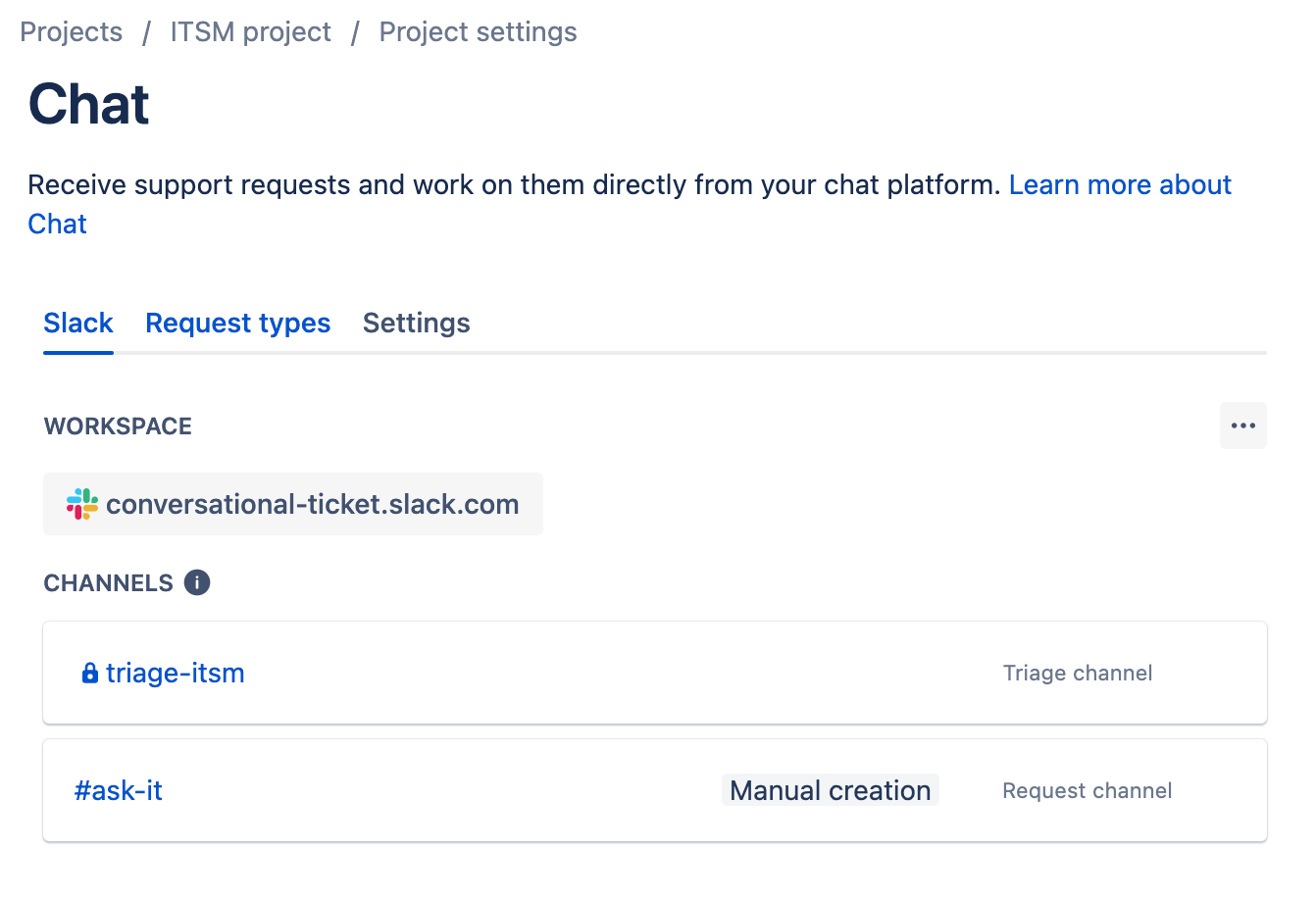
Para configurar o chat no projeto de serviço:
1. Na barra lateral do projeto de serviço, selecione Canais, Chat e Configurar.
2. Selecione Adicionar ao Slack.
3. Selecione a área de trabalho do Slack à qual você quer conectar o site Jira do e selecione Permitir.
Dica: se outro projeto de serviço no site do Jira estiver conectado ao Slack, você não vai poder selecionar outra área de trabalho.
4. Selecione os tipos de solicitação que você quer usar no Slack e selecione Adicionar. Você pode adicionar mais depois.
5. A última etapa cria um canal de agente privado para a equipe. O Assist sugere um nome com base na chave do projeto, mas ele pode ser renomeado se você quiser.
6. Selecione Criar para finalizar a configuração.
Se você estiver usando o Microsoft Teams...
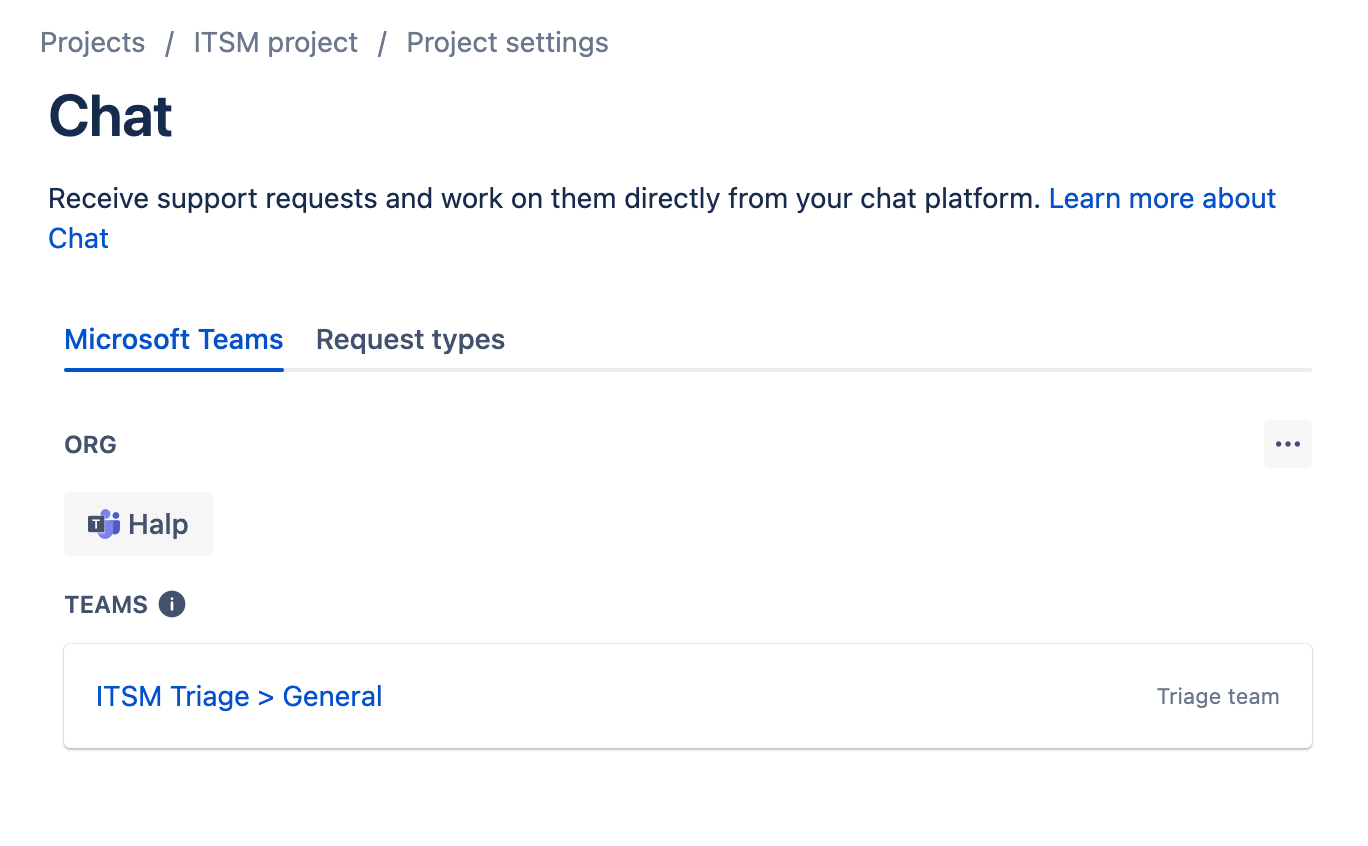
1. Configure a equipe de agentes. Antes de instalar o aplicativo Assist, navegue até o Microsoft Teams para criar uma equipe privada designada para o canal de agentes e convidar os agentes.
2. Acesse o Teams e clique em tipos de solicitação. Acesse as configurações de bate-papo e siga as instruções de instalação do Assist na loja de aplicativos para se conectar ao Teams e adicionar o bot à equipe privada de agentes. A partir daí, você pode fazer o login por meio das configurações de bate-papo e selecionar os tipos de solicitação que quer usar.
Dica: durante o tour de integração, pode ser necessário conceder permissões ao aplicativo. Se isso não for possível, entre em contato com o administrador do Teams para obter ajuda.
3. Configure o canal de solicitação. Crie um novo canal (ou selecione um existente) no Teams e convide o bot do Assist.
Dica: para adicionar o bot do Assist a uma equipe, digite “@get bots” no canal e selecione Assist.
Lembretes úteis
- O site do Jira só pode ser conectado a área de trabalho de trabalho do Slack ou a uma organização do Microsoft Teams.
- Alguns campos de tipo de solicitação, como URLs e anexos, não são compatíveis com o Slack ou o Teams. Esses tipos de solicitação não podem ser usados se o campo não suportado estiver marcado como obrigatório.
Criação e gerenciamento de tickets com o Atlassian Assist
Página inicial do aplicativo ou guia Teams
Se você é usuário do Slack ou do Teams, o Jira Service Management oferece a experiência nativa no aplicativo para gerenciar a central de atendimento.
Assim que a funcionalidade de bate-papo estiver funcionando, há várias maneiras simples de registrar e interagir com itens usando o aplicativo Assist.
Canal de solicitação
Reaja a qualquer mensagem no canal de solicitação com o emoji de ticket (Slack) ou use a ação de mensagem de criação de tickets (Teams).
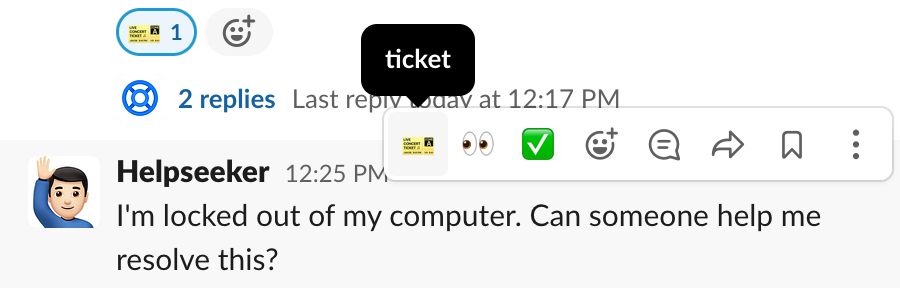
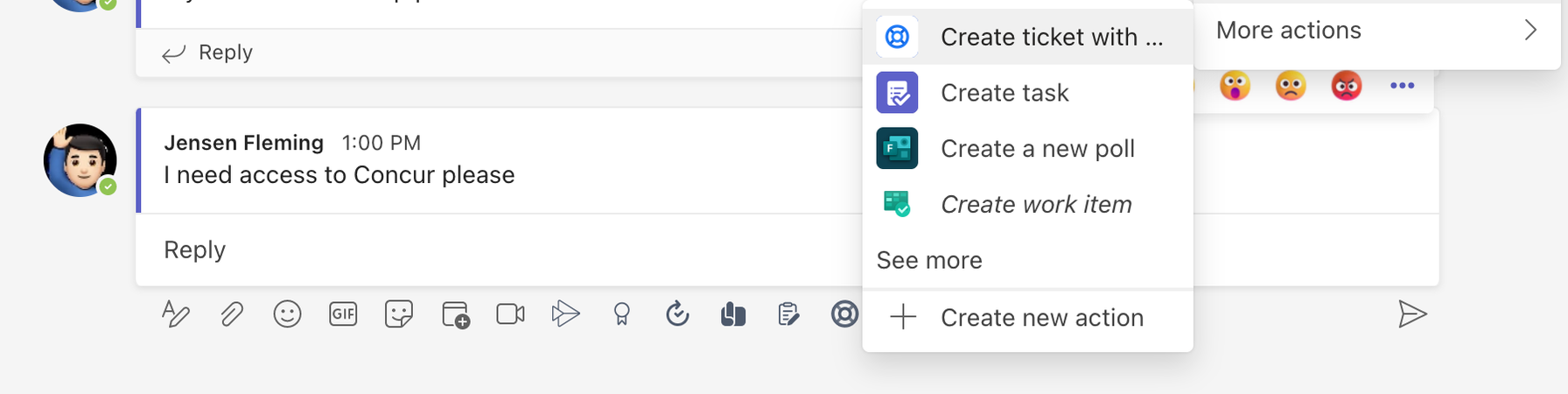
Mensagem direta (DM)
Use ações de mensagem para criar uma solicitação com o Assist. Depois que a solicitação for feita, os solicitantes de ajuda vão poder adicionar comentários e acompanhar o progresso direto da página inicial do aplicativo Assist.
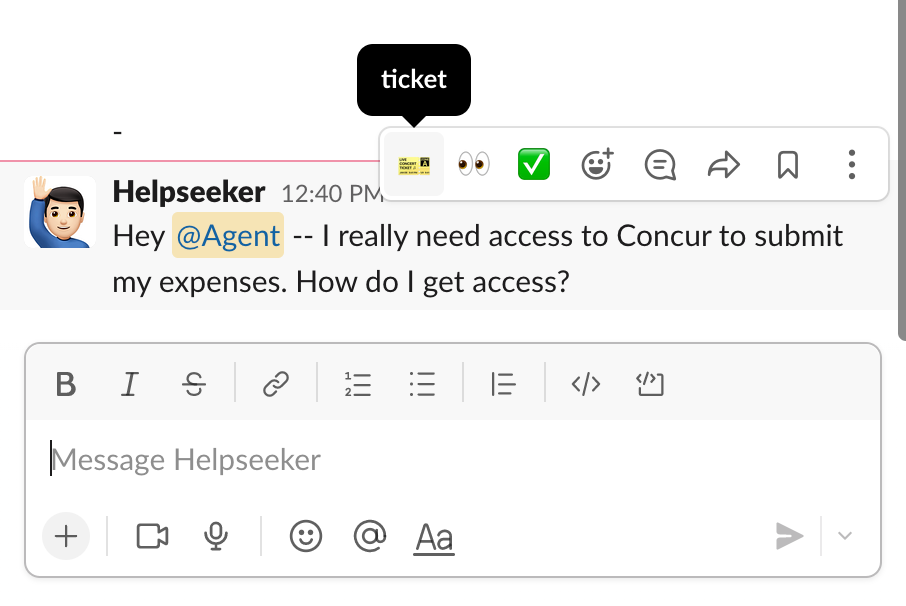
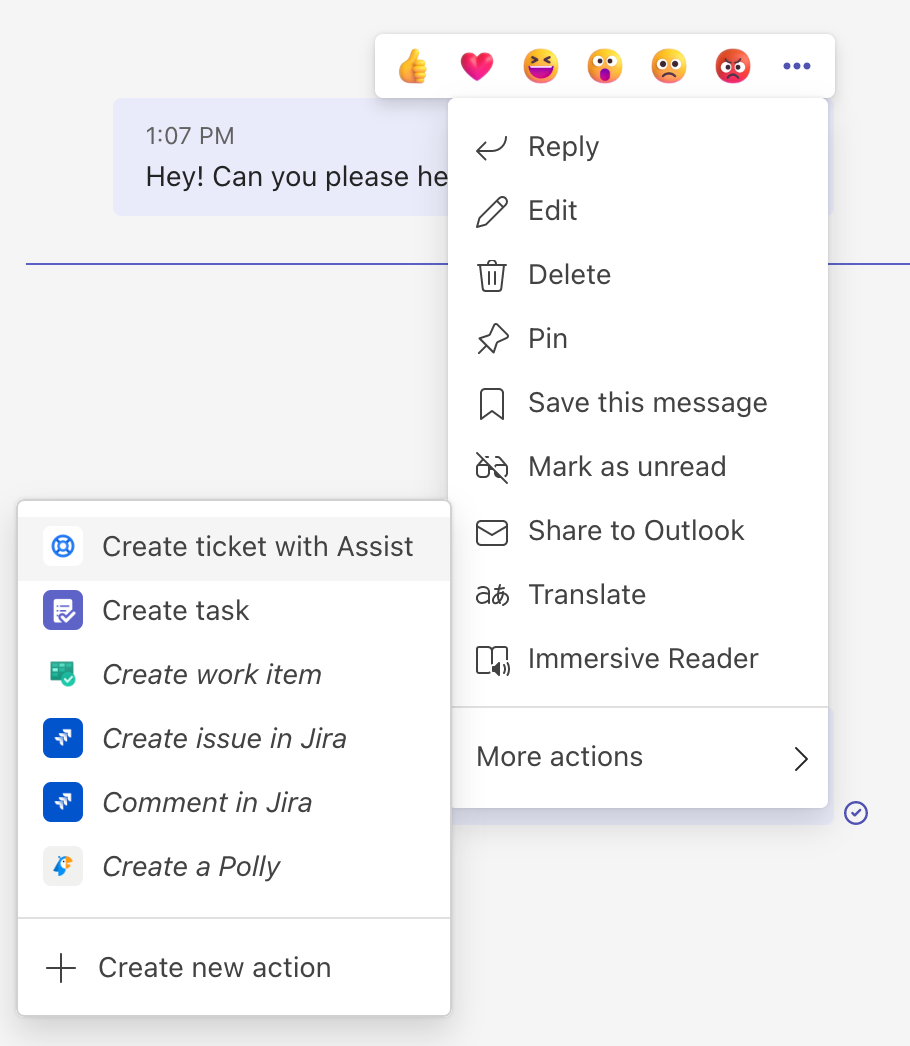
Do aplicativo Assist
Acesse a página inicial do aplicativo Assist (Slack) e selecione Criar solicitação ou clique no logotipo de boia salva-vidas na caixa do compositor de mensagens (Teams).
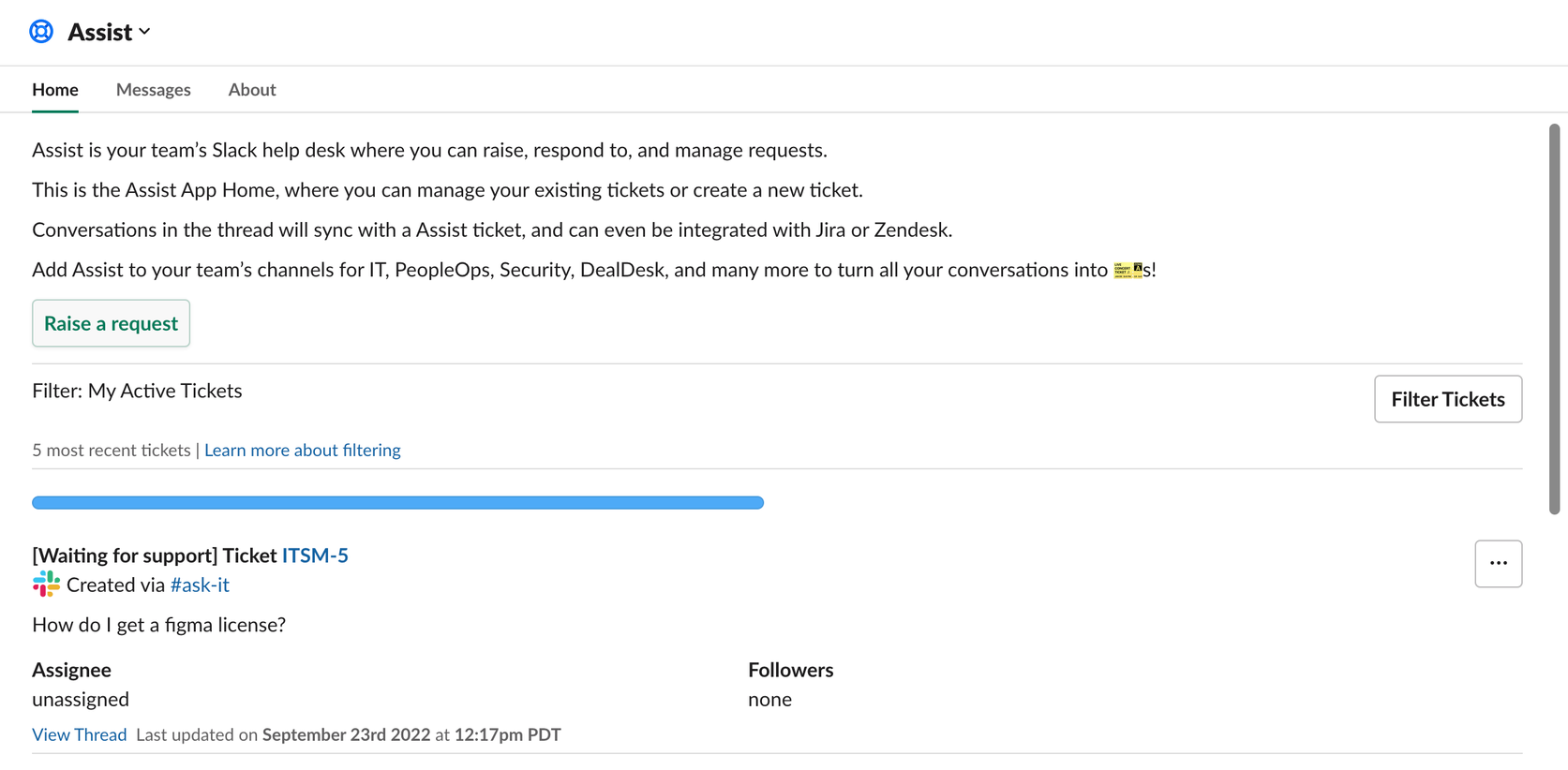
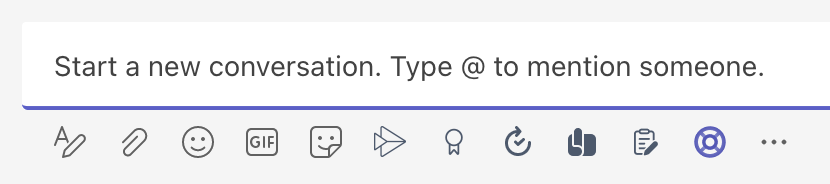
Quando a gente diz que você pode resolver itens de ponta a ponta no Slack ou no Teams, é verdade. O bate-papo permite que você adicione comentários, faça anotações internas, atribua itens a si mesmo, mude status, revise informações completas sobre o item e muito mais, tudo sem sair da ferramenta de bate-papo.
Personalize suas configurações de bate-papo
Turbine a central de atendimento por conversa com algumas das funções avançadas favoritas.
Aprovações
Simplifique as aprovações de itens do Jira Service Management enviando ao aprovador uma mensagem direta no Slack ou no Microsoft Teams através do Assist. Em vez acessar o Jira Service Management, os aprovadores podem negar ou aprovar a solicitação direto nas conversas. Após aprovar ou recusar a solicitação, a mensagem exibe uma notificação com a data e hora em que a decisão foi registrada.
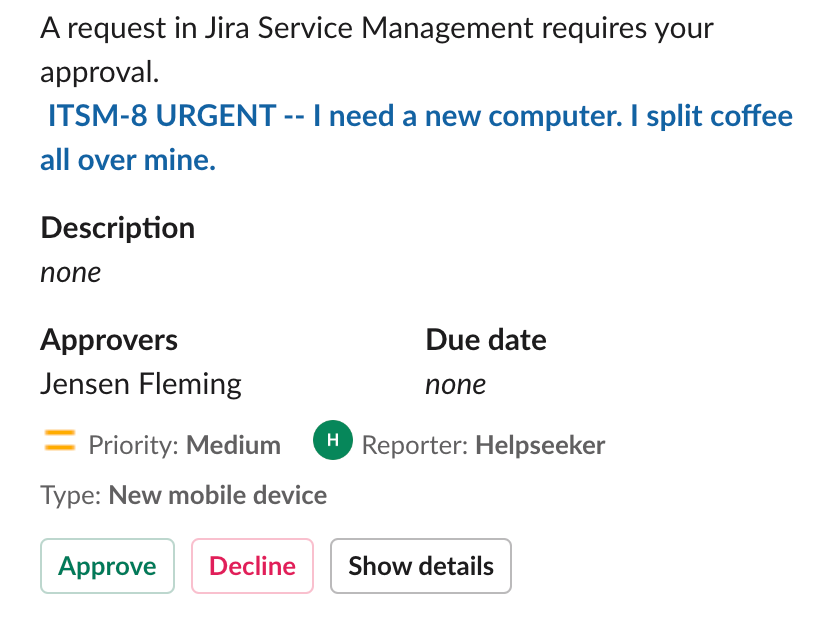
EmojiOps Apenas para Slack
Aproveitando os poderosos atalhos sem código da automação do Jira, o bate-papo oferece a capacidade de acelerar fluxos de trabalho com emojis.
Comece de forma simples usando o emoji de olhos (👀) para atribuir itens ou a marca de seleção (✅) para fechar uma solicitação. Acione o conjunto completo de automação do Jira com um simples emoji!
Solicitação de bate-papo privado Apenas para Slack
Gerencie solicitações confidenciais pensando na privacidade. Perfeita para equipes como RH, finanças e jurídico, essa configuração envia todas as atualizações de solicitações por meio de mensagem direta privada em vez de fazer uma postagem pública em um canal.
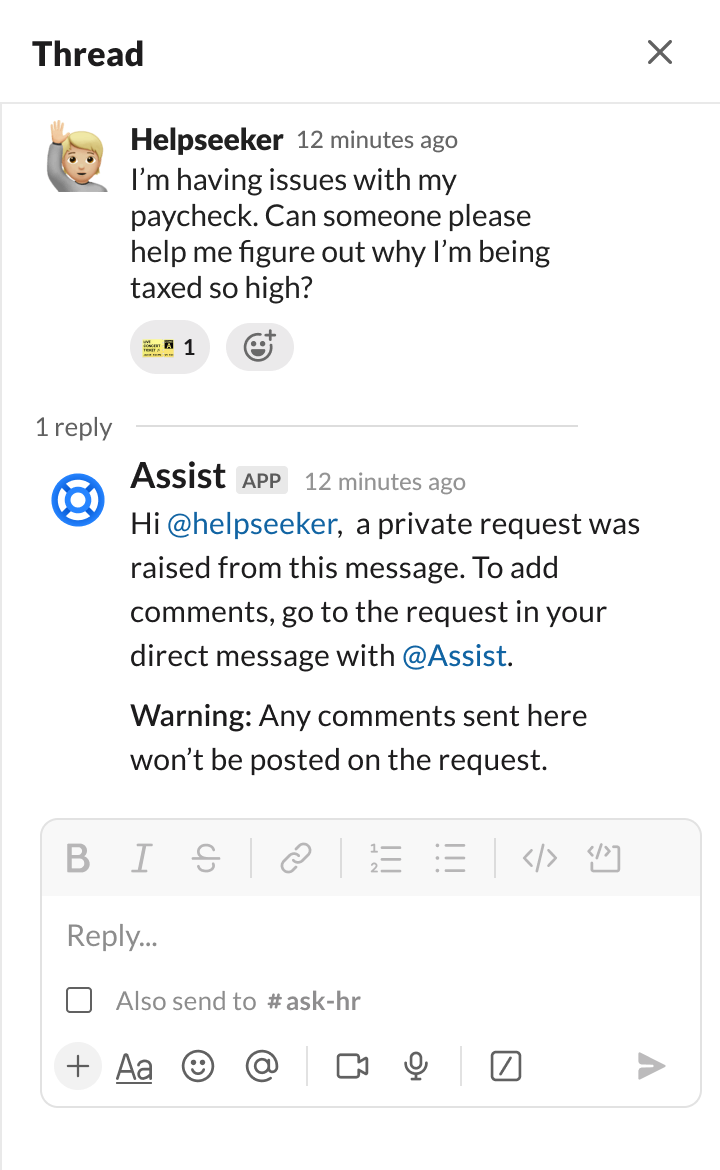
Dica: todos os itens criados no Microsoft Teams são privados por padrão, portanto, não é preciso realizar alterações nas configurações.
Criação automática de itens Apenas para Slack
Uma das principais maneiras pelas quais o chat ajuda você a economizar tempo é por meio da criação automática de itens. Com essa configuração ativada, o Assist transforma qualquer mensagem no canal de solicitação em um item rastreável no projeto, removendo a etapa adicional para agentes ou solicitantes.
Se o tipo de solicitação tiver campos obrigatórios, o solicitante vai receber um prompt para os preencher. Se não houver campos obrigatórios, a mensagem vai se transformar em um item assim que for publicada. O Assist reage com um emoji de relâmpago para indicar a criação automática de um item.
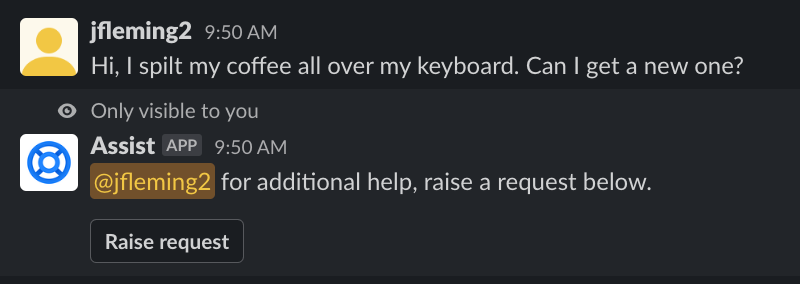
Formulário obrigatório
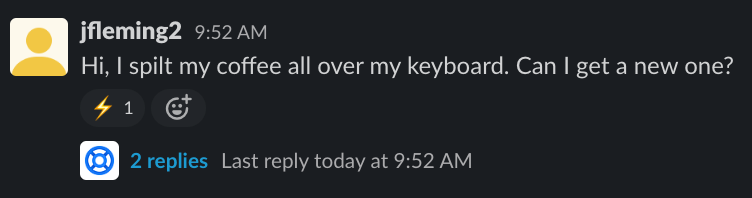
Sem formulário
Fundamentos do Chat for Operations (ChatOps)
O QUE É Chat for Operations (ChatOps)?
O Chat for Operations (ChatOps) leva a gestão de alertas, de plantão e incidentes em tempo real do Jira Service Management para as suas plataformas de colaboração, como Slack, Microsoft Teams e Zoom, para viabilizar o desenvolvimento de software e as tarefas de operações de TI. Reúna todos em um só lugar para que os socorristas não precisem alternar entre vários aplicativos durante os cronogramas de plantão de rotina.
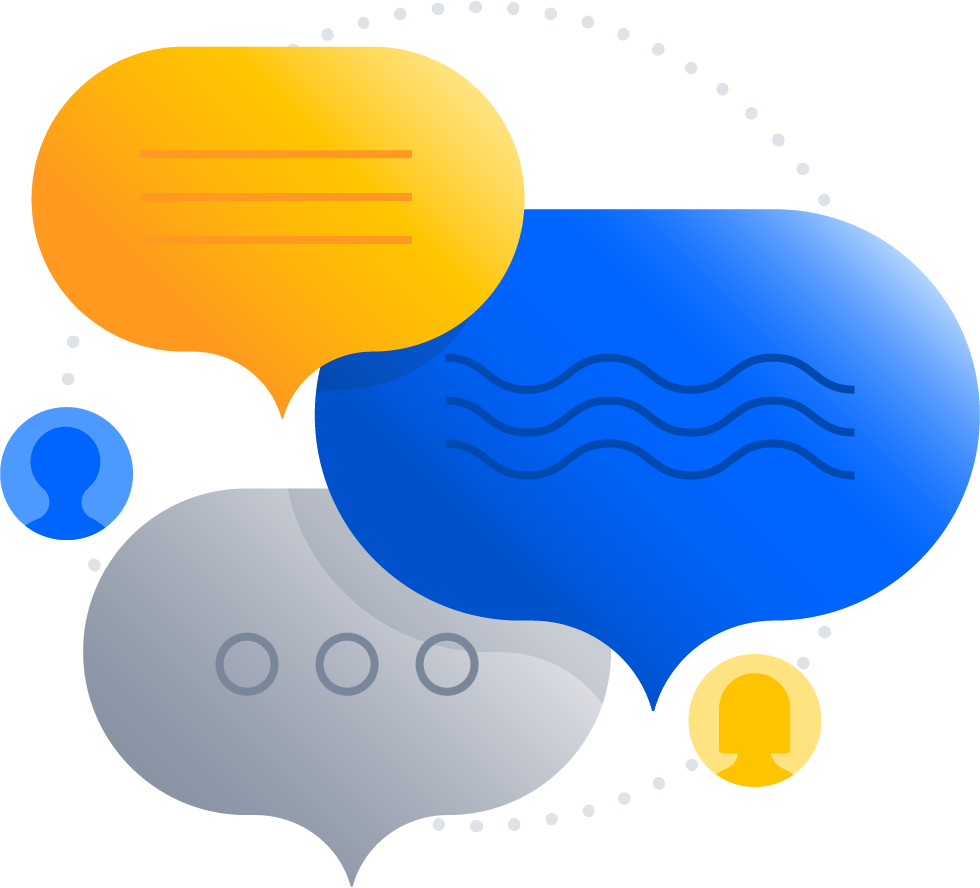
Por que você precisa disso?
Quando ocorrem interrupções, cada segundo conta, e o uso de ferramentas colaborativas para comunicação criou uma demanda crescente para que as equipes se mantenham atualizadas sobre notificações e tarefas críticas.
A integração de fluxos de trabalho de alertas e incidentes em plataformas como Slack, Microsoft Teams e Zoom permite que equipes ágeis de desenvolvimento e operações de TI permaneçam alinhadas e reajam depressa. O app ChatOps do Jira Service Management elimina a necessidade de alternar entre ferramentas, trazendo alertas e incidentes direto para a área de trabalho da equipe para uma colaboração perfeita.
Por que você vai adorar?
Ele centraliza toda a comunicação sobre alertas, incidentes, relatórios de incidentes, planos e progressos do Jira Service Management, mantendo todos atualizados em tempo real. Também é um lugar para equipes de DevOps, TI, comunicações, segurança, jurídica, entre outras, colaborarem tanto na resolução como na prevenção de incidentes e na mitigação de riscos.
Como testar esse recurso no Jira Service Management?
Ao conectar as plataformas de bate-papo ao app ChatOps do Jira Service Management, você pode usar os canais do Slack para trabalhar com alertas, criar canais para incidentes do Jira Service Management, adicionar respondentes aos canais, atualizar as prioridades dos incidentes, tomar medidas sobre incidentes e ajudar a equipe a intervir com mais rapidez durante os incidentes.
Conecte as plataformas de bate-papo ao app ChatOps do Jira Service Management hoje mesmo, no Slack, Microsoft Teams ou Zoom.
Começo com o ChatOps
O app ChatOps do Jira Service Management foi desenvolvido para reduzir a troca de contexto e oferecer tarefas leves, como ser notificado sobre novos alertas, e algumas tarefas pesadas, como colaboração com a equipe para resolver incidentes.
Antes de começar, a gente vai dar uma olhada nas duas funções essenciais do app ChatOps:
ALERTAS E PLANTÃO
O app ChatOps do Jira Service Management notifica a equipe sobre alertas e permite que ela faça ações direto na plataforma de bate-papo conectada.
Além de obter o resumo, a descrição e outros dados importantes do alerta, os respondentes podem atualizar o status e a prioridade do incidente, além de atribuir, adiar, adicionar notas e muito mais.
Todas as atualizações são sincronizadas com o Jira Service Management, garantindo que nenhum contexto ou atualização seja perdido entre o Jira e o aplicativo de bate-papo.
Além das ações dos botões, o ChatOps também tem mais de 25 comandos para ajudar os respondentes a fazer ações específicas direto do canal de bate-papo.
O ChatOps oferece controle máximo sobre quais alertas e atividades notificam o canal de bate-papo da equipe e quais dados/ações de alerta estão incluídos na notificação.
Gerenciamento de incidente
O app ChatOps do Jira Service Management permite que um respondente crie uma sala de guerra (bate-papo e reunião) nos apps de colaboração, direto do incidente no Jira Service Management.
Informações importantes sobre o incidente são publicadas na sala de guerra para todos os respondentes do incidente. Assim, todos que precisam trabalhar juntos para resolver o incidente se tornam parte do canal ou da reunião e recebem um resumo do incidente para acompanhar e começar de imediato.
Os respondentes podem gerenciar os incidentes diretamente no canal usando os botões de ação. Algumas das ações disponíveis são: atualizar a prioridade e o status, adicionar partes interessadas, enviar atualizações às partes interessadas, adicionar mensagens como comentários e adicionar serviços afetados.
Guia de início rápido com o ChatOps
Antes de tudo, é necessário conectar seu site do Jira Service Management à sua ferramenta de chat ou vídeo em Configurações → Produtos → Ferramentas de chat e vídeo. Somente um administrador do Jira pode fazer isso. Se você não tem esse papel, entre em contato com o administrador do Jira para começar.
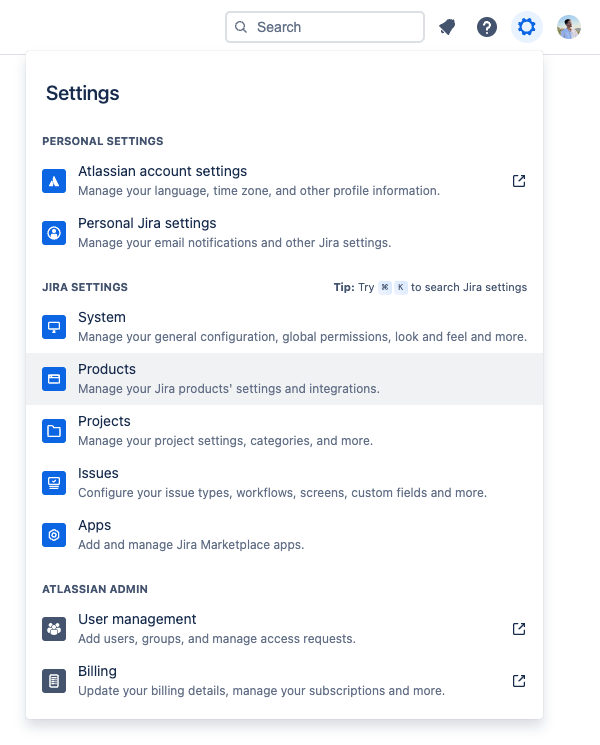
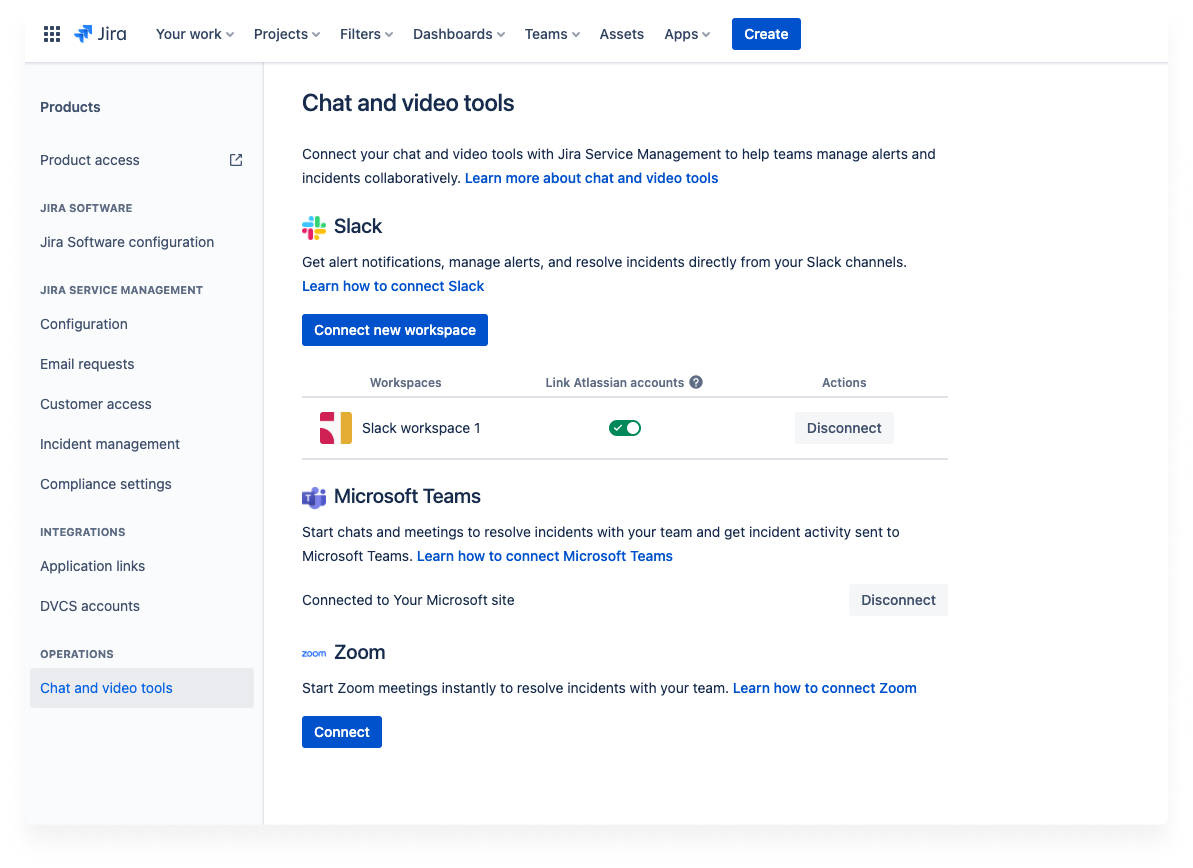
- Em Slack, selecione Conectar nova área de trabalho.
- Entre no Slack e selecione Autorizar para permitir que o Jira Service Management acesse sua Área de trabalho do Slack.
Precisa de mais ajuda? Leia sobre como conectar o Slack.
- Depois de entrar na sua conta da Microsoft, será feito o redirecionamento para o Jira Service Management. Lá, você vai receber a informação de que a permissão do administrador do Microsoft Teams é necessária para que o Jira Service Management crie chats e reuniões no Microsoft Teams.
- Se você for o administrador do Teams, selecione Dar permissão.
- Caso contrário, selecione Copiar link e compartilhe com o administrador do Teams para que essa pessoa autorize você a dar permissão ao Jira Service Management. Depois de receber a autorização, selecione Dar permissão para continuar. Saiba mais sobre as permissões exigidas pelo Atlassian ChatOps.
Precisa de mais ajuda? Leia sobre como conectar o Microsoft Teams.
- Em Zoom, selecione Conectar. Você pode conectar somente uma conta do Zoom ao site. Da mesma forma, é possível conectar apenas um site à sua conta Zoom.
- Agora, será solicitado que você clique em Permitir na próxima tela. Essa ação vai dar ao Zoom permissão para acessar as informações do seu perfil da Atlassian. Depois disso, os agentes vão poder criar reuniões do Zoom no Jira Service Management.
Precisa de mais ajuda? Leia sobre como conectar o Zoom.
Lembretes úteis
- Um site do Jira pode ser conectado a várias áreas de trabalho do Slack ou do Microsoft Teams. Mas uma área de trabalho do Slack ou locatário da Microsoft pode se conectar a somente um site do Jira.
- Um site do Jira pode ser conectado a apenas uma conta do Zoom e vice-versa (uma conta do Zoom não pode ser conectada a vários sites do Jira).
Criação de chats e reuniões para incidentes
Qualquer agente no projeto do Jira Service Management pode criar chats e reuniões para incidentes.
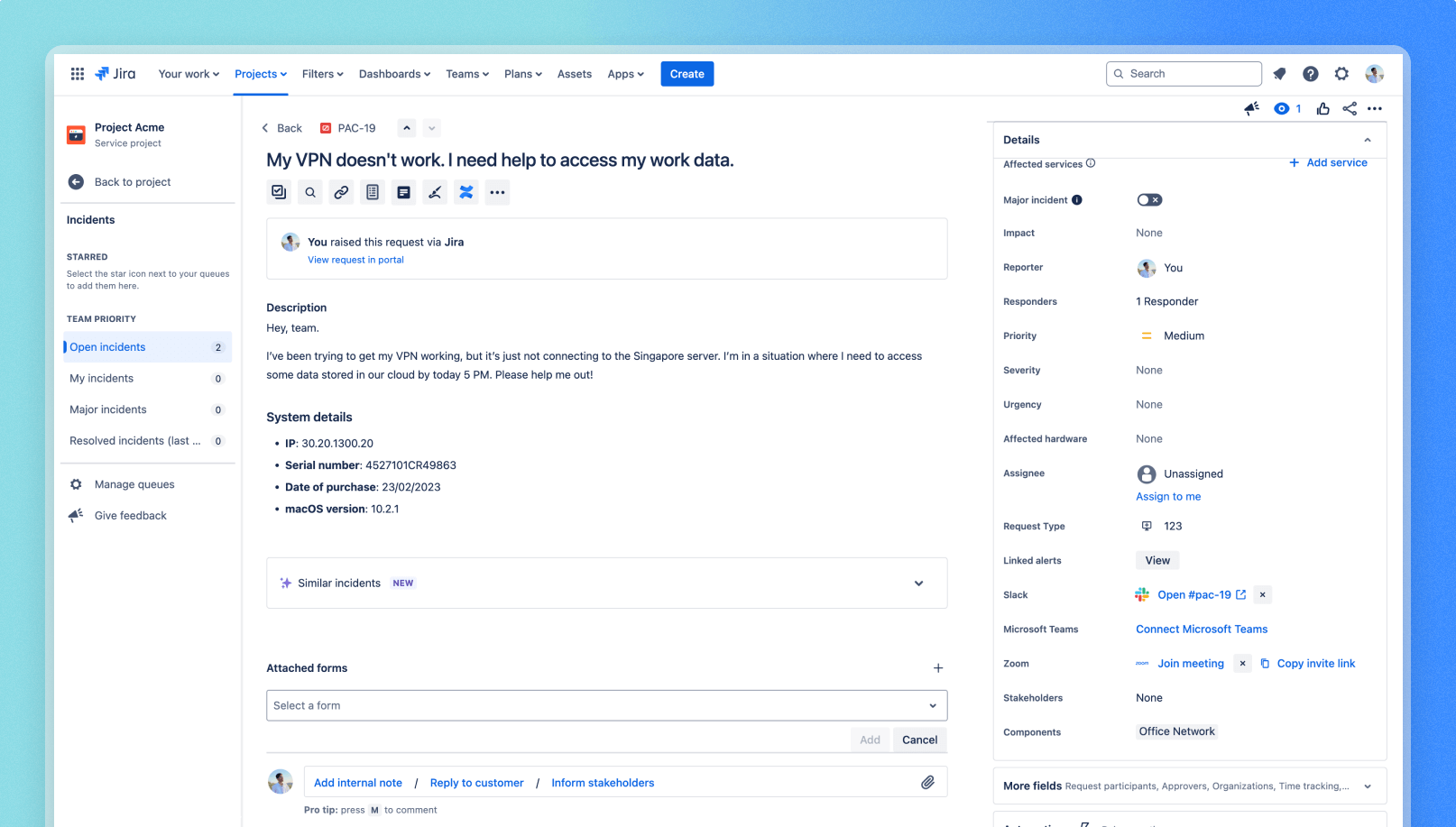
Para criar um chat ou reunião:
- No projeto de serviço, acesse Incidentes e abra o incidente para o qual você quer criar o canal de chat.
- Na seção Detalhes, encontre os campos do Slack, Microsoft Teams e Zoom.
- Crie um chat ou reunião com suas ferramentas de chat.
- Será solicitado que você personalize todos os detalhes pré-preenchidos do canal ou da reunião antes da criação.
A reunião ou chat será vinculado à seção de detalhes do incidente depois da criação.
Automatize a criação de canais do Slack para incidentes Apenas para Slack
Não quer que sua equipe perca tempo criando canais manualmente? Existe uma maneira de automatizar isso!
Com a ação de automação do Jira Criar canal do Slack para incidente, você pode automatizar a criação de canais do Slack para incidentes e a inclusão de respondentes com base em condições especificadas na regra. E você pode até personalizar o nome, a descrição e os membros do canal. Leia sobre como automatizar a criação de canais do Slack.
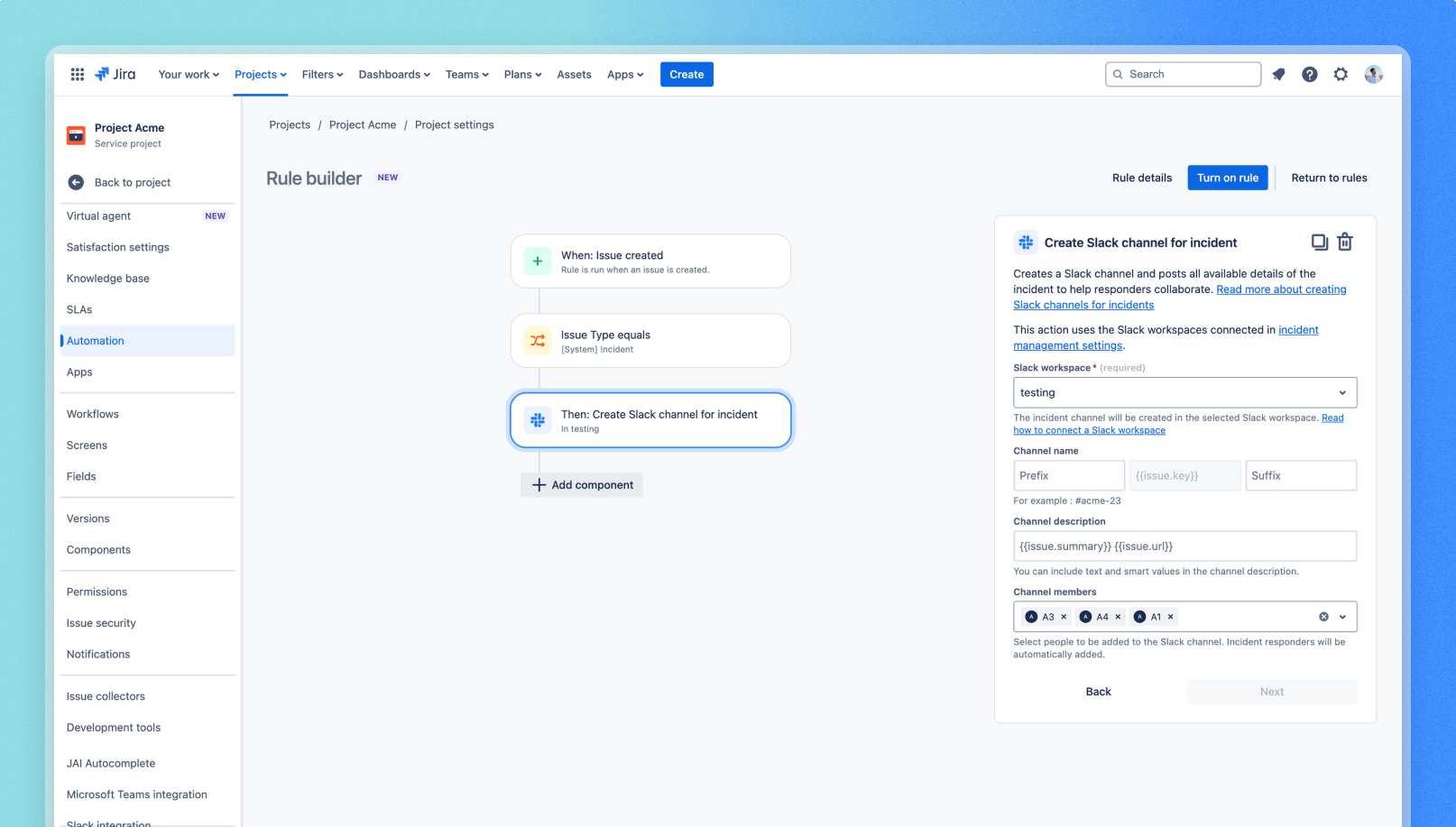
Use chats para gerenciar incidentes
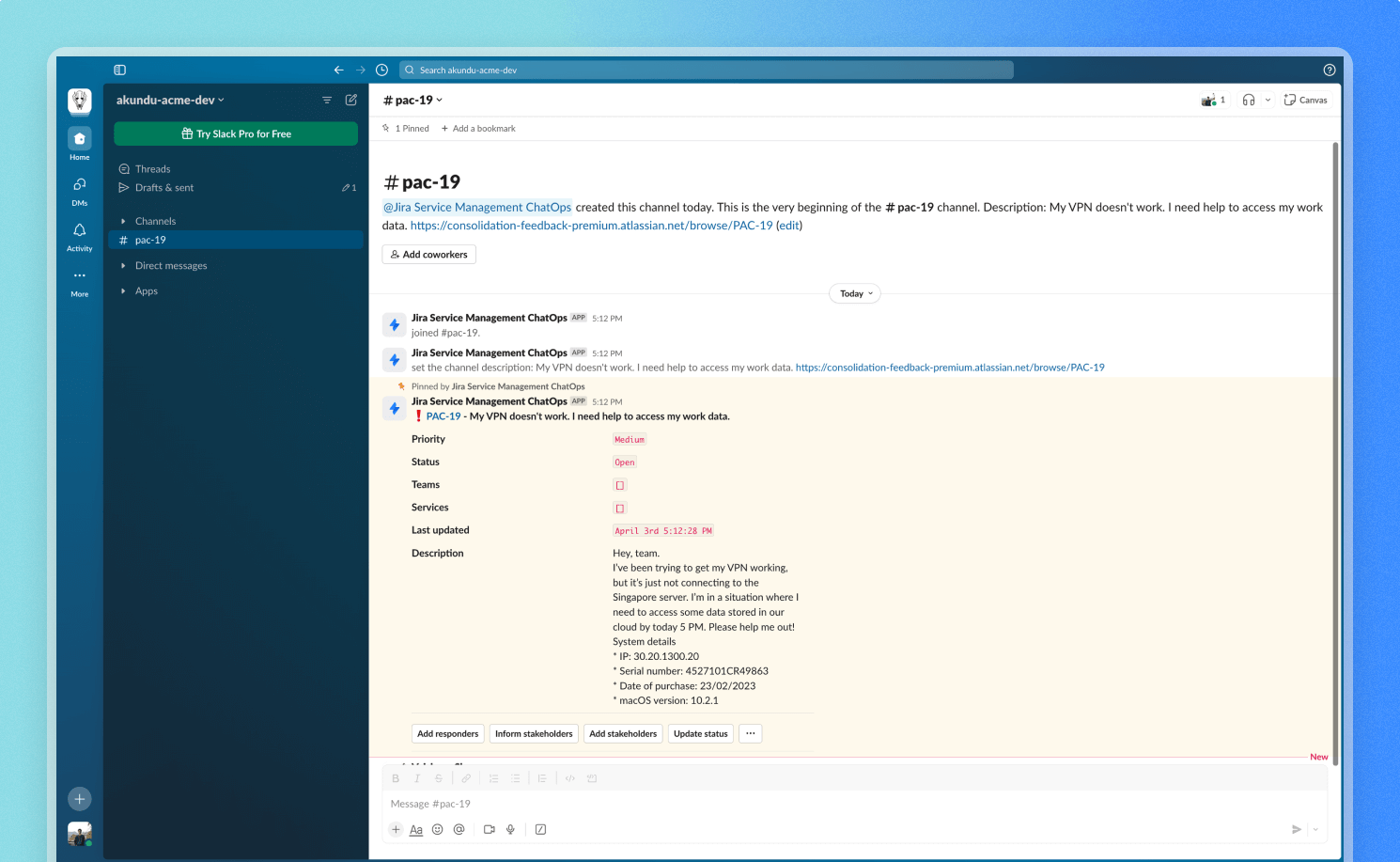
Assim que o canal for criado, você vai receber um resumo do incidente. Nele, você pode:
- adicionar respondentes, partes interessadas e serviços afetados;
- atribuir o incidente a alguém;
- enviar atualizações às partes interessadas;
- atualizar o status e a prioridade;
- adicionar mensagens do chat como comentários ao incidente (por exemplo, uma observação interna ou uma resposta ao cliente). Você pode fazer isso em Mais opções na mensagem do chat.
Sincronize as gravações de reuniões do Zoom com o incidente
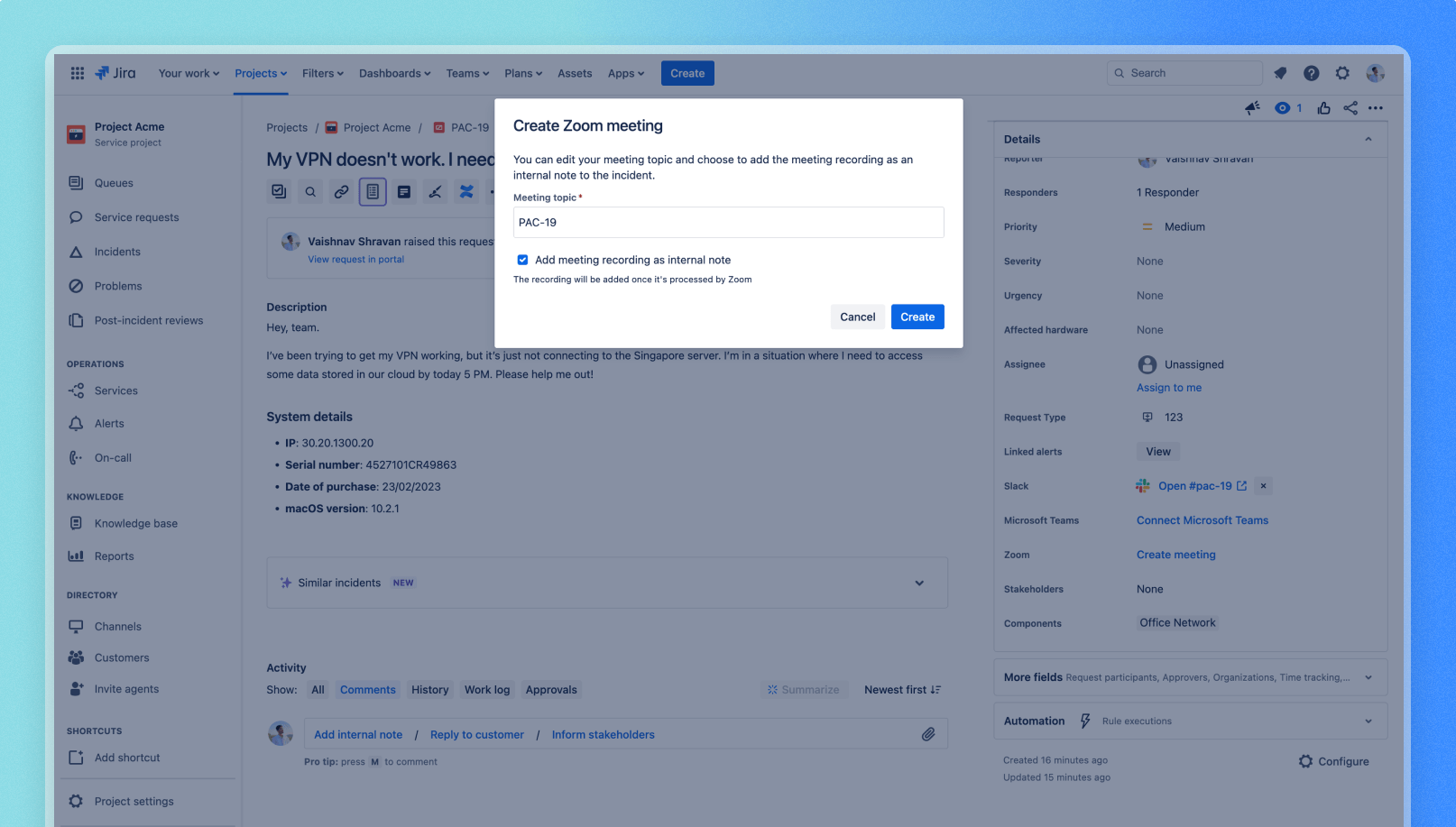
Quando você inicia uma reunião do Zoom sobre um incidente, além de juntar a equipe para resolver o problema, também tem a opção de publicar a gravação inteira da reunião nos comentários do incidente para consultas posteriores.
Receba notificações sobre reuniões do Zoom no Slack Apenas para Slack
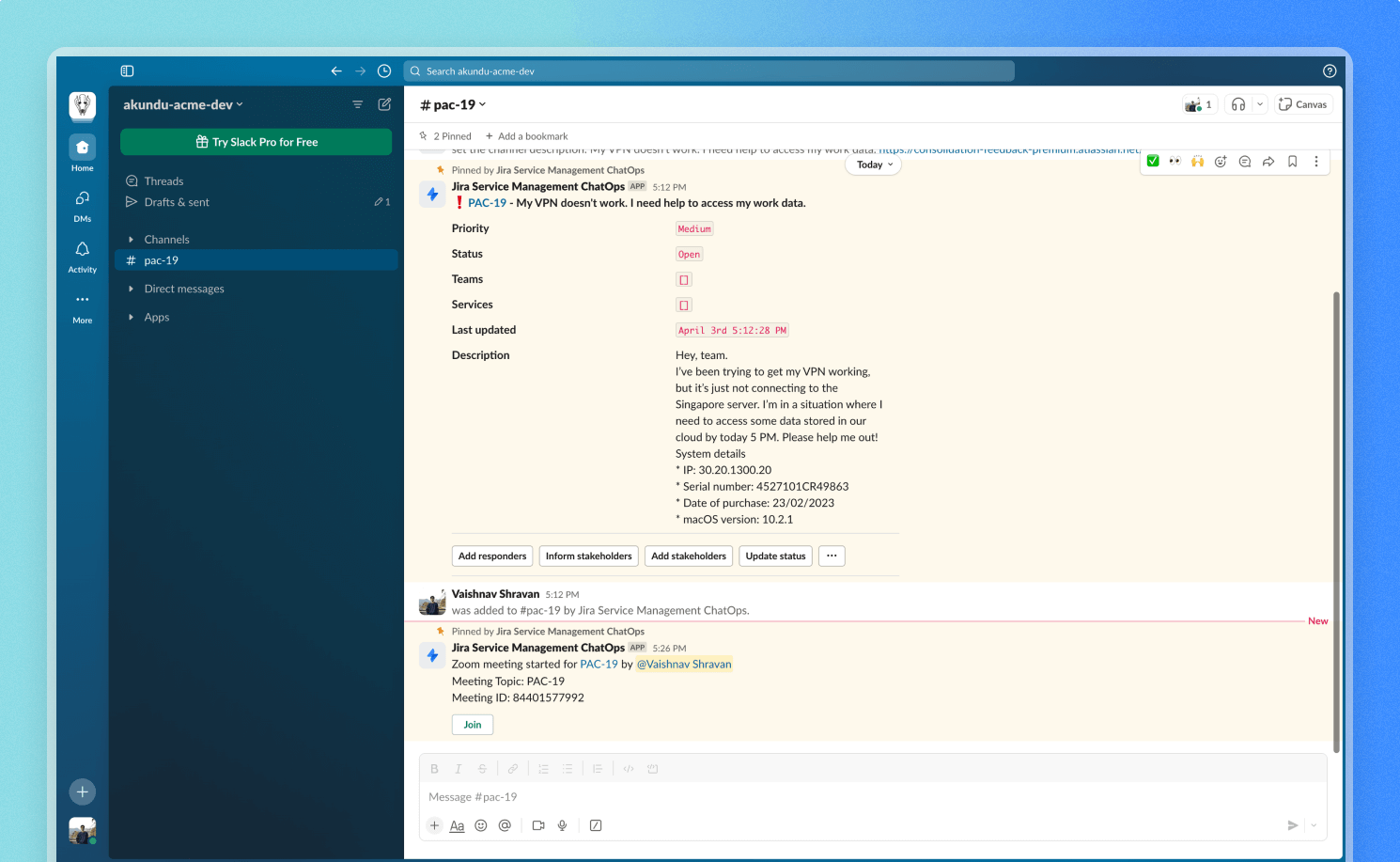
Quando o Jira Service Management é conectado ao Zoom e ao Slack, você pode aproveitar várias vantagens, como receber notificações diretamente no canal do Slack sempre que uma nova reunião sobre um incidente começar.
Sua equipe fica sempre informada e você não perde tempo convidando todo mundo que precisa participar da reunião.
Responda a alertas usando o ChatOps
Com o app ChatOps do Jira Service Management para Slack e Microsoft Teams, você recebe notificações dos alertas que são do seu interesse, realiza ações a respeito desses alertas e gerencia parte do trabalho de plantão nos chats usando botões e comandos.
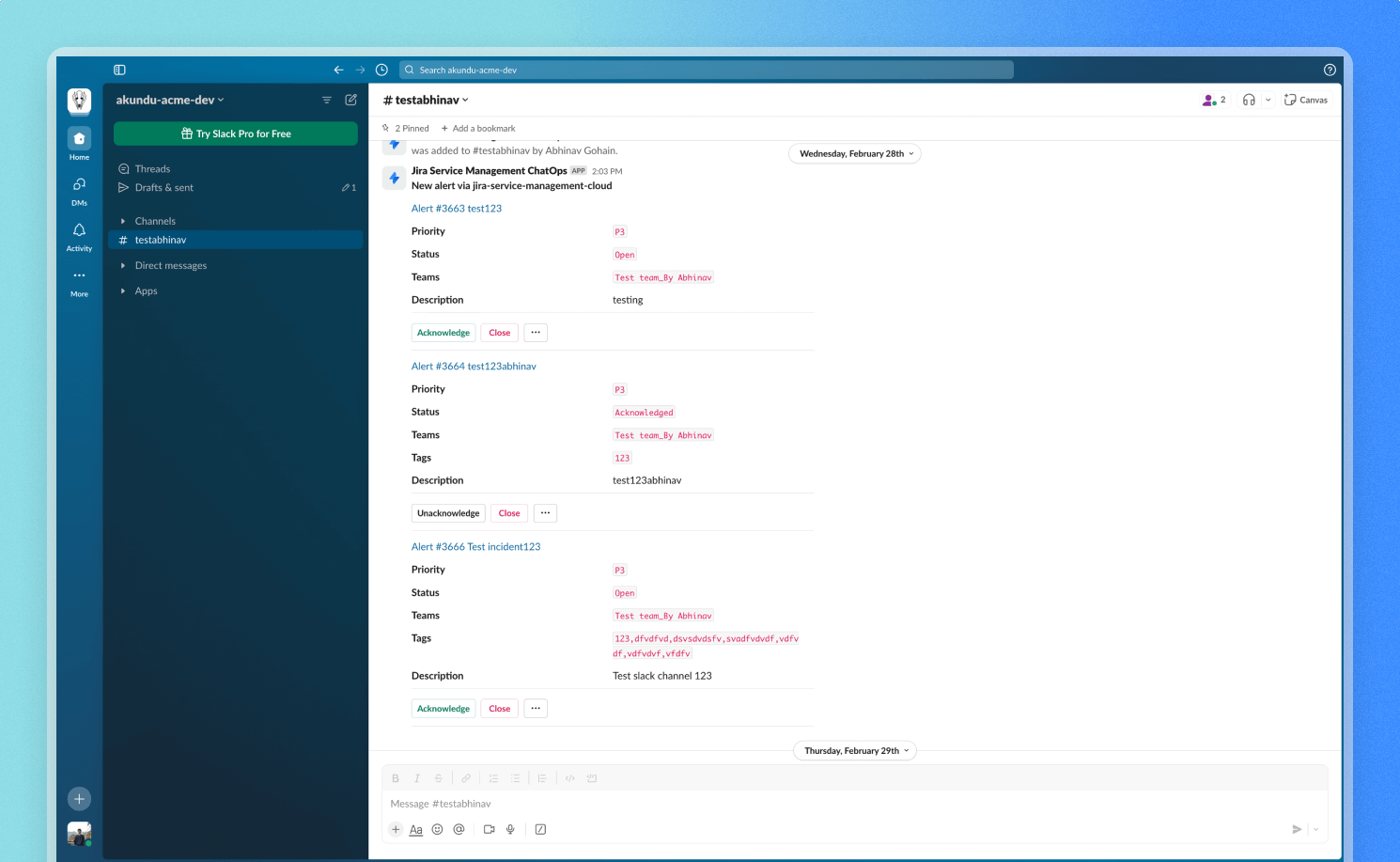
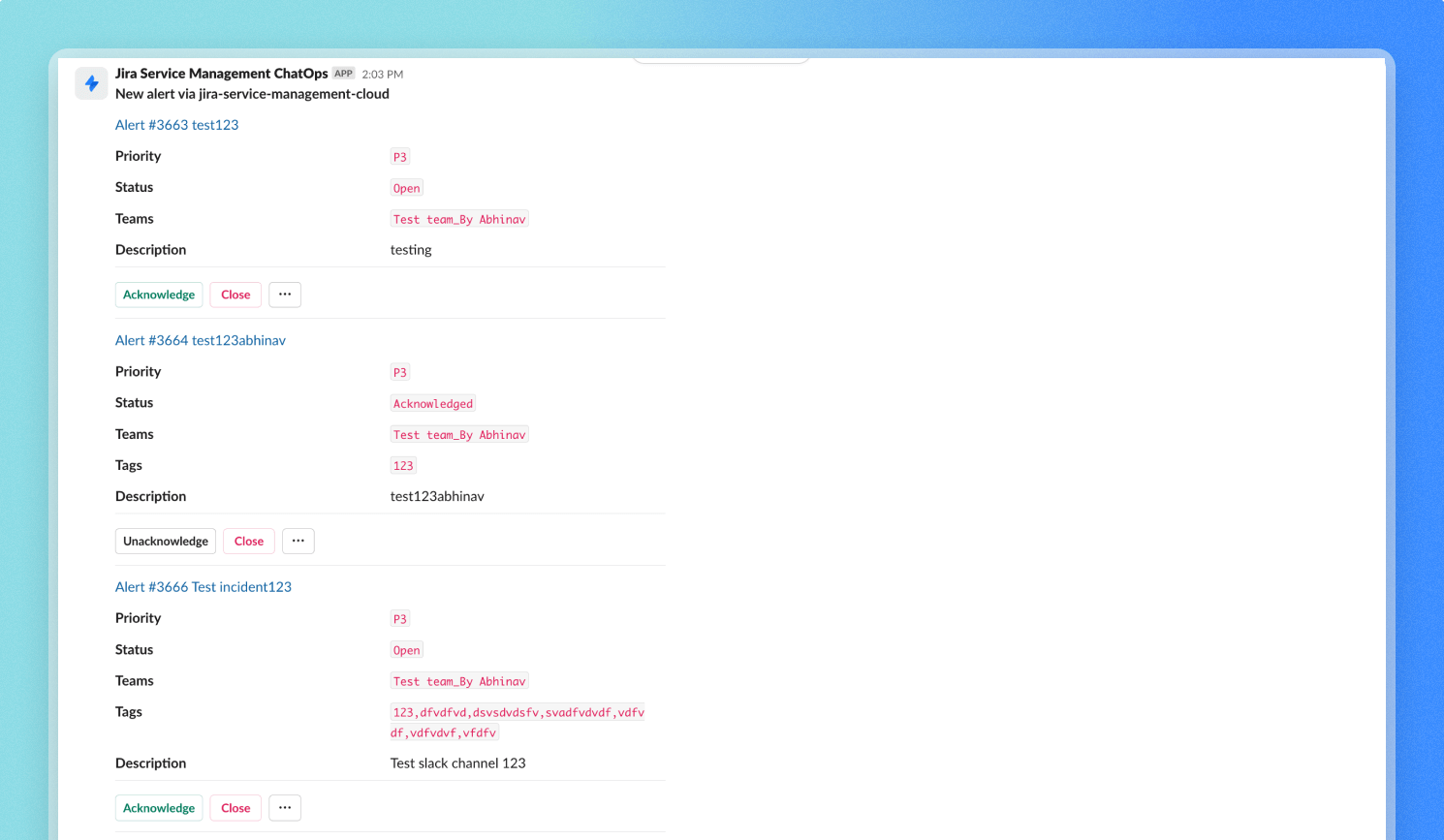
Adicione uma integração de alertas
Os administradores do Jira podem conferir as integrações adicionadas ao site do Jira Service Management em Configurações → Produtos → Integrações. Já os administradores do time podem adicionar integrações na seção Operações na página de perfil da equipe. Basta selecionar Ir para operações → Integrações na barra lateral e escolher Adicionar integração.
Na lista de integrações, selecione Slack ou Microsoft Teams.
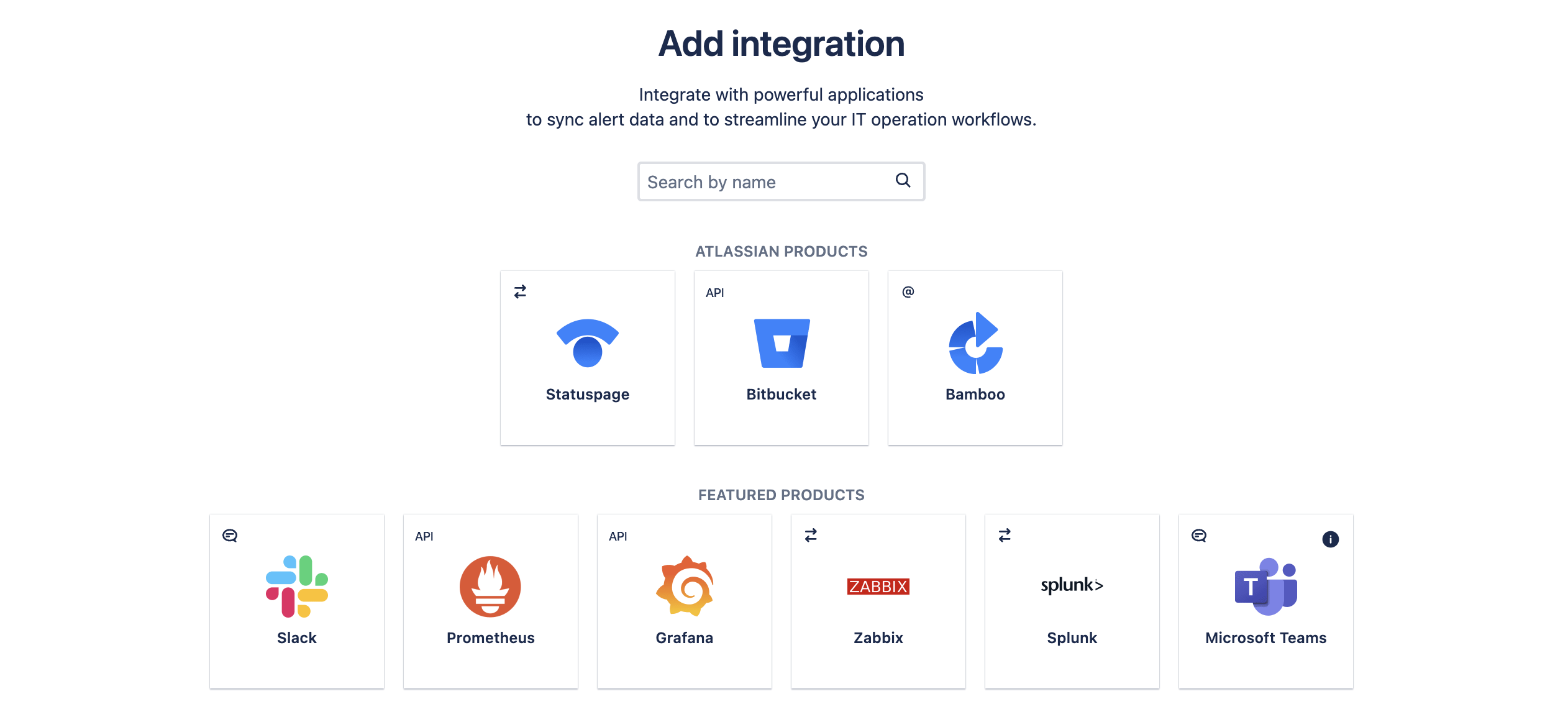
Slack
Preencha alguns detalhes importantes para a integração.
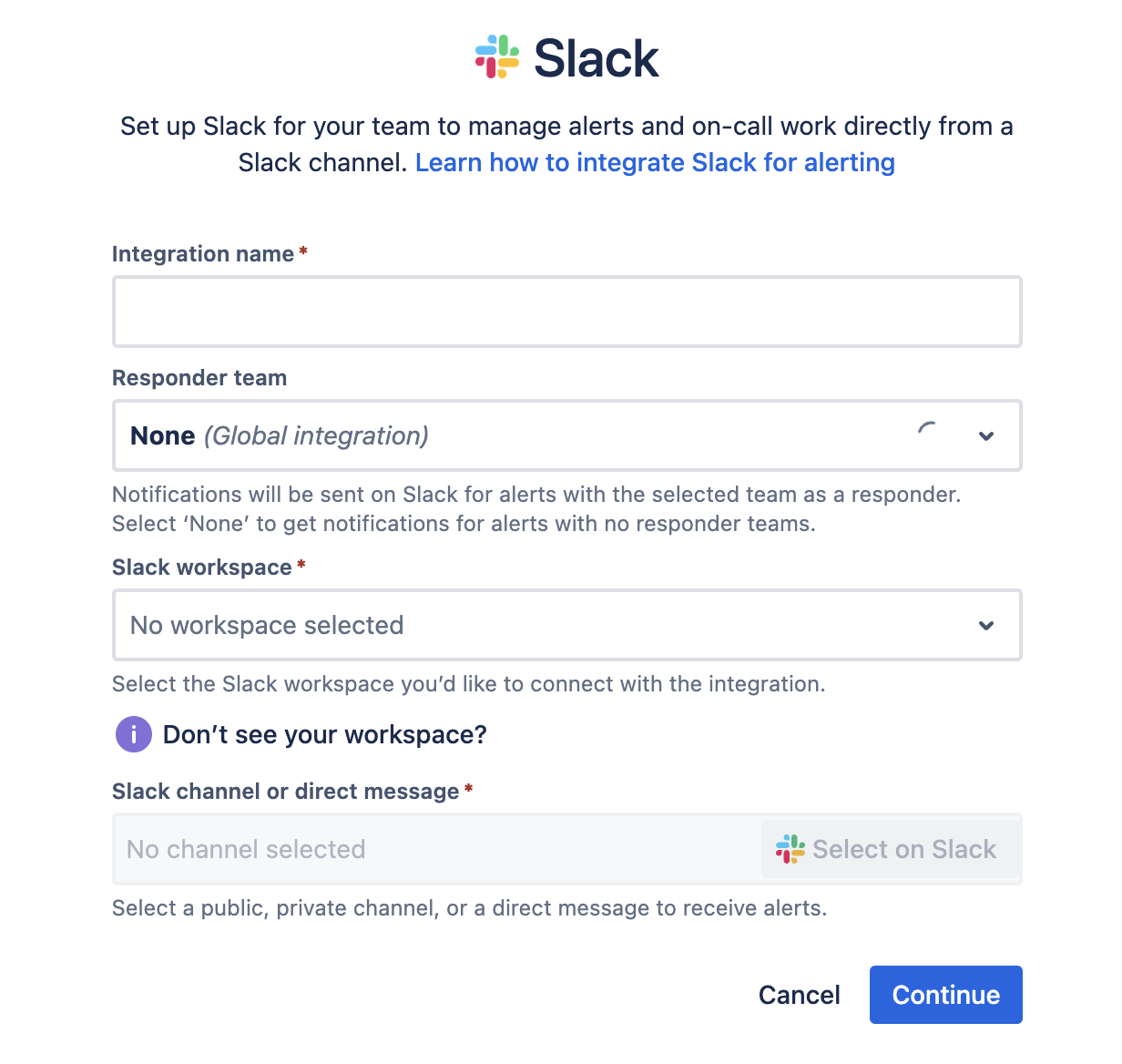
- Nome da integração: dê um nome à integração para que fique fácil de encontrar.
- Equipe de respondentes: a integração vai enviar alertas para a equipe de respondentes.
- Área de trabalho do Slack: selecione a área de trabalho do Slack onde estão seus canais. Se sua área de trabalho não estiver entre as opções, confirme se você entrou na área de trabalho conectada. Depois envie uma mensagem direta ou se conecte a qualquer canal do Slack.
- Canal do Slack ou mensagem direta: se você escolher Selecionar no Slack, vai poder selecionar um canal ou mensagem direta para receber as notificações de alertas da integração. Clique em Permitir para confirmar sua escolha e conceder as permissões solicitadas ao Jira Service Management no Slack.
- Clique em Continuar para salvar a integração. Por padrão, ela vai permanecer ATIVADA.
Precisa de ajuda? Leia sobre como fazer a integração com o Slack.
Microsoft Teams
Preencha alguns detalhes importantes para a integração.
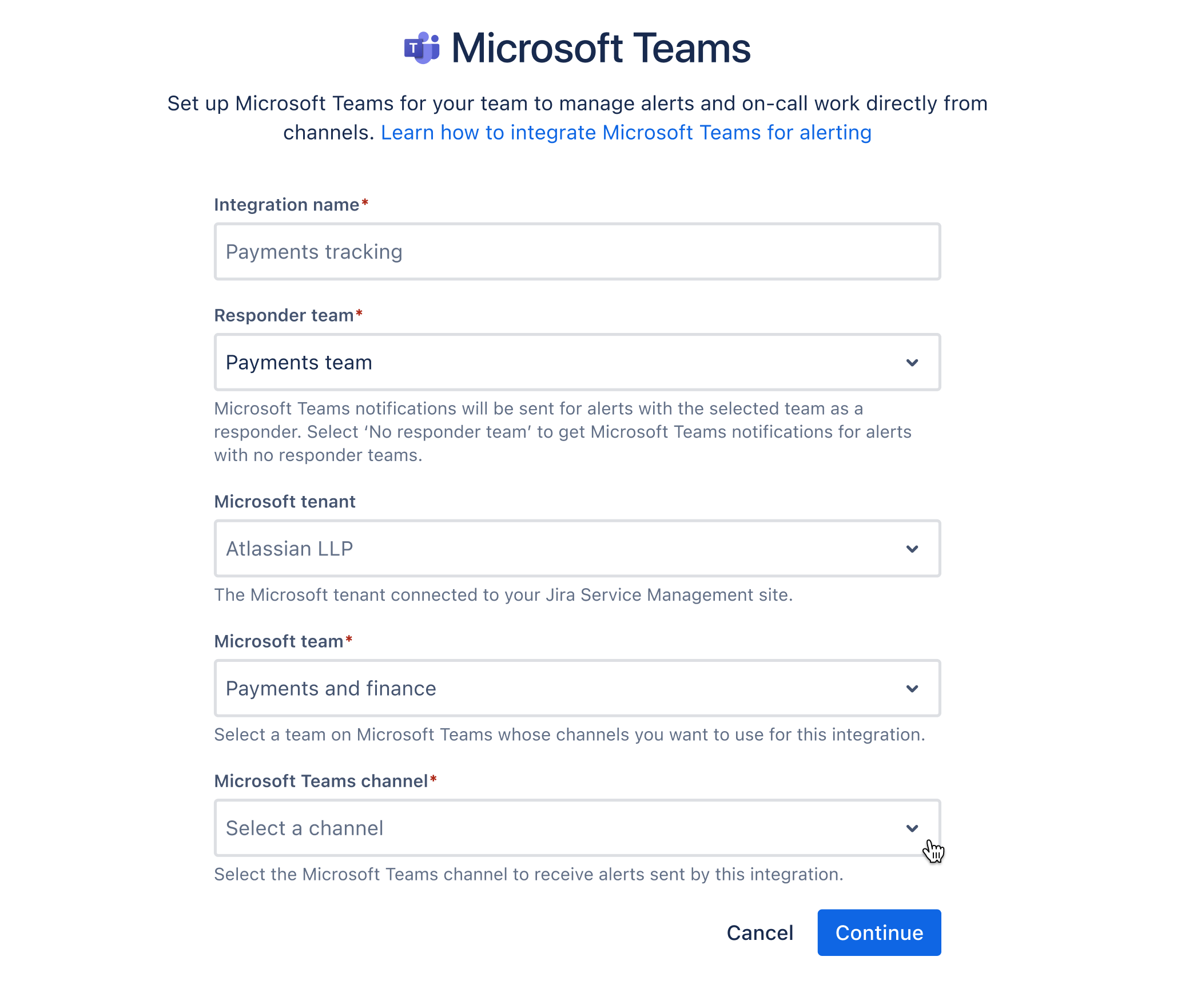
- Nome da integração: dê um nome à integração para que fique fácil de encontrar.
- Equipe de respondentes: a integração vai enviar alertas para a equipe de respondentes. Você pode selecionar "Nenhum" para receber notificações de alertas que não têm uma equipe de respondentes.
- Locatário da Microsoft: selecione o locatário da Microsoft onde estão seus canais.
- Equipe da Microsoft: selecione sua equipe no Microsoft Teams que tem os canais que você quer usar na integração.
- Canal do Microsoft Teams: selecione o canal para receber notificações de alertas da integração.
- Clique em Continuar para salvar a integração. Por padrão, ela vai permanecer ATIVADA.
Como dar permissão ao Jira Service Management
O app Atlassian ChatOps precisa de permissão para publicar alertas nos canais no Microsoft Teams. Se for solicitado, selecione Dar permissão para concluir a etapa e continuar configurando a integração.
Precisa de ajuda? Leia como fazer a integração com o Microsoft Teams.
Você pode configurar a integração de acordo com suas preferências:
- Edite as configurações da integração para escolher se as ações do alerta serão exibidas como botões e incluir outros campos de alerta no resumo do incidente enviado ao canal de chat.
- Adicione filtros para receber somente certos alertas. Não há nenhum filtro adicionado por padrão.
- Selecione a atividade de alerta que vai acionar o envio de notificações para seu canal de chat. Todas as atividades de alerta são selecionadas por padrão.
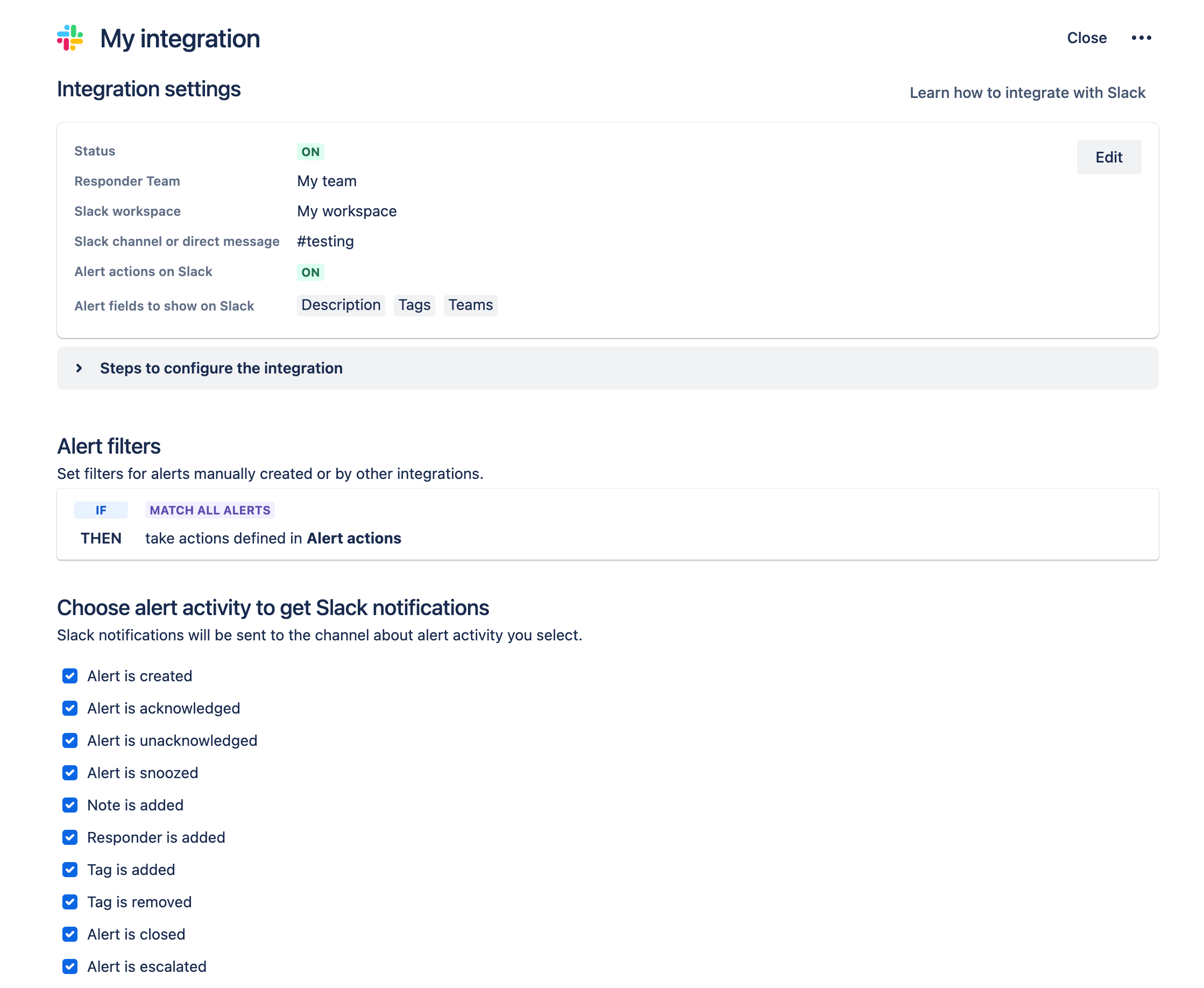
Você pode adicionar várias integrações para simplificar as notificações de alertas. Por exemplo, crie uma integração para enviar notificações de alertas de alta prioridade a um determinado canal de chat e outra para enviar notificações de alertas de baixa prioridade a outro canal.
Responda a alertas usando botões e comandos
BOTÕES
Use os botões para realizar ações comuns rapidamente a respeito do alerta no chat, sem precisar abrir nada no Jira Service Management.
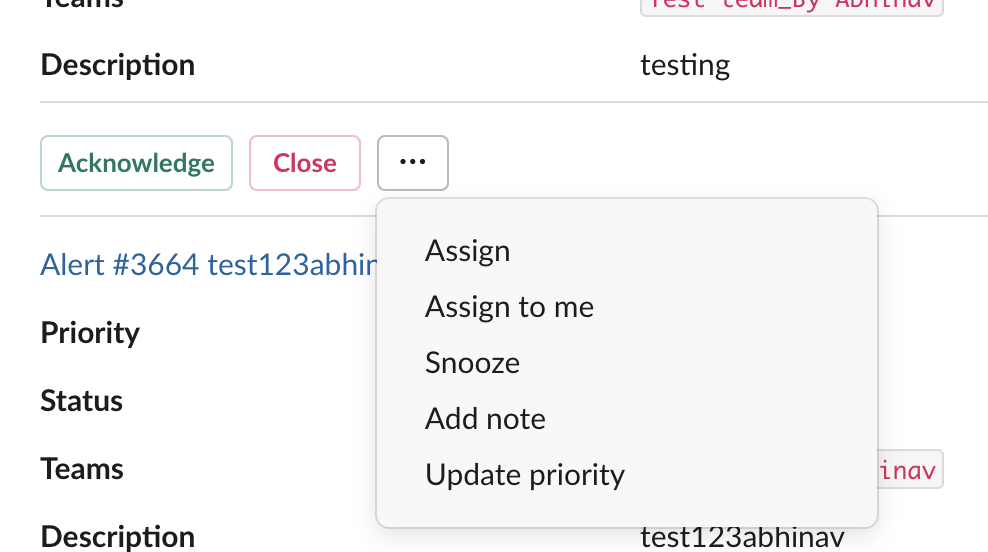
As ações disponíveis são: Reconhecer, Fechar, Atribuir, Adiar e Atualizar a prioridade.
Comandos
Use comandos para realizar outras ações que não estão disponíveis nos botões.
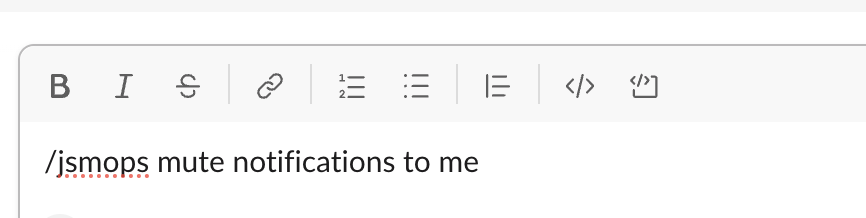
Confira todos os comandos do Slack e do Microsoft Teams
Dicas
Guia de funções do AI
Dicas
Guia de funções do agente virtual
Dicas
Integração do agente