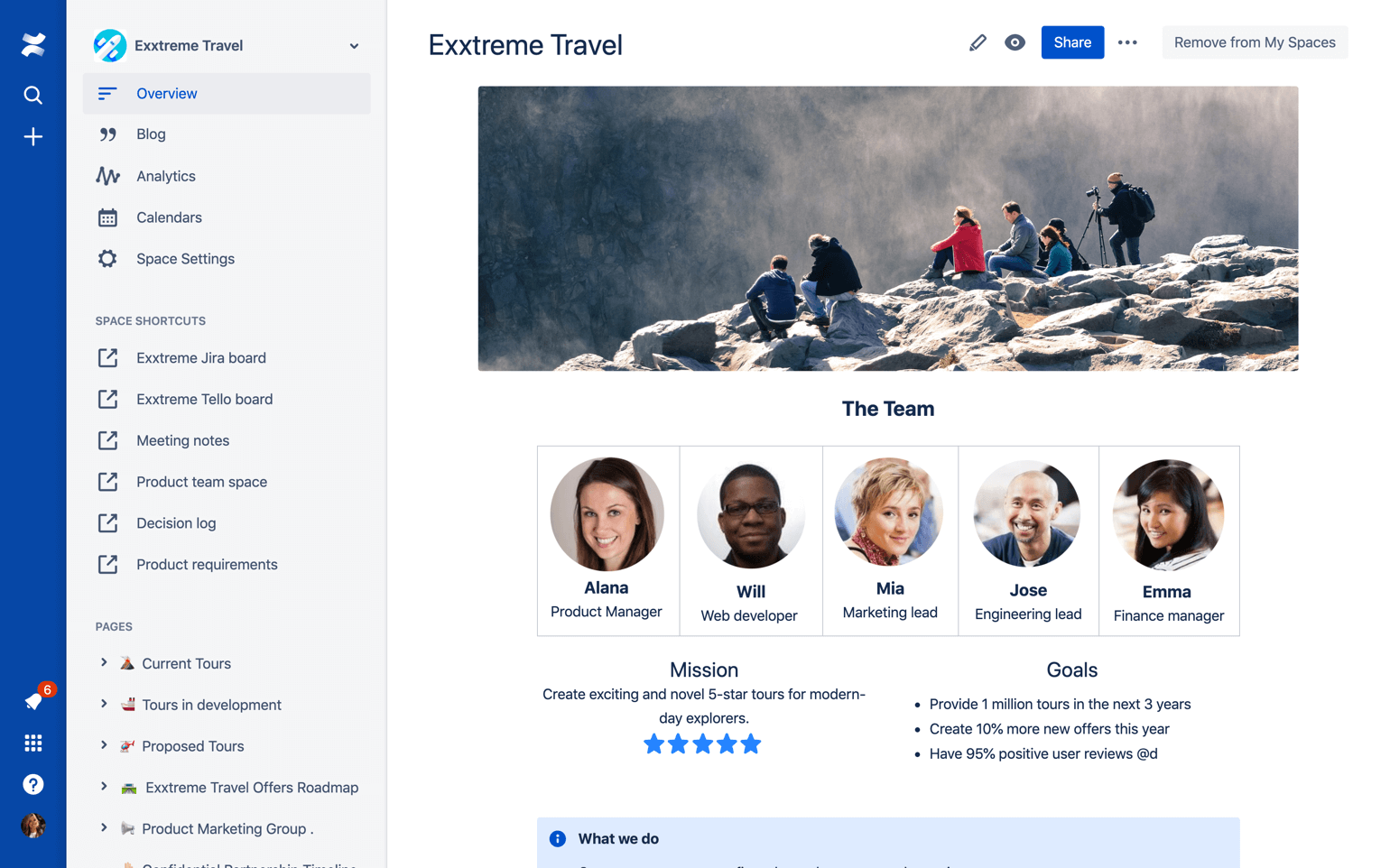サイトとスペースの設定
このチュートリアルを開始する前に、Confluence Cloud の無料トライアルにサインアップしてください。このガイドは最初のプロジェクト設定の参考になるため、サインアップの間はこのタブを閉じないようにしましょう。サインアップを終えたら、このページに戻ってきてください。
こちらは Confluence Cloud 用のガイドです。自己管理オプションに関心をお持ちの場合、こちらを参照してください >>
Confluence Data Center ユーザーの場合、Confluence でのページの作成と編集の方法についてはこのチュートリアルをご覧ください。
コンテンツを整理する
最初のスペースを作成したら、次はこれを整理します。ここでは、チームメンバーや他の関係者が探しているコンテンツをすぐに見つけられるように、スペースのナビゲーションを簡単にすることを目的としています。
ナビゲーションについて詳しくは、「ガイド 4: Confluence のナビゲーション」をご覧ください。
親ページを使用して類似コンテンツをまとめる
Confluence では、ページを他のページにネストして、スペースごとにコンテンツの階層を作ることができます。この階層はページツリーに反映され、アクティブなページの左側にあるスペースサイドバーに表示されます。
ページツリーを活用するには、チームがかかわっているタスクやプロジェクトごとにページを作成し、その下に関連する子ページをネストします。たとえば、チームが 2 週間ごとのふりかえりを実施する場合、“Retrospectives” と呼ばれる最上位ページがあり、その下に、それぞれ実施したふりかえりのページがネストされます。
次の例では、あるアトラシアンチームがこの戦略を活用してスペースを整理する方法を示しています。
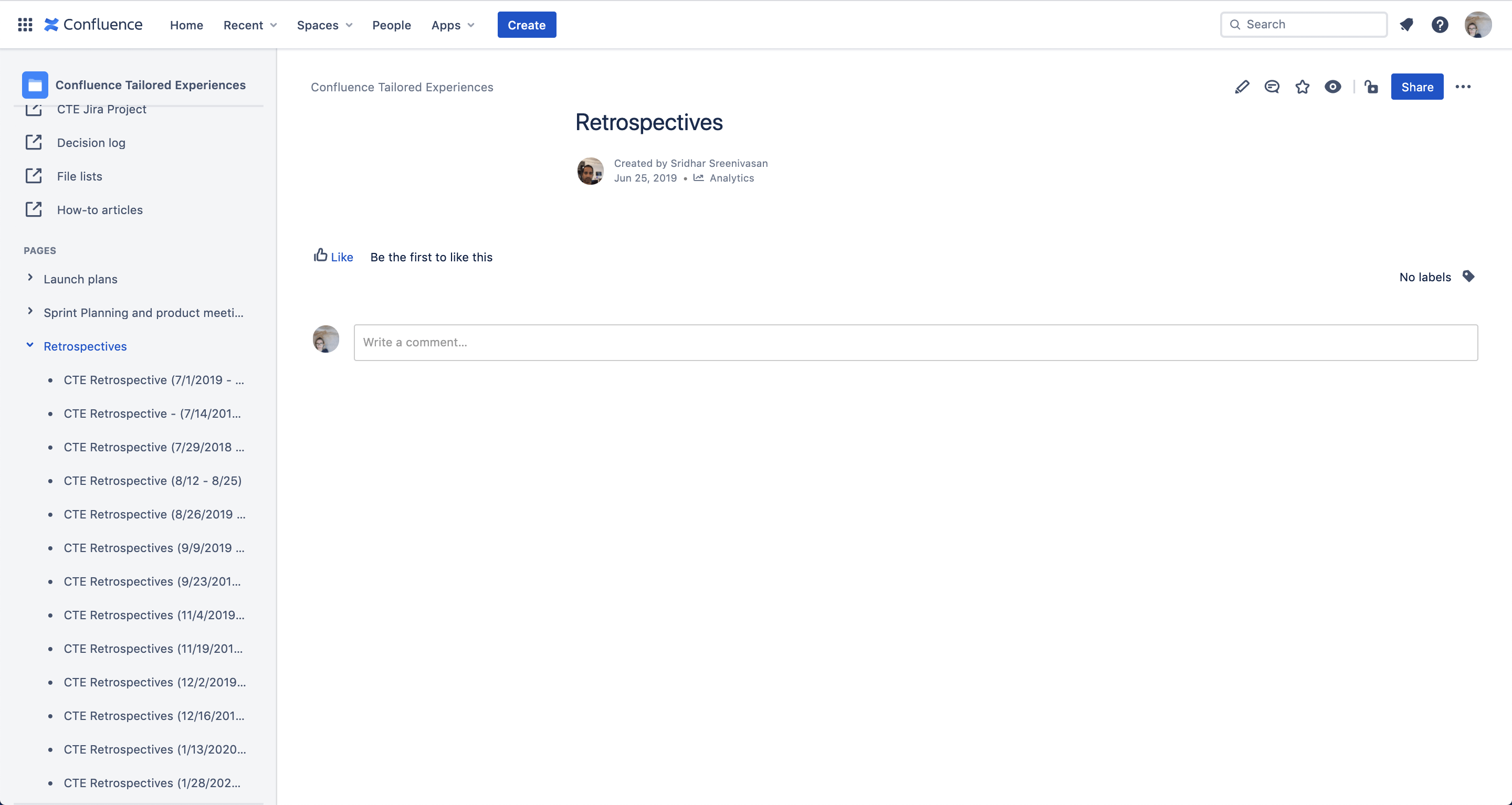
重要ページへのショートカットを作成する
Confluence ではサイトのすべてのスペースのページツリーの上に、独自のスペースショートカット、つまり、スペースサイドバーに固定されるリンクを作成できます。重要なコンテンツを見つけやすいように、これらを使用してハイライトします。
最初のスペースショートカットを作成するには、スペースに移動してサイドバーの [+ Add shortcut (ショートカットの追加)] を選択します。スペースショートカット、および既存のスペースショートカットを編集または削除する方法について詳しくは、「スペースのカスタマイズ」をご覧ください。
ページと添付ファイルにラベルを設定する
ラベルによって関連するページや添付ファイルを特定しやすくなるため、チームメンバーやその他の関係者が探しているものが簡単に見つかります。
- Confluence でページを開きます。
- 右下のラベルアイコン () を選択します。*
- 適用するラベルの名前を入力します。その名前のラベルがすでに存在する場合、自動提案のメニューが表示されます。
- [追加] を選択してラベルを適用します。
- [閉じる] を選択ダイアログを終了します。
*ページを表示するのではなく、編集する場合は、右上の [その他のアクション] メニュー (•••) を選択し、[ラベルの追加] を選択します。
ラベルに透過性と意味のある名前を付けます。たとえば、ミーティング議事録に使用するラベルには、meeting-notes や meetings と付けます。ミーティング議事録を取得するためのページすべてにラベルを追加すると、単一のスペース、または Confluence サイト全体で、ラベルを選択するだけでミーティング議事録をすべて参照できるようになります。また、同じラベルのページをすべて同一ページに表示したり、ラベル別にコンテンツを検索して、関連するページや添付ファイルを簡単に見つけることもできます。ラベルについて詳しくは、「ラベルを使用してコンテンツを分類する」を参照してください。
ラベルをページテンプレートに適用すると、そのラベルは、テンプレートを使用して作成したページすべてに自動的に適用されます。
コンテンツを整理する
スペース内のコンテンツをレビューする時間を作り、廃止されたコンテンツを削除またはアーカイブして、ページを並べ替えて必要な構造を維持します。サイト管理者の場合、チーム内の他のメンバーとともにスペースを維持するための定例会を開き、スペース管理者にスペースをその使用者とレビューし、更新する時間を作るよう促します。
- スペースのタブ保持を支援できるメンバーを補充します。
- スペースのコンテンツを監査し、分析結果をレビューします。
- 廃止されたページや古いページを特定し、アクションプランを作成します。
- 情報アーキテクチャをレビューし、現在のニーズに合わせて調整します。
詳細についてはこのブログ投稿をご覧ください。
ユーザーと権限を管理する
Confluence の有料サブスクリプションのある Confluence 管理者またはサイト管理者の場合、ユーザー、グループ、権限を手動で管理したり、パブリックサインアップをオンにして、ユーザーに独自のアカウント作成を許可したりできます。無料プランの権限について詳しくは、アトラシアンのドキュメントをご覧ください。
グローバル権限の管理
グローバル権限を管理するには、Confluence 管理者権限が必要です。
グローバル権限はサイト全体に適用されて、次のものが制御可能になります。
- 誰がスペースまたは個人用スペースを作成できるか
- 誰がユーザープロフィールにアクセスできるか
- ライセンスのないユーザーがサイトにアクセスできるかどうか
- アプリがサイトにアクセスできるかどうか
ライセンスのあるユーザー
ライセンスのあるユーザーのグローバル権限を編集するには、次の手順に従います。
- 上部ナビゲーション バーの歯車アイコンをクリックして、サイトの設定に移動します。
- 設定のサイドバーで、[グローバル権限] ([セキュリティ] 内) に移動します。
- [ユーザー グループ] タブ (ゲストのアクセスを管理する場合は [ゲスト アクセス] タブ) 内であることを確認して、[編集] をクリックします。
- 権限を付与するにはチェックボックスをオンにして、取り消すにはオフにします。
- 完了したら [保存] をクリックします。
[保存] をクリックするまでグローバル権限への変更は有効になりません。
編集モードではユーザー グループを検索して絞り込めます。
ライセンスを持たないユーザー
Confluence ライセンスを持たないユーザーを Confluence 上で管理する方法は 2 通りあります。
Jira Service Management ライセンスのないアクセス
- [JSM アクセス] タブでは、エージェントが Confluence ライセンスを持っていない場合でも、Jira Service Management (JSM) のライセンスを持っていれば Confluence サイトのコンテンツを表示することを許可できます。詳細
匿名のアクセス
- [匿名アクセス] タブでは、スペース管理者がすべてのライセンスを持たないユーザー (つまり「匿名ユーザー」または「インターネット上の誰でも」) によるこのスペースへのアクセスを許可できます。詳細
スペース権限を管理
スペースの権限を編集するには、スペース管理者である必要があります。Confluence 管理者である場合は、サイト上のどのスペースでもスペース管理者の権限を回復できます。詳しくは、「スペース権限とは」をご覧ください。
スペース権限で管理できるものは次のとおりです。
- 誰がスペースのコンテンツを参照できるか
- 誰がコンテンツにコメントを追加できるか
- 誰がコンテンツを作成、編集、またはアップロードできるか
Confluence はデフォルトでオープンになっています。つまり、スペース権限を厳密に設定していない限り、Confluence サイトへのアクセス権があれば誰でもすべてのスペースのコンテンツにアクセスできます。スペース管理者は、新しいスペースを作成したときに権限を設定でき、それを後で調整することもできます。この制限は、ページの編集権限があれば誰でも編集できます。
スペース権限を取得するには、次の手順に従います。
- スペースに移動します。
- Confluence のサイドバーで [スペース設定] を選択します。
- スペース設定で [権限] タブを選択します。
*[権限] タブは、そのスペースのスペース管理者にのみ表示されます。
個人またはグループ全体のスペース権限を管理できます。サイトが公開されている場合は、個々のスペースに対する匿名アクセスも付与できます。詳細については、「パブリック アクセスをセット アップ」をご参照ください。
スペース権限で可能な操作の詳細については、「スペース権限を割り当てる」をご参照ください。
スペース権限はどのように設定すればよいでしょうか?
一部の Confluence の顧客は、サイトのすべてのスペースに同じ権限スキームを使用していますが、他の顧客はそれぞれの目的または使用例に応じてスペースに個別のスペース権限を設定しています。
| | 対象者 | 権限 |
|---|---|---|
| ヘルプとサポート情報をお客様と共有する | 対象者
| 権限
|
| ポリシー、チュートリアル、トラブルシューティングのヒントを組織で共有する | 対象者
| 権限
|
| プロジェクトやイニシアチブで他の人とコラボレーションする | 対象者
| 権限
|
| 機密情報 (人事、給与、法務に関する内容) を共有する | 対象者
| 権限
|
チームメンバーをサイトに招待する
サイトを設定し、全体の権限を設定したら、チームメンバーを招待して、サイト上の他のアトラシアン製品と合わせて Confluence Cloud の使用を開始します。
- 右上 (アバターの隣) にある設定の歯車を選択します。
- サイドバーの [ユーザー管理] を選択します。
- 右上の [ユーザーの招待] を選択します。
- 招待するチームメンバーのメールアドレスを入力します。同時に招待できるメールアドレスは 10 個までです。
- 招待したチームメンバーのロールを選択します。これによって、全体的なサイトへのアクセスレベルが決定します。
- チームメンバーにアクセスを許可する製品を選択します。*
- メンバーが属するグループを選択します。
- 招待状をパーソナル化して [ユーザーの招待] を選択します。
*これは基本ロールを持つチームメンバーにのみ適用されます。
サイト管理者として、ユーザーのロール、アクセス権、グループは随時更新できます。また、サイトのアクセス権取り消し、アカウントの無効化、または削除 (従業員が退職した場合など) によってユーザーを削除することもできます。詳細については、「ユーザーの招待および削除」をご覧ください。
Confluence の概要
Confluence とは何か、またチームや組織に適しているかをご覧ください。
Confluence アプリとその連携
Confluence をよく利用するビジネスツールと連携させる方法をご覧ください。