Código mejorado con Bitbucket: 4 pasos para empezar
Ahora vayamos al grano.
Paso 1: Pon tu código en Bitbucket
Los repositorios son los lugares de Bitbucket donde se encuentra el código. Según tus necesidades, hay varias formas de ponerse en marcha:
Creación de un nuevo repositorio vacío
- Haz clic en + en la barra lateral global de la izquierda y, en Crear nuevo, selecciona Repositorio.
- Asigna un nombre al repositorio. Esto es importante. El nombre de un repositorio se incluirá en su dirección URL.
- Establece la opción ¿Incluir un README? en Sí, con una plantilla.
- Puedes dejar el resto de opciones con sus valores predeterminados y hacer clic en Crear.
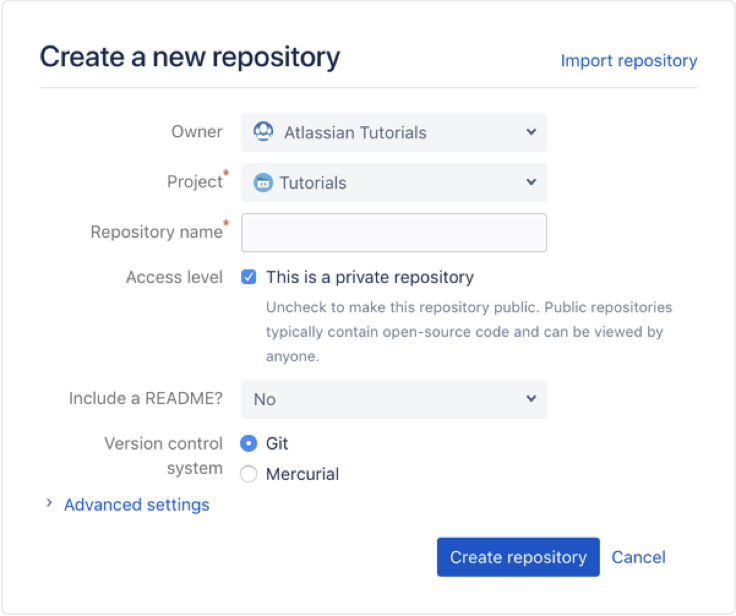
Importación de un repositorio desde otro proveedor de Git
- Haz clic en + en la barra lateral global de la izquierda y, en Importar, selecciona Repositorio.
-
Proporciona la URL en la que se pueda acceder al repositorio.
-
Si el repositorio requiere autorización, marca Requiere autorización y proporciona las credenciales para el acceso.
-
Asigna un nombre al repositorio. Esto es importante. El nombre de un repositorio se incluirá en su dirección URL.
-
Puedes dejar el resto de opciones con sus valores predeterminados y hacer clic en Importar repositorio.
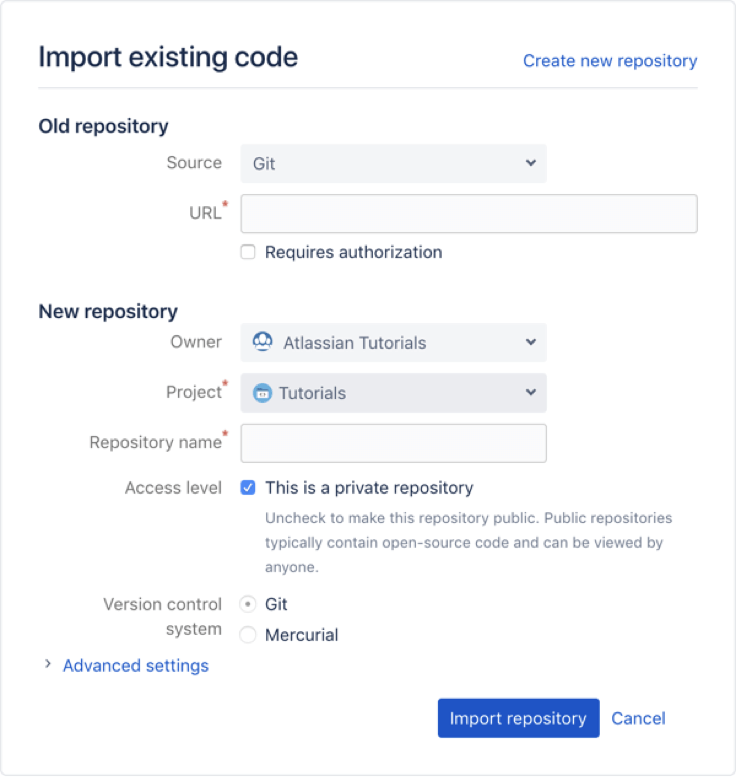
Paso 2: Configura de forma local y colabora de forma global
Clona un repositorio de Bitbucket
- Haz clic en + en la barra lateral global de la izquierda y, en Ponerse en marcha, selecciona Clonar este repositorio.
- Selecciona HTTPS en el menú que se encuentra en la parte superior derecha (a menos que ya hayas configurado las claves de SSH).
- Copia el comando de clonación.
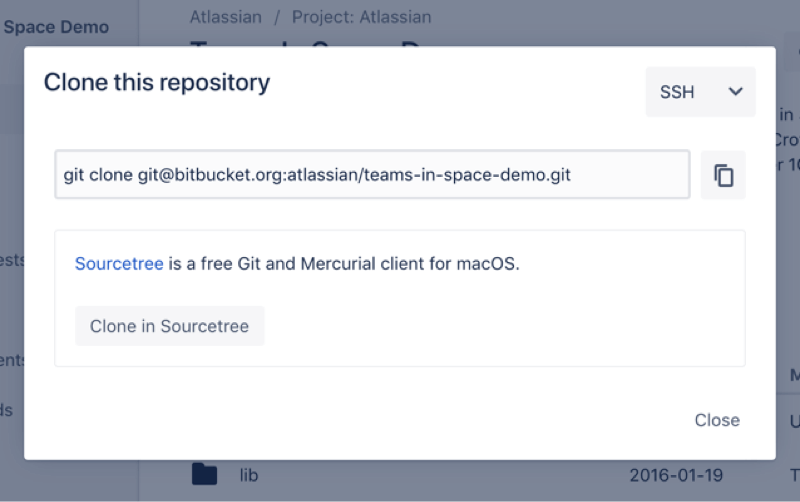
Desde la CLI
- Cambia al directorio donde quieres clonar tu repositorio.
cd
- Pega el comando que has copiado de Bitbucket (sería más o menos así):
git clone https://username@bitbucket.org/teamsinspace/documentation-test.git
Aparecerá un nuevo directorio secundario en tu unidad local con el mismo nombre que el repositorio que has clonado. Si has clonado un repositorio vacío, puede que aún no haya nada en ese directorio local.
Haz cambios en un archivo en Bitbucket en línea
Un momento, no tengo archivos en Bitbucket...
¿Te has saltado el paso opcional de añadir un archivo README a tu repositorio de Bitbucket?. ¡No pasa nada! Si el repositorio sigue vacío, accede a él y crea uno haciendo clic en Crear un README. Ahora tienes algo que clonar que no es un repositorio vacío.
Descarga actualizaciones desde Bitbucket
Desde la CLI
- Cambia al directorio donde quieres clonar tu repositorio.
cd
- Pega el comando que has copiado de Bitbucket (sería más o menos así):
git clone
Ahora has descargado los cambios realizados en esos archivos en tu sistema local.
Paso 3: Ramificación básica con Bitbucket
La ramificación permite a cada miembro del equipo trabajar en cosas distintas de forma simultánea sin que afecte al código base original o al trabajo de los demás. Cuando ya puedas fusionar los cambios, enviarás tu rama a Bitbucket para que pueda revisarse en una solicitud de incorporación de cambios.
Hay varias formas de crear ramas, así que puedes elegir la que más se adecue a las necesidades de tu equipo.
Crea una rama
- En el repositorio, haz clic en + en la barra lateral global y, en Ponerse en marcha, selecciona Crear una rama.
- En la ventana emergente que aparece, selecciona un Tipo (si se usa el Modelo de ramas), escribe un Nombre de la rama y haz clic en Crear.
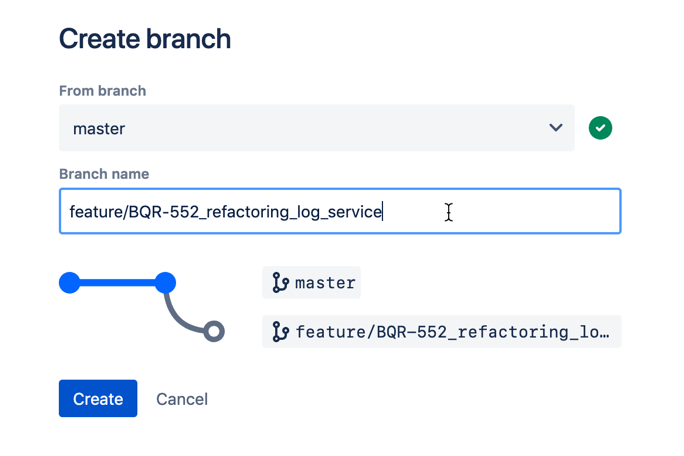
Desde la CLI
- Una vez creada, captura y extrae la rama del sistema local. Bitbucket mostrará automáticamente el comando necesario, que será más o menos así:
git fetch && git checkout. - Haz los cambios de forma local y luego añade, confirma y envía dichos cambios a la rama:
git add.git commit -m "adding a change from the feature branch"git push origin - Haz clic en la página Fuente del repositorio. Verás las ramas main (principal) y
en un menú desplegable.
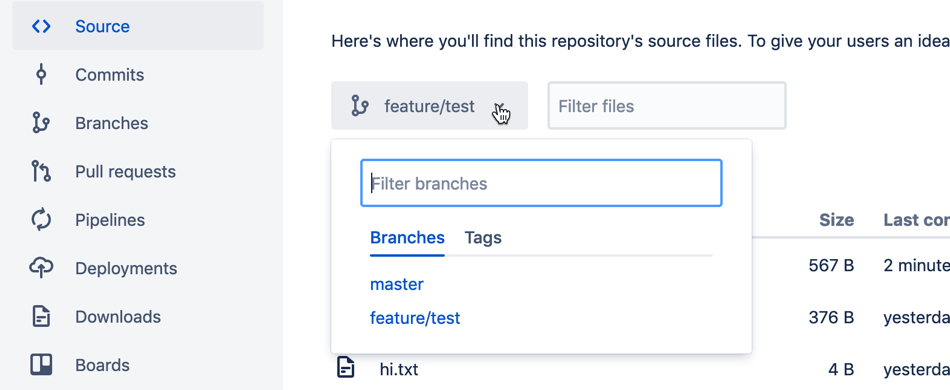
Desde la CLI, en el directorio local del repositorio
- Crea una rama mediante el comando Git branch.
git branch - Enumera las ramas para este repositorio. Verás la rama principal predeterminada y la nueva rama que has creado.
git branch -
Echa un vistazo a la rama.
git checkout -
Envía la nueva rama a Bitbucket.
git push --set-upstream origin
Ahora vayamos a Bitbucket para ver nuestra rama.
-
Accede al repositorio.
-
Haz clic en Ramas.
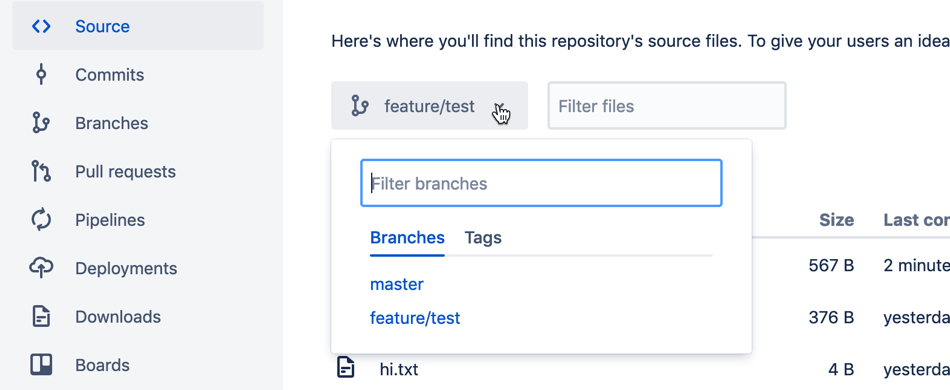
Para ello, debes tener acceso a Jira Software Cloud y tenerlo integrado con Bitbucket. Necesitarás permisos de administrador para hacerlo pero, si lo único que quieres es ver cómo funciona la integración, siempre puedes registrarte para obtener tu versión de prueba gratuita de Jira Software Cloud.
Lee Conectar Bitbucket Cloud con Jira Software Cloud para obtener instrucciones sobre cómo integrar los dos productos una vez que tienes configurado el sitio de Jira.
Paso 4: Revisa los cambios de código con una solicitud de incorporación de cambios
Una vez enviados los cambios de código a Bitbucket, los deberá revisar un compañero. Las solicitudes de incorporación de cambios son una forma sencilla y eficaz de revisar código y colaborar con tu equipo en un entorno compartido.
Crea una solicitud de incorporación de cambios
- En el repositorio abierto, haz clic en + en la barra lateral global y selecciona Crear una solicitud de incorporación de cambios en Ponerse en marcha.
- Rellena el resto del formulario de solicitud de incorporación de cambios:
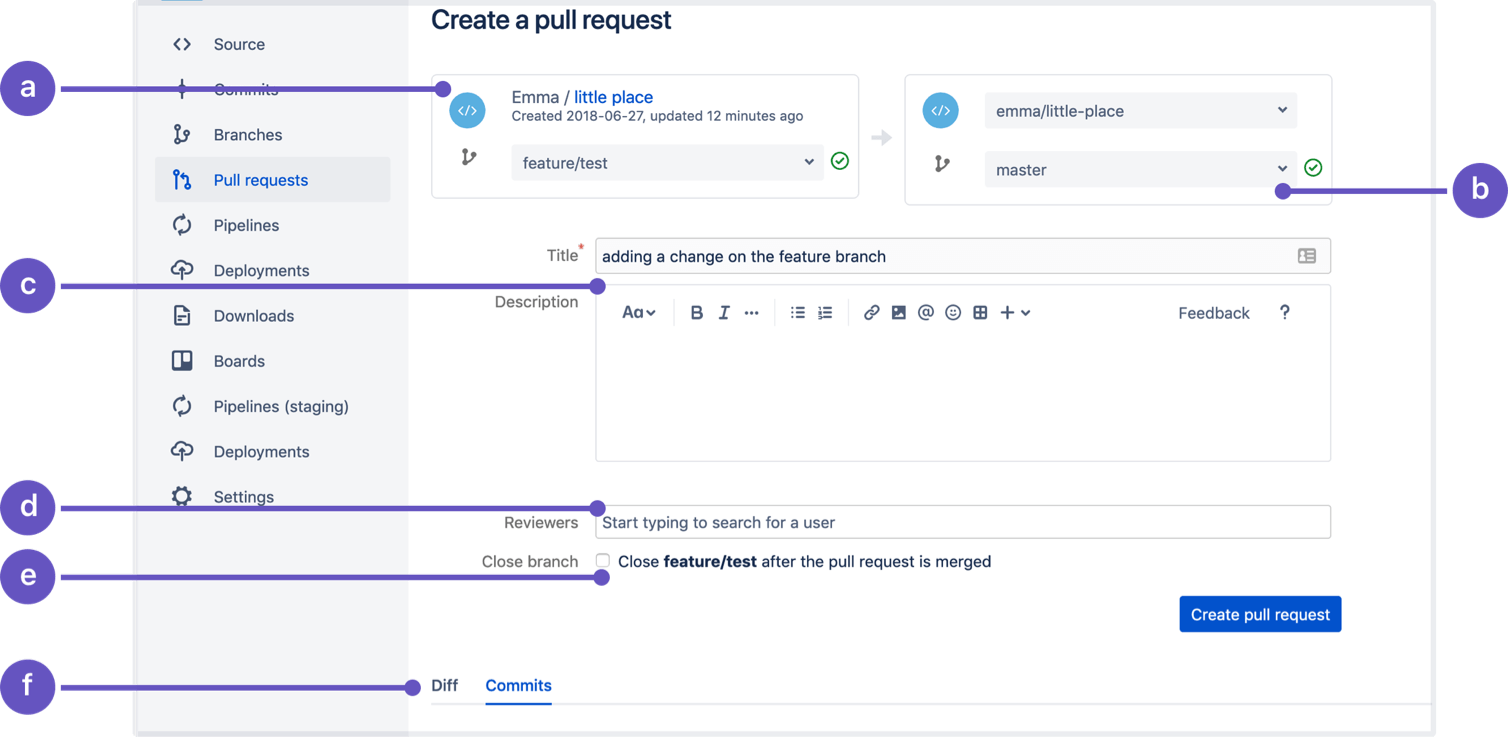
- Origen: el repositorio y la rama donde has realizado los cambios de código que quieres fusionar.
- Destino: el repositorio y la rama en los que quieres fusionar los cambios.
- Título y descripción: verás ambos en las notificaciones de correo electrónico y el título aparece en la lista de solicitudes de incorporación de cambios.
- Revisores: elige revisores que aportarán comentarios eficaces y que deberán aprobar los cambios.
- Cerrar rama: selecciona esta opción si quieres que se cierre la rama de forma automática cuando se fusione la solicitud de incorporación de cambios.
- Diferencias y confirmaciones: comprueba estas pestañas para ver los cambios realizados (Diferencias) o las confirmaciones incluidas.
- Haz clic en Crear solicitud de incorporación de cambios.
Puedes ver esta solicitud de incorporación de cambios en la lista de solicitudes de la navegación lateral de tu repositorio.
Revisa una solicitud de incorporación de cambios
Como revisor, se te notificará que tienes una solicitud de incorporación de cambios que revisar. Asimismo, puedes encontrar solicitudes de incorporación de cambios abiertas en la pestaña Solicitudes de incorporación de cambios de tu Panel. Hay muchas formas de revisar código para el control de calidad, pero eres tú quien decide cómo lo hace tu equipo. Estas son algunas formas eficaces de comunicación con tus compañeros para garantizar que todos entienden los cambios se hacen y aprueban la fusión de un cambio.
Observa las diferencias
Cuando visualizas una solicitud de incorporación de cambios, verás las diferencias (cambios) de todos los archivos que han sufrido cambios en la solicitud de incorporación de cambios. Las líneas sombreadas en verde son las que se han añadido y las que están marcadas en rojo son las que se han eliminado. También puedes hacer clic en la pestaña Confirmaciones en la parte superior de una solicitud de incorporación de cambios para ver las confirmaciones que se han incluido, lo que resulta útil para revisar solicitudes grandes.
Deja tu opinión y haz preguntas en los comentarios
En Bitbucket puedes dejar comentarios en una solicitud de incorporación de cambios, en un archivo específico o en un lugar concreto de un archivo. Esto resulta práctico cuando quieres ofrecer contexto o ser más específico con tus comentarios. Los comentarios pueden contener imágenes, enlaces y texto enriquecido, y tienen una URL exclusiva para que puedas compartir comentarios concretos rápidamente.
Aprueba o rechaza una solicitud de incorporación de cambios
Una vez revisados los cambios de código, deberás indicar al autor de la solicitud de incorporación de cambios si dicha solicitud está lista para fusionarse. Al hacer clic en el botón Aprobar, se envía una notificación al autor y se indica que los cambios se pueden fusionar de forma segura. Por otra parte, ocurre lo contrario al rechazar una solicitud de incorporación de cambios. Una vez rechazada una solicitud de incorporación de cambios, no se puede volver a abrir. Para fusionar la rama, tendrás que abrir una nueva solicitud de incorporación de cambios.
Ten en cuenta que rechazar una solicitud de incorporación de cambios no sentará muy bien al autor, de modo que puede que sea una acción que deba reservarse solo para los cambios totalmente fuera del objetivo, o para trabajos que ya no son necesarios. Recuerda ser amable al revisar el trabajo de otros y, en todo momento, procura primero entender antes de que te entiendan.
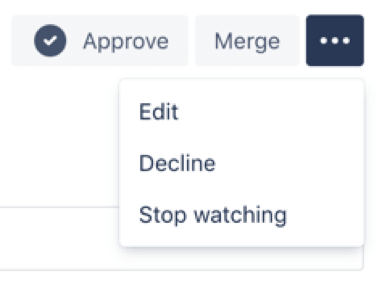
Fusiona una solicitud de incorporación de cambios
Tras revisar y aprobar tu código en una solicitud de incorporación de cambios, haz clic en el botón Fusionar para fusionar la rama con la rama principal. Así, los cambios de código de la rama de origen se incorporarán totalmente en la rama de destino.