Un code plus performant grâce à Bitbucket : quatre étapes pour vous lancer
Et maintenant, place à l'action.
Étape 1 : Enregistrez votre code dans Bitbucket
Dans Bitbucket, le code réside dans des dépôts (également appelés « répos », de l'anglais repository, dans le jargon). Selon vos besoins, vous pouvez vous lancer de plusieurs façons :
Créer un dépôt vide
- Cliquez sur + dans la barre latérale globale sur la gauche, puis, sous Create new (Créer), sélectionnez Repository (Dépôt).
- Donnez un nom au dépôt. C'est important ! Le nom d'un dépôt sera inclus dans son URL.
- Définissez l'option Include a README? (Inclure un fichier README ?) sur Yes, with a template (Oui, avec un modèle).
- Vous pouvez conserver les autres valeurs par défaut et cliquer sur Create (Créer).
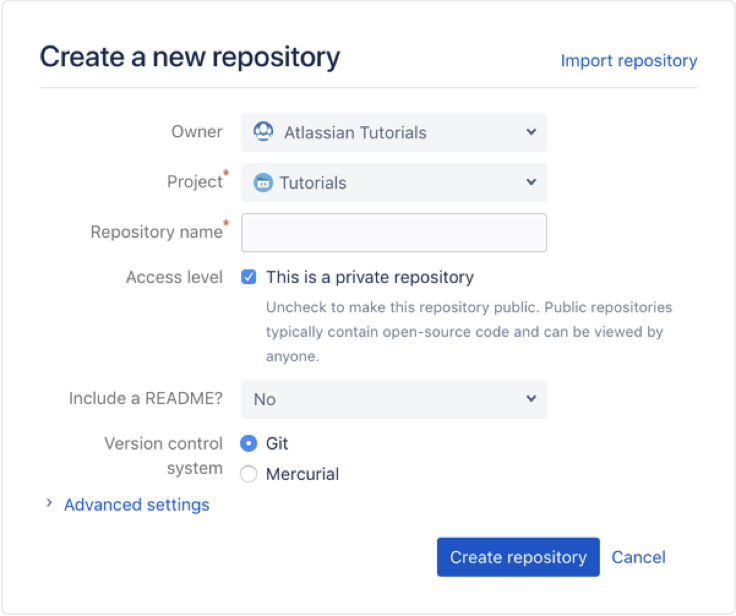
Importer un dépôt d'un autre fournisseur Git
- Cliquez sur + dans la barre latérale globale sur la gauche, puis, sous Import (Importer), sélectionnez Repository (Dépôt).
-
Fournissez l'URL d'accès au dépôt.
-
Si votre dépôt nécessite une autorisation, cochez Requires authorization (Nécessite une autorisation) et fournissez des justificatifs d'accès.
-
Donnez un nom au dépôt. C'est important ! Le nom d'un dépôt sera inclus dans son URL.
-
Vous pouvez conserver les autres valeurs par défaut et cliquer sur Import repository (Importer le dépôt).
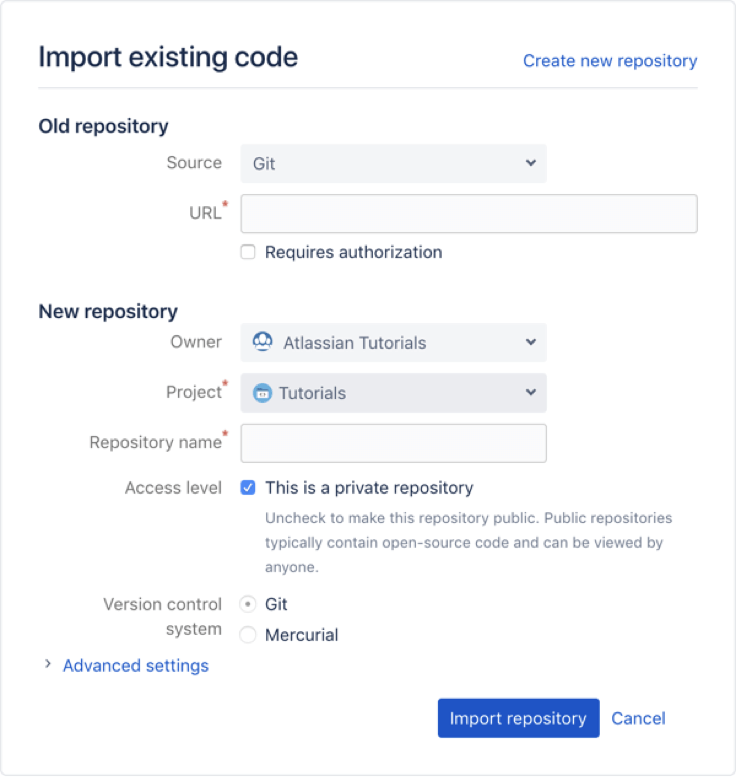
Étape 2 : Configurez en local, collaborez dans le monde entier
Cloner un dépôt Bitbucket
- Cliquez sur + dans la barre latérale globale sur la gauche, puis, sous Get to work (Se mettre au travail), sélectionnez Clone this repository (Cloner ce dépôt).
- Sélectionnez HTTPS dans le menu en haut à droite (sauf si vous avez déjà configuré vos clés SSH).
- Copiez la commande de clonage.
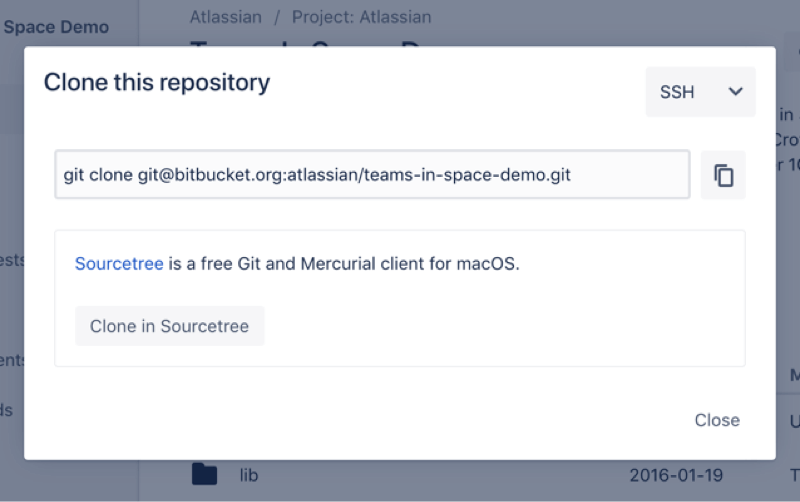
Depuis votre interface de ligne de commande (CLI)
- Accédez au répertoire local dans lequel vous souhaitez cloner votre dépôt
cd.
- Collez la commande copiée depuis Bitbucket (le résultat devrait ressembler à ce qui suit) :
git clone https://username@bitbucket.org/teamsinspace/documentation-test.git.
Un nouveau sous-répertoire apparaît sur votre disque local et porte le même nom que le dépôt que vous avez cloné. Si vous avez cloné un dépôt vide, il se peut qu'il n'y ait encore rien dans ce répertoire local.
Apporter des changements à un fichier dans Bitbucket en ligne
Minute, je n'ai aucun fichier dans Bitbucket…
Vous avez ignoré l'étape facultative pour ajouter un fichier README à votre dépôt Bitbucket ? Pas de problème ! Si le dépôt est toujours vide, accédez-y et créez-en un maintenant en cliquant sur Create a README (Créer un fichier README). Vous disposez à présent d'un dépôt non vide à cloner.
Faire un pull des mises à jour depuis Bitbucket
Depuis votre interface de ligne de commande (CLI)
- Accédez au répertoire local dans lequel vous souhaitez cloner votre dépôt
cd.
- Collez la commande copiée depuis Bitbucket (le résultat devrait ressembler à ce qui suit) :
git clone.
Vous avez maintenant téléchargé tous les changements apportés à ces fichiers sur votre système local.
Étape 3 : Les branches dans Bitbucket, notions fondamentales
Grâce aux branches, chaque membre de l'équipe peut travailler simultanément sur différentes choses sans affecter la base de code d'origine ou le travail des autres. Lorsque vous êtes prêt à merger les changements, vous faites un push de votre branche vers Bitbucket afin qu'elle puisse être revue dans une pull request.
Il existe plusieurs façons de créer des branches, alors choisissez celle qui convient le mieux aux besoins de votre équipe.
Créer une branche
- Depuis le dépôt, cliquez sur + dans la barre latérale globale, puis, sous Get to work (Se mettre au travail), sélectionnez Create a branch (Créer une branche).
- Dans la fenêtre contextuelle qui s'affiche, sélectionnez un type (si vous utilisez le modèle de branching), saisissez un nom de branche, puis cliquez sur Create (Créer).
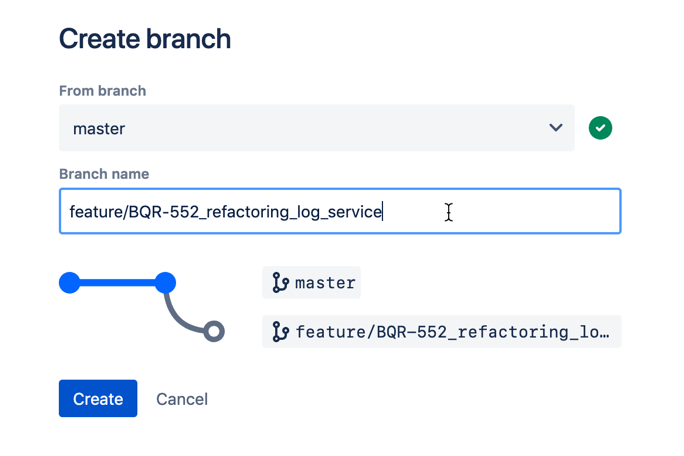
Depuis votre interface de ligne de commande (CLI)
- Une fois créée, faites un fetch et un check-out de la branche dans votre système local. Bitbucket vous montrera automatiquement la commande nécessaire, et elle ressemblera à ceci :
git fetch && git checkout. - Faites vos changements en local, puis ajoutez vos changements, commitez-les et faites-en un push dans la branche :
git add.git commit -m "adding a change from the feature branch"git push origin - Cliquez sur la page Source de votre dépôt. Vous devriez voir à la fois la branche (principale) et le
dans la liste déroulante.
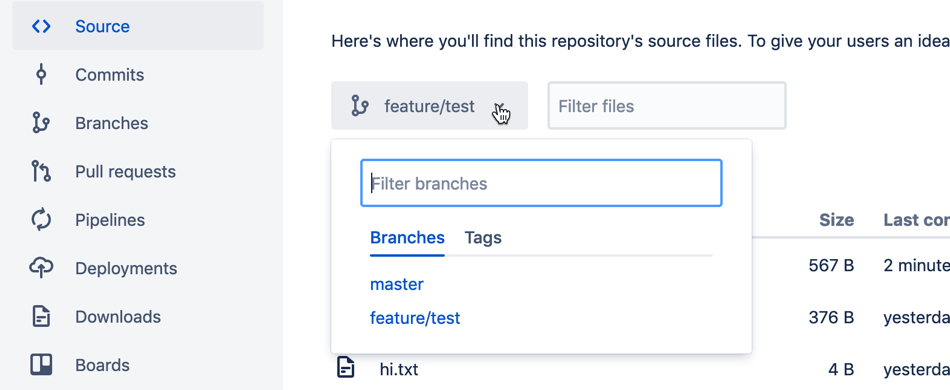
Depuis l'interface de ligne de commande, dans votre répertoire de dépôts local
- Créez une branche à l'aide de la commande Git prévue à cet effet.
git branch - Répertoriez les branches de ce dépôt. Vous verrez la branche principale par défaut et celle que vous venez de créer.
git branch -
Faites un check-out de la branche.
git checkout. -
Faites un push de la nouvelle branche vers Bitbucket.
git push --set-upstream origin
Accédons maintenant à Bitbucket pour voir notre branche.
-
Accédez à votre dépôt.
-
Cliquez sur Branches.
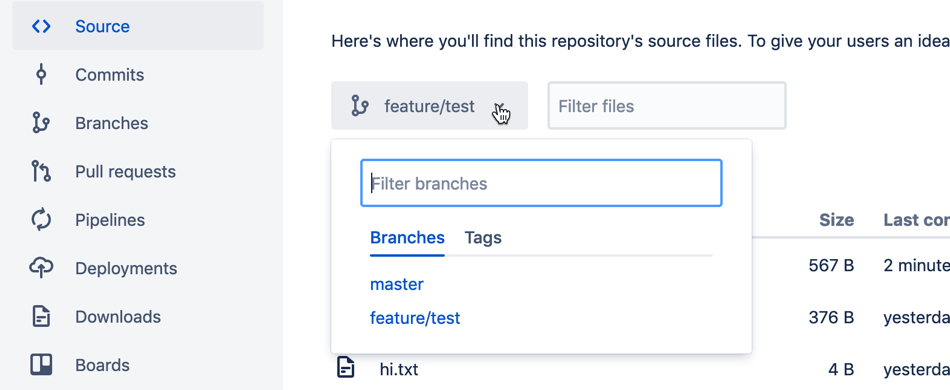
Pour cela, vous devez avoir accès à Jira Software Cloud et l'avoir intégré à Bitbucket. Vous aurez besoin des autorisations administrateur pour ce faire, mais si vous voulez juste vous entraîner avec l'intégration pour voir comment elle fonctionne, vous pouvez toujours vous inscrire afin de bénéficier d'un essai gratuit de Jira Software Cloud.
Pour obtenir des instructions sur l'intégration des deux produits une fois votre site Jira mis en place, lisez notre page Connecter Bitbucket Cloud à Jira Software Cloud (en anglais).
Étape 4 : Révisez les changements de code grâce à une pull request
Une fois vos changements apportés au code pushés dans Bitbucket, le moment est venu de les faire réviser par un collègue. Les pull requests constituent une méthode simple et efficace pour faire réviser votre code et collaborer dans un environnement partagé avec votre équipe.
Création d'une pull request
- Depuis le dépôt ouvert, cliquez sur + dans la barre latérale globale et sélectionnez Create a pull request (Créer une pull request) sous Get to work (Se mettre au travail).
- Complétez le reste du formulaire de pull request :
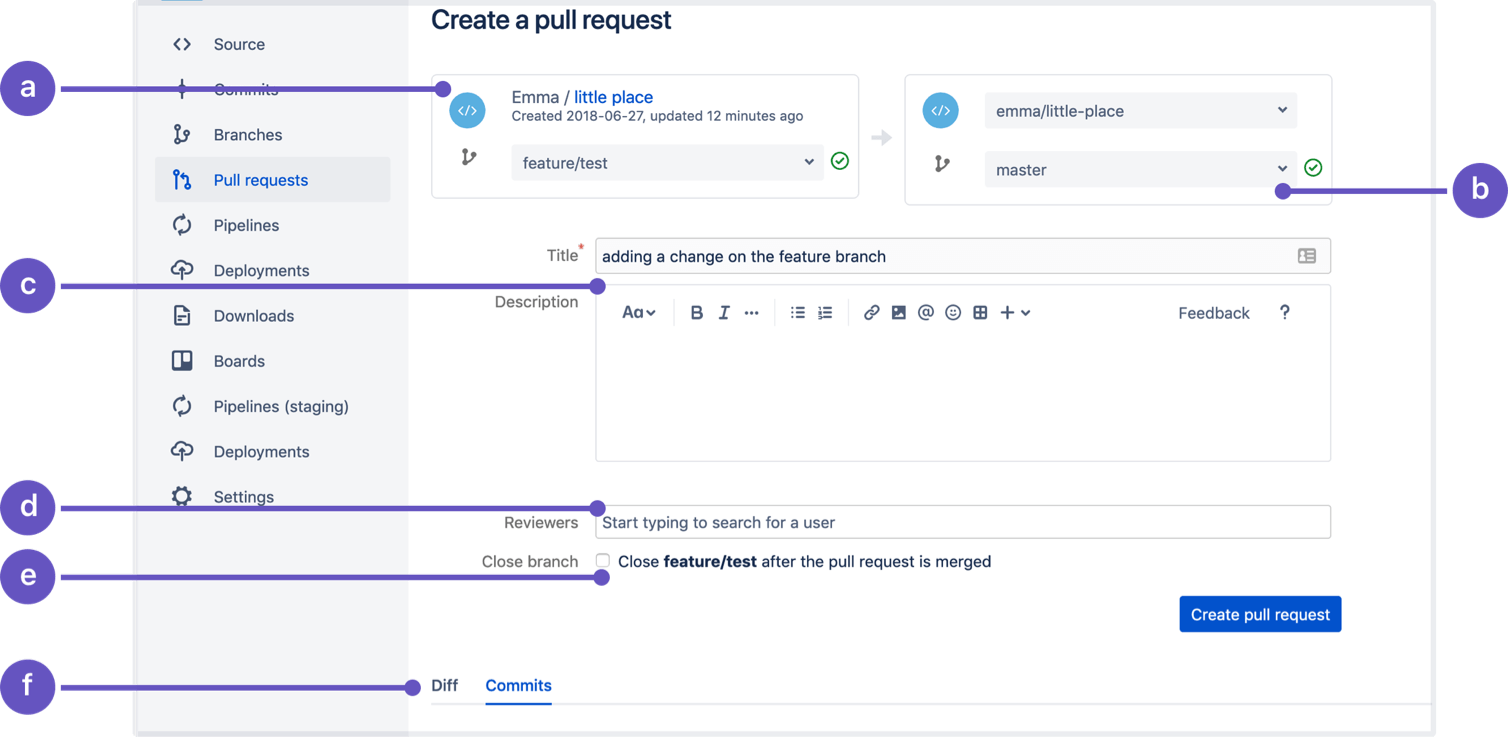
- Source : le dépôt et la branche dans lesquels vous avez apporté des changements de code à merger.
- Cible : le dépôt et la branche dans lesquels vous souhaitez merger vos changements.
- Titre et Description : vous verrez ces deux informations dans les notifications par e-mail. Le titre apparaît dans la liste des pull requests.
- Reviewers (Réviseurs) : choisissez les réviseurs qui vont donner leur feedback et doivent approuver les changements.
- Close branch (Fermer la branche) : sélectionnez cette option si vous souhaitez fermer automatiquement la branche une fois la pull request mergée.
- Diff et Commits : consultez ces onglets pour voir les changements apportés (Diff) ou les commits inclus.
- Cliquez sur Create pull request (Créer une pull request).
Vous pouvez voir cette pull request dans la liste Pull requests dans la navigation latérale de votre dépôt.
Réviser une pull request
En tant que réviseur, vous recevrez une notification indiquant que vous avez une pull request à réviser. Vous pouvez également retrouver les pull requests ouvertes dans l'onglet Pull requests de votre tableau de bord. Il existe de nombreuses façons de réviser le code pour en garantir la qualité, mais la manière dont votre équipe les applique dépend entièrement de vous. Voici quelques moyens de communiquer efficacement avec vos collègues pour vous assurer que chacun comprend les changements et les approuve avant leur merge.
Afficher la diff(érence)
Lorsque vous affichez une pull request, vous verrez les différences (changements) dans tous les fichiers modifiés dans la pull request. Les lignes en vert ont été ajoutées. Celles en rouge ont été supprimées. Vous pouvez aussi cliquer sur l'onglet Commits en haut d'une pull request pour voir les commits inclus, ce qui est utile pour passer en revue de grandes pull requests.
Donner du feedback et poser des questions en commentaires
Dans Bitbucket, vous pouvez laisser des commentaires sur une pull request entière, un fichier spécifique ou un emplacement spécifique d'un fichier. C'est pratique lorsque vous voulez donner un contexte ou une spécificité à votre feedback. Les commentaires peuvent comporter des images, des liens, du texte riche et une URL unique, ce qui vous permet de partager rapidement des commentaires spécifiques.
Approuver ou refuser une pull request
Une fois que vous avez révisé les changements de code, vous devez maintenant indiquer à l'auteur de la pull request si cette dernière est prête à être mergée. En cliquant sur le bouton Approve (Approuver), vous envoyez une notification à l'auteur de la pull request et lui indiquez que vous pensez que les changements peuvent être mergés en toute sécurité. L'inverse est vrai si vous refusez une pull request. Une fois refusée, elle ne peut plus être rouverte. Pour merger la branche, vous devrez ouvrir une autre pull request.
Remarque : refuser une pull request n'est pas bien vu par l'auteur, et devrait probablement être réservé aux changements qui sont très éloignés de l'objectif ou aux tâches qui ne sont plus nécessaires. N'oubliez pas d'être aimable en révisant le travail des autres et cherchez toujours à comprendre avant de chercher à être compris.
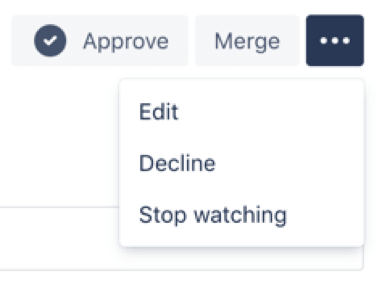
Merger une pull request
Une fois votre code révisé et approuvé dans une pull request, cliquez sur le bouton Merge (Merger) pour merger votre branche à la branche principale. Les changements de code introduits dans la branche source sont maintenant entièrement intégrés dans la branche cible.