利用 Bitbucket 改良代码:4 个起始步骤
现在,向您的存储桶中存入一些内容。
第 1 步:将您的代码放入 Bitbucket
存储库(商业上又称“代码存储库”)是 Bitbucket 中存储代码的位置。根据您的需求,可通过以下几种方法使用存储库:
新建空存储库
- 单击左侧全局边栏中的 +,然后在 Create new(新建)项下选择 Repository(存储库)。
- 命名存储库。这一步很重要!存储库的名称将显示在其 URL 中。
- 将 Include a README?(是否添加自述文件?)选项设为 Yes(是),并提供模板。
- 其余设置可保持默认值,然后单击 Create(创建)。
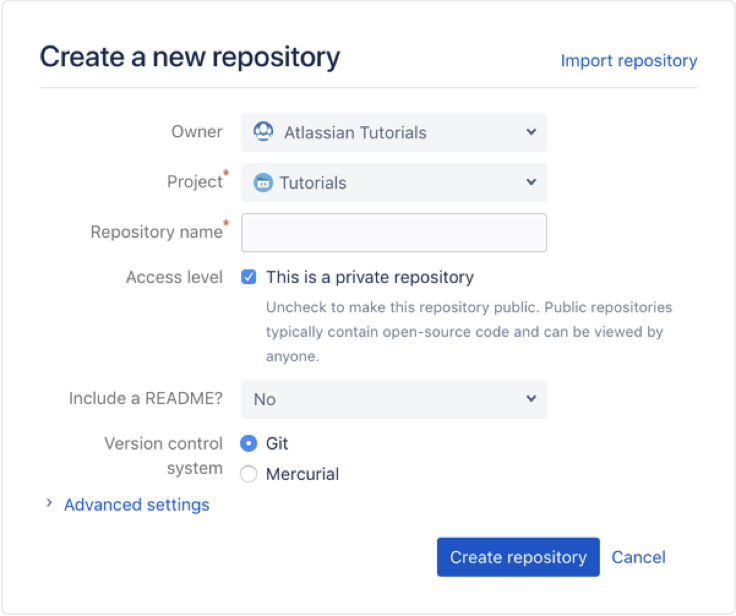
通过其他 Git 提供商导入存储库
- 单击左侧全局边栏中的 +,然后在 Import(导入)项下选择 Repository(存储库)。
-
提供可访问存储库的 URL。
-
如果您的存储库需要授权,则请勾选 Requires Authorization(需要授权)并提供访问凭据。
-
命名存储库。这一步很重要!存储库的名称将显示在其 URL 中。
-
其余设置可保持默认值,然后单击 Import repository(导入存储库)。
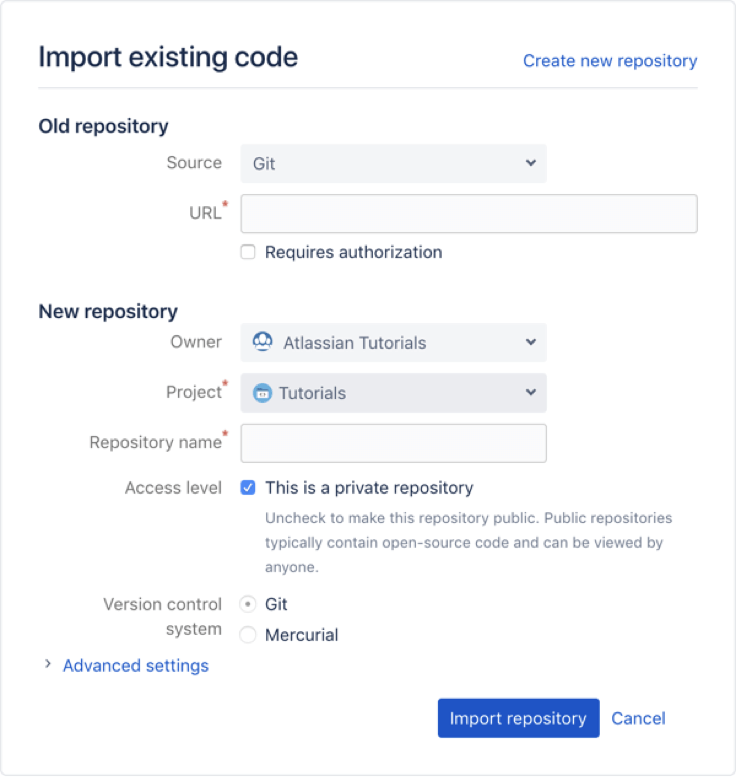
第 2 步:本地设置,全球协作
克隆 Bitbucket 存储库
- 单击左侧全局边栏中的 +,然后在 Get to work(开始工作)项下选择 Clone this repository(克隆此存储库)。
- 选择右上方菜单中的 HTTPS(除非已设置 SSH 密钥)。
- 复制克隆命令。
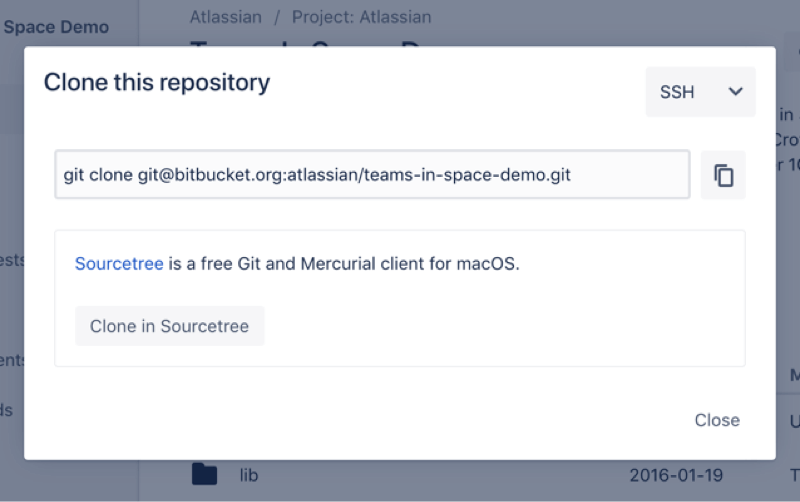
在 CLI 中
- 切换至您要克隆存储库的目录。
cd
- 粘贴从 Bitbucket 复制的命令,类似于:
git clone https://username@bitbucket.org/teamsinspace/documentation-test.git
此时,您的本地驱动器上会出现一个与您所克隆的存储库同名的子目录。如果您克隆的是一个空存储库,则该本地驱动器中的对应子目录也为空。
在线更改 Bitbucket 中的文件
稍等,我在 Bitbucket 中还没有文件……
您是否跳过了将 README(自述)文件添加至 Bitbucket 存储库的可选步骤?没关系!如果存储库仍然为空,请转到存储库,单击 Create a README(创建自述文件)以立即创建一个自述文件。随后存储库便已包含内容,从而可进行克隆操作。
从 Bitbucket 拉取更新
在 CLI 中
- 切换至您要克隆存储库的目录。
cd
- 粘贴从 Bitbucket 复制的命令,类似于:
git clone
此时,对这些文件所做的全部更改便已下载到本地系统。
第 3 步:使用 Bitbucket 进行基本分支
分支功能支持各团队成员同时处理不同事务,而不影响原始代码库或彼此的工作。准备好合并所做更改后,您需要将分支推送到 Bitbucket 以便在拉取请求中审查。
创建分支的方法众多,请选择最符合您团队需求的方法。
创建分支
- 在存储库中,单击全局边栏中的 +,然后在 Get to work(开始工作)项下选择 Create a branch(创建分支)。
- 如果您使用的是 Branching model(分支模型),则在弹出窗口中选择 Type(类型),输入 Banch name(分支名称),然后单击 Create(创建)。
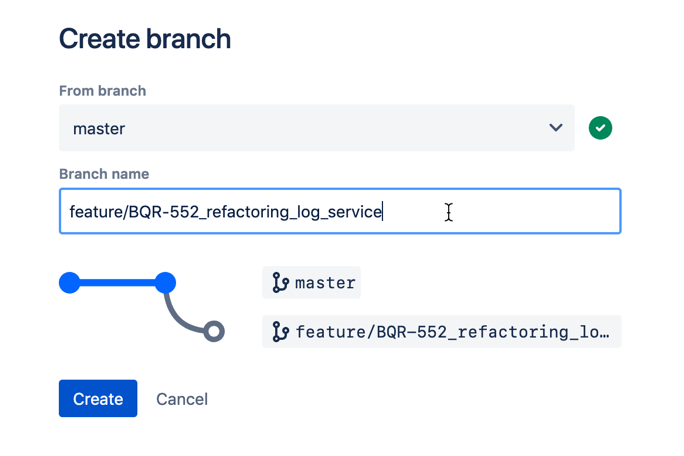
在 CLI 中
- 创建完成后,从本地系统获取内容并签出分支。Bitbucket 将自动向您显示所需命令,类似于:
git fetch && git checkout <分支名称> - 在本地进行更改,然后添加、提交和推送所做更改至分支:
git add.git commit -m "adding a change from the feature branch"git push origin <分支名称> - 单击存储库的 Source(来源)页面。您应该会在下拉列表中看到 main(主)分支和 <分支名称> 分支
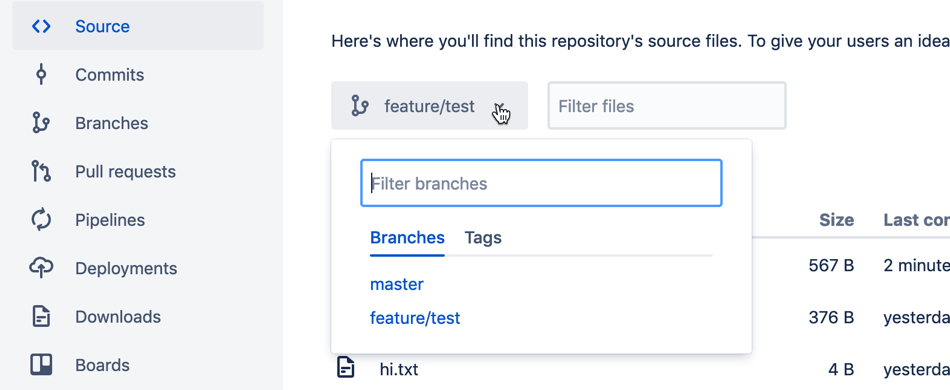
在本地存储库目录内的 CLI 中
- 使用 Git 分支命令创建分支。
git branch <分支名称> - 列出此存储库的分支。您会看到默认 main(主)分支和您创建的新分支。
git branch -
签出分支。
git checkout <分支名称> -
将新分支推送至 Bitbucket。
git push --set-upstream origin <分支名称>
现在,转到 Bitbucket 以查看分支。
-
转到您的存储库。
-
单击 Branches(分支)。
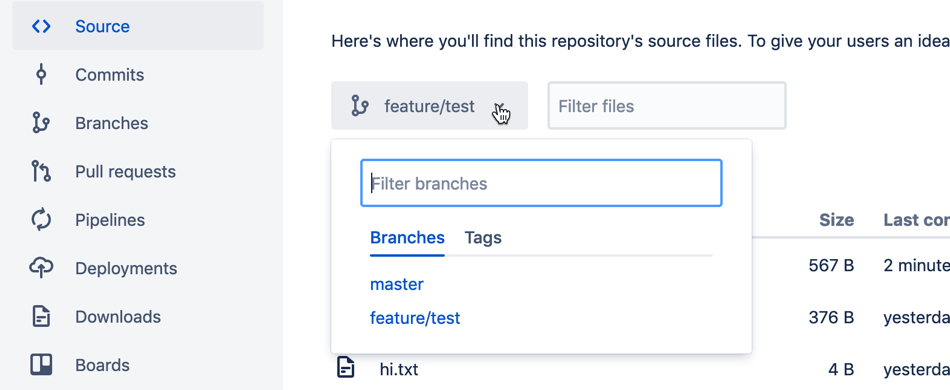
此操作要求您拥有 Jira Software Cloud 的访问权限,并且已将其集成至 Bitbucket。您需要管理员权限才能执行此操作,但如果您只想试用一下该集成以了解其工作原理,则可随时注册免费试用 Jira Software Cloud。
请阅读将 Bitbucket Cloud 连接至 Jira Software Cloud,了解在设置 Jira 站点后如何集成这两个产品的相关说明。
第 4 步:通过拉取请求审查代码更改
将代码更改推送至 Bitbucket 后,便可由同事审查这些更改。拉取请求简单有效,非常适用于审查代码以及共享环境中的团队协作。
创建拉取请求
- 在打开的存储库中,单击全局侧边栏中的 +,然后在“开始工作”下选择“创建拉取请求”。
- 填写拉取请求表中的其余内容:
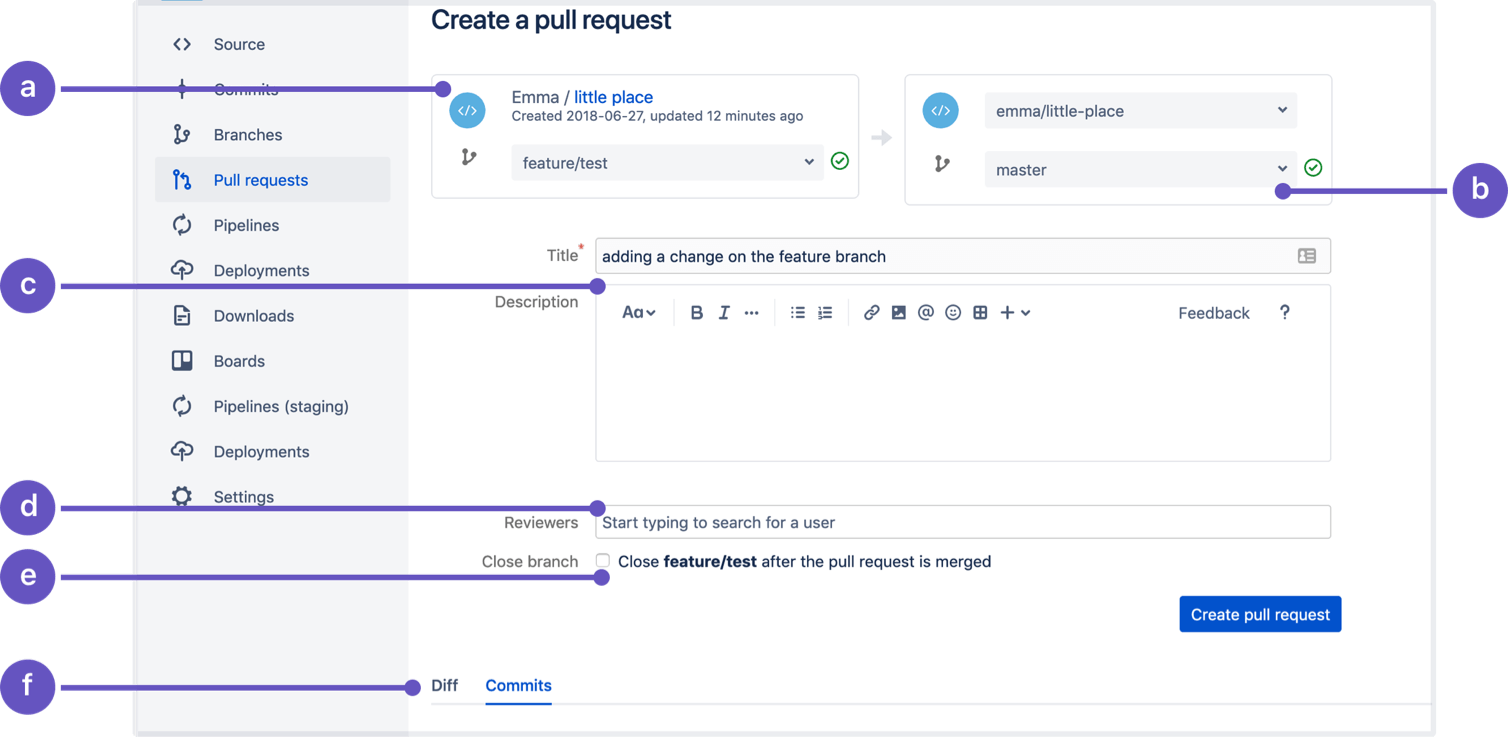
- 来源:要合并的代码更改所在的存储库和分支。
- 目的地:要接收所做更改的存储库和分支。
- 标题和描述:这两项内容会显示在电子邮件通知中,标题还会显示在拉取请求列表中。
- 审查人:选择将给出有效反馈并批准更改的审查人。
- 关闭分支:如果要在合并拉取请求后自动关闭分支,则选择此项。
- 差异和提交:查看这些选项卡以查看所做更改(差异)或所包含的提交。
- 单击 Create Pull Request(创建拉取请求)。
随后,此拉取请求便会显示在存储库侧面导航栏中的 Pull requests lists(拉取请求列表)中。
审查拉取请求
作为审查人,您会收到一条通知,告知您有拉取请求待审查。此外,您还可从仪表板的拉取请求选项卡中找到打开的拉取请求。审查代码以保证质量的方法众多,您的团队具体要怎么做完全由您决定。下面提供几种与同事进行有效沟通,以确保所有人都能理解所做更改并批准合并的方法。
查看差异
您在查看拉取请求时,会看到拉取请求中所有文件的差异(变化)。标有绿色阴影线的内容为新增内容,标有红色阴影线的内容则为已删除内容。您还可单击拉取请求顶部的“提交”选项卡,查看具体包含哪些提交,这对审查大型拉取请求很有帮助。
在评论中留下反馈和问题
Bitbucket 支持您就整个拉取请求、特定文件或文件特定位置给出评论。此功能便于您在提出反馈时,说明背景信息或具体情况。评论可包含图片、链接、多格式文本和唯一 URL,以便快速分享特定评论。
批准或拒绝拉取请求
审查完代码更改后,您需要告知拉取请求的作者是否可以合并其拉取请求。单击 Approve(批准)按钮向拉取请求的作者发送通知,并表明您认为所做更改可以安全合并。如果您拒绝拉取请求,则情况相反。被拒绝的拉取请求将无法再打开。要合并对应分支,您必须新建一个拉取请求。
请注意,拒绝拉取请求会让作者感觉受挫,因此可能仅适用于偏离目标的更改,或不再需要的工作。记住在审查他人的工作时要心存善意,要在寻求对方的理解之前先去理解对方。
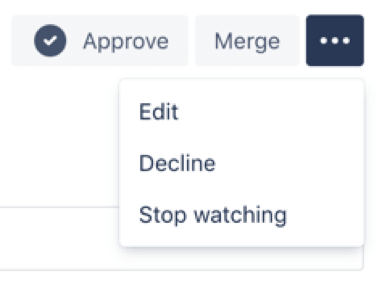
合并拉取请求
您的代码在拉取请求中完成审查并获得批准后,您可单击“合并”按钮将您的分支合并到主分支。此时,来自源分支的代码更改便会完整合并到目标分支中。