Usar el chat en Jira Service Management
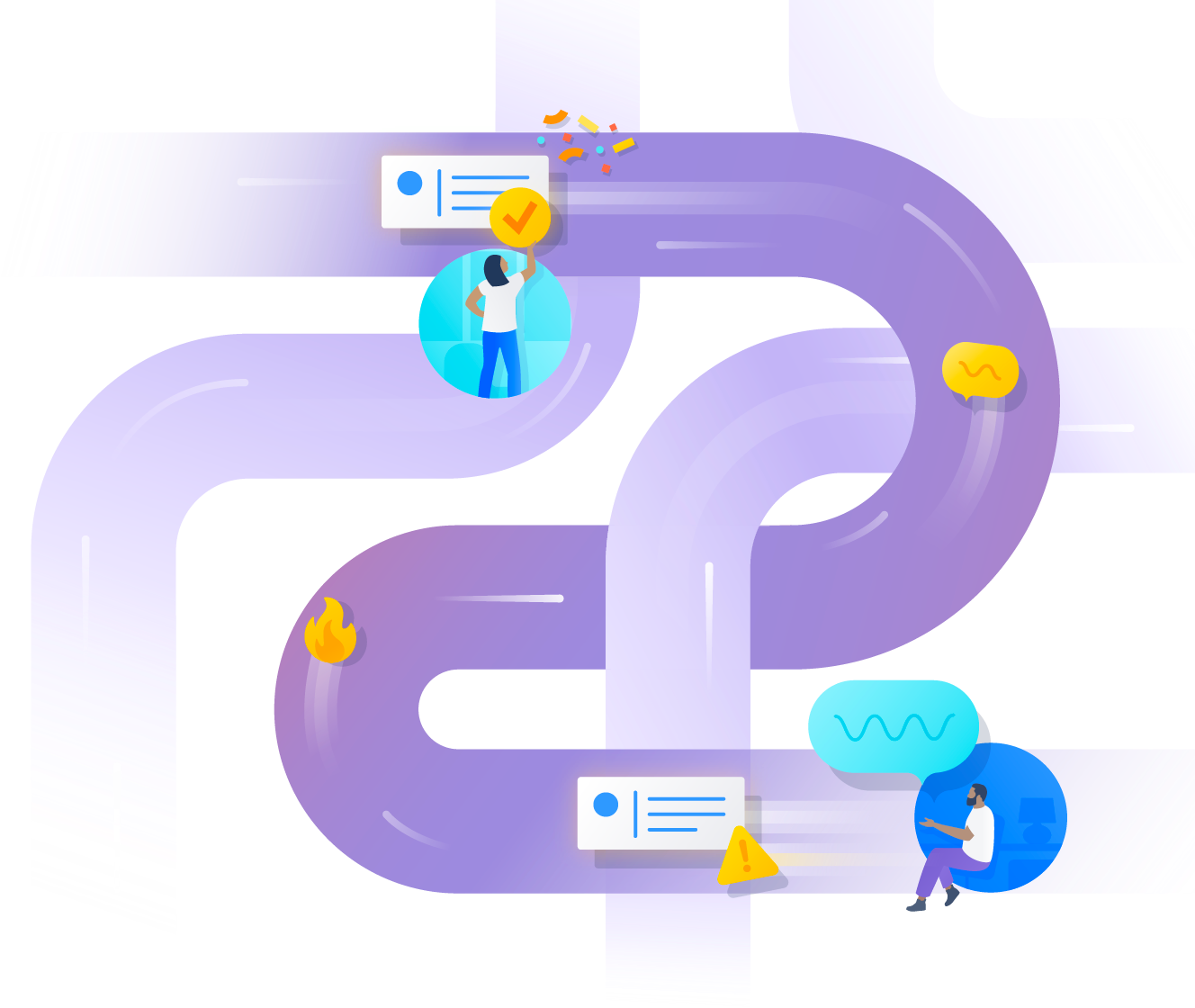
Presentación
Tanto si trabajas en una oficina, de forma remota o una combinación de ambas, es difícil sacar adelante el trabajo sin herramientas de chat como Slack, Microsoft Teams o Zoom. Estas herramientas no son solo para conversar, sino el lugar donde los compañeros de trabajo se ponen en contacto, reciben y dan ayuda, se vuelcan en las incidencias y las resuelven. Al conectar estas herramientas a Jira Service Management, la comunicación se vuelve más fluida y tu equipo puede supervisar el progreso de las resoluciones, trabajar en los incidentes y poner al día a las partes interesadas, todo ello dentro de sus conversaciones.
Equipos de todo tipo, como los de TI, desarrollo, operaciones, marketing o jurídicos, han descubierto que integrar sus herramientas de chat con Jira Service Management ayuda a reducir los cambios de contexto y la cantidad de informes necesarios. Al conectar tus proyectos de asistencia con Slack, Teams o Zoom, tu equipo será más productivo y resolverá las incidencias e interrupciones del servicio más rápido para tus clientes.
Sigue leyendo para descubrir cómo conectar tu proyecto de asistencia a tu herramienta de chat y cómo registrar, gestionar y resolver incidencias e incidentes directamente en tus conversaciones.
Atlassian Assist, la extensión de chat de gestión de solicitudes conversacional de Jira Service Management, proporciona respuestas en tiempo real a las preguntas y solicitudes entrantes de tu herramienta de chat y facilita una sincronización bidireccional automática con Jira Service Management.
Usa el chat y Atlassian Assist para crear y gestionar solicitudes directamente desde Slack o Microsoft Teams.
- Ayuda y obtén ayuda donde ya estés
- Solicitudes de trabajo de principio a fin, todas en la misma conversación
- Reconoce automáticamente las solicitudes y responde con el agente virtual, una función premium (solo en Slack)
Obtén la aplicación de gestión de solicitudes de Jira Service Management en Slack o Microsoft Teams.
Con ChatOps, la función de chat de gestión de alertas e incidentes de Jira Service Management, los equipos de respuesta pueden mantenerse informados de las alertas, agrupar rápidamente los incidentes y colaborar en ellos, hacer un seguimiento de la información importante y tomar medidas directamente desde las aplicaciones de chat.
Para una gestión integral de alertas e incidentes en Slack y Microsoft Teams.
- Recibe notificaciones de alertas e incidentes
- Crea canales y reuniones para resolver los incidentes de forma colaborativa
- Responde a las alertas e incidentes con los botones y comandos de los canales
Consigue las aplicaciones de gestión de incidentes de Jira Service Management en Slack, Microsoft Teams o Zoom.
Consulta nuestras integraciones de Jira Service Management, Microsoft Teams y Slack
La integración de las herramientas de chat con Jira Service Management ofrece varias ventajas, ya que mejora la productividad del equipo, la comunicación y la gestión de incidentes. Mejora la eficiencia y la eficacia de tu equipo en la colaboración, la gestión de incidentes y el servicio de atención al cliente.
El "abc" de los tickets conversacionales
¿Qué son los tickets conversacionales?
Los tickets conversacionales son un tipo de asistencia en tiempo real entre agentes de Jira Service Management y solicitantes de ayuda en plataformas de chat como Slack o Microsoft Teams. Con la sincronización bidireccional entre tu centro de asistencia y los mensajes del chat, puedes trabajar en las solicitudes de principio a fin sin tener que abandonar las conversaciones.
¿Por qué los necesitas?
En una era definida por el teletrabajo híbrido, Slack y Microsoft Teams se han convertido en formas clave de mantener a los equipos conectados y de sacar el trabajo adelante. Con tanta comunicación en estas herramientas, es natural que cuando quienes busquen ayuda tengan una pregunta, busquen formas de obtener su respuesta sin abandonar las conversaciones de chat. Sin los tickets conversacionales, los equipos de asistencia se enfrentan al desafío de rastrear cientos de solicitudes repartidas por los mensajes directos y los canales, y tener que volver a canalizarlas en su proceso. Los frecuentes cambios de contexto y los pasos manuales añadidos pueden afectar a la productividad, los tiempos de resolución y mucho más.
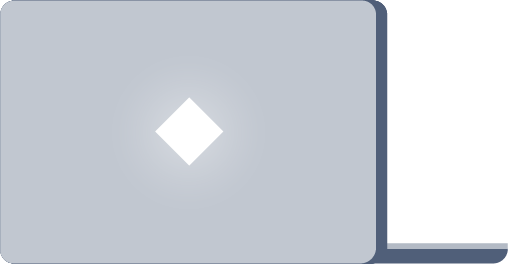
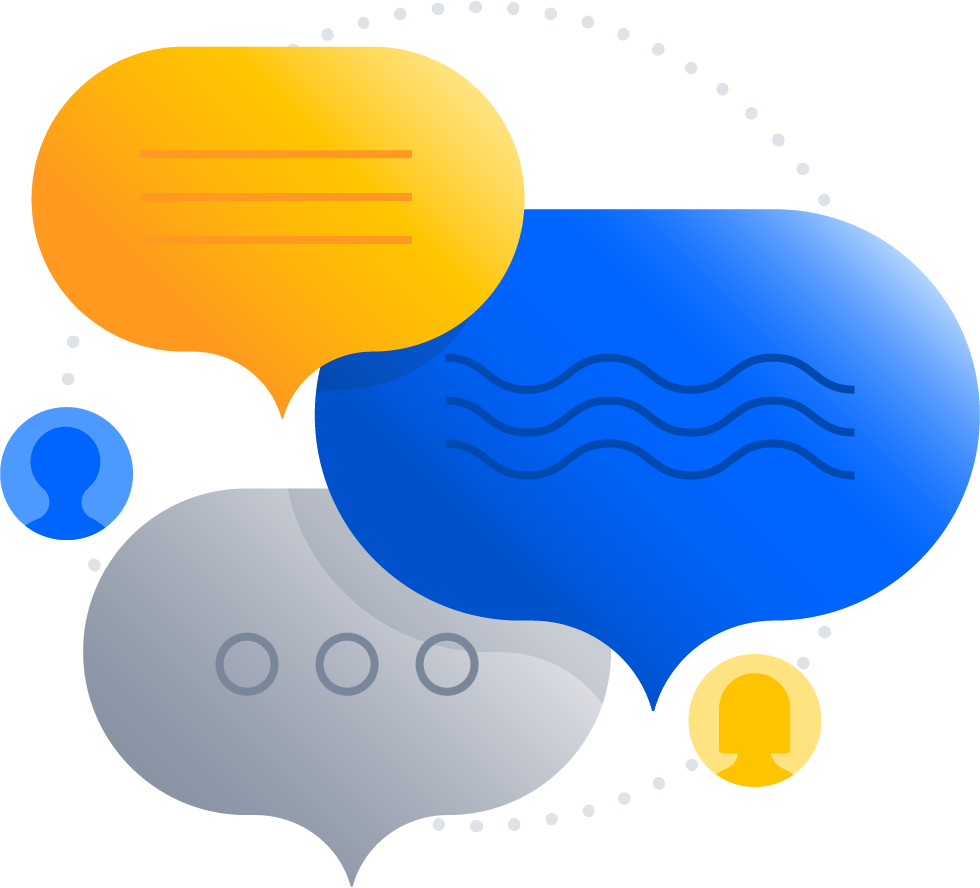
¿Cómo puedes usarlos?
Los tickets conversacionales permiten a los agentes reunirse con quienes soliciten ayuda dondequiera que trabajen, sin interrumpir sus propias formas de trabajar. Si alguna vez te has encontrado redirigiendo a personas al portal de tu centro de asistencia en un canal de Slack o transcribiendo los mensajes directos (DM) de Microsoft Teams en un resumen de incidencias en nombre de un empleado, podrías haberte beneficiado de la fluidez de los tickets conversacionales. Además de adaptarse a los flujos de trabajo clásicos de los centros de asistencia de TI, el chat también ayuda a una variedad de equipos empresariales como, por ejemplo: los equipos de RR. HH. pueden responder preguntas sobre incorporación y beneficios; los equipos de operaciones de ventas pueden gestionar sus actualizaciones de la mesa de negociaciones y de CRM; los equipos jurídicos pueden registrar las solicitudes de revisión de contratos y mucho más.
¿Por qué te van a encantar?
Son rápidos, humanos y fáciles. No solo hacen que conseguir asistencia parezca menos complicado para los que buscan ayuda, sino que hacen que el trabajo sea rastreable y visible para los agentes que reciben solicitudes en varios DM, correos electrónicos, canales y portales. Con la capacidad de captar y procesar solicitudes desde tu herramienta de chat, puedes aumentar la productividad del equipo, hacer que el trabajo sea visible y mejorar la satisfacción del cliente.
Por último, la pregunta más importante...
¿Cómo puedes probarlos en Jira Service Management?
En Jira Service Management, ofrecemos una función de chat que te permite conectar nuestro bot de ayuda conversacional, Atlassian Assist, a tu proyecto de asistencia. La sincronización bidireccional entre tus conversaciones y tu centro de asistencia permite una experiencia de servicio perfecta independientemente de cómo o dónde prefiráis trabajar tú y tus clientes. Esta función de chat se puede configurar y gestionar a través de los canales o la configuración del proyecto, y ponerla en marcha solo lleva unos minutos.
Primeros pasos con el chat
La función de chat de Jira Service Management se creó para ofrecer sencillez y flexibilidad, con un proceso de incorporación ligero. Antes de empezar, hay tres elementos clave fundamentales para tus flujos de trabajo de tickets conversacionales:
- Equipo/canal de agentes
- Canal de solicitud
- Atlassian Assist
Equipo/canal de agentes
Un canal o equipo privado dentro de tu espacio de trabajo de Slack o Microsoft Teams, respectivamente, donde los agentes puedan asignar, editar y responder a las solicitudes. Puedes trabajar con toda tu cola directamente desde aquí sin tener que salir de la herramienta de chat.
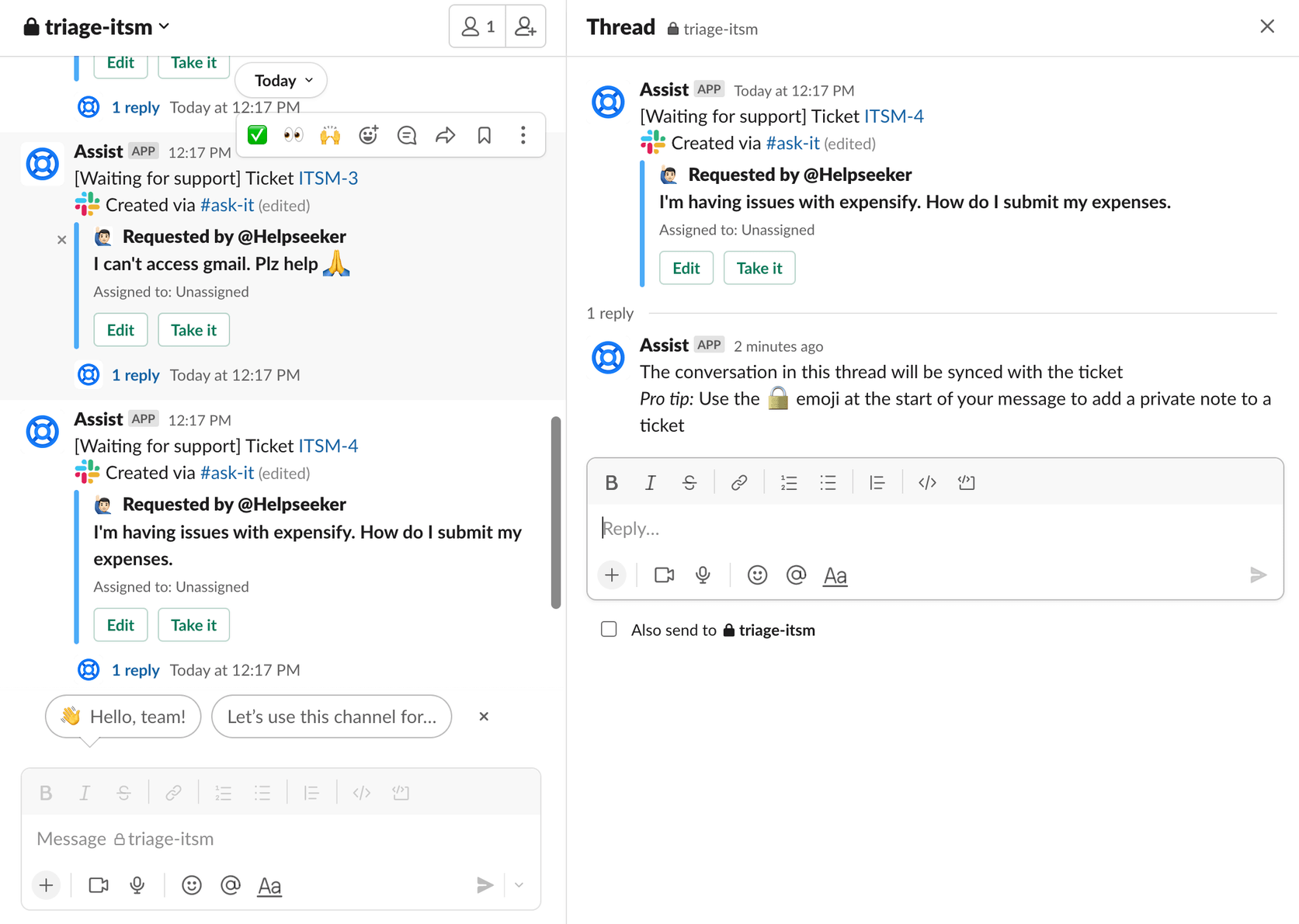
Canal de solicitud
Un canal de Slack o Microsoft Teams donde quienes busquen ayuda puedan hacer solicitudes. Cuando alguien publica un mensaje en un canal de solicitudes, puedes utilizar emoticonos o acciones de mensaje para convertirlo en un ticket. Reacciona con un emoticono de ticket o selecciona Más acciones para crear una incidencia rápidamente. De esta forma, la solicitud aparecerá en el canal de agentes de la cola del proyecto de asistencia asociado.
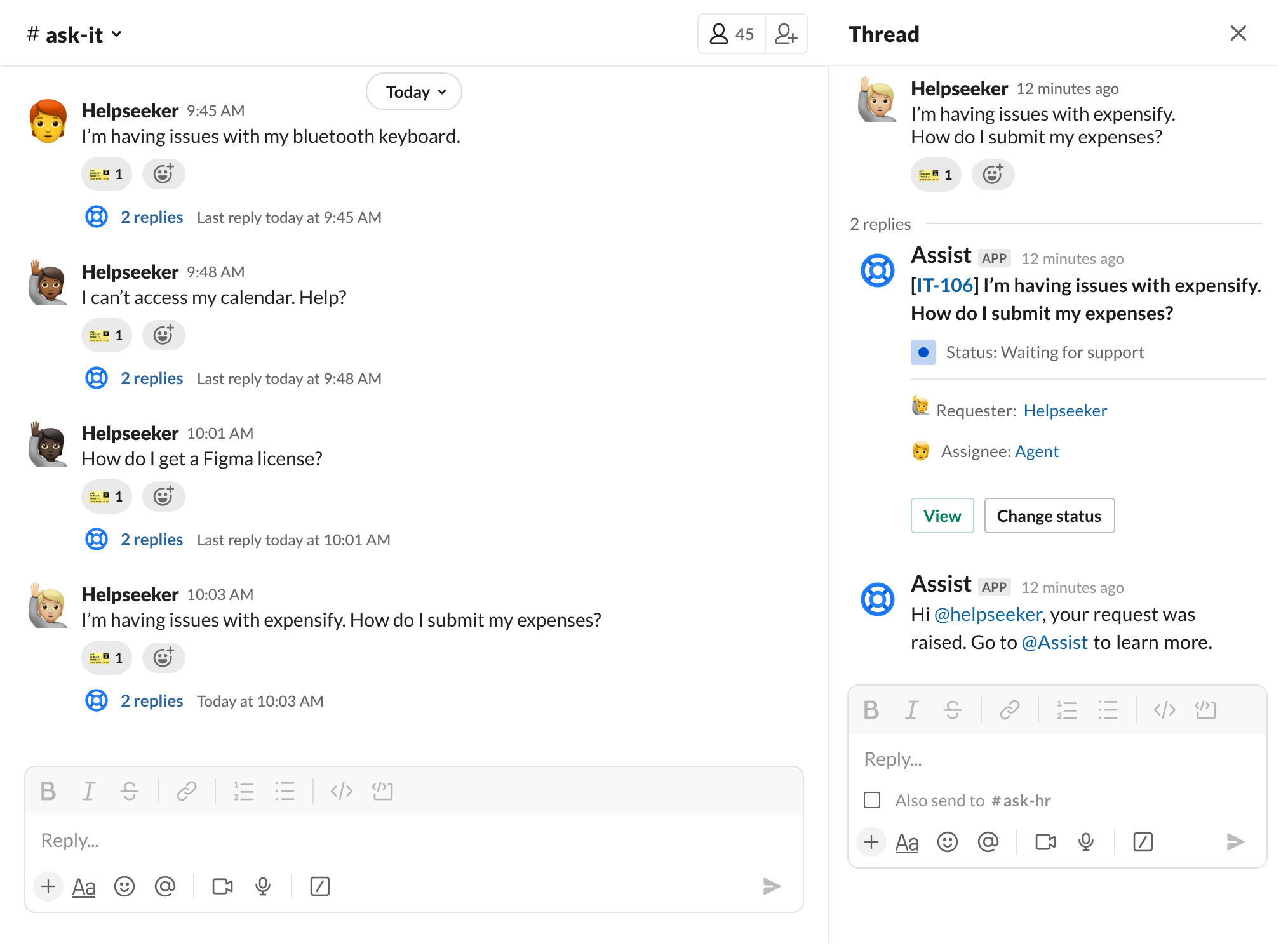
Atlassian Assist
Assist es el nombre de la aplicación de Slack y Microsoft Teams que potencia nuestras funciones conversacionales de asistencia. El bot de Assist no solo te permite conectar proyectos de asistencia con tu herramienta de chat, sino que también permite realizar una variedad de acciones directamente en Slack y Teams para gestionar las incidencias hasta su resolución.
Guía de inicio rápido
Para empezar, los administradores de proyectos de Jira Service Management pueden seleccionar Canales en el menú de navegación de la izquierda y, a continuación, Chat > Configurar. (Nota: También puedes acceder a la función de chat desde la configuración de tu proyecto).
Deberás seguir los tres pasos rápidos que se indican a continuación para la herramienta correspondiente. Ten en cuenta que el orden de las operaciones es ligeramente diferente según la herramienta que estés usando.
Si estás usando Slack...
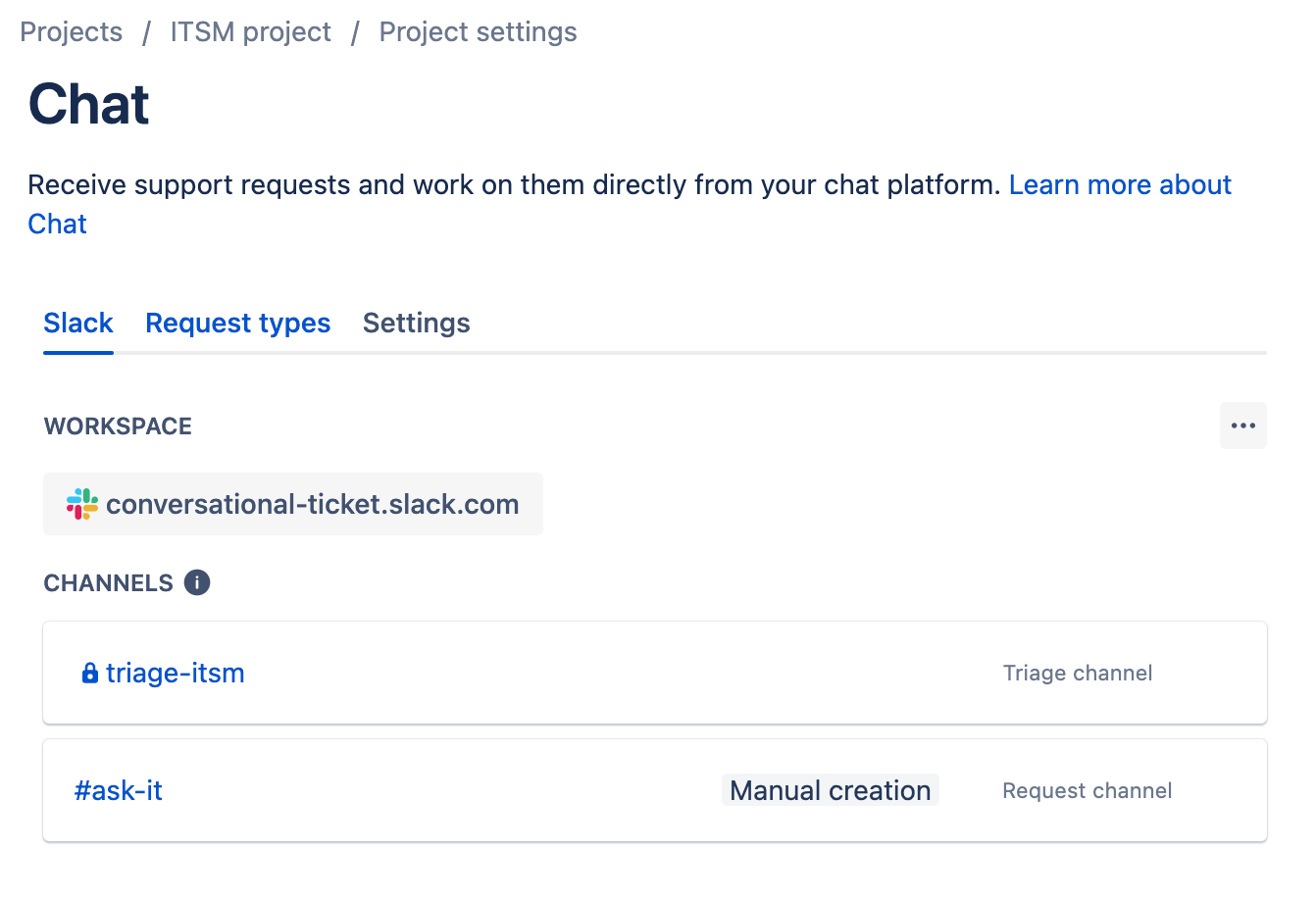
Para configurar el chat en tu proyecto de asistencia:
1. En la barra lateral de tu proyecto de asistencia, selecciona Canales, Chat y, a continuación, Configurar.
2. Selecciona Añadir a Slack.
3. Selecciona el espacio de trabajo de Slack al que quieres conectar tu sitio de Jira y, a continuación, selecciona Permitir.
Consejo: Si otro proyecto de asistencia de tu sitio de Jira está conectado a Slack, no puedes seleccionar otro espacio de trabajo.
4. Selecciona los tipos de solicitudes que quieres usar en Slack y, a continuación, selecciona Añadir. Puedes añadir más después.
5. El último paso crea un canal de agentes privado para tu equipo. Assist sugiere un nombre basado en la clave del proyecto, pero puedes cambiarlo si quieres.
6. Selecciona Crear para terminar la configuración.
Si estás usando Microsoft Teams...
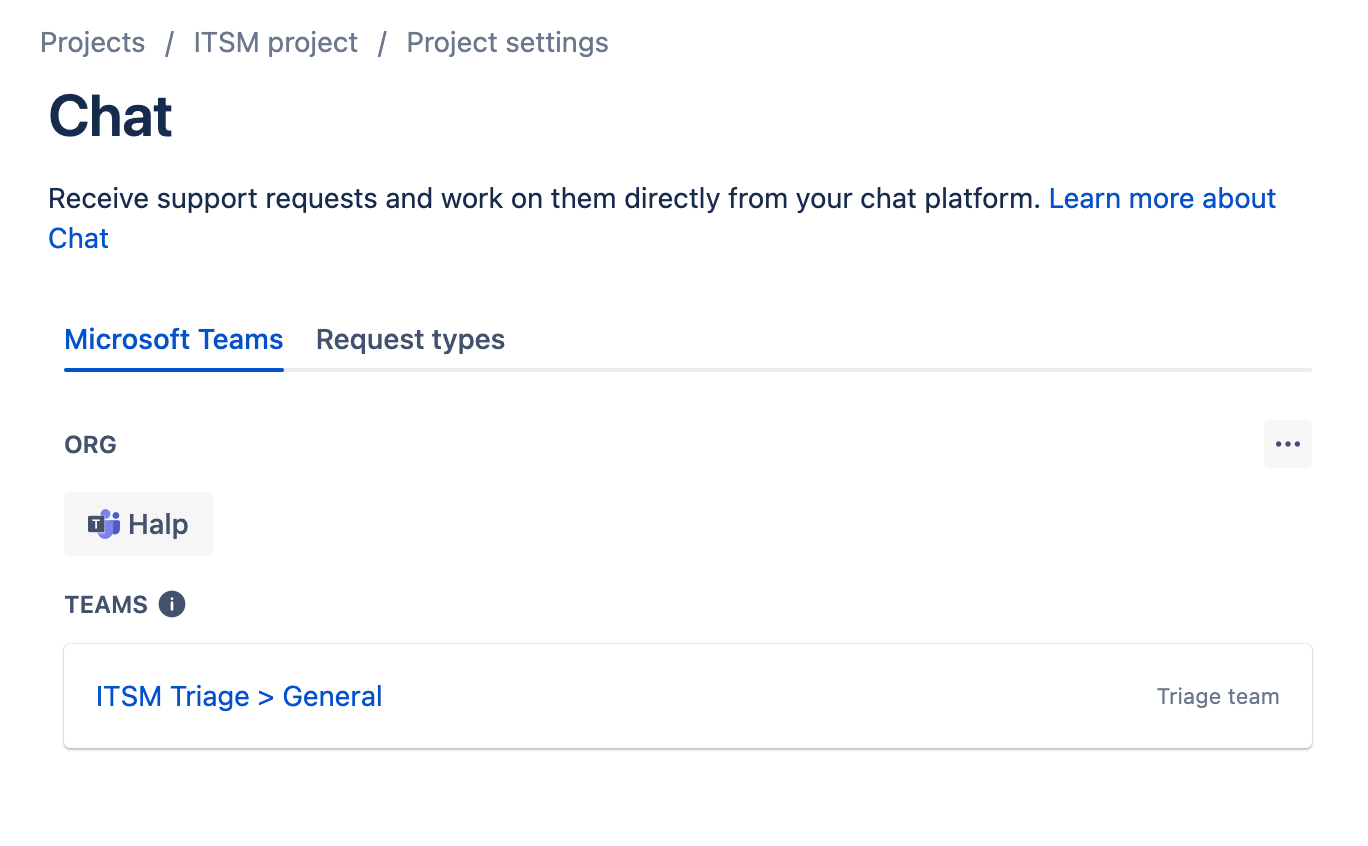
1. Configura tu equipo de agentes. Antes de instalar la aplicación Assist, ve a Microsoft Teams para crear un equipo privado determinado para tu canal de agentes e invita a tus agentes.
2. Conéctate a Teams y elige los tipos de solicitudes. Vuelve a la configuración del chat y sigue las instrucciones de instalación de Assist en la tienda de aplicaciones para conectarte a Teams y añadir el bot a tu equipo de agentes privado. Desde allí, puedes iniciar sesión mediante la configuración del chat y seleccionar los tipos de solicitud que quieres usar.
Consejo: Durante el recorrido de incorporación, puede que tengas que conceder permisos a la aplicación. Si no puedes conceder los permisos, ponte en contacto con tu administrador de Teams para obtener ayuda.
3. Configura tu canal de solicitudes. Crea un canal (o selecciona uno que ya tengas) en Teams e invita al bot de Assist.
Consejo: Para añadir el bot de Assist a un equipo, escribe "@get bots" en el canal y selecciona Assist.
Recordatorios útiles
- Un sitio de Jira solo puede conectarse a un espacio de trabajo de Slack o a una organización de Microsoft Teams.
- Algunos campos de tipos de solicitudes, como las URL y los adjuntos, no son compatibles con Slack o Teams. Estos tipos de solicitudes no se pueden usar si el campo no admitido está marcado como obligatorio.
Crear y gestionar tickets con Atlassian Assist
Página de inicio de la aplicación o pestaña de Teams
Tanto si eres usuario de Slack como de Teams, Jira Service Management ofrece una experiencia nativa dentro de la aplicación para gestionar tu centro de asistencia.
Una vez que tengas la función de chat en pleno funcionamiento, hay varias formas sencillas de capturar las incidencias e interactuar con ellas con la aplicación Assist.
Desde un canal de solicitudes
Reacciona a cualquier mensaje de un canal de solicitudes con un emoticono de ticket (Slack) o utiliza la acción de creación de tickets (Teams).
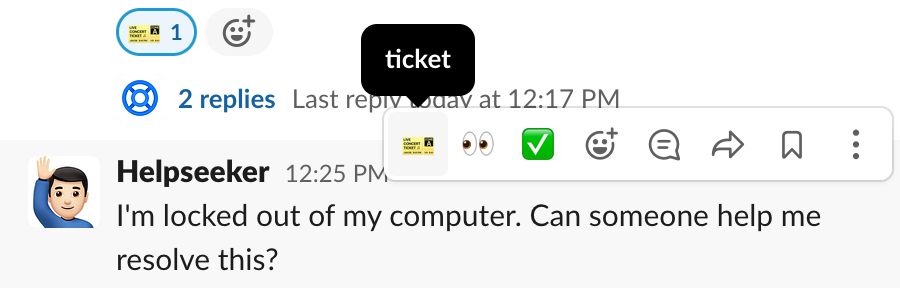
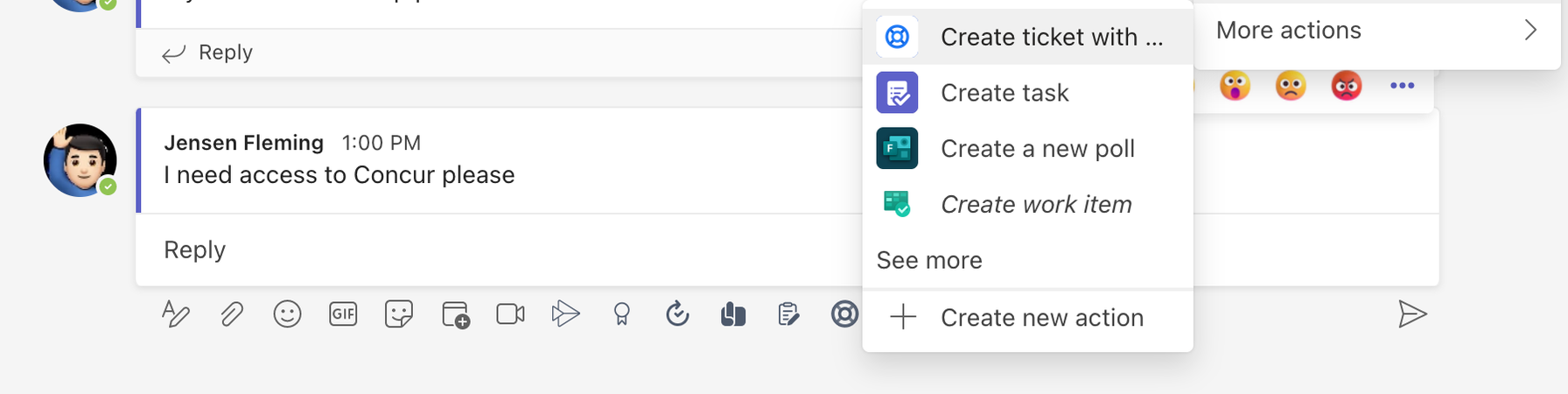
Desde un DM
Usa las acciones de mensaje para generar una solicitud con Assist. Una vez generada la solicitud, las personas que buscan ayuda pueden añadir comentarios y seguir el progreso directamente desde la pantalla de inicio de la aplicación de Assist.
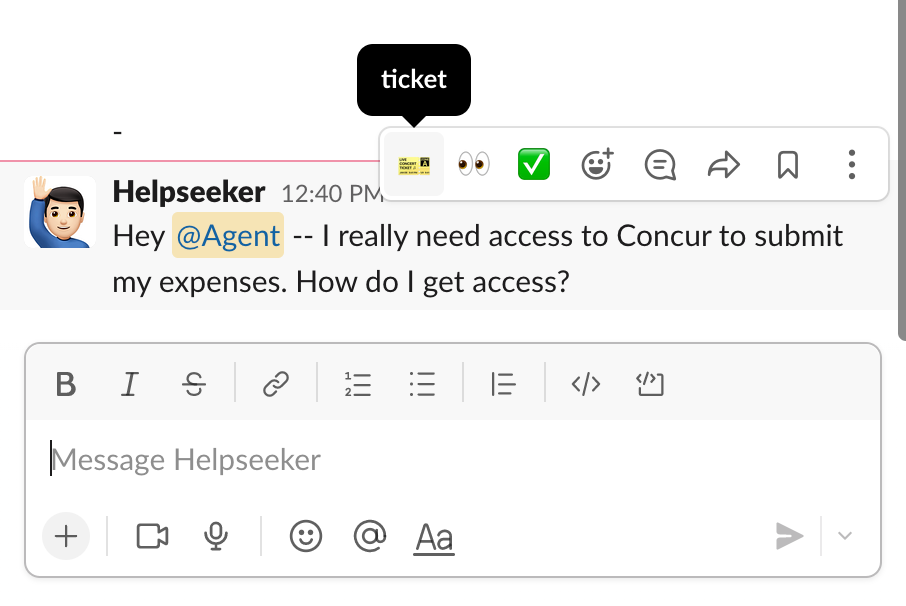
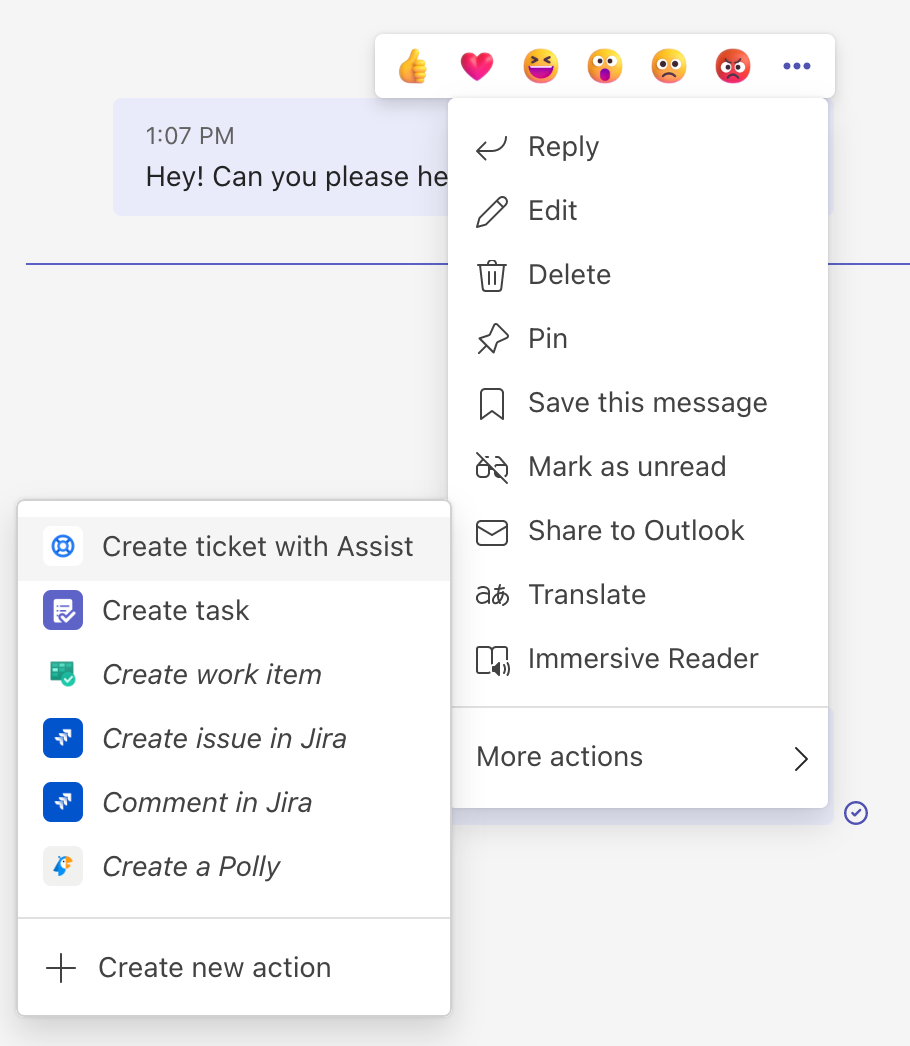
Desde la aplicación de Assist
Visita la página de inicio de la aplicación de Assist (Slack) y selecciona Abrir una solicitud o haz clic en el logotipo de salvavidas en el cuadro del editor de mensajes (Teams).
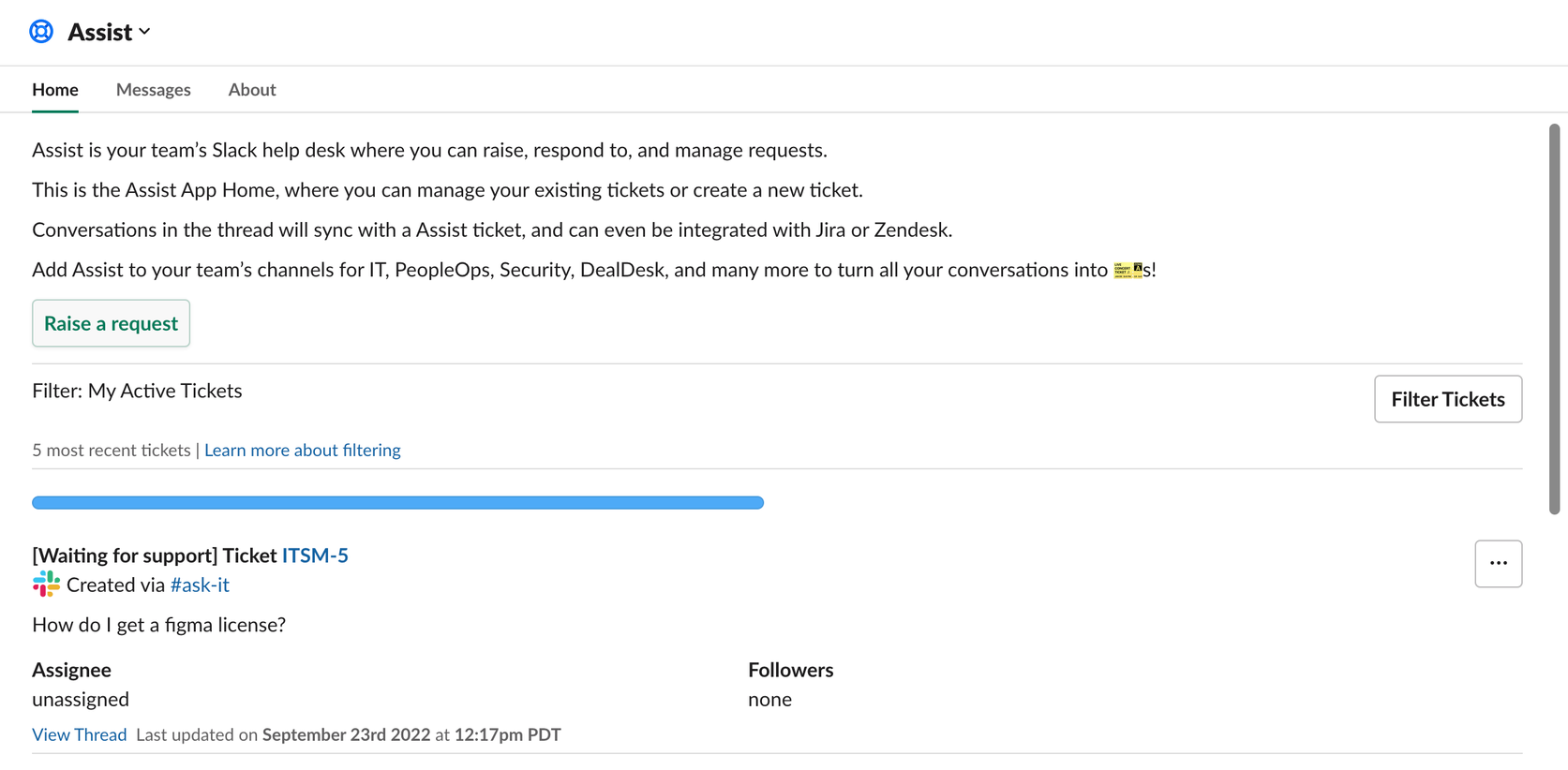
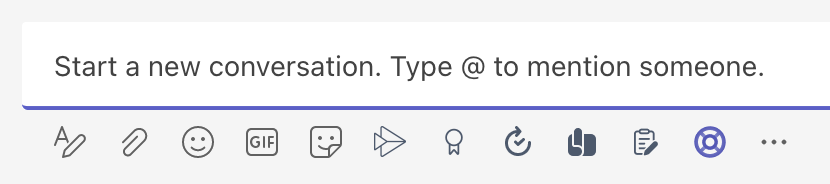
Cuando decimos que puedes solucionar las incidencias de principio a fin en Slack o Teams, lo decimos en serio. El chat te permite añadir comentarios, tomar notas internas, asignarte incidencias, estados de transición, revisar todos los detalles de las incidencias y mucho más, todo sin tener que salir de la herramienta de chat.
Personaliza la configuración del chat
Potencia tu centro de asistencia conversacional con algunas de nuestras funciones avanzadas favoritas.
Aprobaciones
Envía al aprobador un DM en Slack o Microsoft Teams a través de Assist para simplificar las aprobaciones de las incidencias de Jira Service Management. En lugar de tener que ir a Jira Service Management, los aprobadores pueden denegar o aprobar la solicitud directamente desde sus conversaciones. Cuando has aprobado o rechazado una solicitud, el mensaje muestra una notificación con fecha y hora en la que se registra tu decisión.
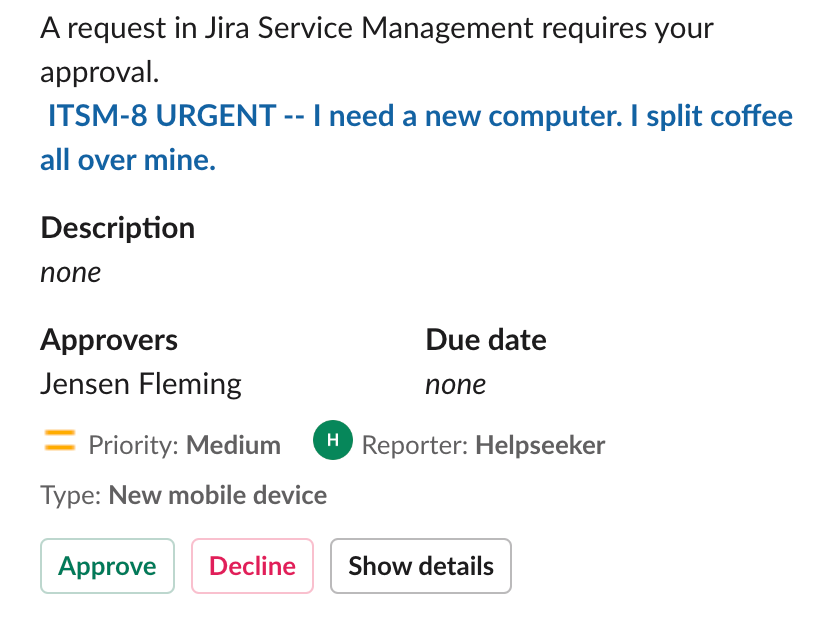
EmojiOps Solo Slack
Aprovechando los potentes accesos rápidos sin código de la automatización de Jira, el chat ofrece la posibilidad de acelerar tus flujos de trabajo con emoticonos.
Empieza de forma sencilla usando el emoticono de los ojos (👀) para asignar incidencias o la marca de verificación (✅) para cerrar una solicitud. ¡Activa todo el paquete de la automatización de Jira con un simple emoticono!
Petición de chat privado Solo Slack
Gestiona las solicitudes confidenciales teniendo en cuenta la privacidad. Ideal para equipos como los de RR. HH., finanzas y jurídicos, esta configuración envía todas las actualizaciones de las solicitudes por mensaje directo privado en lugar de hacerlas públicas en un canal.
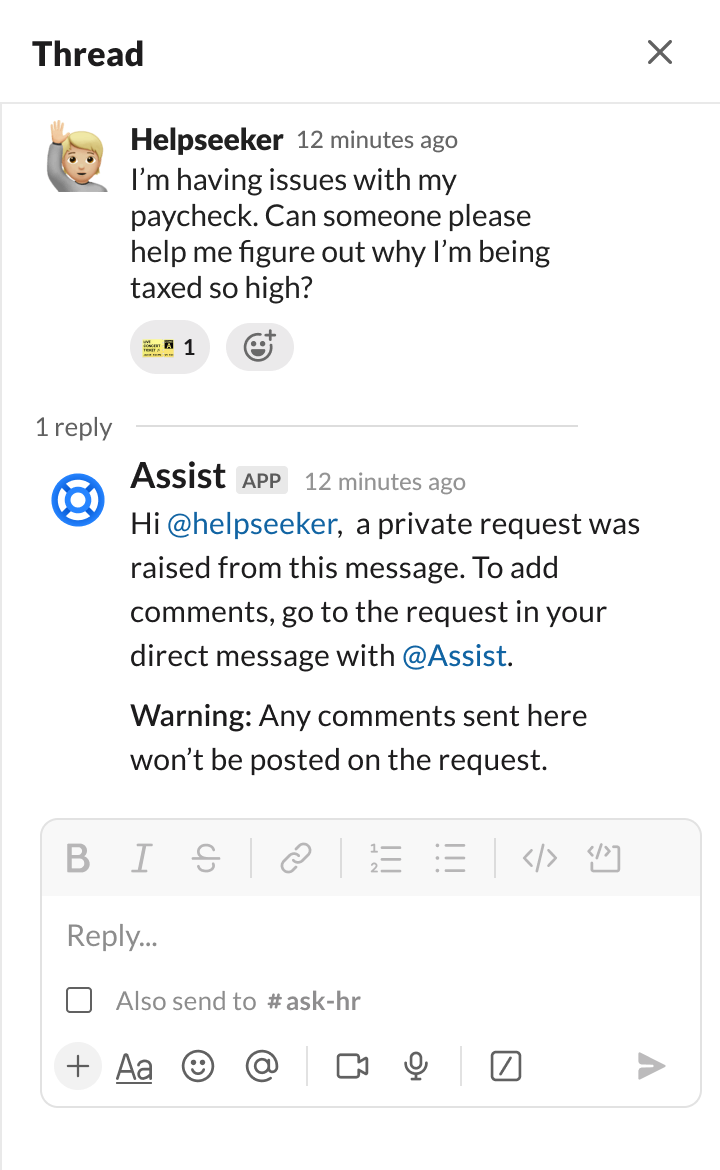
Consejo: Todas las incidencias creadas en Microsoft Teams son privadas automáticamente, por lo que no es necesario cambiar nada en la configuración.
Creación automática de incidencias Solo Slack
Una de las mejores formas en las que el chat te ayuda a ahorrar tiempo es mediante la creación automática de incidencias. Si el ajuste está activado, Assist puede convertir cualquier mensaje de un canal de solicitudes en una incidencia rastreable, lo que elimina un paso adicional para los agentes y los solicitantes.
Si el tipo de solicitud tiene algún campo obligatorio, el solicitante recibirá un mensaje para rellenarlo. Si no hay campos obligatorios, el mensaje se convierte en una incidencia en cuanto se publica. Assist indica la creación automática de incidencias con el emoticono de un relámpago.
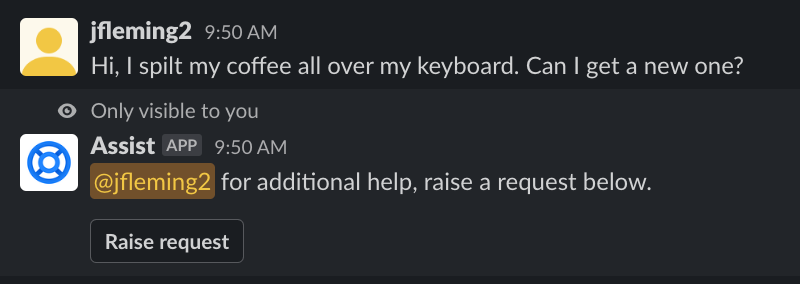
Se requiere un formulario
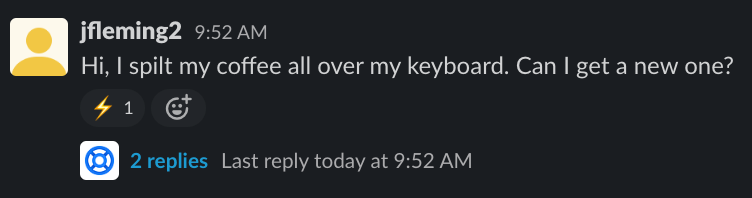
No se requiere un formulario
Aspectos básicos de Chat for Operations (ChatOps)
¿QUÉ ES Chat for Operations (ChatOps)?
Chat for Operations (ChatOps) lleva la gestión de alertas, guardias e incidentes en tiempo real de Jira Service Management a tus plataformas de colaboración, como Slack, Microsoft Teams y Zoom, para facilitar las tareas de desarrollo de software y operaciones de TI. Reúne a todo el mundo en un solo lugar para que las personas encargadas de responder no tengan que cambiar entre varias solicitudes durante sus turnos de guardia rutinarios.
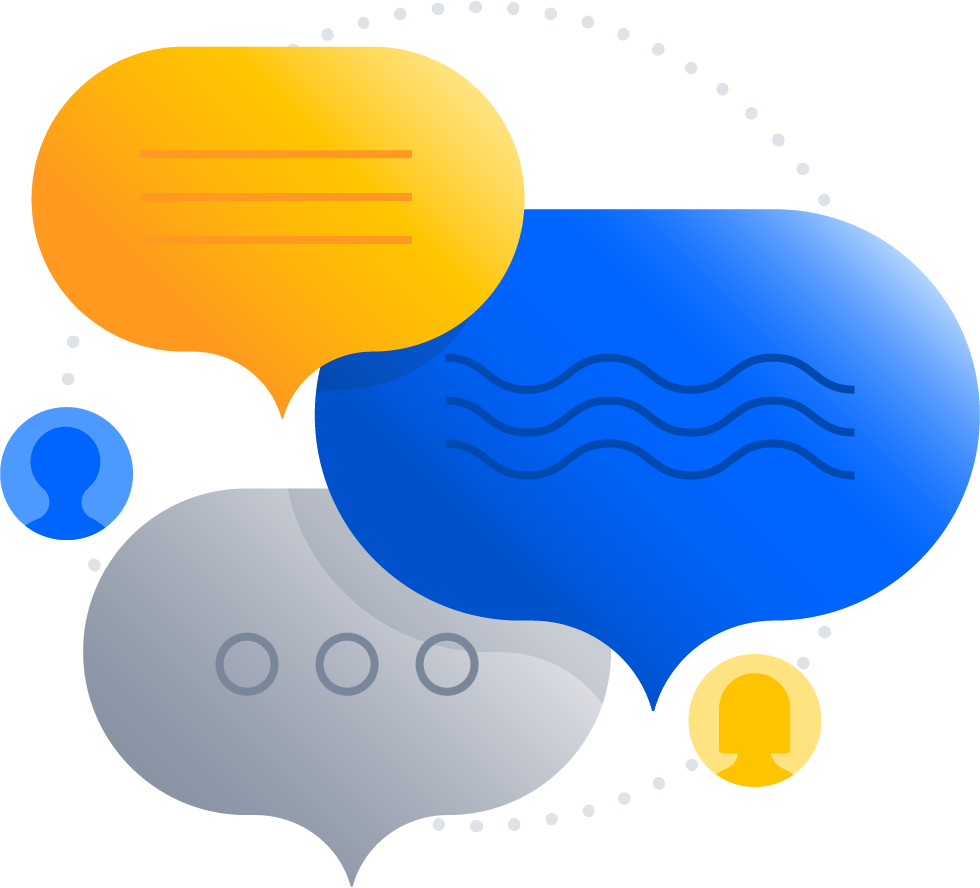
¿Por qué los necesitas?
Cuando hay interrupciones del servicio, cada segundo cuenta y el uso de herramientas colaborativas para la comunicación ha hecho que sea cada vez más necesario que los equipos se mantengan al día sobre las notificaciones y tareas críticas.
La integración de los flujos de trabajo de alertas e incidentes en plataformas como Slack, Microsoft Teams y Zoom permite a los equipos ágiles de desarrollo y operaciones de TI estar coordinados y reaccionar con rapidez. La aplicación ChatOps de Jira Service Management elimina la necesidad de cambiar de herramienta al llevar las alertas y los incidentes directamente al espacio de trabajo del equipo para una colaboración fluida.
¿Por qué te van a encantar?
Centraliza toda la comunicación sobre las alertas, los incidentes, los informes de incidentes, los planes y el progreso de Jira Service Management, con lo que mantiene a todo el mundo al día en tiempo real. Además, proporciona un lugar para que los equipos de DevOps, de TI, de comunicaciones, de seguridad, jurídicos y otros equipos pertinentes puedan colaborar no solo en la resolución de incidentes, sino también en su prevención y en la mitigación de riesgos en el futuro.
¿Cómo puedes probarlos en Jira Service Management?
Al conectar tus plataformas de chat con la aplicación ChatOps de Jira Service Management, puedes utilizar los canales de Slack para trabajar en las alertas, crear canales para tus incidentes de Jira Service Management, añadir personas para que se encarguen de cada uno, actualizar las prioridades de los incidentes, tomar las medidas oportunas sobre cada uno y ayudar a tu equipo a avanzar más rápido durante la resolución de los incidentes.
Conecta hoy mismo tus plataformas de chat a la aplicación ChatOps de Jira Service Management, en Slack, Microsoft Teams o Zoom.
Empezar a usar ChatOps
La aplicación ChatOps de Jira Service Management está diseñada para reducir los cambios de contexto y ofrecer tareas sencillas, como recibir notificaciones de nuevas alertas, y algunas tareas pesadas, como colaborar con tu equipo para resolver incidentes.
Antes de empezar, veamos las dos funciones fundamentales de la aplicación ChatOps:
ALERTAS Y GUARDIAS
La aplicación ChatOps de Jira Service Management notifica las alertas al equipo y le permite tomar medidas directamente en la plataforma de chat conectada.
Además de recibir el resumen, la descripción y otros detalles clave de la alerta, las personas encargadas de responder pueden actualizar el estado del incidente, la prioridad, asignarlo, posponerlo, añadir notas y mucho más.
Todas las actualizaciones se sincronizan con Jira Service Management para que no se pierda contexto ni actualizaciones entre Jira y la aplicación de chat.
Además de las acciones de los botones, ChatOps también ofrece más de 25 comandos para ayudar a las personas encargadas de responder a tomar medidas concretas directamente desde el canal de chat.
ChatOps te da el máximo control sobre qué alertas y actividades envían notificaciones al canal de chat de tu equipo y qué detalles o acciones de alerta se incluyen en ellas.
Gestión de incidentes
Con la aplicación ChatOps de Jira Service Management, la persona encargada de responder puede crear una sala de operaciones (chat y reunión) en tus aplicaciones de colaboración, directamente desde el incidente en Jira Service Management.
La información importante sobre los incidentes se publica en la sala de operaciones para que la reciban todas las personas encargadas del incidente. Así, todos los que necesiten trabajar juntos para resolver el incidente pasan a formar parte del canal o la reunión y reciben un resumen del incidente para ponerse al día y empezar de inmediato.
Las personas encargadas de responder pueden gestionar directamente los incidentes en el canal mediante los botones de acciones. Entre las acciones admitidas, se incluyen la actualización de la prioridad y el estado, la incorporación de las partes interesadas, el envío de actualizaciones a las partes interesadas, la adición de mensajes como comentarios y la inclusión de los servicios afectados.
Guía de inicio rápido con ChatOps
En primer lugar, tendrás que conectar tu sitio de Jira Service Management a tu herramienta de chat o vídeo desde Configuración → Productos → Herramientas de chat y vídeo. Solo un administrador de Jira puede hacerlo, así que si no lo eres, ponte en contacto con el tuyo para empezar.
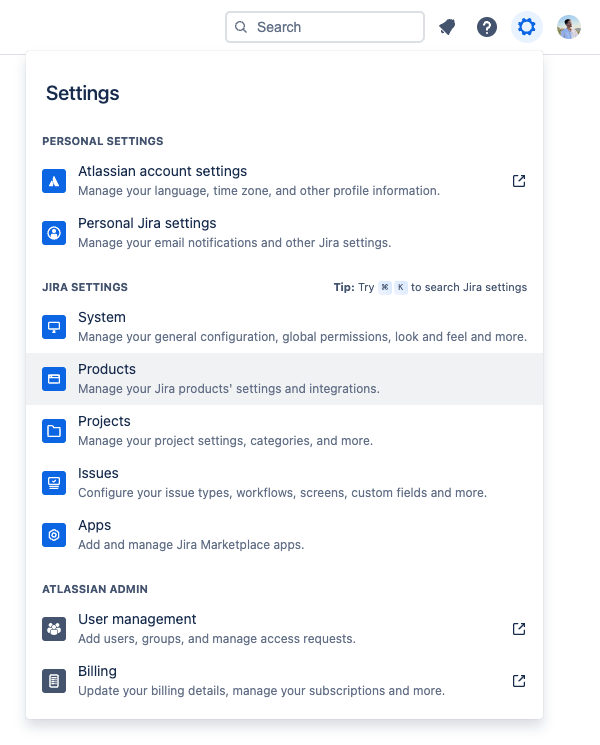
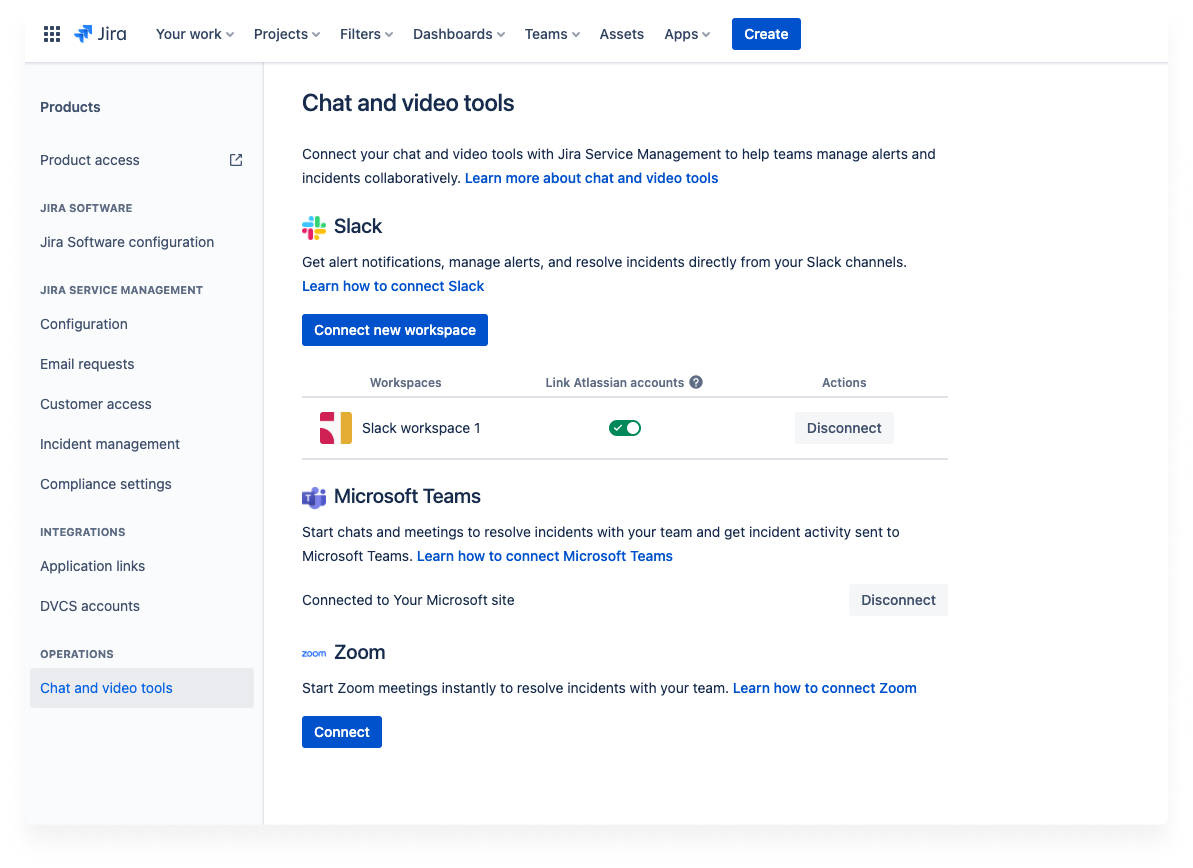
- En Slack, selecciona Conectar nuevo espacio de trabajo
- Inicia sesión en Slack y selecciona Autorizar para que Jira Service Management acceda a tu espacio de trabajo de Slack.
¿Necesitas más ayuda? Descubre cómo conectar Slack
- Cuando inicies sesión en tu cuenta de Microsoft, se te redirigirá a Jira Service Management, donde verás que dicha herramienta necesita el permiso del administrador de Microsoft Teams para crear chats y reuniones en Microsoft Teams.
- Si eres el administrador de Teams, selecciona Conceder permiso.
- Si no eres el administrador de Teams, selecciona Copiar enlace y compártelo con tu administrador de Teams para que te autorice a dar permiso a Jira Service Management. Cuando tengas la autorización, selecciona Conceder permiso para continuar. Obtén más información sobre los permisos que requiere la aplicación ChatOps de Atlassian.
¿Necesitas más ayuda? Descubre cómo conectar Microsoft Teams
- En Zoom, selecciona Conectar. Solo puedes conectar una cuenta de Zoom a tu sitio. Del mismo modo, únicamente puedes conectar un sitio a tu cuenta de Zoom.
- Ahora se te pedirá que selecciones Permitir en la siguiente pantalla. De esta forma, Zoom podrá acceder a la información de tu perfil de Atlassian y los agentes podrán crear reuniones de Zoom en Jira Service Management.
¿Necesitas más ayuda? Descubre cómo conectar Zoom
Recordatorios útiles
- Un sitio de Jira puede conectarse a varios espacios de trabajo de Slack o Microsoft Teams, pero un espacio de trabajo de Slack o un inquilino de Microsoft solo puede conectarse a un sitio de Jira.
- Un sitio de Jira solo puede conectarse a una cuenta de Zoom y viceversa (una cuenta de Zoom no puede conectarse a varios sitios de Jira).
Creación de chats y reuniones para los incidentes
Cualquier agente del proyecto de Jira Service Management puede crear un chat y una reunión para abordar los incidentes.
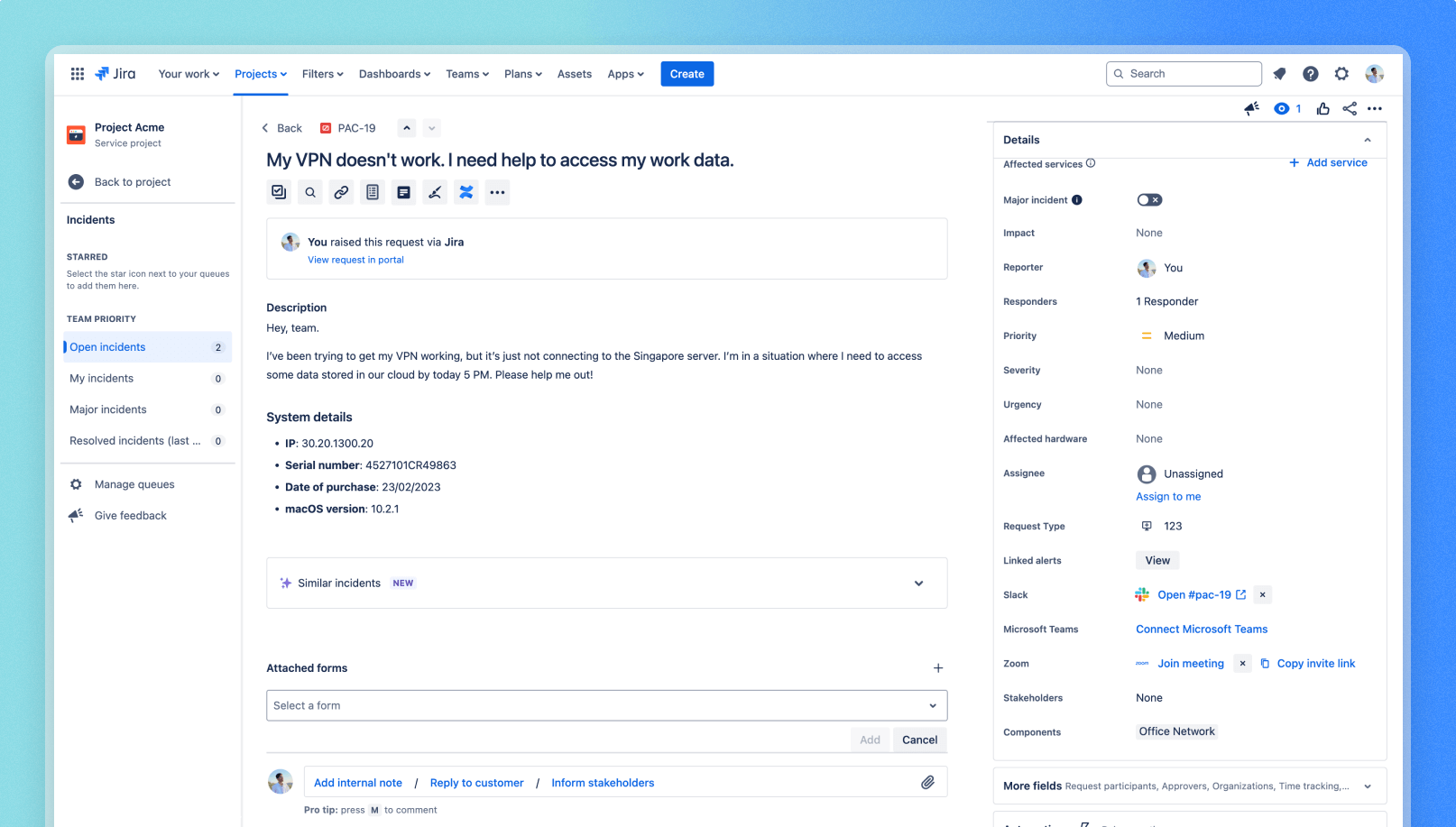
Para crear un chat o una reunión, sigue estos pasos:
- En tu proyecto de asistencia, ve a Incidentes y abre el incidente para el que quieres crear el canal de chat.
- En la sección Detalles, busca los campos Slack, Microsoft Teams y Zoom.
- Crea un chat o una reunión con tus herramientas de chat.
- Se te pedirá que personalices los detalles rellenados previamente del canal o la reunión antes de su creación.
Tras su creación, tu chat o reunión se vinculará a la sección de detalles del incidente.
Automatización de la creación de canales de Slack para los incidentes Solo Slack
¿No quieres que tu equipo pierda tiempo creando canales de forma manual cada vez? Como es natural, hay una manera de automatizarlo.
Con la acción Crear canal de Slack para incidente de la automatización de Jira, puedes automatizar la creación de un canal de Slack para los incidentes y la inclusión en él de las personas encargadas del incidente en función de las condiciones que especifiques en la regla. Puedes incluso personalizar el nombre, la descripción y los miembros del canal. Descubre cómo automatizar la creación de canales de Slack
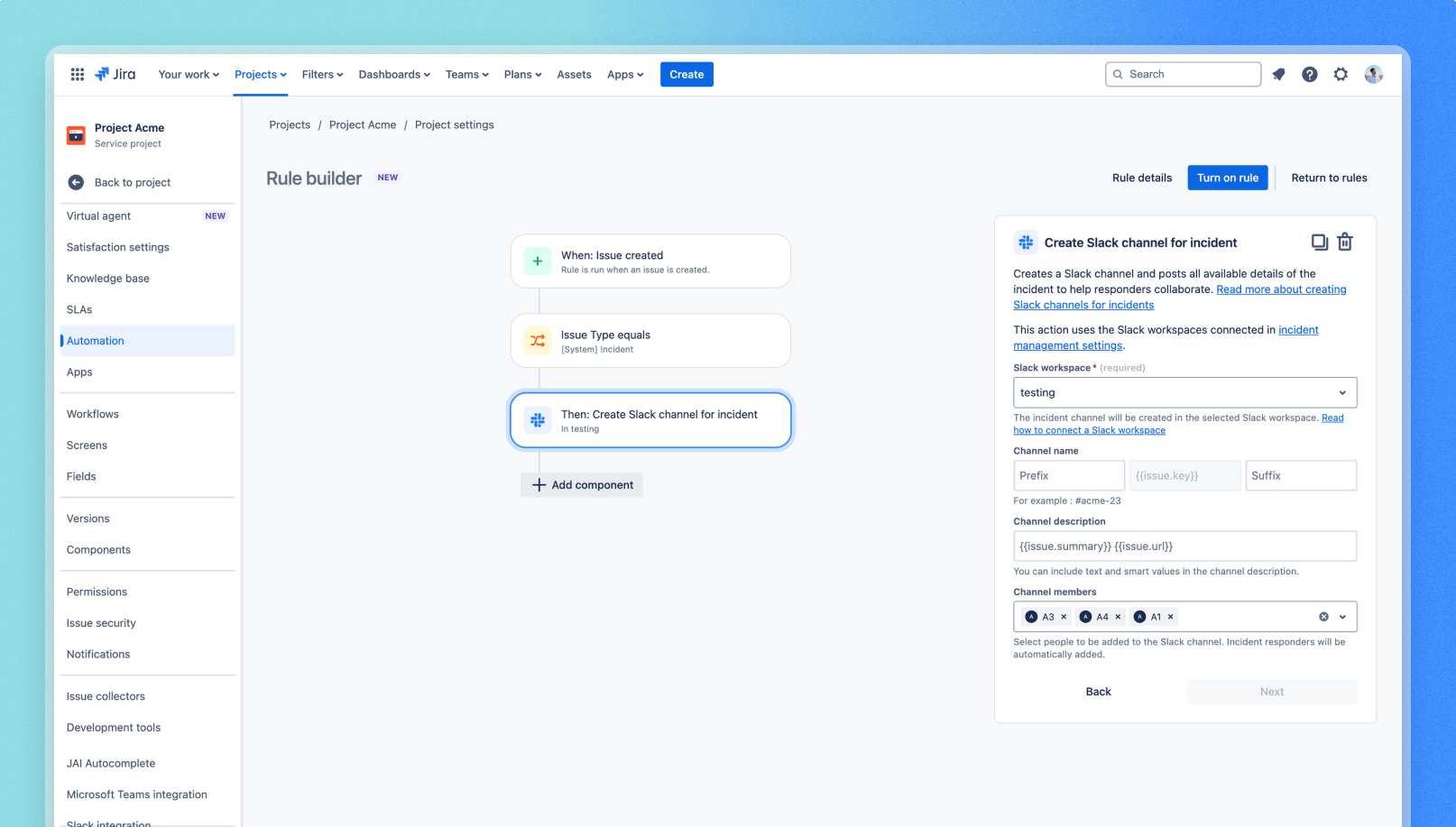
Gestión de los incidentes en los chats
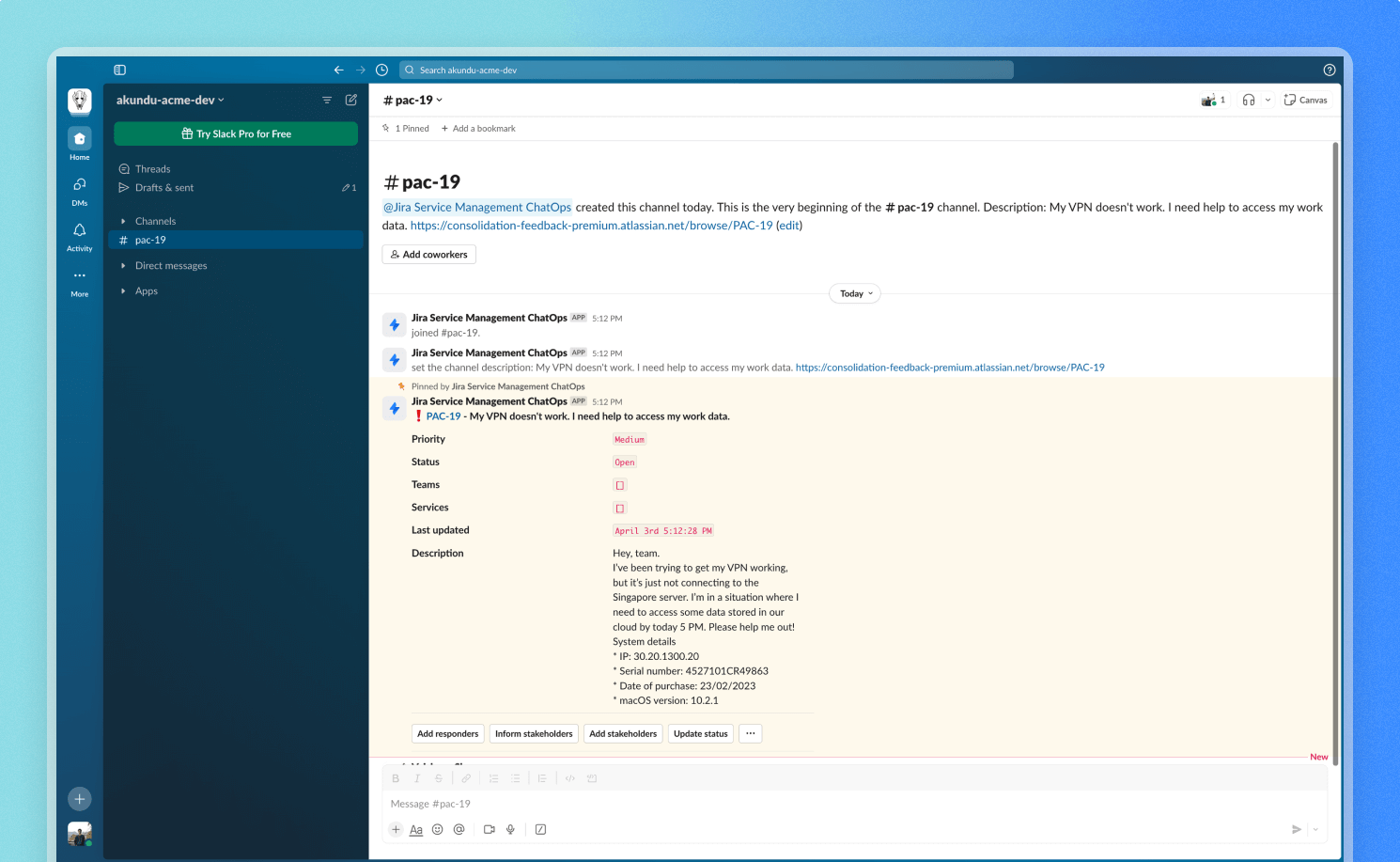
En cuanto se cree el canal, recibirás un resumen del incidente desde el que podrás realizar lo siguiente:
- Añadir a las personas encargadas de responder, las partes interesadas y los servicios afectados.
- Asignar el incidente a alguien.
- Enviar actualizaciones a las partes interesadas.
- Actualizar el estado y la prioridad.
- Añadir mensajes de chat como comentarios al incidente, como nota interna o como respuesta al cliente. Puedes hacerlo desde Más opciones de un mensaje de chat.
Sincronización de las grabaciones de las reuniones de Zoom con el incidente
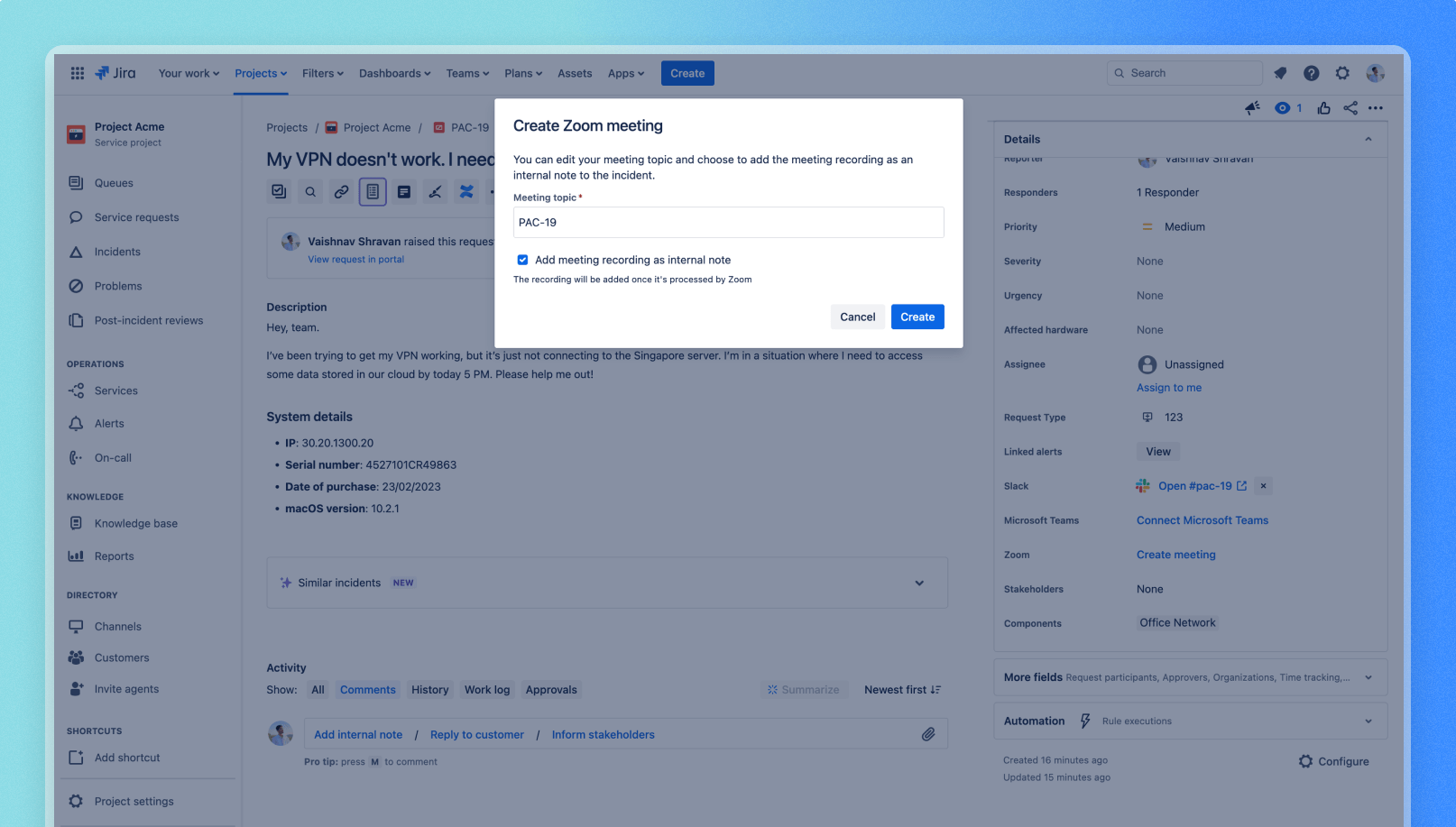
Cuando inicias una reunión de Zoom para abordar un incidente, no solo reúnes a tu equipo para resolverlo, sino que también tienes la opción de publicar toda la grabación de la reunión en el comentario del incidente para consultarla más adelante.
Recepción de notificaciones de las reuniones de Zoom en Slack Solo Slack
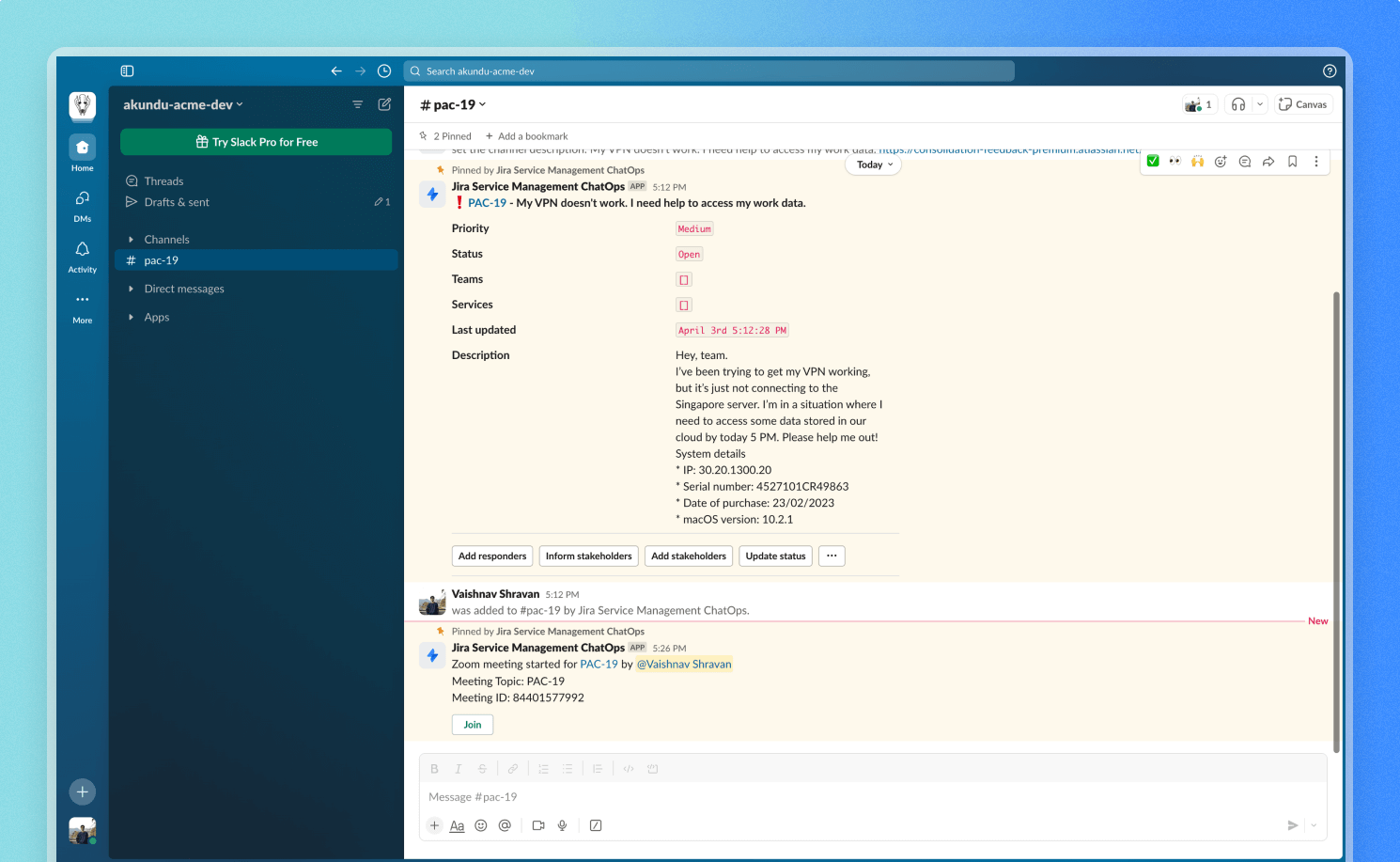
Al conectar Jira Service Management con Zoom y Slack, disfrutarás de ventajas tales como recibir notificaciones directamente en el canal de Slack cada vez que comience una nueva reunión para tratar un incidente.
Esto mantiene a tu equipo al tanto y te ahorra todo el tiempo que de otro modo dedicarías a invitar a todo el mundo que hiciera falta.
Respuesta a alertas con ChatOps
Con la aplicación ChatOps de Jira Service Management para Slack y Microsoft Teams, puedes recibir notificaciones de las alertas que te interesan, realizar acciones en dichas alertas y gestionar parte del trabajo de guardia desde tus chats mediante botones y comandos.
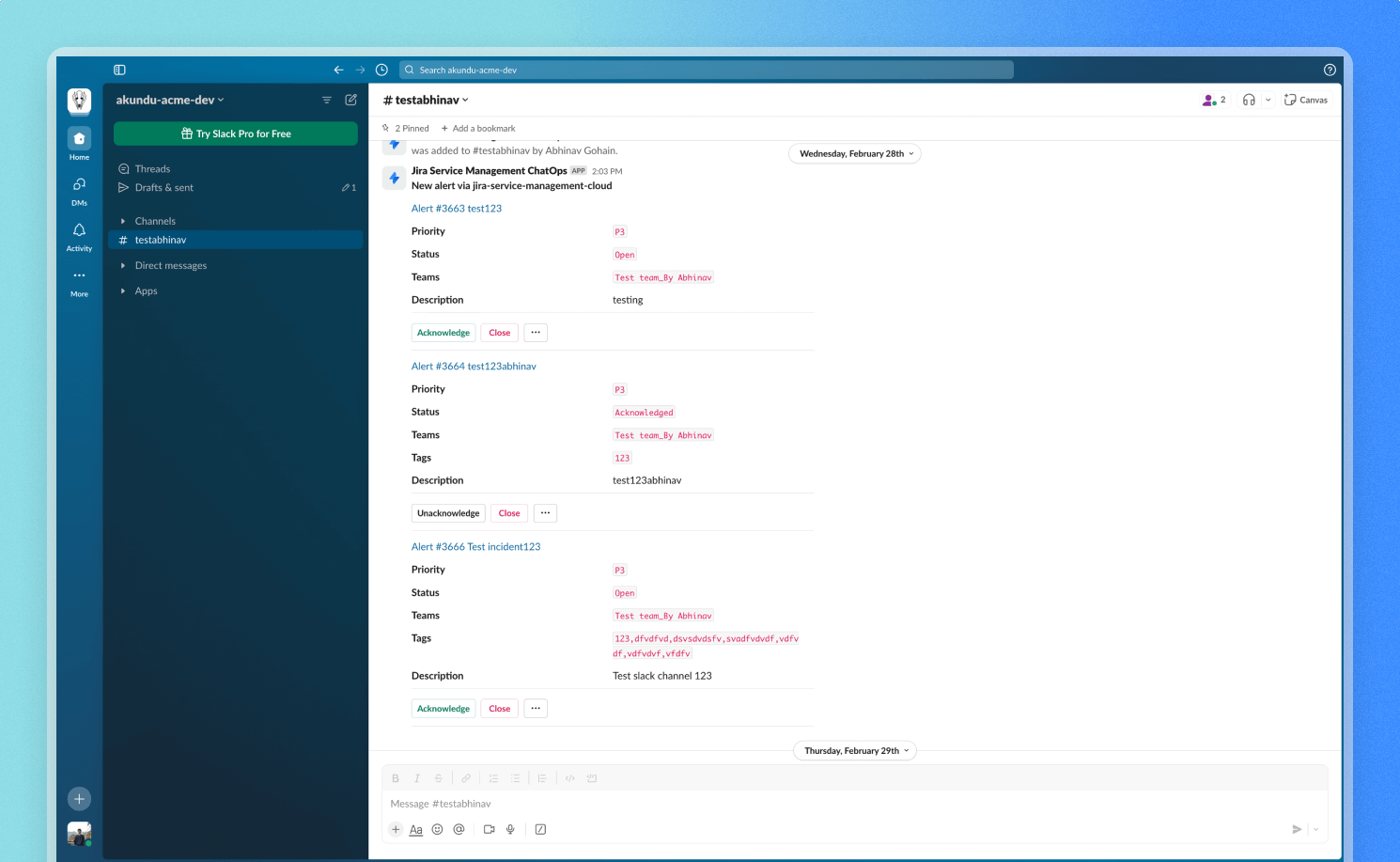
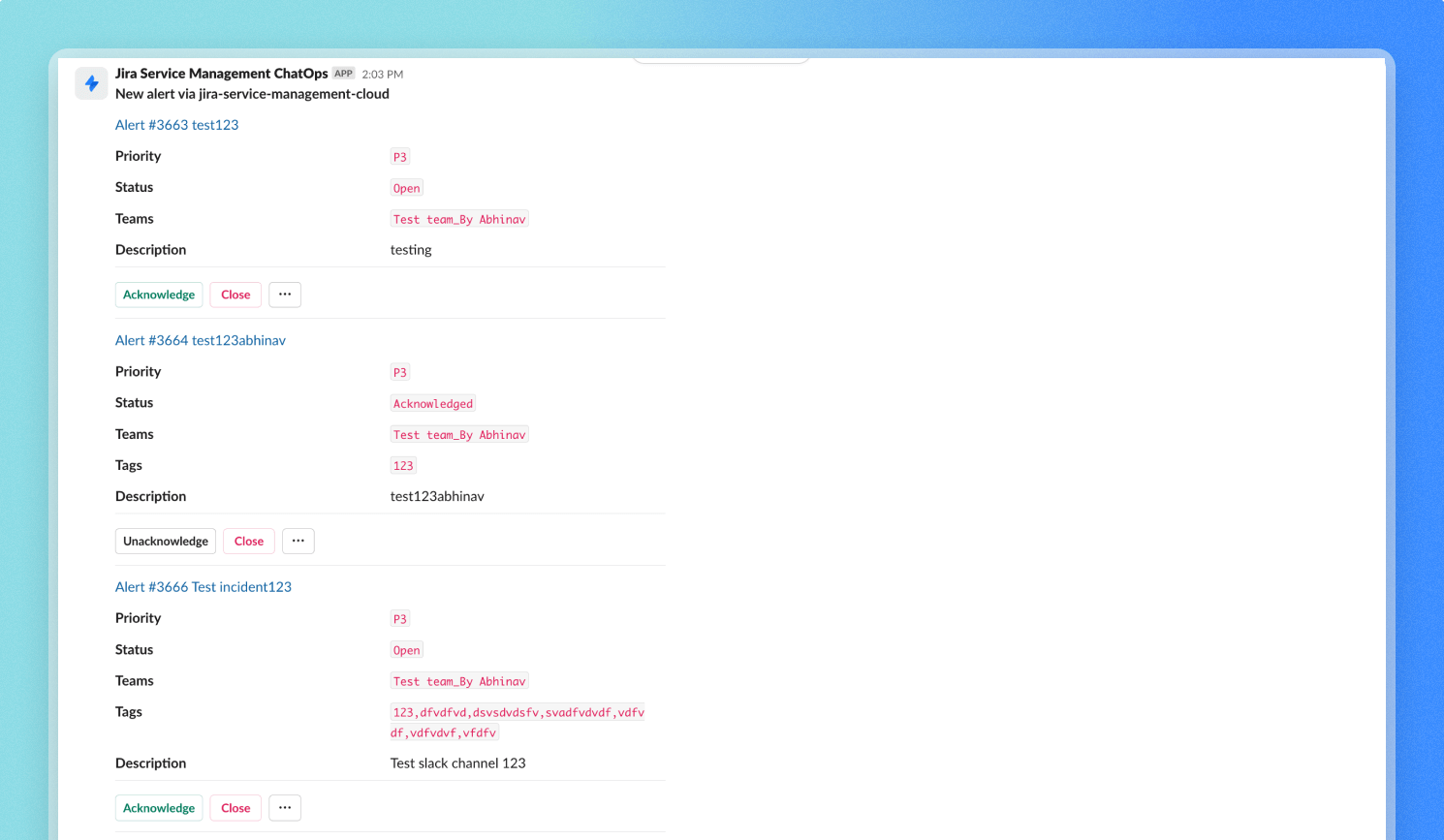
Incorporación de una integración de alertas
Los administradores de Jira pueden añadir integraciones para el sitio de Jira Service Management desde Configuración → Productos → Integraciones, mientras que los administradores del equipo pueden agregarlas desde la sección Operaciones de la página de perfil del equipo y seleccionando Ir a operaciones → Integraciones en la barra lateral → Añadir integración.
En la lista de integraciones, selecciona Slack o Microsoft Teams.
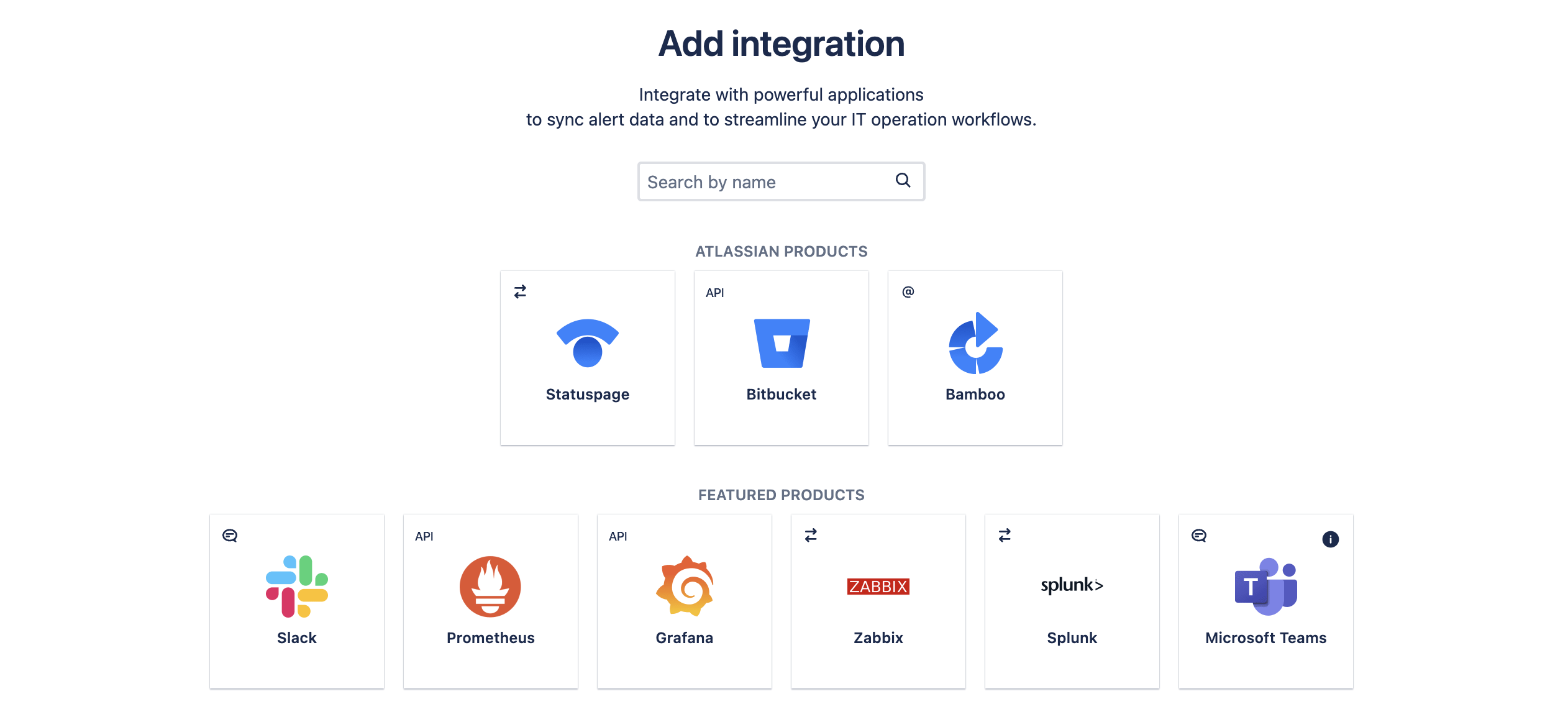
Slack
Rellena algunos datos importantes para tu integración.
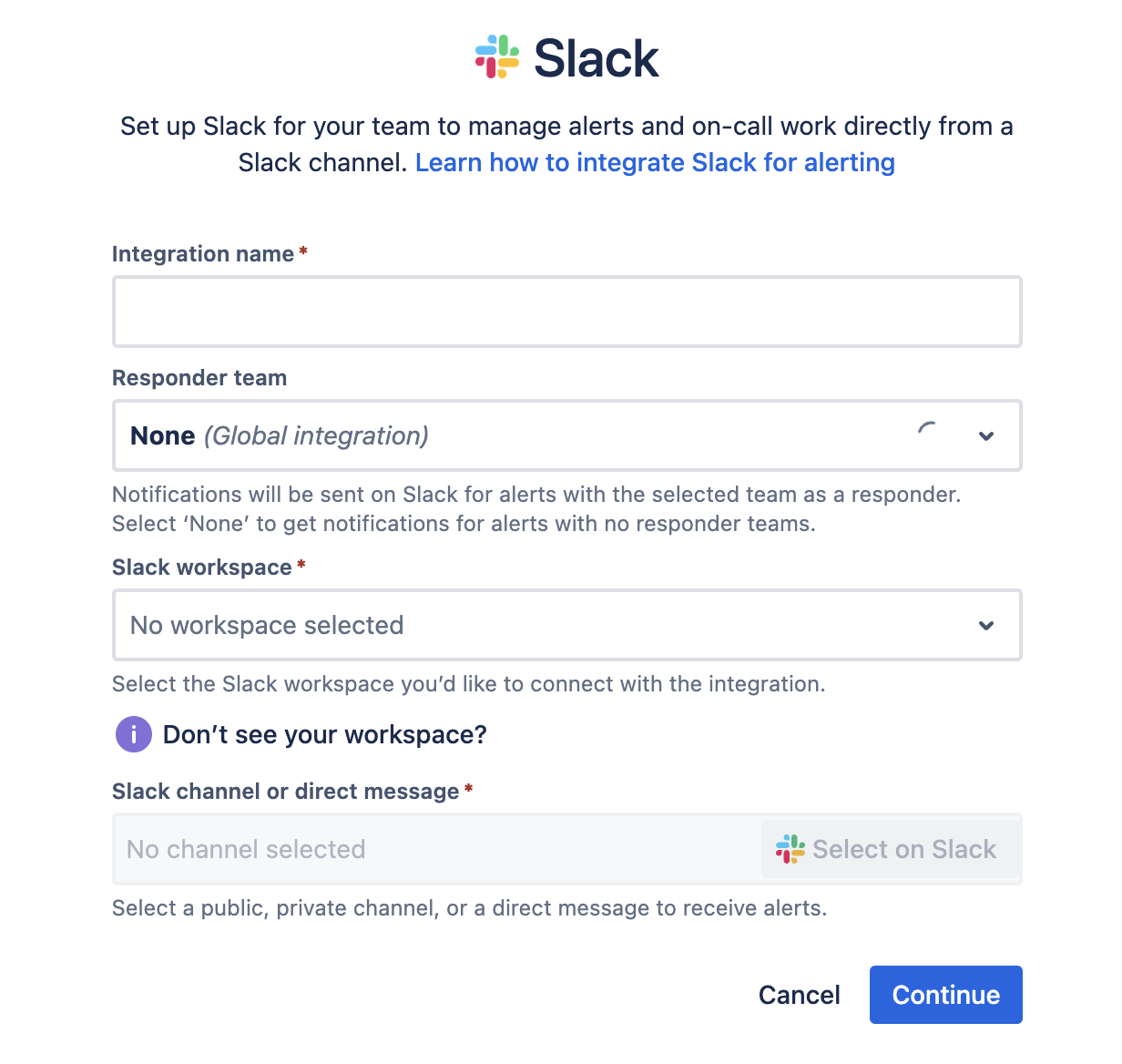
- Nombre de la integración: ponle un nombre a tu integración para encontrarla fácilmente más adelante.
- Equipo de respuesta: la integración enviará alertas para las que el equipo que selecciones sea el encargado de responder.
- Espacio de trabajo de Slack: selecciona el espacio de trabajo de Slack en el que estarán tus canales. Si no ves tu espacio de trabajo, asegúrate de haberte unido al espacio de trabajo conectado y, luego, envía /conectar en cualquier canal o mensaje directo de Slack.
- Canal o mensaje directo de Slack: al elegir Seleccionar en Slack, podrás escoger un canal o mensaje directo para recibir las notificaciones de las alertas de esta integración. Selecciona Permitir para confirmar tu elección y conceder a Jira Service Management los permisos solicitados en Slack.
- Selecciona Continuar para guardar la integración. Estará activada de forma predeterminada.
¿Necesitas ayuda? Descubre cómo realizar la integración con Slack
Microsoft Teams
Rellena algunos datos importantes para tu integración.
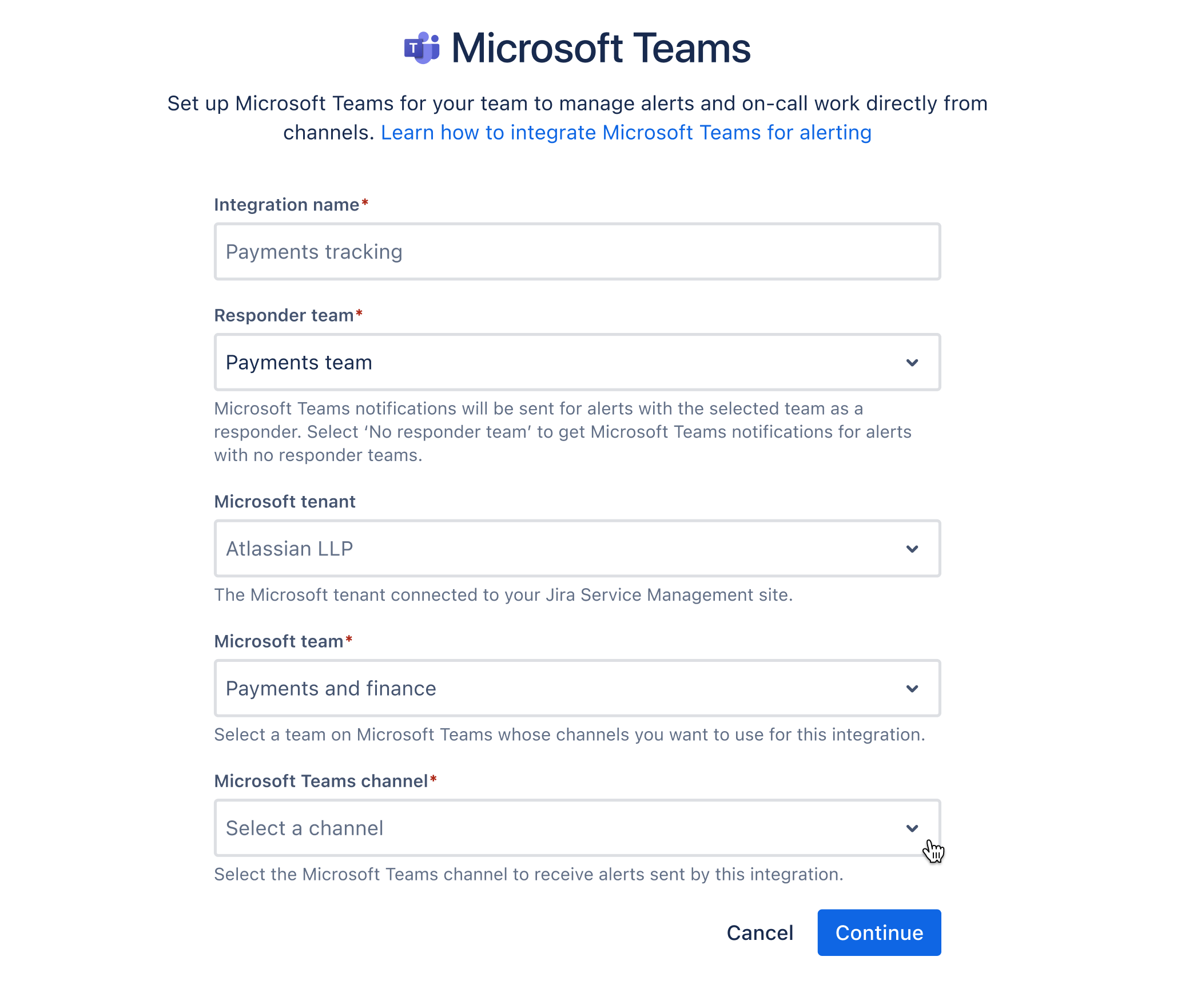
- Nombre de la integración: ponle un nombre a tu integración para encontrarla fácilmente más adelante.
- Equipo de respuesta: la integración enviará alertas para las que el equipo que selecciones sea el encargado de responder. Puedes seleccionar "Ninguno" para recibir las notificaciones de las alertas sin equipos de respuesta.
- Inquilino de Microsoft: selecciona el inquilino de Microsoft en el que estén tus canales.
- Equipo de Microsoft: selecciona tu equipo en Microsoft Teams cuyos canales te gustaría usar para esta integración.
- Canal de Microsoft Teams: selecciona el canal para recibir las notificaciones de las alertas de esta integración.
- Selecciona Continuar para guardar la integración. Estará activada de forma predeterminada.
Concesión de permiso a Jira Service Management
La aplicación ChatOps de Atlassian necesitará permiso para publicar alertas en tus canales de Microsoft Teams. Selecciona Conceder permiso para completar este paso, si se te solicita, y continuar con la configuración de la integración.
¿Necesitas ayuda? Descubre cómo realizar la integración con Microsoft Teams
Puedes configurar tu integración según tus preferencias:
- Edita la configuración de la integración para elegir si las acciones de las alertas se muestran como botones e incluir campos de alerta adicionales en el resumen del incidente que se envía a tu canal de chat.
- Añade filtros para recibir solo determinadas alertas. No se añade ningún filtro de forma predeterminada.
- Selecciona la actividad de alerta de la que quieres recibir notificaciones en tu canal de chat. Toda la actividad de alerta está seleccionada de forma predeterminada.
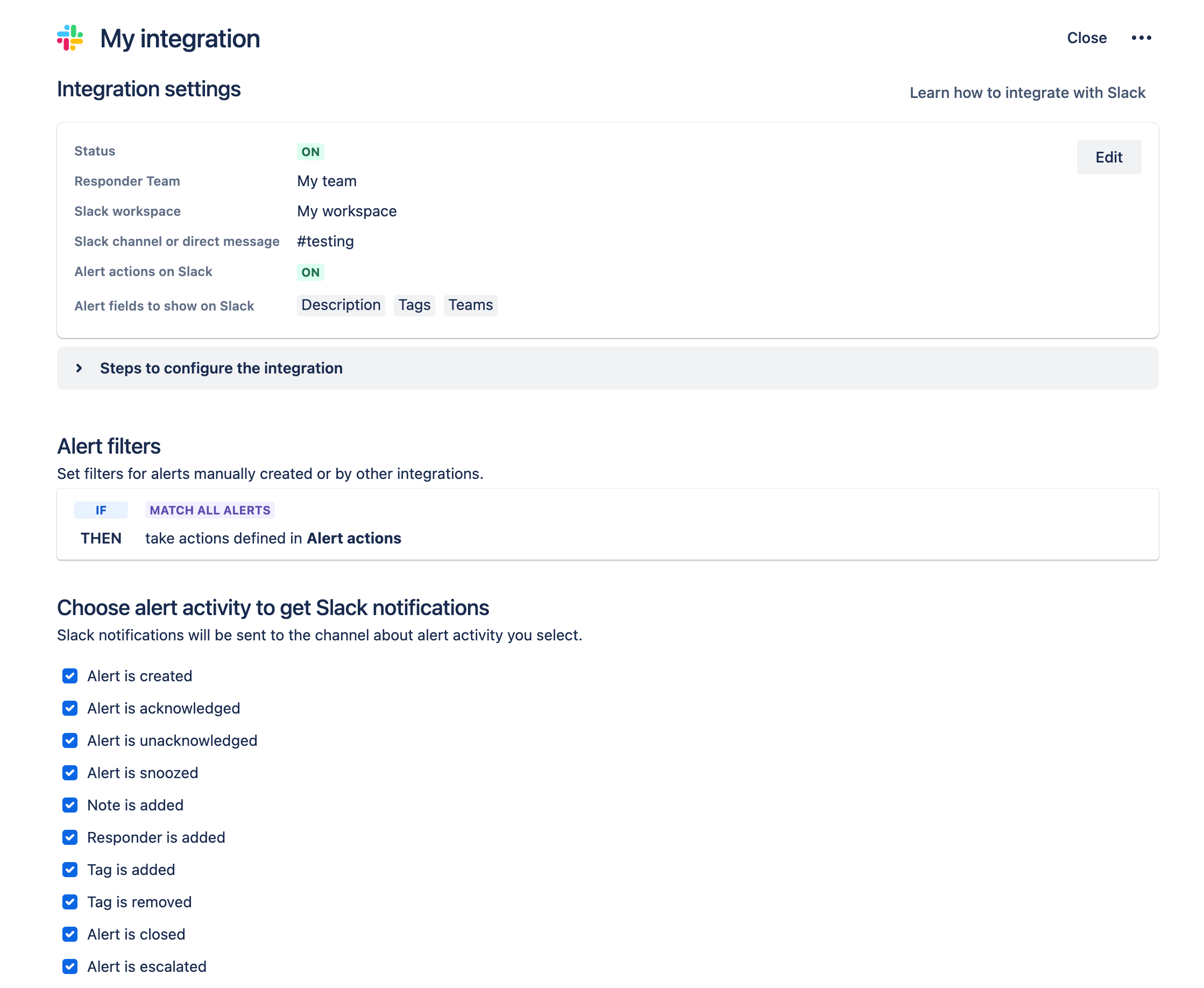
Puedes añadir varias integraciones para optimizar las notificaciones de las alertas. Por ejemplo, puedes crear una integración que envíe una notificación a un canal de chat únicamente sobre las alertas de prioridad alta y otra integración que lo haga en otro canal de chat sobre las alertas de prioridad baja.
Respuesta a alertas con botones y comandos
BOTONES
Usa los botones para realizar acciones comunes rápidamente ante la alerta en el chat, sin necesidad de abrirla en Jira Service Management.
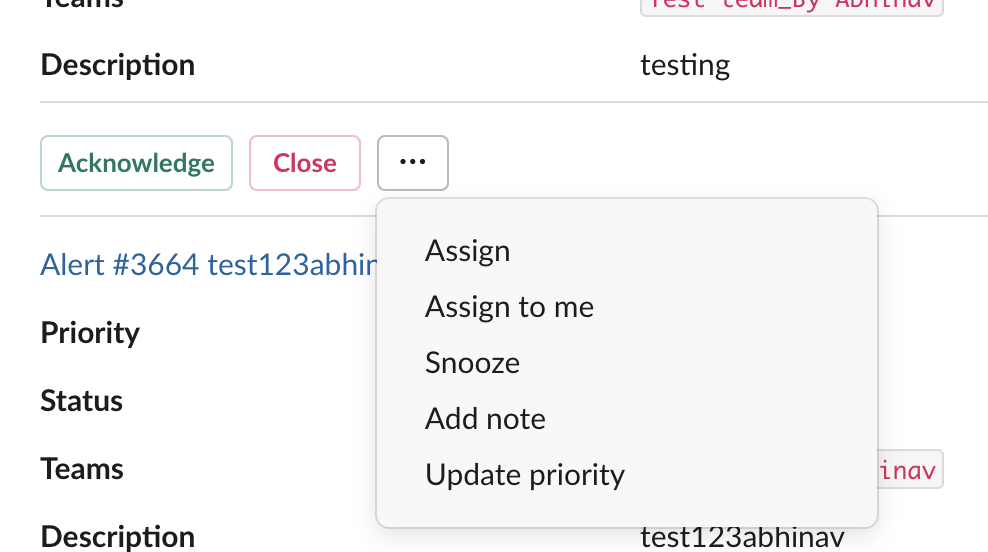
Entre las acciones admitidas, se incluyen Admitir, Cerrar, Asignar, Posponer y Actualizar prioridad.
Comandos
Usa los comandos para realizar muchas más acciones que no se pueden llevar a cabo mediante los botones.
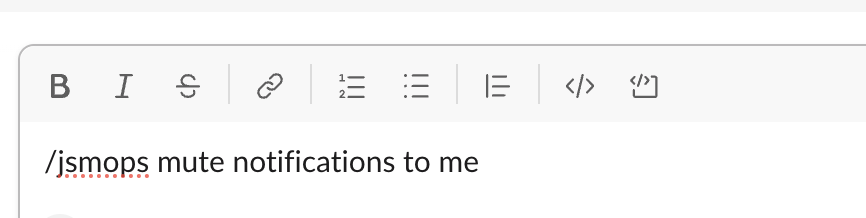
Ver todos los comandos de Slack y Microsoft Teams