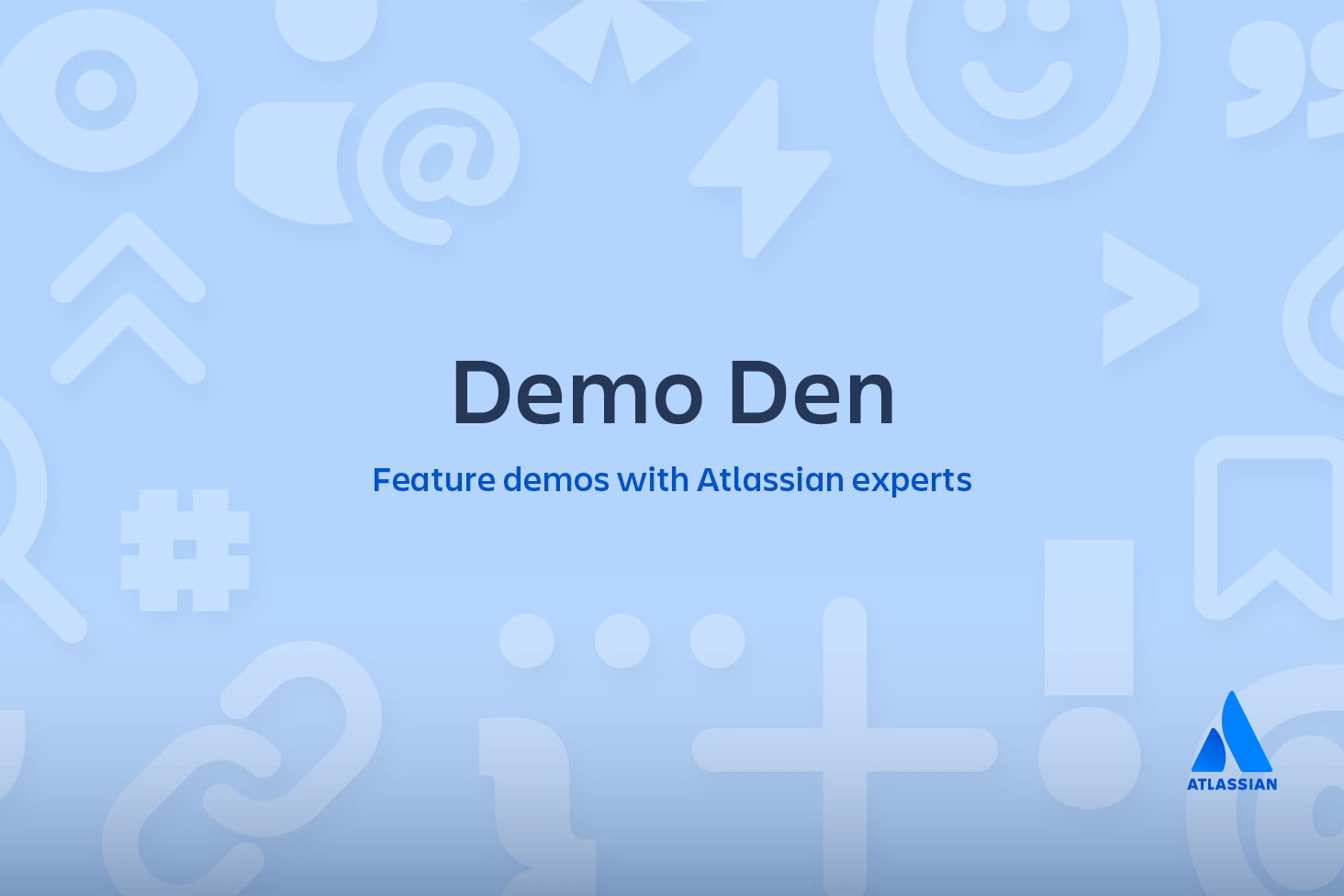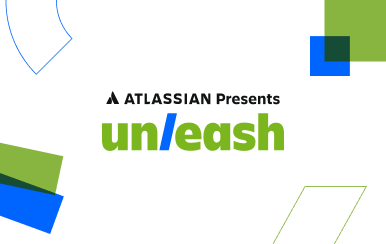Git status: como inspecionar um repositório
git status
O comando git status exibe as condições do diretório de trabalho e da área de staging. Ele permite que você veja quais alterações foram despreparadas, quais não foram e quais arquivos não estão sendo monitorados pelo Git. Os resultados de status não exibem qualquer informação sobre o histórico de projetos que recebeu commit. Para tal, você precisa usar o git log.
Comandos relacionados ao git
- git tag
- Os marcadores são referências que apontam para pontos específicos no histórico do Git.
git tagé em geral usado para capturar um ponto no histórico que é usado para uma versão marcada (por exemplo, v1.0.1).
- Os marcadores são referências que apontam para pontos específicos no histórico do Git.
- git blame
- A função
git blamede alto nível é a exibição de metadados do autor anexados a linhas confirmadas específicas em um arquivo. É usado para explorar o histórico de código específico e responder dúvidas sobre o que, como e por que o código foi adicionado ao repositório.
- A função
- git log
- O comando
git logexibe instantâneos que receberam commit. Ele permite que você liste e filtre o histórico do projeto e pesquise alterações específicas.
- O comando
Material relacionado
Folha de consulta do Git
VER SOLUÇÃO
Aprenda a usar o Git com o Bitbucket Cloud
Uso
git statusLista quais arquivos foram preparados, despreparados e não foram monitorados.
Discussão
Em termos relativos, o comando git status é simples. Ele apenas mostra o que está acontecendo com o git add e o git commit. Mensagens de status também incluem instruções relevantes para a staging/unstaging de arquivos. Os resultados para exemplificação que exibem as três categorias principais de uma execução do git status estão incluídos abaixo:
# On branch main
# Changes to be committed:
# (use "git reset HEAD <file>..." to unstage)
#
#modified: hello.py
#
# Changes not staged for commit:
# (use "git add <file>..." to update what will be committed)
# (use "git checkout -- <file>..." to discard changes in working directory)
#
#modified: main.py
#
# Untracked files:
# (use "git add <file>..." to include in what will be committed)
#
#hello.pycComo ignorar arquivos
Arquivos não monitorados costumam se encaixar em duas categorias. São arquivos que acabaram de ser adicionados ao projeto e ainda não receberam commit, ou são binários compilados como .pyc, .obj, .exe, etc. Embora com certeza seja vantajoso incluir o primeiro tipo nos resultados do git status, a inclusão do segundo pode dificultar a visualização do que está acontecendo de fato no repositório.
Por esse motivo, o Git permite que você ignore arquivos por completo ao incluir caminhos em um arquivo especial chamado .gitignore. Quaisquer arquivos que você quer ignorar devem ser incluídos em uma linha separada e o símbolo * pode ser usado como forma genérica. Por exemplo, a adição da linha a seguir a um arquivo .gitignore na raiz do projeto vai evitar que módulos Python compilados apareçam no git status:
*.pycExemplo
É recomendável verificar as condições do repositório antes das alterações receberem commit para que isso não aconteça por acidente em algo que você não quer. Esse exemplo exibe o status do repositório antes e depois da preparação e do commit de um instantâneo:
# Edit hello.py
git status
# hello.py is listed under "Changes not staged for commit"
git add hello.py
git status
# hello.py is listed under "Changes to be committed"
git commit
git status
# nothing to commit (working directory clean)The first status output will show the file as unstaged. The git add action will be reflected in the second git status, and the final status output will tell you that there is nothing to commit—the working directory matches the most recent commit. Some Git commands (e.g., git merge) require the working directory to be clean so that you don't accidentally overwrite changes.
git log
O comando git log exibe instantâneos que receberam commit. Ele permite que você liste e filtre o histórico do projeto e pesquise alterações específicas. Embora o git status permita que o diretório de trabalho e a área de staging sejam inspecionados, o git log funciona apenas com o histórico que recebeu commit.
Os resultados de log podem ser personalizados de diversas formas, desde a filtragem simples de commits até a exibição em um formato definido pelo usuário por completo. Algumas das configurações mais comuns do git log estão apresentadas abaixo.
Uso
git logMostre todo o histórico de commits usando a formatação padrão. Se os resultados aparecerem em mais de uma tela, você pode usar Espaço para rolar e q para sair.
git log -n <limit>Limite o número de commits usando git log -n 3 vai exibir apenas 3 commits.
Deixe cada commit em apenas uma linha. É útil para ter uma visão geral de alto nível do histórico do projeto.
git log --onelinegit log --statJunto com as informações básicas do git log, inclua os arquivos que foram alterados e o número relacionado de linhas adicionadas ou excluídas de cada um.
git log -pMostre o patch que representa cada commit. Essa ação mostra o diff completo de cada commit, a visão mais aprofundada que você pode ter do histórico do projeto.
git log --author="<pattern>"Search for commits by a particular author. The <pattern> argument can be a plain string or a regular expression.
git log --grep="<pattern>"Search for commits with a commit message that matches <pattern>, which can be a plain string or a regular expression.
git log <since>..<until>Mostre apenas commits que ocorrem entre < since > e < until >. Os argumentos podem ser o ID de um commit, o nome de uma ramificação, um HEAD ou qualquer outro tipo de referência de revisão.
git log <file>Mostre apenas commits que incluem o arquivo especificado. É um jeito fácil de ver o histórico de um arquivo em particular.
git log --graph --decorate --onelineAlgumas opções úteis a serem consideradas. A flag --graph traça um gráfico com base em texto dos commits no lado esquerdo das mensagens de commit. A opção --decorate adiciona os nomes das ramificações ou tags dos commits exibidos. A opção --oneline mostra informações sobre os commits em uma única linha, facilitando a navegação rápida entre commits.
Discussão
5. Check the status of the file.
commit 3157ee3718e180a9476bf2e5cab8e3f1e78a73b7
Author: John SmithEm grande parte, é bem simples; contudo, é necessária certa explicação sobre a primeira linha. A sequência de 40 caracteres após commit é uma soma de verificação SHA-1 dos conteúdos do commit. Tem dois objetivos. Primeiro, garante a integridade do commit — se estiver corrompido, o commit gera uma soma de verificação diferente. Segundo, funciona como um ID exclusivo do commit.
Esse ID pode ser usado em comandos como git log para indicar commits específicos. Por exemplo, git log 3157e..5ab91 vai exibir tudo entre os commits com os IDs 3157e e 5ab91. Além das somas de verificação, nomes de ramificações (abordadas no Módulo de Ramificações) e a palavra-chave HEAD são outros métodos comuns para indicar commits individuais. HEAD sempre se refere ao commit atual, seja uma ramificação ou um commit específico.
O caractere ~ é útil para se fazerem referências relativas ao pai de um commit. Por exemplo, 3157e~1 se refere ao commit antes de 3157e e HEAD~3 é o bisavô do commit atual.
Exemplo
A seção Uso apresenta muitos exemplos do git log, mas é importante lembrar que diversas opções podem ser combinadas com um único comando:
git log --author="John Smith" -p hello.pyEsse comando vai exibir um diff completo de todas as alterações que o John Smith fez no arquivo hello.py.
A sintaxe .. é uma ferramenta muito útil para a comparação entre ramificações. O exemplo a seguir apresenta um panorama simplificado de todos os commits que estão em some-feature que não estão no branch main.
git log --oneline main..some-featureCompartilhar este artigo
Próximo tópico
Leitura recomendada
Marque esses recursos para aprender sobre os tipos de equipes de DevOps ou para obter atualizações contínuas sobre DevOps na Atlassian.
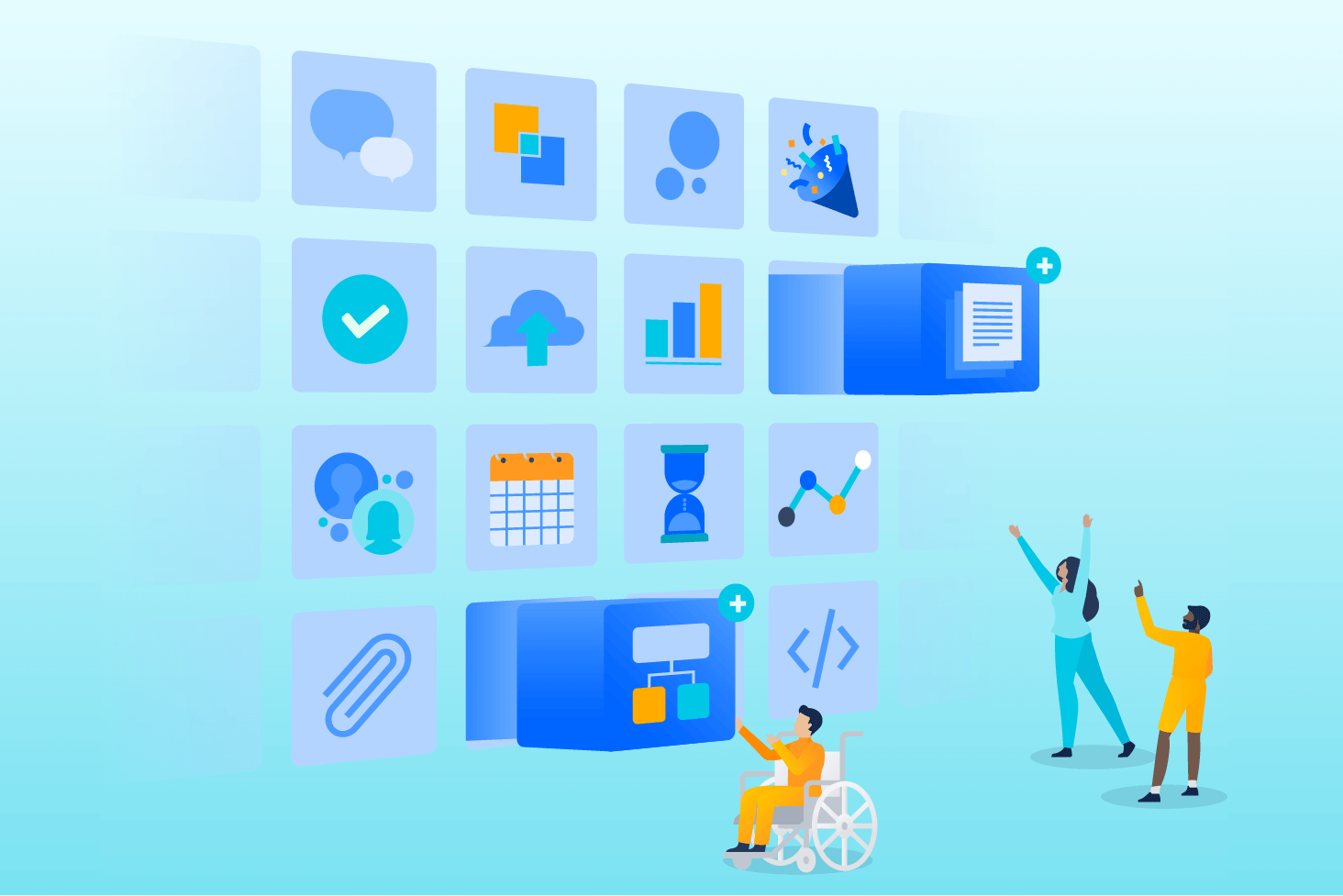
Blog do Bitbucket
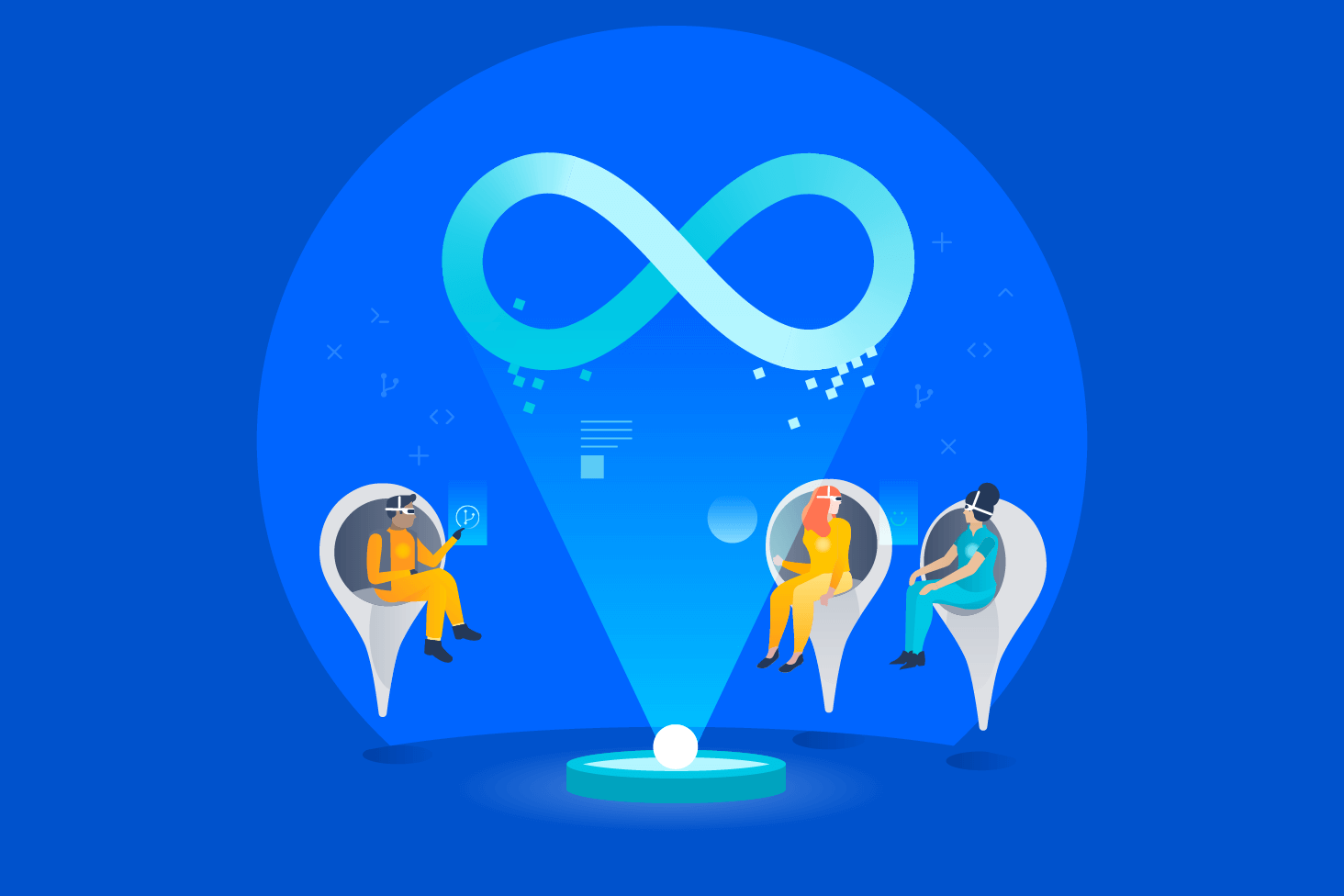
Caminho de aprendizagem de DevOps