Руководство по адаптации агентов
Введение
С помощью данного руководства новые агенты смогут начать работу с Jira Service Management.
Чем занимаются агенты в Jira Service Management?
В Jira Service Management агенты напрямую отвечают на вопросы, адресованные службе поддержки, и добавляют клиентов в проекты службы поддержки. В проекте службы поддержки агентам присваивается роль Service Desk Team (Команда службы поддержки). Агенты могут:
- просматривать портал, очереди, отчеты и показатели SLA в рамках проекта службы поддержки;
- просматривать, добавлять, редактировать и удалять комментарии, обращенные к клиентам, а также внутренние комментарии к задачам;
- добавлять клиентов в проект службы поддержки;
- просматривать и создавать содержимое в базе знаний, а также управлять им;
- управлять клиентами и организациями.
Принятие приглашения на роль агента в проекте службы поддержки
Чтобы присоединиться к команде проекта службы поддержки в качестве агента, сначала необходимо принять электронное приглашение, отправленное администратором.
Чтобы принять приглашение, выполните следующие действия.
- Перейдите в почтовый клиент и войдите в систему, указав адрес электронной почты, на который администратор отправил приглашение.
- Найдите электронное письмо с приглашением, в котором указано имя пригласившего вас администратора.
- Нажмите Join them now (Присоединиться) и настройте аккаунт Atlassian.
- Если у вас еще нет аккаунта Atlassian, следуйте инструкциям по его созданию.
Переход к проекту службы поддержки
Если у вас только один проект службы поддержки, вы будете перенаправлены непосредственно туда. Но если вас добавили в несколько проектов или у вас есть доступ к другим облачным приложениям Atlassian, потребуется перейти к проекту службы поддержки.
Чтобы перейти к проекту службы поддержки, выполните следующие действия.
- Перейдите в раздел (
или
) > Projects (Проекты).
- Выберите свой проект службы поддержки.
Навигация в Jira Service Management
После перехода в проект службы поддержки вы можете использовать боковую панель для навигации. Ниже приведен обзор некоторых наиболее часто используемых позиций на боковой панели.
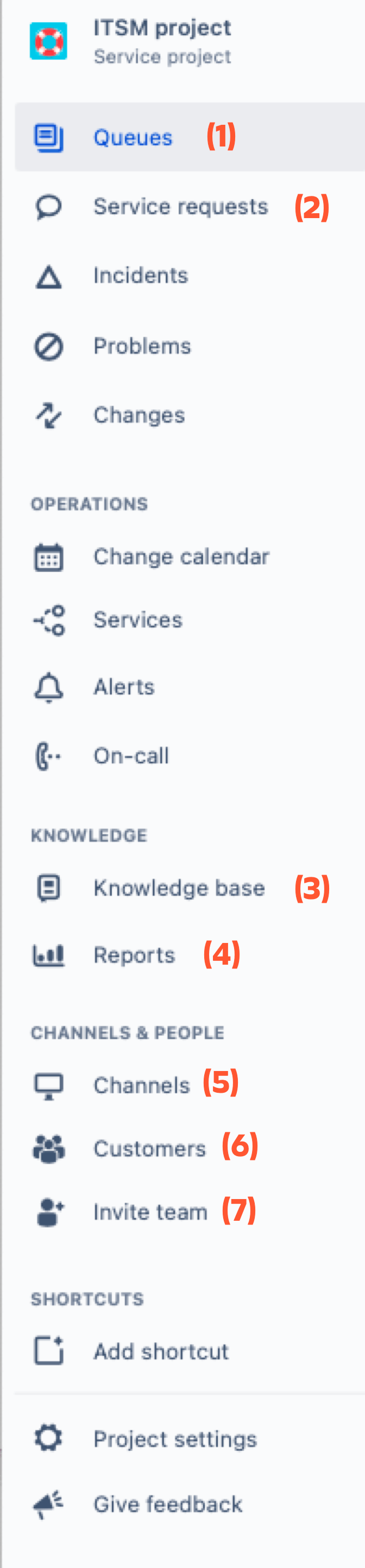
- Queues (Очереди)
Просматривайте задачи, которые клиенты отправили в службу поддержки. Queues (Очереди) — это место для работы с запросами клиентов. Администратор проекта настраивает и конфигурирует очереди для приоритизации запросов. Затем вы можете просматривать эти запросы и работать с ними из своих очередей. - Service requests (Запросы на обслуживание)
Отслеживайте заявки в службу поддержки, оставленные клиентами, следите за выполнением требований SLA и оставайтесь на связи с клиентами. Чтобы отправить запрос на обслуживание от имени клиента, выберите My service requests (Мои запросы на обслуживание) → Create a service request ticket (Создать заявку в службу поддержки) или нажмите Create (Создать) на верхней панели навигации. - Knowledge base (База знаний)
Выполняйте поиск по базе знаний вашей команды или создавайте статьи. В базе знаний хранятся полезные статьи, такие как инструкции и часто задаваемые вопросы, на которые могут ссылаться ваша команда и клиенты. - Reports (Отчеты)
Просматривайте отчеты по целям SLA, базе знаний и рабочей нагрузке вашей команды. Вы также можете использовать отчеты для визуализации тенденций в своем проекте службы поддержки. - Channels (Каналы)
Просматривайте портал клиентов и адрес электронной почты для вашего проекта службы поддержки. В разделе Channels (Каналы) приводятся способы отправки запросов клиентами. Здесь вы можете просмотреть сведения о каналах — электронной почте, центре поддержки и виджетах. - Customers (Клиенты)
Просматривайте клиентов и запросы, а также приглашайте новых клиентов в проект службы поддержки. Узнайте обо всех клиентах и организациях, которые могут отправлять запросы в ваш проект службы поддержки. Здесь вы можете просматривать и добавлять клиентов, а также управлять ими. - Invite team (Пригласить команду)
Пригласите другого агента для работы над вашим проектом. Для работы над проектом можно добавить существующих агентов из других проектов службы поддержки.
Практическое руководство: работа с запросами клиентов
Создание запроса за клиента
Хотя клиенты могут сами подавать запросы через портал и по электронной почте, иногда бывает нужно создать запрос вместо них. Например, если клиент запрашивает помощь по телефону, может понадобиться создать запрос в проекте службы поддержки за него.
Чтобы создать запрос за клиента, выполните следующие действия.
- В проекте службы поддержки выберите Create (Создать).
- Выберите тип запроса, наиболее подходящий для клиента.
- В разделе Raise this request on behalf of (Этот запрос инициирован) найдите клиента в раскрывающемся списке или введите его адрес электронной почты.
- Заполните остальные сведения о запросе.
- Нажмите Create (Создать).
Клиент получит по электронной почте ссылку на запрос. Если это новый клиент, он также получит приглашение завершить создание аккаунта для проекта службы поддержки.
Созданный запрос отобразится в ваших очередях в виде задачи.
Просмотр своих очередей
Запросы клиентов организованы в очереди. Очереди позволяют быстро просматривать, приоритизировать и назначать запросы по мере поступления. Они также предоставляют общую информацию по проблеме; обычно это описание, статус и имя клиента. Шаблон управления ИТ-услугами добавляет дополнительные функции в очереди с категориями по ITSM.
Очереди обычно сортируются по соглашению об уровне обслуживания (SLA) или по цели сервисного взаимодействия вашей команды. Часы на задаче показывают время до наступления следующей цели команды.
Чтобы найти очереди, выполните следующие действия.
- В проекте службы поддержки перейдите в раздел Queues (Очереди).
- Для переключения между очередями используйте боковую панель.
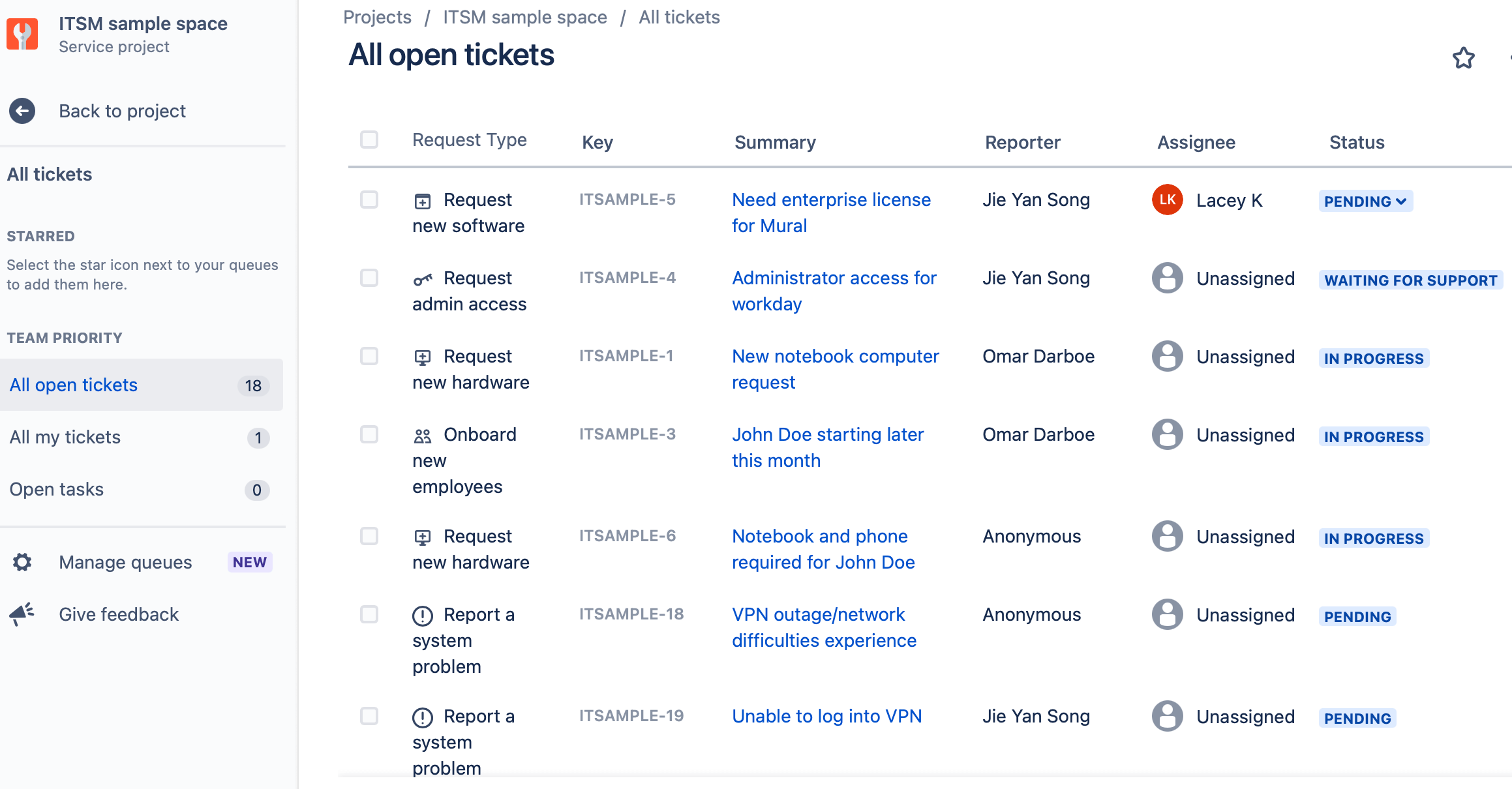
Обзор представления задачи для запроса клиента
Теперь, когда вы узнали, где ведется работа по проекту службы поддержки, давайте подробнее рассмотрим, как вы можете помочь своим клиентам.
Переход в представление задачи для запроса клиента
Когда клиент отправляет запрос в проект службы поддержки, этот запрос становится задачей команды. В этом разделе вы будете проводить большую часть времени, поэтому важно хорошо в нем разобраться.
Чтобы просмотреть представление задачи для запроса, выполните следующие действия.
- В проекте службы поддержки перейдите в раздел Queues (Очереди).
- Выберите запрос, для которого необходимо просмотреть представление задачи.
Просмотр всех участников запроса
В представлении задачи можно найти всех участников, связанных с запросом клиента. Здесь на боковой панели отображаются агент проекта службы поддержки, работающий над задачей, клиент и другие вовлеченные люди.
Вы можете увидеть следующих участников.
- Assignee (Исполнитель) — лицо, которому поручено решить задачу.
- Reporter (Автор) — клиент, который отправил запрос.
- Request participants (Участники запроса) и Organizations (Организации) — клиенты и группы клиентов, которые могут просматривать и комментировать задачу. Эти люди могут быть указаны, если они заинтересованы в результате выполнения задачи.
- Votes (Голоса) — люди, которые голосуют за задачу, поскольку хотят, чтобы она была решена.
- Watchers (Наблюдатели) — участники команды на вашем сайте Jira, которые получают уведомления о проблеме.
- Approvers (Подтверждающие) — люди, которым поручено подтвердить или отклонить запрос, если такие назначены.
Взаимодействие с клиентами или участниками команды по проекту службы поддержки
В представлении задачи можно связаться с клиентом, который сделал запрос. Разговор с клиентом записывается в разделе Activity (Активность) представления задачи.
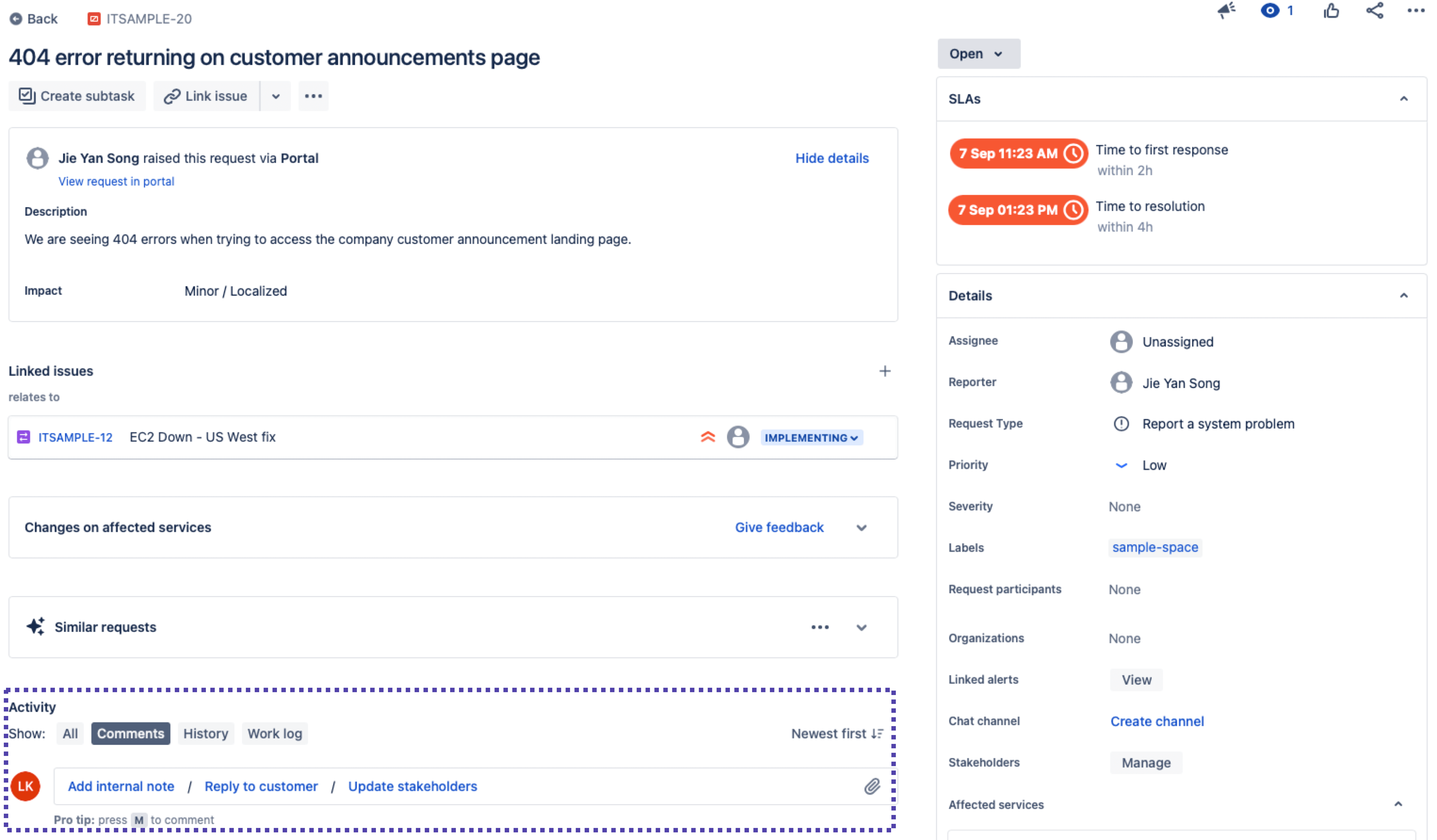
Чтобы связаться с клиентом из представления задачи, выполните следующие действия.
- В представлении задачи перейдите в раздел Activity (Активность).
- Выберите Add internal note (Добавить внутреннее примечание), чтобы опубликовать комментарий, видимый только вашей команде, или Reply to customer (Ответить клиенту), чтобы связаться с клиентом.
- Введите свой комментарий.
- Нажмите Save (Сохранить).
Перемещение задачи по рабочему процессу
Во время работы над задачей ее можно перемещать по рабочему процессу. Это зависит от типа запроса, настроенного администратором проекта.
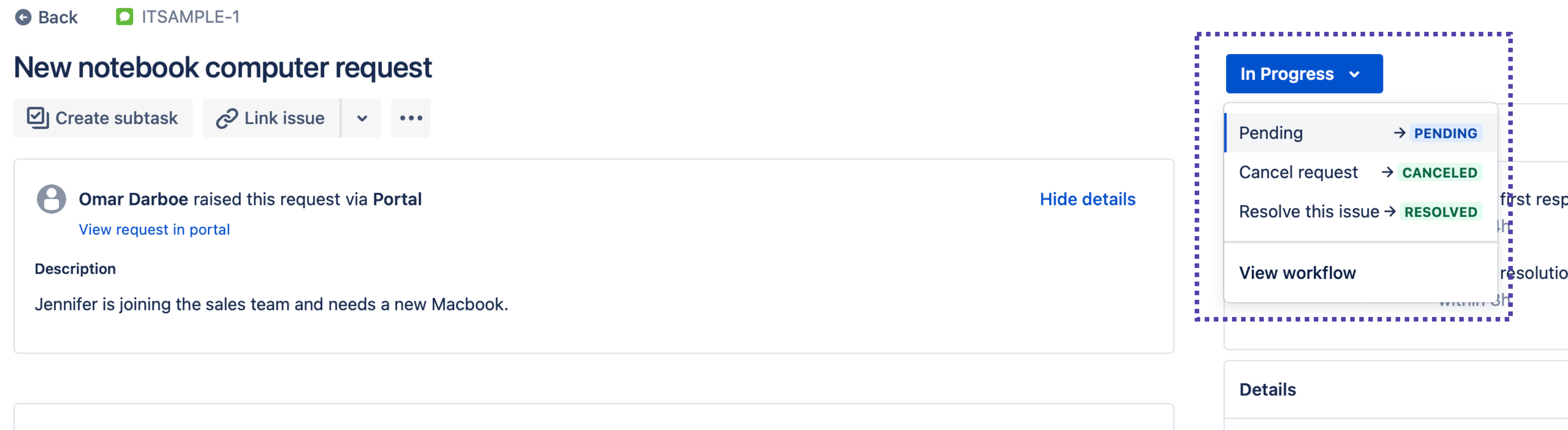
Для перемещения задачи выполните следующие действия.
- Перейдите к представлению задачи для запроса клиента, которую хотите переместить.
- Выберите статус рабочего процесса. Откроется раскрывающийся список.
- Выберите желаемый статус.
Обычно задачи завершаются, если их перевести в статус Resolved (Решено). Не знаете, какой статус выбрать? В открытом раскрывающемся списке рабочего процесса выберите View workflow (Посмотреть рабочий процесс), чтобы увидеть рабочий процесс задачи. Наведите курсор на строку, связанную с текущим статусом рабочего процесса. Запомните название перехода и нажмите Close (Закрыть). Затем выберите нужный переход в раскрывающемся списке рабочего процесса.
Отправка запросов клиентами в проект службы поддержки
Знакомство с онлайн-центром поддержки
Перейдите в центр поддержки, чтобы увидеть, как клиенты отправляют запросы. Здесь вы можете пройти тот же процесс создания запроса, что и клиенты.
Чтобы перейти в центр поддержки, выполните следующие действия.
- На боковой панели проекта службы поддержки выберите Channels (Каналы).
- Наведите курсор на Help center (Центр поддержки) и выберите Open (Открыть).
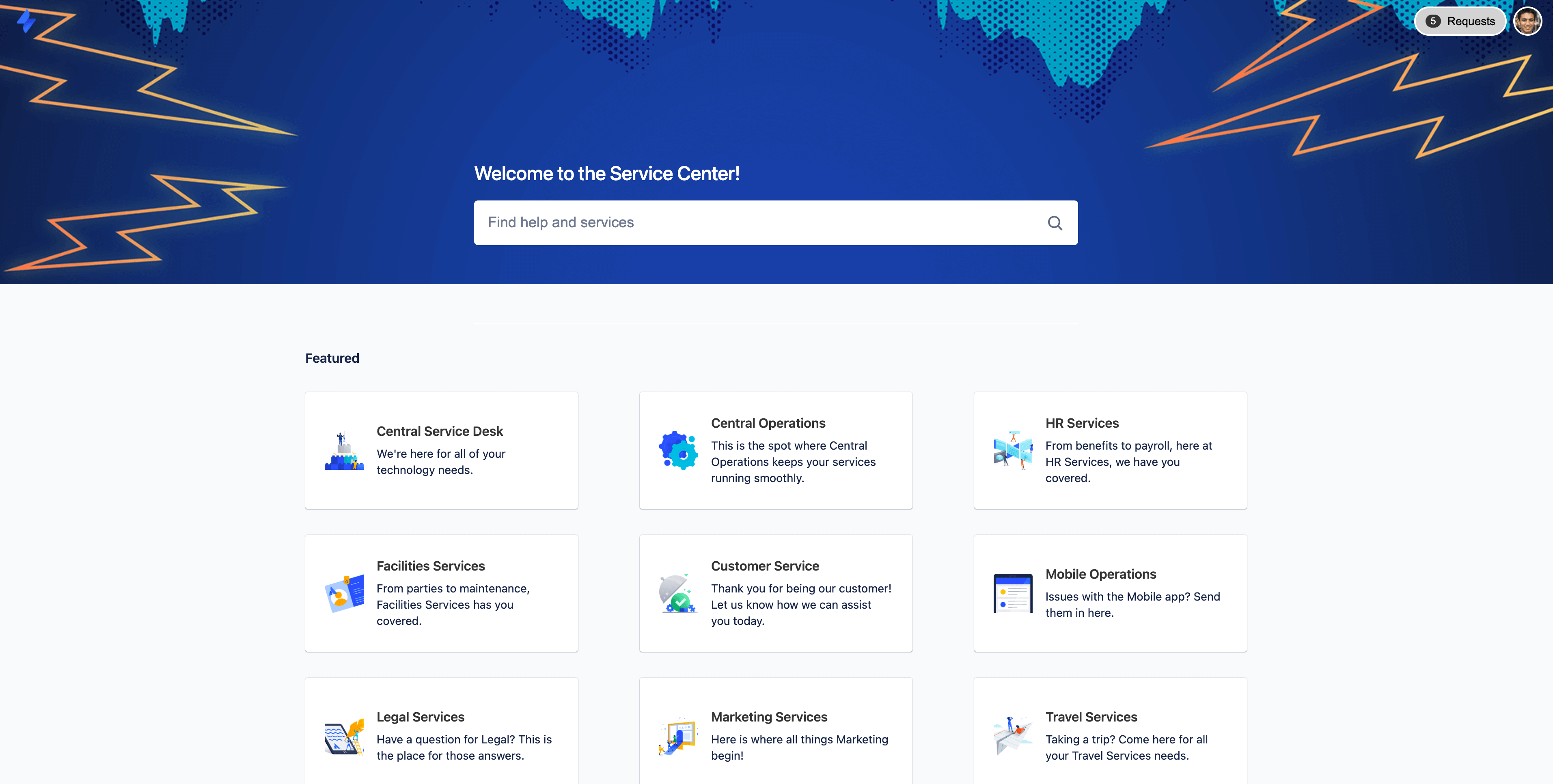
Администратор проекта может изменить формы запросов на портале, настроив типы запросов.
Предоставление клиентам адреса электронной почты для отправки запросов
Если клиенты хотят отправлять запросы в ваш проект службы поддержки по электронной почте, скопируйте адрес электронной почты проекта службы поддержки и отправьте его им.
Чтобы просмотреть и скопировать адрес электронной почты проекта службы поддержки, выполните следующие действия.
- На боковой панели проекта службы поддержки выберите Channels (Каналы).
- Наведите курсор на пункт Email (Электронная почта).
- Выберите Configure (Настроить).
- В разделе Default email account (Аккаунт электронной почты по умолчанию) нажмите значок Copy (
 ) (Копировать) напротив вашего адреса электронной почты.
) (Копировать) напротив вашего адреса электронной почты. - Адрес электронной почты будет скопирован в буфер обмена.
В зависимости от прав, установленных администратором, адреса электронной почты получателей копии в запросах электронной почты могут быть добавлены в качестве новых клиентов или участников запроса.
Если в левом нижнем углу боковой панели проекта службы поддержки указано You're in a team-managed project (Это проект команды), ознакомьтесь с этими статьями о проекте команды.
Подробнее о разнице между проектами компании и проектами команды.
Использование базы знаний для самообслуживания клиентов
Составление статей базы знаний для клиентов
Статьи базы знаний позволяют делиться информацией и инструкциями с клиентами. Например, если поступает много запросов о том, как получить доступ к Wi-Fi в офисе, можно написать статью с пошаговыми инструкциями
Чтобы использовать базу знаний, необходимо добавить Confluence на свой сайт Jira Service Management. Следуйте инструкциям в этом руководстве, чтобы добавить Confluence на сайт Jira Service Management.
Для создания статьи в базе знаний выполните следующие действия.
- На боковой панели проекта выберите Knowledge base (База знаний).
- Выберите Create article (Создать статью).
- Выберите пункт Blank page (Пустая страница) или шаблон.
Шаблоны уже частично заполнены полезным содержимым, чтобы вам было проще составить собственную статью.
Если вы выбрали шаблон, нажмите Next (Далее), чтобы указать название для статьи и добавить необходимые метки. Метки помогают пользователям быстрее находить статьи. Например, для статьи о настройке принтера можно использовать метки Принтер и Настройка. - Нажмите Create (Создать).
- Введите текст статьи. Во время написания черновик сохраняется автоматически.
- По окончании выберите Publish (Опубликовать).
Отправка статей клиентам из представления задачи
Чтобы поделиться с клиентами статьями из внутреннего представления задачи, выполните следующие действия.
- В проекте службы поддержки перейдите в раздел Queues (Очереди).
- Выберите требуемую задачу.
- При просмотре задачи наведите указатель мыши на соответствующую статью в поле базы знаний. Выберите Share as comment (Поделиться в виде комментария).
- При необходимости введите в диалоговом окне любой дополнительный текст.
- Нажмите Save (Сохранить).
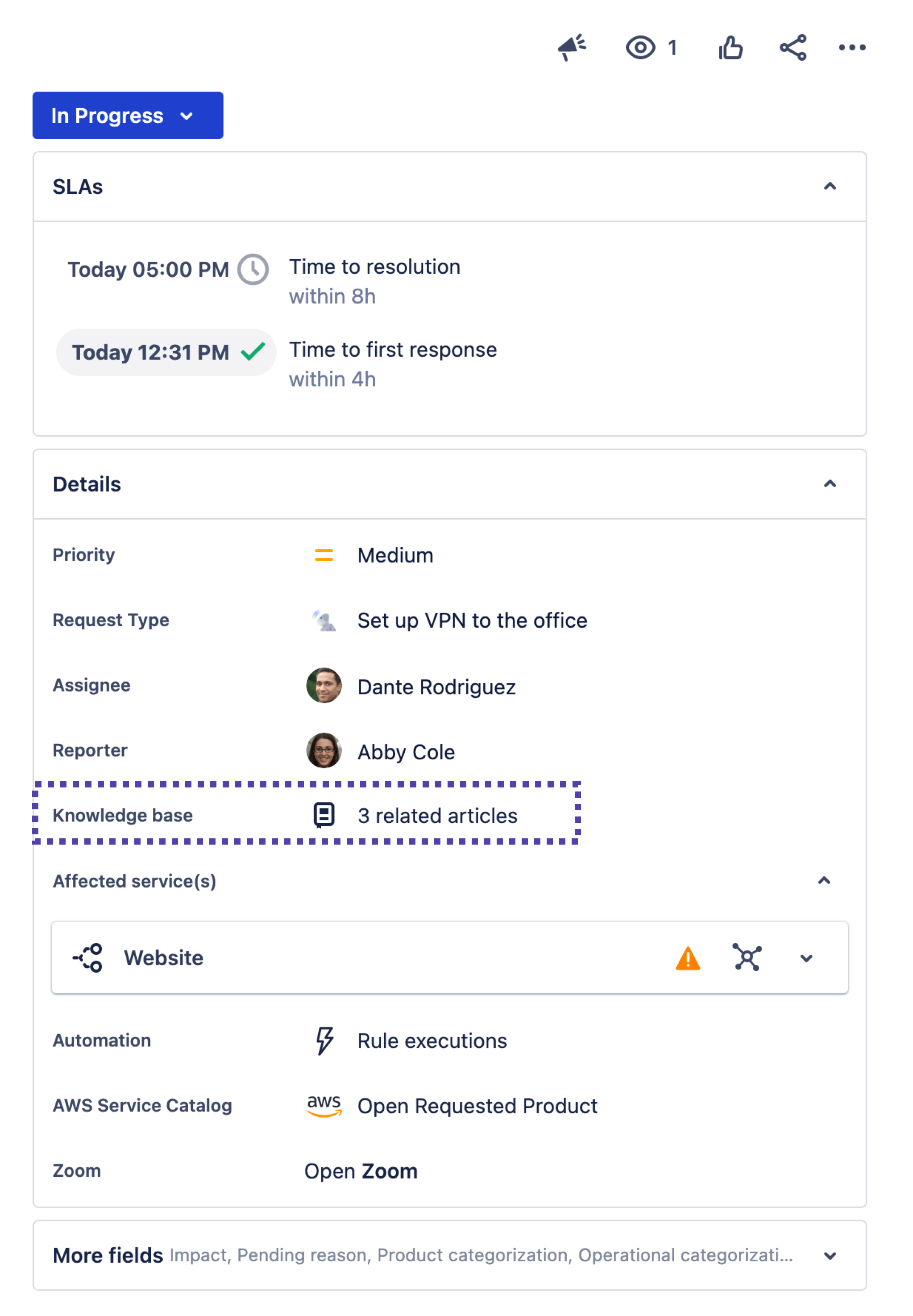
Советы и рекомендации
Начало работы с Insight Cloud