Chat in Jira Service Management gebruiken
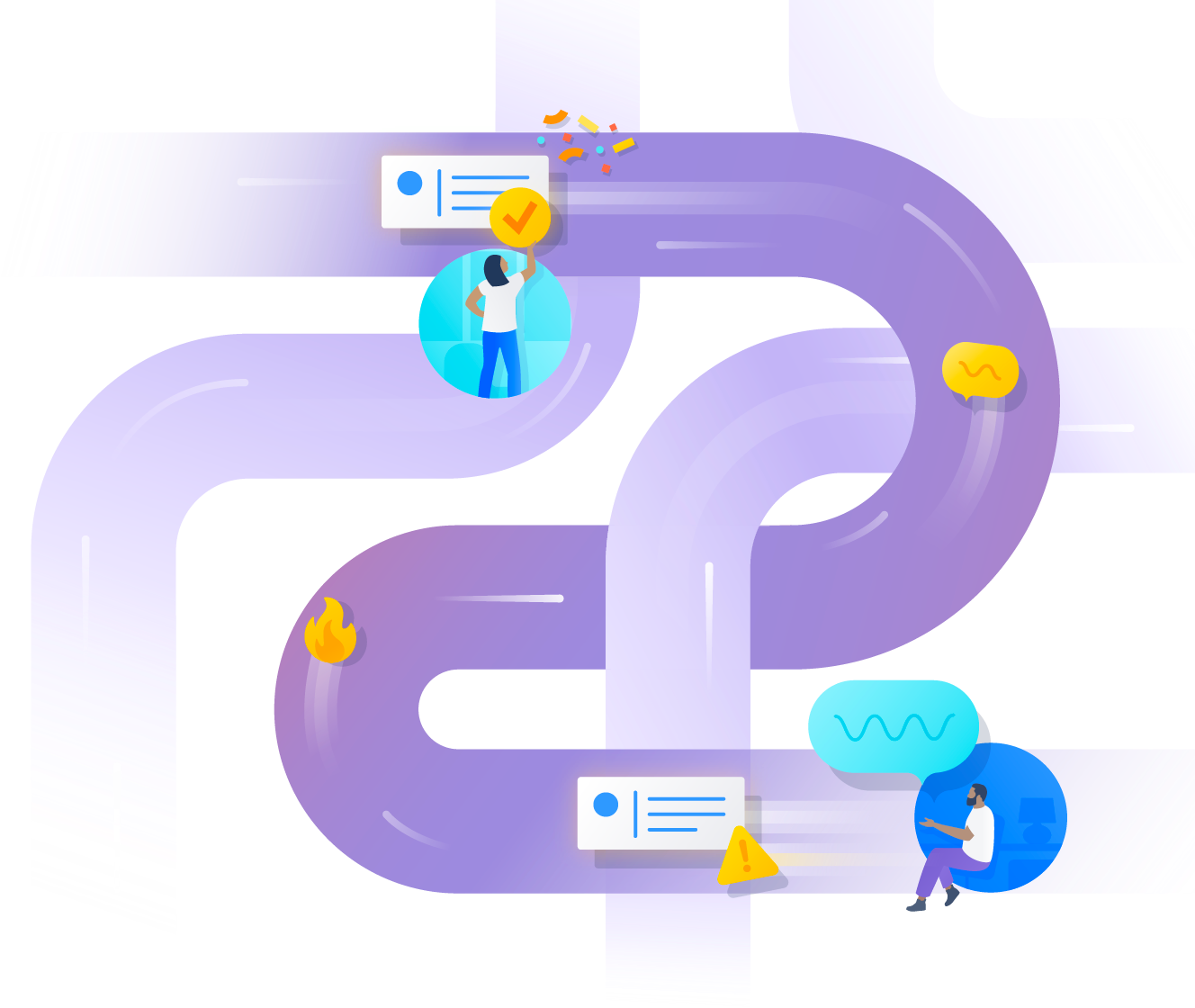
Overzicht
Het is moeilijk om je voor te stellen dat je veel gedaan krijgt zonder chattools (zoals Slack, Microsoft Teams of Zoom) te gebruiken, of je nu op kantoor werkt, op afstand werkt of beide combineert. Deze tools zijn niet alleen bedoeld voor gesprekken, maar collega's kunnen er ook contact leggen, hulp krijgen en geven, problemen afhandelen en problemen oplossen. Door deze tools te koppelen aan Jira Service Management kun je vlot communiceren, zodat je team gemakkelijk probleemoplossingen kan volgen, aan incidenten kan werken en belanghebbenden op de hoogte kan houden. En dit kan allemaal tijdens hun gesprekken.
Verschillende soorten teams, zoals IT, ontwikkeling, operations, marketing, juridische zaken en meer, hebben ontdekt ze door de integratie van hun chattools met Jira Service Management minder hoeven te schakelen tussen contexten en minder rapportages hoeven te maken. Door je serviceprojecten te koppelen aan Slack, Teams of Zoom, wordt je team productiever. Dit zorgt ervoor dat problemen en storingen sneller worden opgelost voor je klanten.
Lees verder voor meer informatie over hoe je je serviceproject koppelt aan je chattool, en ontdek hoe je problemen en incidenten rechtstreeks in je gesprekken kunt vastleggen, beheren en oplossen.
Atlassian Assist is de chatextensie voor gespreksbeheer van Jira Service Management die het mogelijk maakt om in realtime te reageren op binnenkomende vragen en aanvragen vanuit je chattool en die automatisch in twee richtingen synchroniseert met Jira Service Management.
Gebruik de chat en Atlassian Assist om rechtstreeks vanuit Slack of Microsoft Teams aanvragen aan te maken en te beheren.
- Hulp bieden en ontvangen zonder de tool te verlaten
- Binnen één gesprek aanvragen van begin tot eind afronden
- Verzoeken automatisch herkennen en beantwoorden met de virtuele agent, een premium-functie (alleen Slack)
Download de app van Slack of Microsoft Teams voor het aanvraagbeheer van Jira Service Management.
ChatOps is de chatfunctie voor waarschuwings- en incidentmanagement van Jira Service Management die responderteams in staat stelt om op de hoogte te blijven van waarschuwingen, snel problemen op te lossen en samen te werken aan incidenten. Ook helpt de chatfunctie hen om belangrijke informatie te volgen en rechtstreeks vanuit chatapplicaties acties te ondernemen.
Voor end-to-end waarschuwings- en incidentmanagement binnen Slack en Microsoft Teams.
- Waarschuwings- en incidentmeldingen ontvangen
- Kanalen en vergaderingen aanmaken om samen incidenten op te lossen
- Op waarschuwingen en incidenten reageren met knoppen en opdrachten van kanalen
Download de app van Slack, Microsoft Teams of Zoom voor het aanvraagbeheer van Jira Service Management.
Bekijk onze Microsoft Teams- en Slack-integraties met Jira Service Management
De integratie van chattools met Jira Service Management biedt verschillende voordelen. Zo zorgt de integratie binnen het team voor meer productiviteit, betere communicatie en sterker incidentmanagement. Versterk de efficiëntie en effectiviteit van je team op het gebied van samenwerking, incidentbeheer en klantenservice.
Gesprekstickets voor beginners
Wat is gespreksticketing?
Bij gesprekstickets is er sprake van realtime support tussen agents in Jira Service Management en hulpzoekers op een chatplatform zoals Slack of Microsoft Teams. Dankzij wederzijdse synchronisatie tussen je servicedesk en chatberichten kun je aanvragen van begin tot eind behandelen zonder je gesprekken te verlaten.
Waarom heb je deze nodig?
In een tijdperk dat gekenmerkt wordt door hybride en op afstand werken zijn Slack en Microsoft Teams belangrijke mogelijkheden geworden om teams verbonden en het werk in beweging te houden. Doordat er zoveel communicatie in deze tools plaatsvindt, is het normaal dat hulpzoekers met een vraag op zoek gaan naar manieren om een antwoord te vinden zonder hun chatgesprekken te verlaten. Zonder gesprekstickets staan supportteams voor de uitdaging om honderden aanvragen in privéberichten en kanalen te vinden, en deze terug naar het proces te brengen. Het voortdurende wisselen tussen contexten en toegevoegde handmatige stappen eisen hun tol van productiviteit, oplossingstijden en meer.
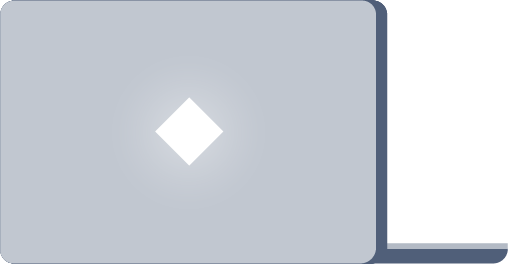
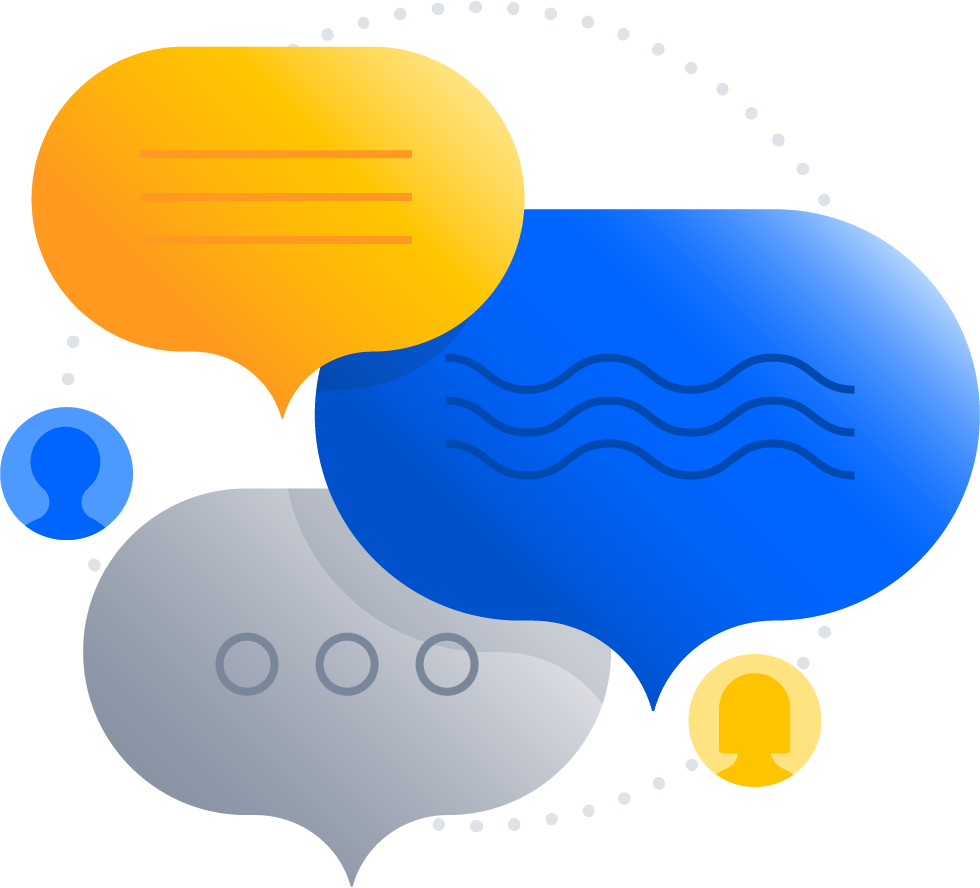
Hoe kun je ze gebruiken?
Met gesprekstickets kunnen agents hulpzoekers tegemoet komen, waar ze ook werken, zonder dat hun eigen manier van werken verstoord wordt. Als je ooit iemand naar je servicedeskportal in een Slack-kanaal hebt verwezen, of namens een werknemer privéberichten in Microsoft Teams moest omzetten in een issuesamenvatting, had je graag willen profiteren van de naadloosheid van gesprekstickets. Behalve dat de chat inspeelt op klassieke IT-servicedeskworkflows, ondersteunt deze ook diverse bedrijfsteams zoals: HR-teams kunnen vragen over onboarden en uitkeringen beantwoorden, SalesOps-teams kunnen hun dealdesk en CRM-updates beheren, juridische teams kunnen vragen over contractbeoordeling vastleggen en meer.
Waarom kun je er blij mee zijn?
Het is snel, menselijk en gemakkelijk. Het wordt niet alleen makkelijker voor hulpzoekers om support te krijgen, maar werk is ook te volgen door en zichtbaar voor agents die aanvragen vanuit meerdere privéberichten, e-mails, kanalen en portals moeten behandelen. Doordat je aanvragen uit je chattool kunt vastleggen en eraan kunt werken, kun je de teamproductiviteit verhogen, werk zichtbaar maken en klanttevredenheid verbeteren.
En tot slot de belangrijkste vraag…
Hoe kun je dit uitproberen in Jira Service Management?
We bieden een chatfunctie in Jira Service Management waarmee je met Atlassian Assist, onze gesprekshulpbot, contact kunt leggen voor je serviceproject. Dankzij wederzijdse synchronisatie tussen je gesprekken en je servicedesk is een naadloze service-ervaring mogelijk, ongeacht hoe en waar jij en je klanten graag werken. Deze chatfunctie kan ingesteld en beheerd worden via kanalen of projectinstellingen. Ook duurt het maar een paar minuten om op gang te komen.
Aan de slag met de chat
De chatfunctie van Jira Service Management is ontworpen voor eenvoud en flexibiliteit, en heeft een bijbehorend eenvoudig onboardingsproces. Voordat je aan de slag gaat zijn hier drie belangrijke elementen die van groot belang zijn voor je gespreksticket-workflows:
- Kanaal/team van de agent
- Aanvraagkanaal
- Atlassian Assist
Kanaal/team van de agent
Een privékanaal of -team binnen respectievelijk je Slack- of Microsoft Teams-workspace waar agents aanvragen kunnen toewijzen, bewerken en erop kunnen reageren. Je kunt gedurende je hele wachtrij rechtstreeks hiervandaan werken zonder je chattool te hoeven verlaten.
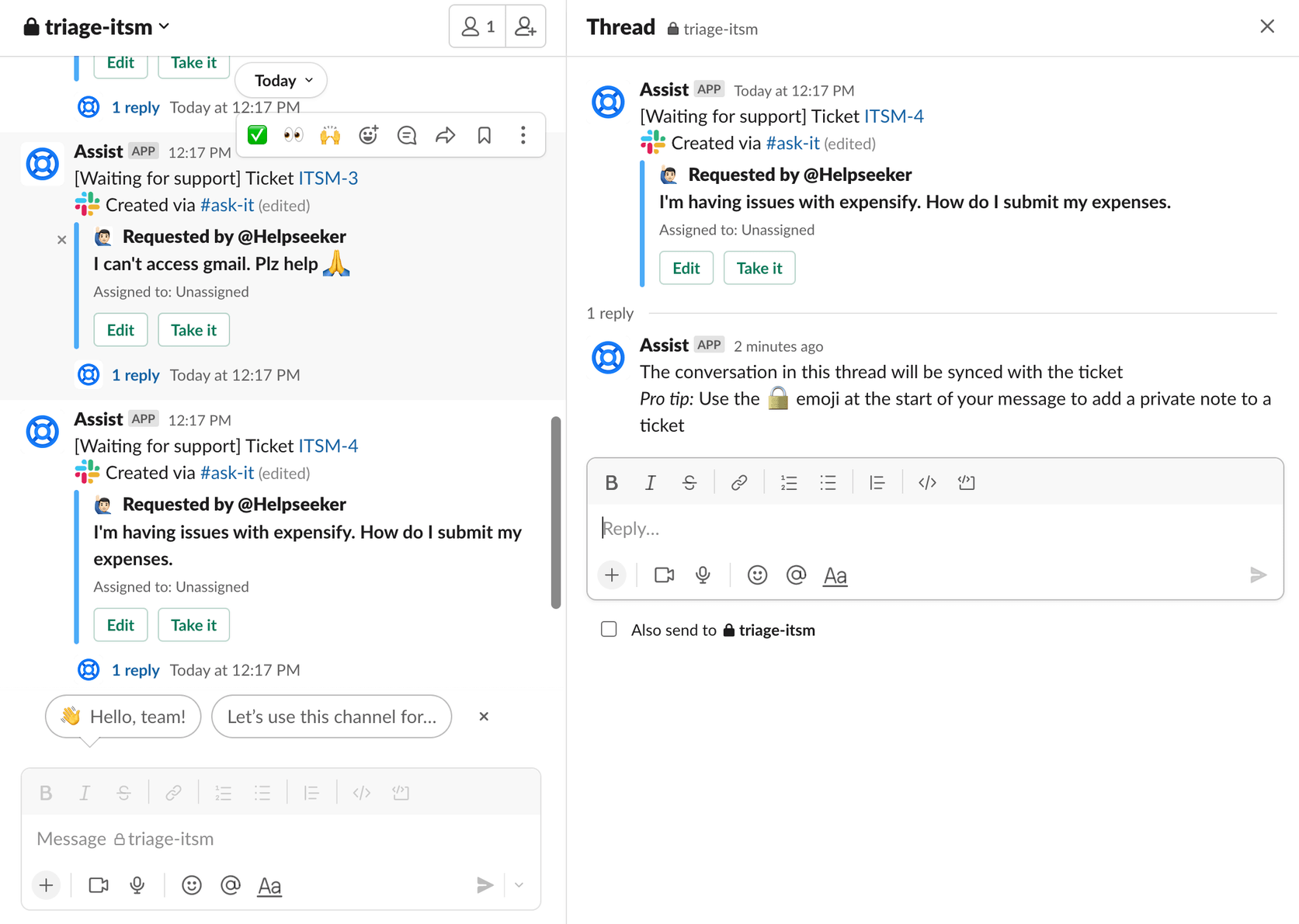
Aanvraagkanaal
Een Slack- of Microsoft Teams-kanaal waar hulpzoekers aanvragen kunnen indienen. Als iemand een bericht in een aanvraagkanaal zet, kun je deze omzetten in een ticket met behulp van emoticons of berichtacties. Maak snel een issue aan door met een ticket-emoticon te reageren of Meer acties te selecteren. Hierdoor verschijnt de aanvraag in het agentkanaal voor de wachtrij van het bijbehorende serviceproject.
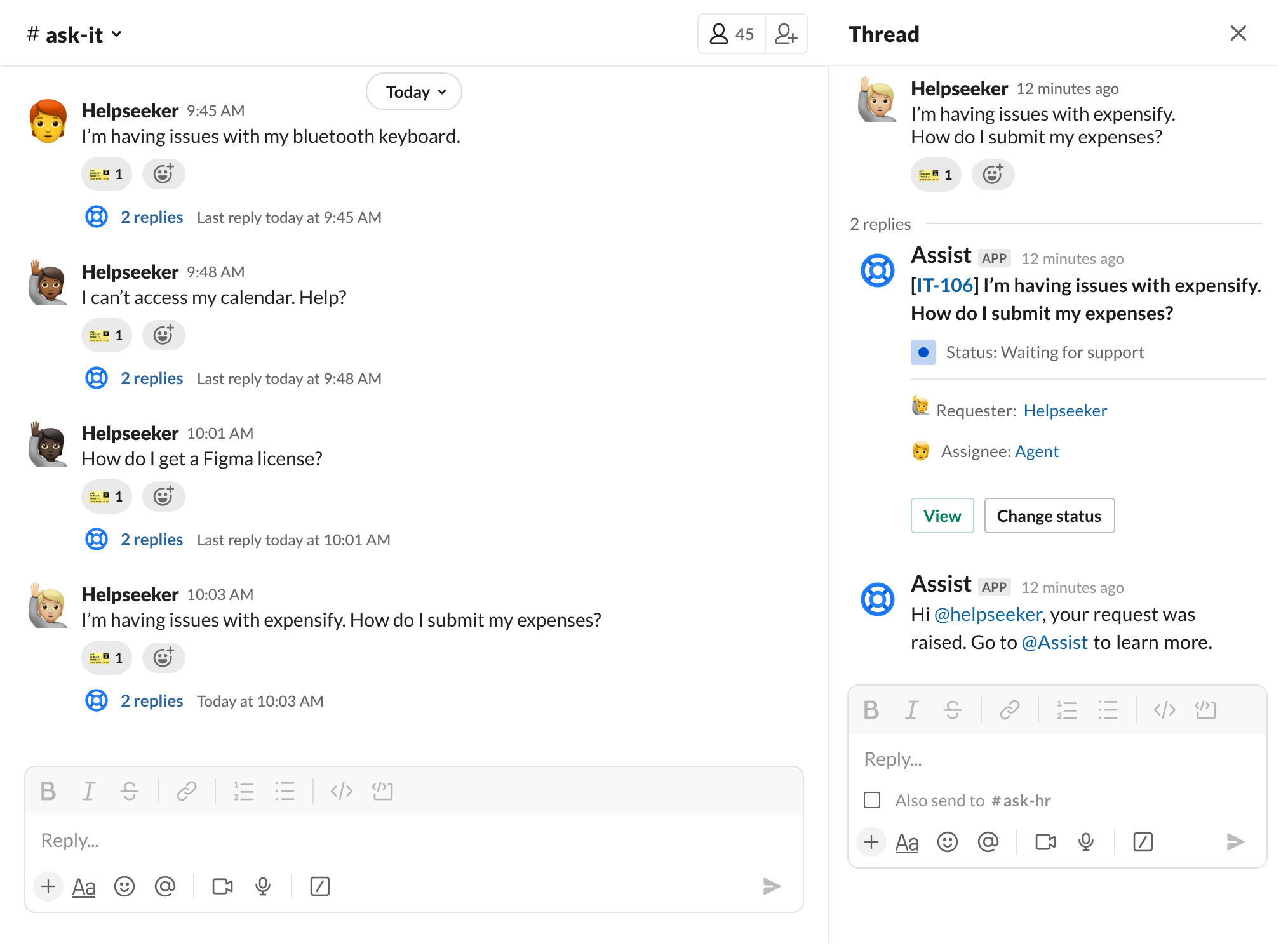
Atlassian Assist
Assist is de naam voor de Slack- en Microsoft Teams-app die onze supportmogelijkheden voor gesprekken mogelijk maakt. Met de Assist-bot kun je niet alleen serviceprojecten koppelen aan je chattool, maar ook diverse acties rechtstreeks binnen Slack en Teams ondernemen om issues tot en met oplossing te beheren.
Snelstartgids
Projectbeheerders van Jira Service Management kunnen om te beginnen Kanalen selecteren in het linker navigatiemenu, en vervolgens Chat > Configureren. (Opmerking: je hebt ook toegang tot de chatfunctie vanuit je projectinstellingen.)
Vervolgens volg je de onderstaande drie stappen voor je bijbehorende tool. Let erop dat de volgorde van acties licht verschilt, afhankelijk van welke tool je gebruikt.
Als je Slack gebruikt…
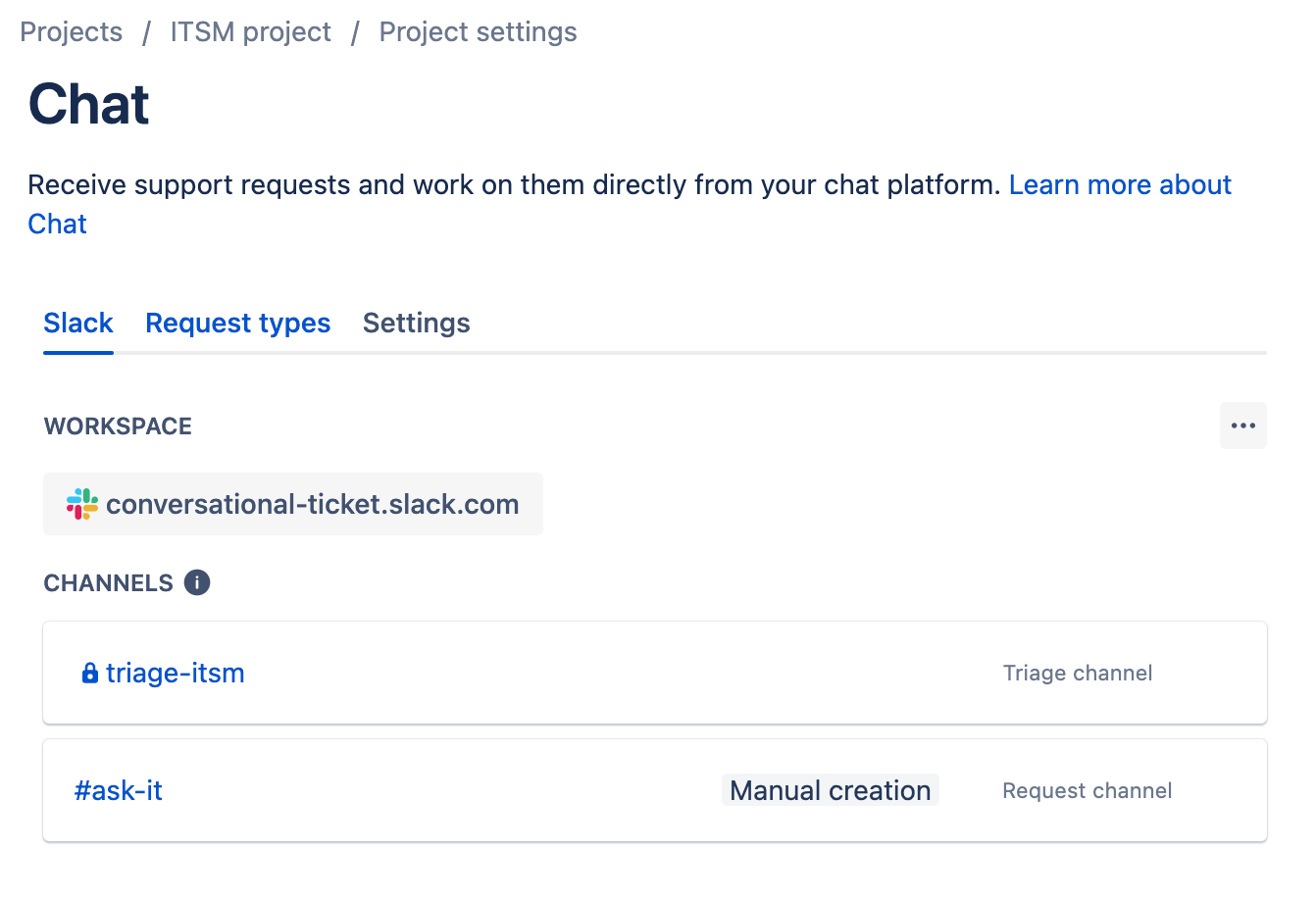
Een chat opzetten in je serviceproject:
1. Selecteer Kanalen in de zijbalk van je serviceproject, daarna Chat en vervolgens Configureren.
2. Selecteer Toevoegen aan Slack.
3. Selecteer de Slack-werkruimte waaraan je je Jira-site wilt koppelen en selecteer vervolgens Toestaan.
Tip: als een ander serviceproject op je Jira-site gekoppeld is aan Slack, kun je geen andere werkruimte selecteren.
4. Selecteer de aanvraagtypen die je wilt gebruiken in Slack en selecteer vervolgens Toevoegen. Je kunt er later meer toevoegen.
5. Bij de laatste stap maak je een privé-agentkanaal aan voor je team. Assist stelt een naam voor op basis van je projectcode, maar je kunt de naam wijzigen als je wilt.
6. Selecteer Aanmaken om het opzetten te voltooien.
Als je Microsoft Teams gebruikt…
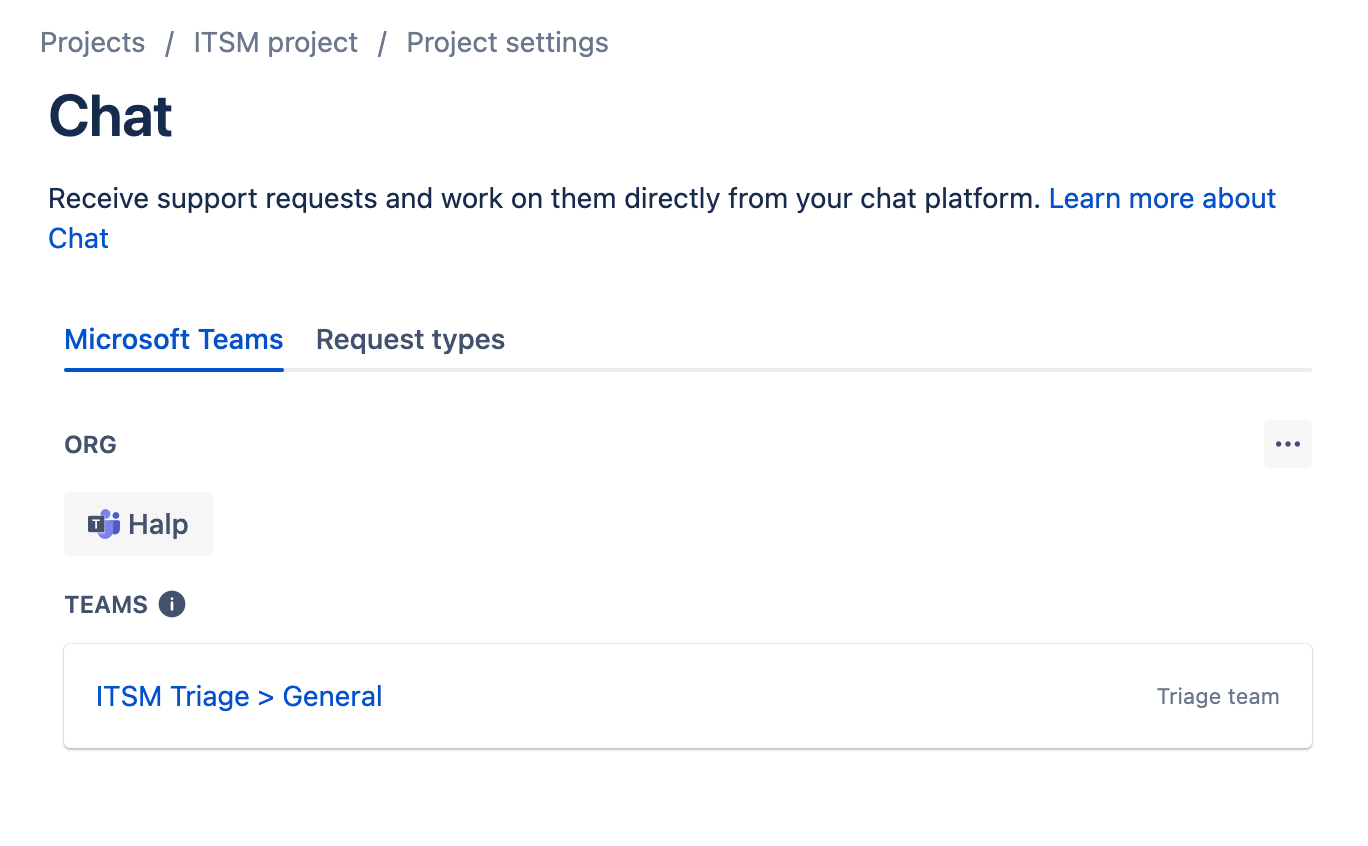
1. Stel je agent-team in. Ga voordat je de Assist-app installeert naar Microsoft Teams om een toegewezen privéteam voor je agentkanaal in te stellen en nodig je agents uit.
2. Log in bij Teams en selecteer aanvraagtypen. Ga terug naar de chatinstellingen en volg de installatie-aanwijzingen voor Assist via de app store om te koppelen met Teams en de bot aan je privé-agentteam toe te voegen. Je kunt nu inloggen via de chatinstellingen en de aanvraagtypen selecteren die je wilt gebruiken.
Tip: tijdens het onboarden moet je de app mogelijk rechten verlenen. Als je geen rechten kunt verlenen neem je contact op met je Teams-beheerder.
3. Stel je aanvraagkanaal in. Maak een nieuw kanaal aan (of selecteer een bestaand kanaal) in Teams en nodig de Assist-bot uit.
Tip: als je de Assist-bot aan een team wilt toevoegen, typ je '/@get bots' in het kanaal, en selecteer je Assist.
Geheugensteuntjes
- Een Jira-site kan maar aan één Slack-workspace of Microsoft Teams-organisatie gekoppeld worden.
- Sommige velden voor aanvraagtypen, zoals URL's en bijlagen, worden niet ondersteund door Slack of Teams. Deze aanvraagtypen kunnen niet gebruikt worden als het niet-ondersteunde veld als vereist gemarkeerd is.
Tickets aanmaken en beheren met Atlassian Assist
Startpagina van de app of Teams-tabblad
Of je nu Slack of Teams gebruikt, Jira Service Management biedt een in de app ingebouwde ervaring om je servicedesk te beheren.
Zodra je de chatfunctie geactiveerd hebt, zijn er diverse eenvoudige manieren om issues vast te leggen en ermee te werken met de Assist-app.
Vanaf een aanvraagkanaal
Reageer op elk bericht in een aanvraagkanaal met een ticket-emoticon (Slack) of gebruik de berichtenactie Ticket aanmaken (Teams).
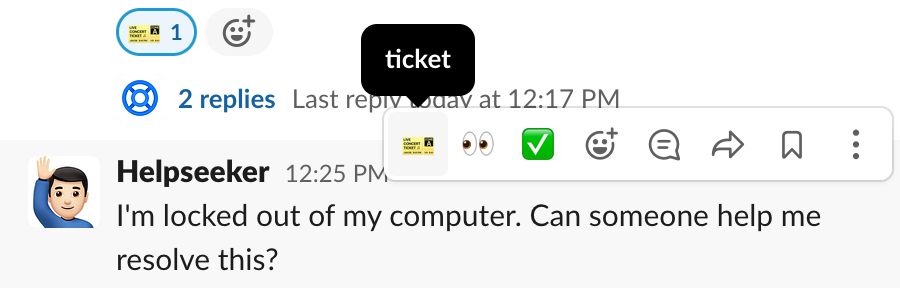
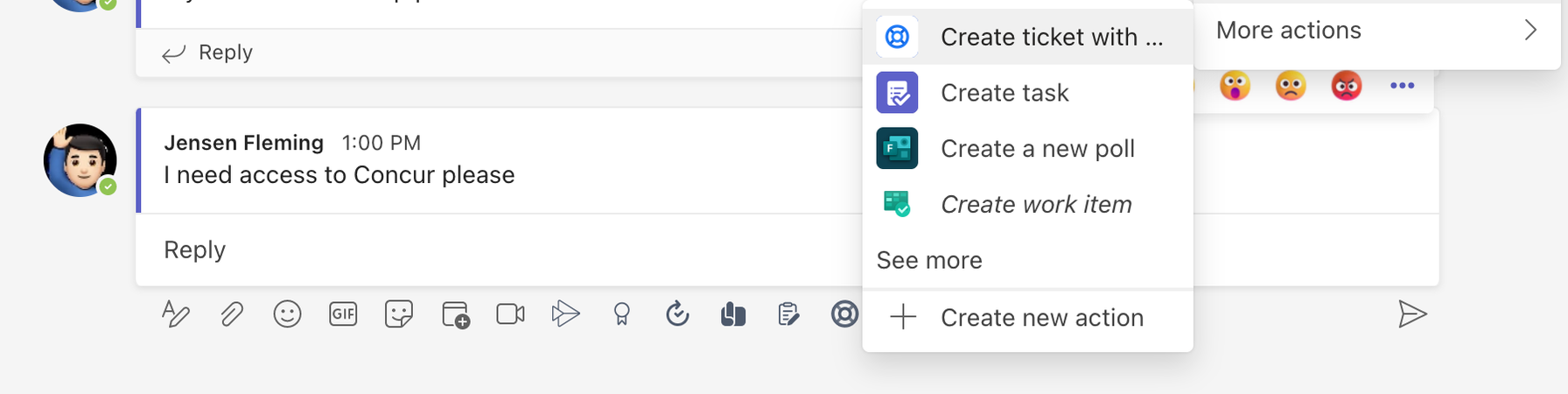
Vanuit een privébericht
Gebruik berichtacties om een aanvraag in te dienen bij Assist. Zodra de aanvraag is ingediend, kunnen hulpzoekers opmerkingen toevoegen en de voortgang rechtstreeks vanuit de startpagina van de Assist-app volgen.
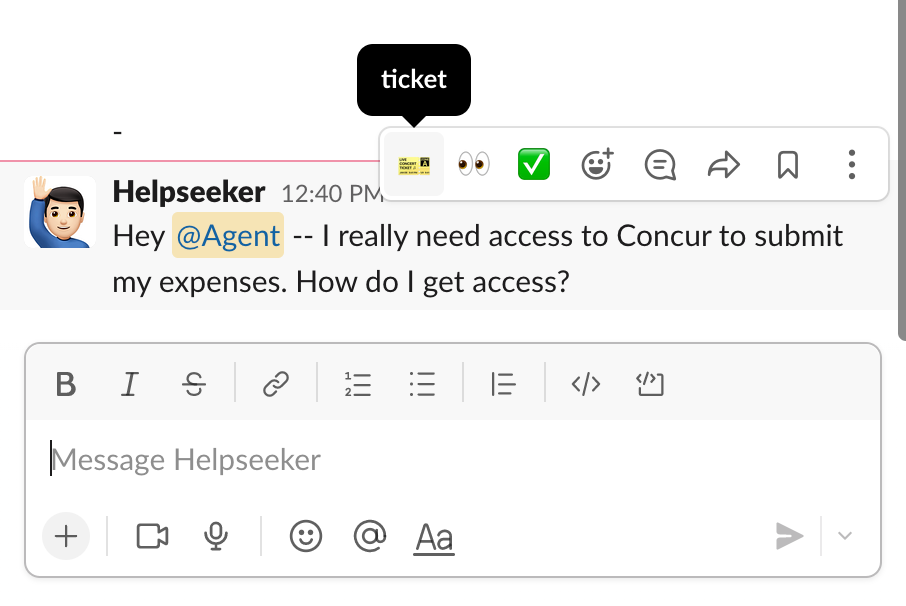
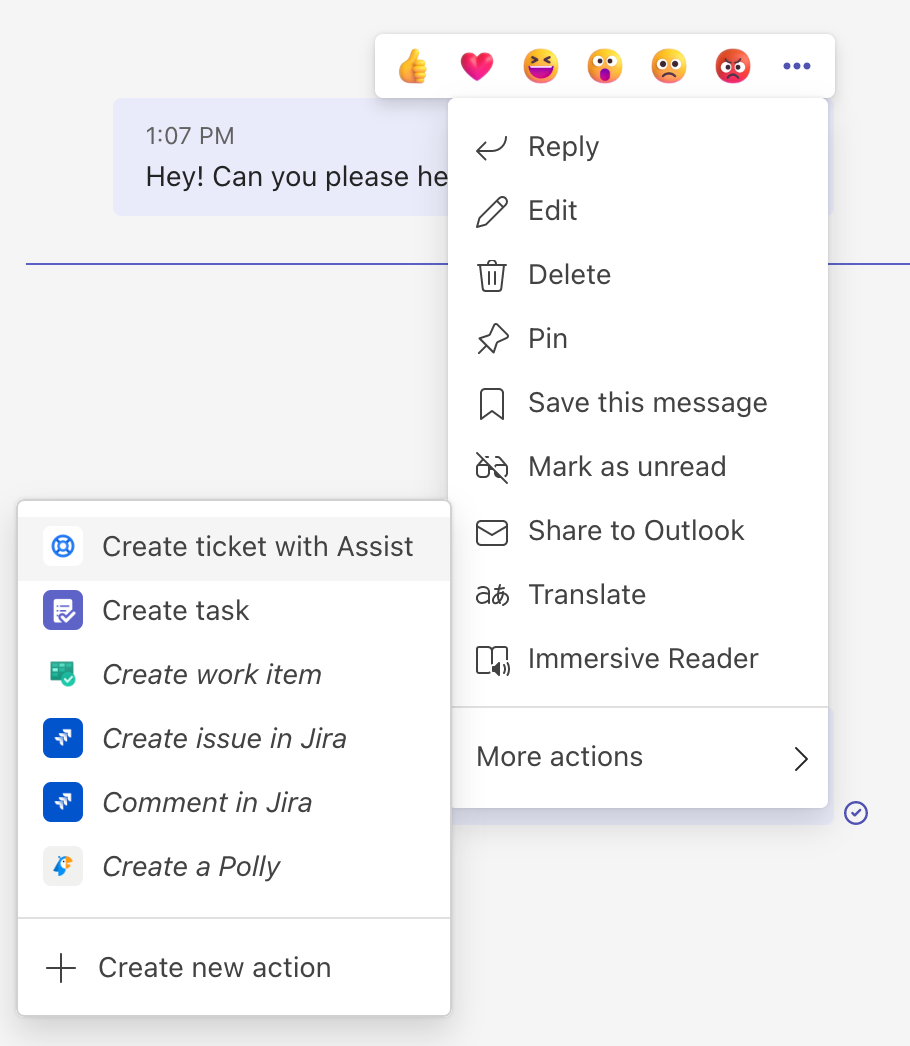
Vanuit de Assist-app
Ga naar de startpagina van de Assist-app (Slack) en selecteer Een aanvraag indienen of klik op het reddingsboeilogo in het vak voor bericht typen (Teams).
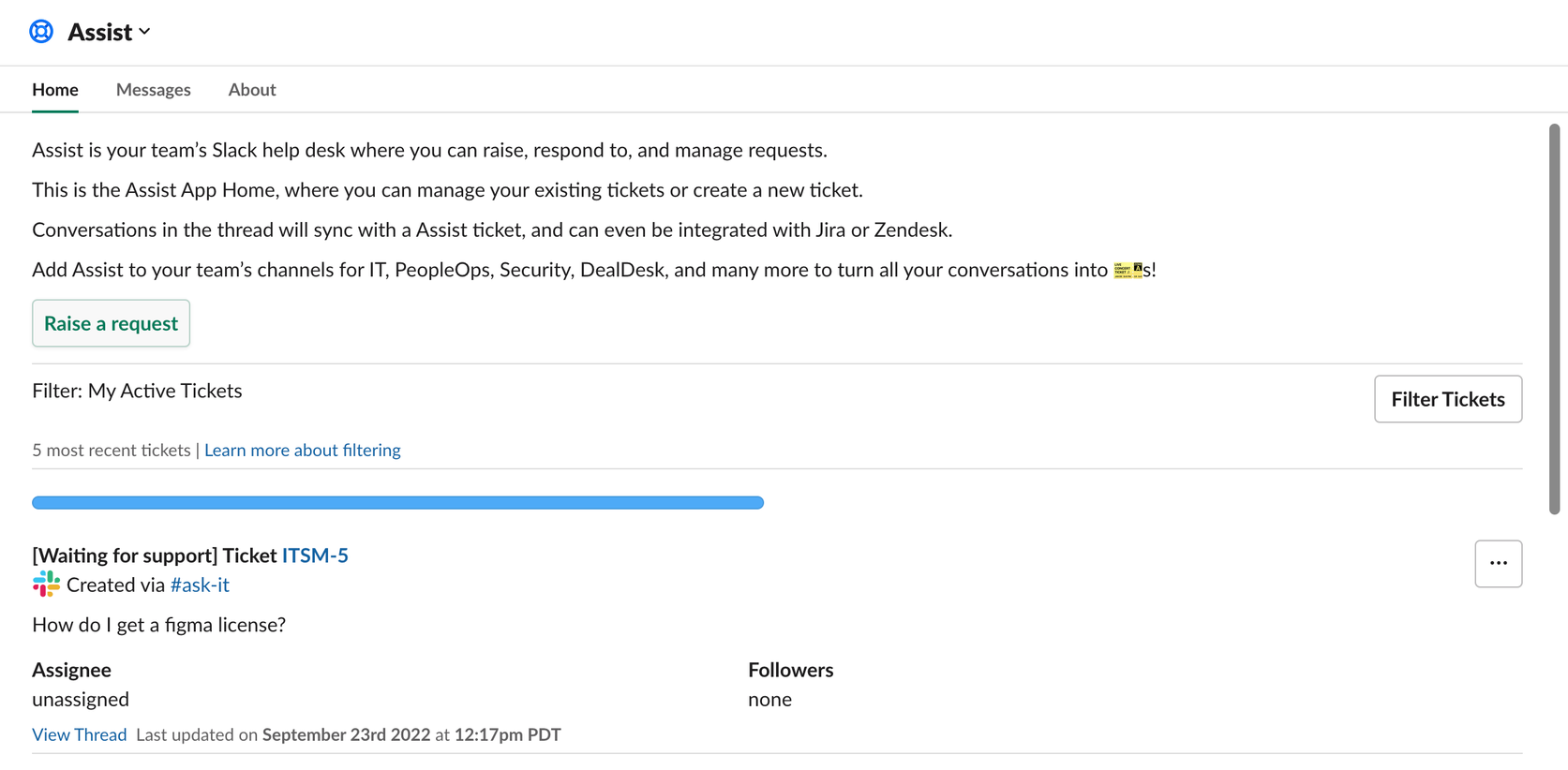
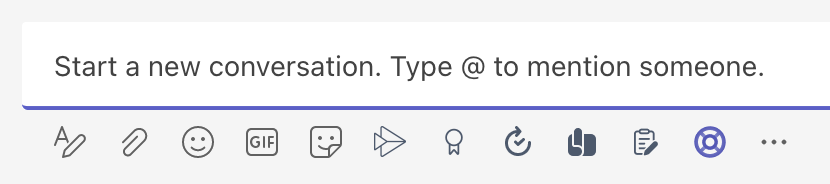
We menen het als we zeggen dat je issues van begin tot eind kunt afhandelen in Slack of Teams. Met de chat kun je opmerkingen toevoegen, interne aantekeningen maken, issues aan jezelf toewijzen, statussen overzetten, volledige issuedetails bekijken en meer, allemaal zonder je chattool te hoeven verlaten.
Chatinstellingen aanpassen
Geef je gesprekken met de servicedesk een boost met een aantal van onze favoriete geavanceerde functies.
Goedkeuringen
Vereenvoudig goedkeuringen voor issues van Jira Service Management door de goedkeurder een privébericht in Slack of Teams te sturen via Assist. Goedkeurders hoeven dan niet meer naar Jira Service Management te gaan, maar kunnen de aanvraag rechtstreeks uit hun gesprekken weigeren of goedkeuren. Zodra je een aanvraag goedkeurt of weigert, geeft het bericht een melding met tijdstempel weer dat je besluit vastlegt.
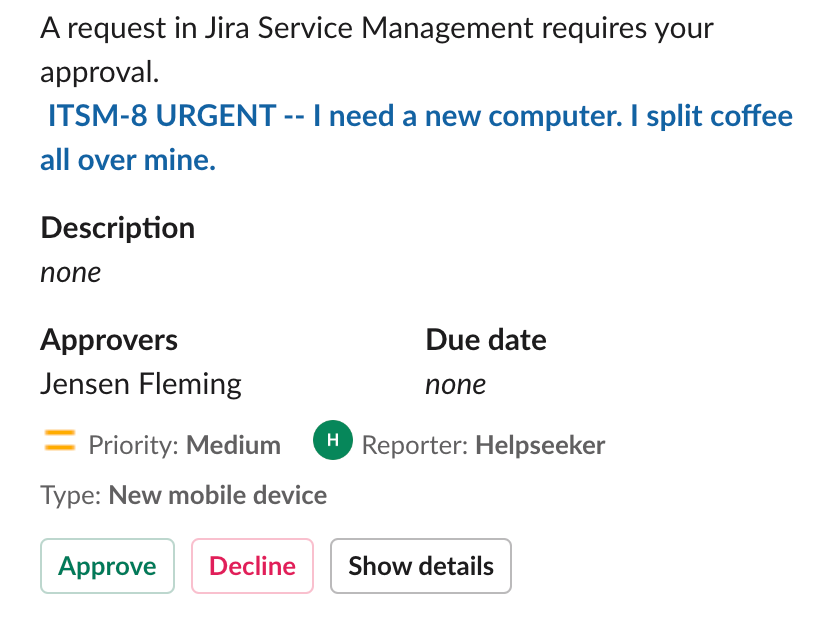
EmojiOps Alleen Slack
Chat maakt gebruik van de krachtige sneltoetsen zonder code van Jira-automatisering en biedt de mogelijkheid om je workflows te versnellen met emoticons.
Begin eenvoudig door de emoticon met de ogen (👀) te gebruiken om issues toe te wijzen of het vinkje (✅) om een aanvraag te sluiten. Activeer de volledige suite van Jira-automatisering met één simpele emoticon!
Aanvraag privéchat Alleen Slack
Beheer gevoelige aanvragen met privacy in gedachten. Perfect voor teams zoals HR, financiën en juridische zaken. Deze instelling stuurt alle aanvraagupdates via een privébericht in plaats van ze openbaar op een kanaal te plaatsen.
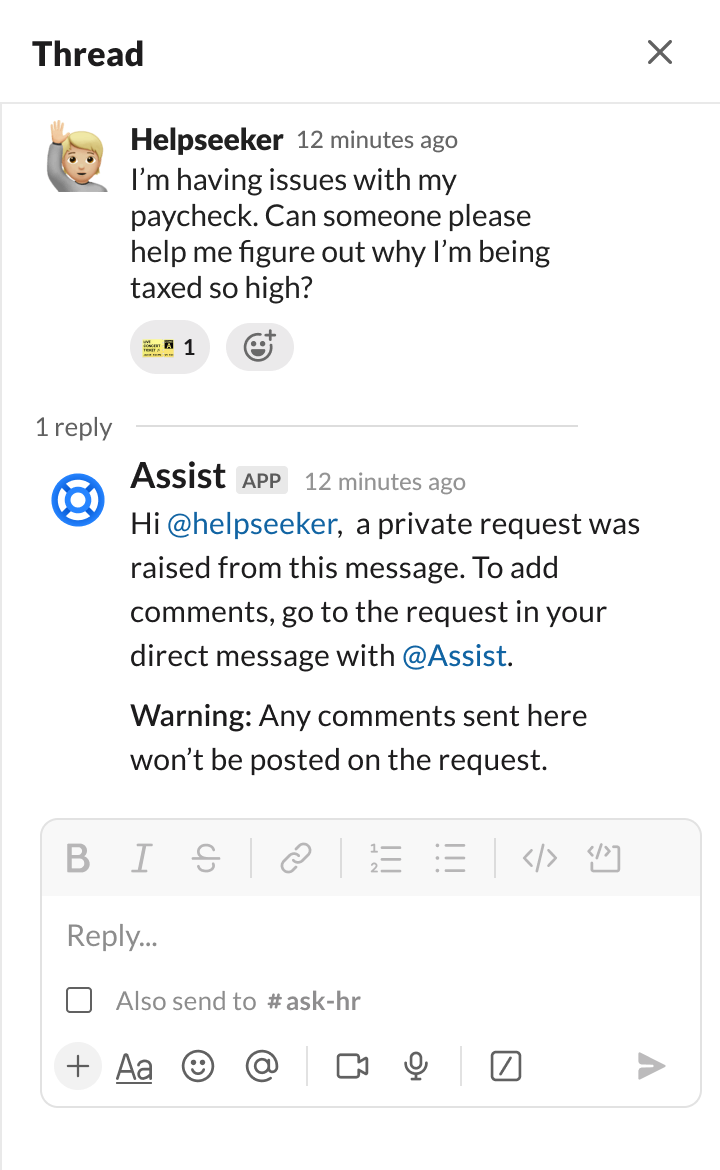
Tip: alle issues die in Microsoft Teams aangemaakt worden zijn automatisch privé, dus hoef je niets aan de instellingen te veranderen.
Automatisch issues aanmaken Alleen Slack
Een van de belangrijkste manieren waarop chat je helpt tijd om te besparen, is door middel van de automatische aanmaak van issues Wanneer Assist is ingeschakeld, kun je elk bericht in een aanvraagkanaal direct omzetten in een volgbare issue in je wachtrij. Dit voorkomt een extra stap voor agents en aanvragers.
Als het aanvraagtype verplichte velden bevat, wordt de aanvrager gevraagd deze in te vullen. Als er geen verplichte velden zijn, dan wordt het bericht een issue zodra het gepost is. Assist reageert met een emoticon van een bliksemschicht om de automatische aanmaak van issues aan te geven.
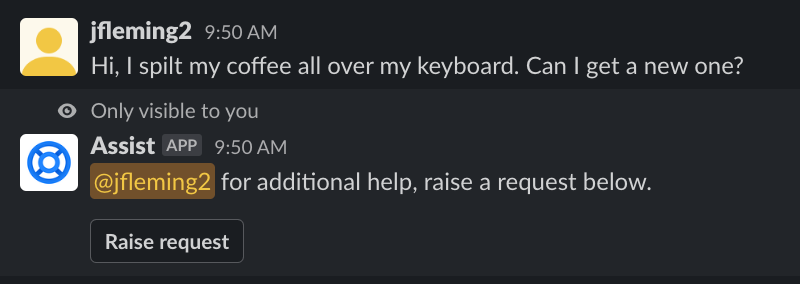
Formulier vereist
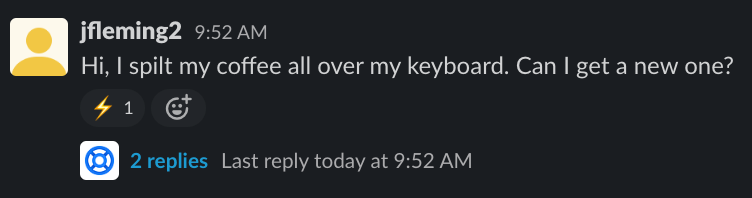
Geen formulier vereist
Chat voor operations (ChatOps) 101
WAT IS Chat voor Operations (ChatOps)?
Chat voor Operations (ChatOps) brengt de realtime waarschuwings-, oproep- en incidentenmanagement van Jira Service Management naar je samenwerkingsplatforms, zoals Slack, Microsoft Teams en Zoom. Zo faciliteer je softwareontwikkeling en operationele IT-taken. Zorg ervoor dat alles op een plek te vinden is, zodat de respondenten niet hoeven te schakelen tussen meerdere applicaties voor het routinematige beschikbaarheidsrooster.
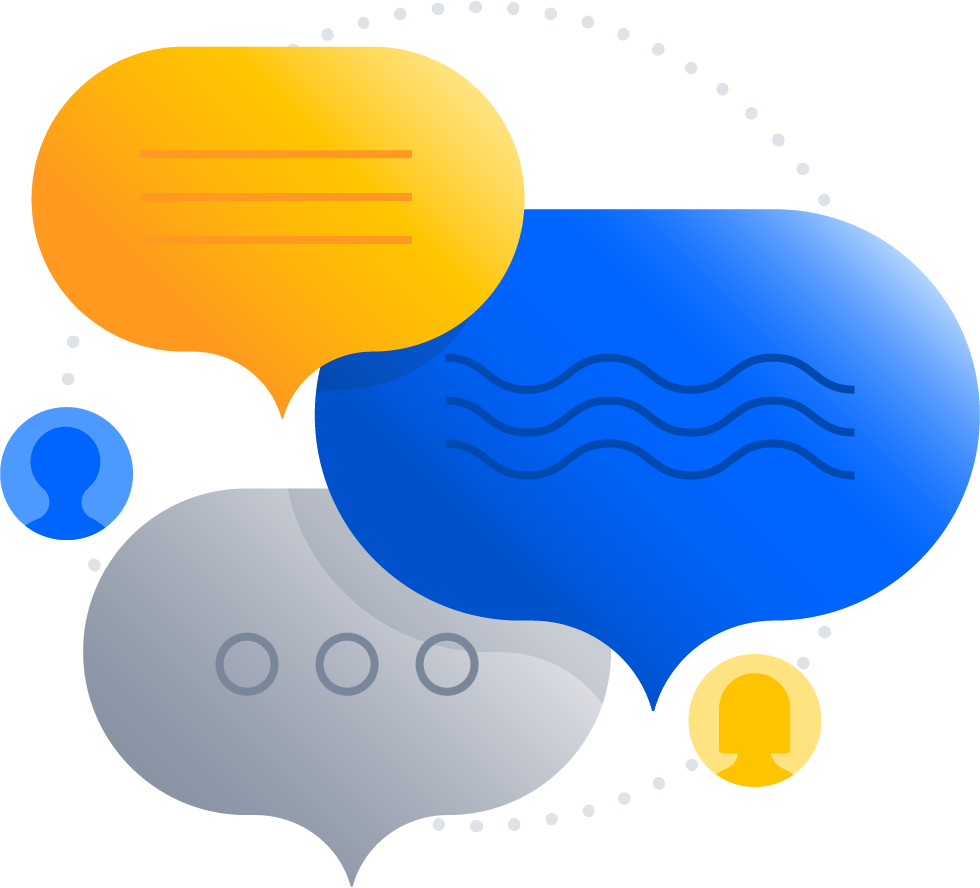
Waarom heb je deze nodig?
Wanneer er storingen optreden, telt elke seconde mee. Daarom heeft het gebruik van samenwerkingshulpmiddelen voor communicatie gezorgd voor een groeiende vraag naar teams die op de hoogte blijven van kritieke meldingen en taken.
Door de workflows voor waarschuwingen en incidenten te integreren met platforms, zoals Slack, Microsoft Teams en Zoom, kunnen agile Dev- en IT-operationsteams op één lijn blijven en snel reageren. De ChatOps-app van Jira Service Management zorgt ervoor dat het niet meer nodig is om te wisselen tussen tools doordat de meldingen en incidenten rechtstreeks in de workspace van het team worden weergegeven. Dit zorgt voor een naadloze samenwerking.
Waarom kun je er blij mee zijn?
Het principe centraliseert alle communicatie over waarschuwingen van Jira Service Management, incidenten, incidentrapporten, plannen en de voortgang, zodat iedereen in realtime op de hoogte blijft. En het biedt DevOps, IT, communicatie, beveiliging, juridische en andere relevante teams een plek om samen te werken aan het oplossen van incidenten én aan toekomstige incidentpreventie en risicobeperking.
Hoe kun je dit uitproberen in Jira Service Management?
Door chatplatforms aan de ChatOps-app van Jira Service Management te koppelen, kun je Slack-kanalen gebruiken voor je waarschuwingen en kanalen aanmaken voor je incidenten in Jira Service Management. Ook kun je incidentrespondenten toevoegen aan je kanalen, incidentprioriteiten bijwerken, incidentacties ondernemen en je team helpen om sneller bij te springen tijdens incidenten.
Koppel je chatplatforms vandaag nog aan de ChatOps-app van Jira Service Management, in Slack, Microsoft Teams of Zoom.
Aan de slag met ChatOps
De ChatOps-app van Jira Service Management is ontwikkeld om het schakelen tussen context te verminderen en het uitvoeren van taken te vereenvoudigen. Zo kun je met de ChatOps-app meldingen ontvangen van nieuwe waarschuwingen en enkele zware taken, zoals samenwerking met je team om incidenten op te lossen.
Laten we, voordat je begint, eens kijken naar de twee essentiële functies van de ChatOps-app:
WAARSCHUWINGEN EN OP AFROEP
De ChatOps-app van Jira Service Management brengt je team op de hoogte van meldingen en laat ze, rechtstreeks op het verbonden chatplatform, acties ondernemen.
Naast de samenvatting, beschrijving en andere belangrijke informatie van de waarschuwing, kunnen respondenten de status van het incident en de prioriteit bijwerken. Ook kunnen ze de waarschuwing toewijzen en snoozen, notities toevoegen en meer.
Alle updates worden gesynchroniseerd met Jira Service Management, zodat er geen context of update verloren gaat tussen Jira en je chatapplicatie.
Naast knopacties biedt ChatOps ook meer dan 25 opdrachten die respondenten in staat stellen om specifieke acties rechtstreeks vanuit het chatkanaal te ondernemen.
ChatOps biedt je maximale controle over welke waarschuwingen en activiteiten worden weergegeven in het chatkanaal van je team en welke waarschuwingsdetails/acties in de melding worden opgenomen.
Incidentmanagement
Met de ChatOps-app van Jira Service Management kan een respondent een discussieruimte (chat en vergadering) creëren in je samenwerkingsapps, rechtstreeks vanuit het incident in Jira Service Management.
Belangrijke informatie over incidenten wordt naar de discussieruimte gestuurd voor alle respondenten. Iedereen die moet samenwerken om het incident op te lossen maakt zo deel uit van het kanaal of de vergadering. Ook krijgt iedereen dan een samenvatting van het incident waardoor ze op de hoogte zijn en meteen aan de slag kunnen gaan.
Responders kunnen incidenten direct in het kanaal beheren met behulp van actieknoppen. Ondersteunde acties omvatten het bijwerken van priority's en statussen, het toevoegen van belanghebbenden, het sturen van updates naar belanghebbenden, het toevoegen van berichten als opmerkingen en het toevoegen van betrokken diensten.
Snelstarthandleiding met ChatOps
Ten eerste moet je je Jira Service Management-site koppelen aan je chat- of videotool via Instellingen → Producten → Chat- en videotools. Alleen een Jira-beheerder kan dit doen, dus als je geen beheerder bent, moet je contact opnemen met je Jira-beheerder om aan de slag te kunnen.
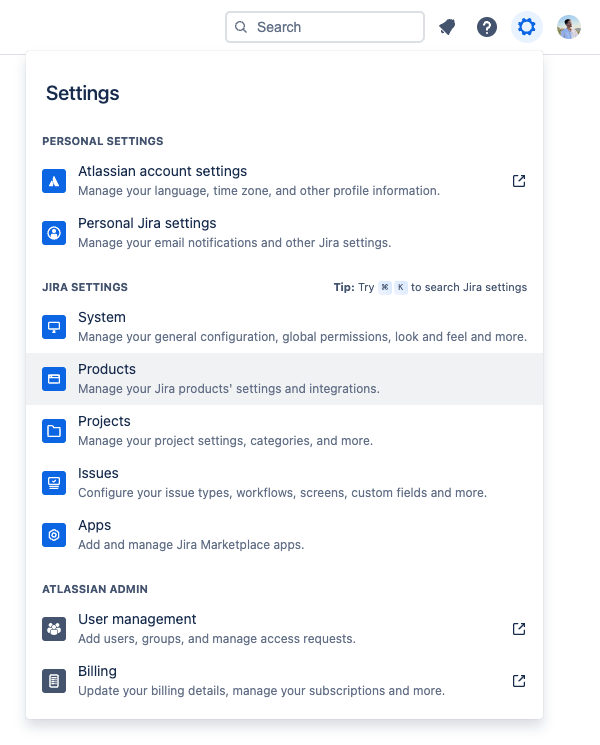
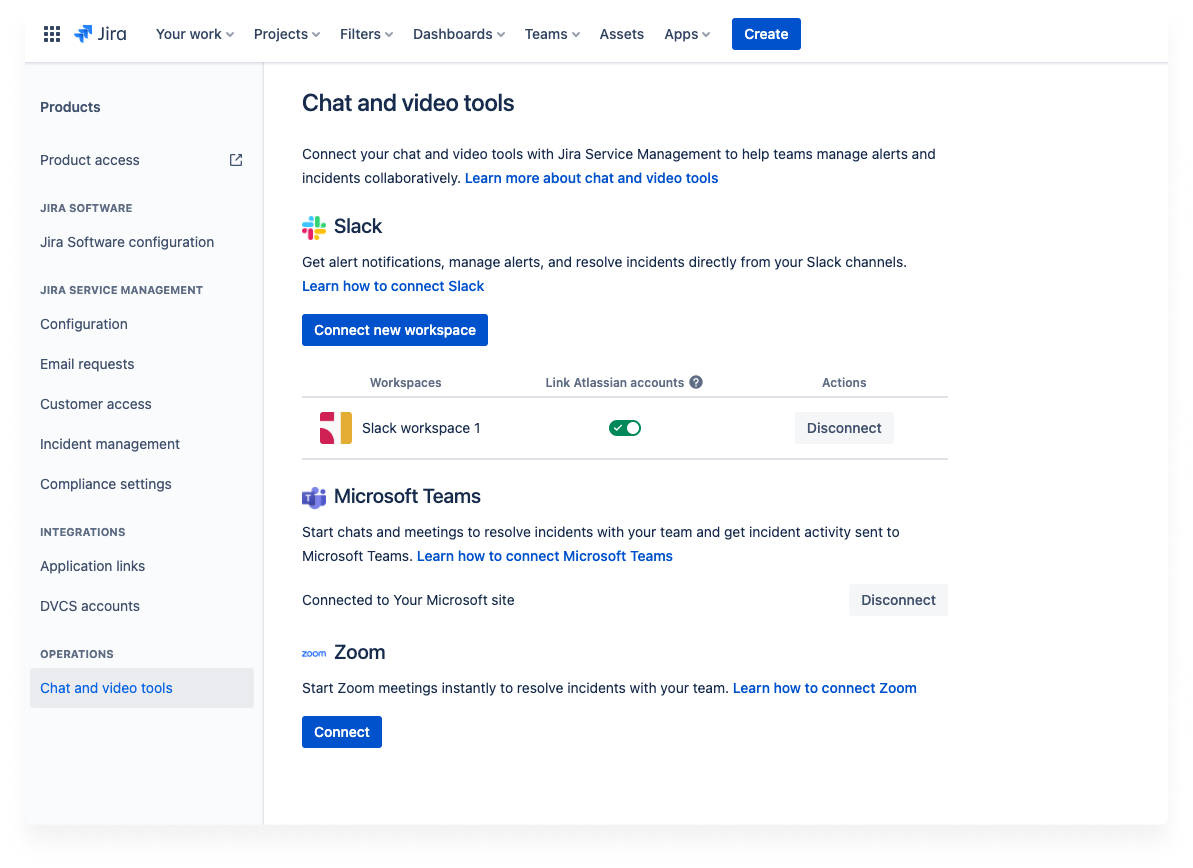
- Selecteer onder Slack de optie Nieuwe workspace koppelen
- Log in op Slack en selecteer Autoriseren om Jira Service Management toegang te geven tot je Slack-workspace.
Meer hulp nodig? Lees hoe je Slack koppelt
- Zodra je bent ingelogd op je Microsoft-account, word je doorgestuurd naar Jira Service Management. Hier zie je dat er toestemming van de Microsoft Teams-beheerder is vereist voor Jira Service Management om chats en vergaderingen aan te kunnen maken in Microsoft Teams.
- Selecteer Toestemming geven als je de teambeheerder bent.
- Als je niet de Teams-beheerder bent, selecteer dan Link kopiëren en deel de link met je Teams-beheerder. De Teams-beheerder kan je dan autoriseren om toestemming te geven aan Jira Service Management. Zodra je bent geautoriseerd, selecteer je Toestemming geven om door te gaan. Meer informatie over toestemmingen die worden vereist door Atlassian ChatOps.
Meer hulp nodig? Lees hoe je Microsoft Teams kunt koppelen
- Selecteer onder Zoom de optie Koppelen. Je kan maar één Zoom-account koppelen aan je site. Op dezelfde manier kun je maar één site koppelen aan je Zoom-account.
- Je wordt nu gevraagd om op het volgende scherm op Toestaan te klikken. Zo heeft Zoom toegang tot je Atlassian-profielinformatie en kunnen agents Zoom-vergaderingen organiseren in Jira Service Management.
Meer hulp nodig? Lees hoe je Zoom koppelt
Geheugensteuntjes
- Een Jira-site kan aan meerdere Slack-workspaces of Microsoft Teams worden gekoppeld, maar een Slack-workspace of Microsoft-tenant kan slechts aan één Jira-site worden gekoppeld.
- Een Jira-site kan slechts aan één Zoom-account worden gekoppeld en omgekeerd (een Zoom-account kan niet aan meerdere Jira-sites worden gekoppeld).
Chats aanmaken en vergaderingen organiseren voor incidenten
Elke agent in een Jira Service Management-project kan een chat aanmaken en een vergadering organiseren voor incidenten.
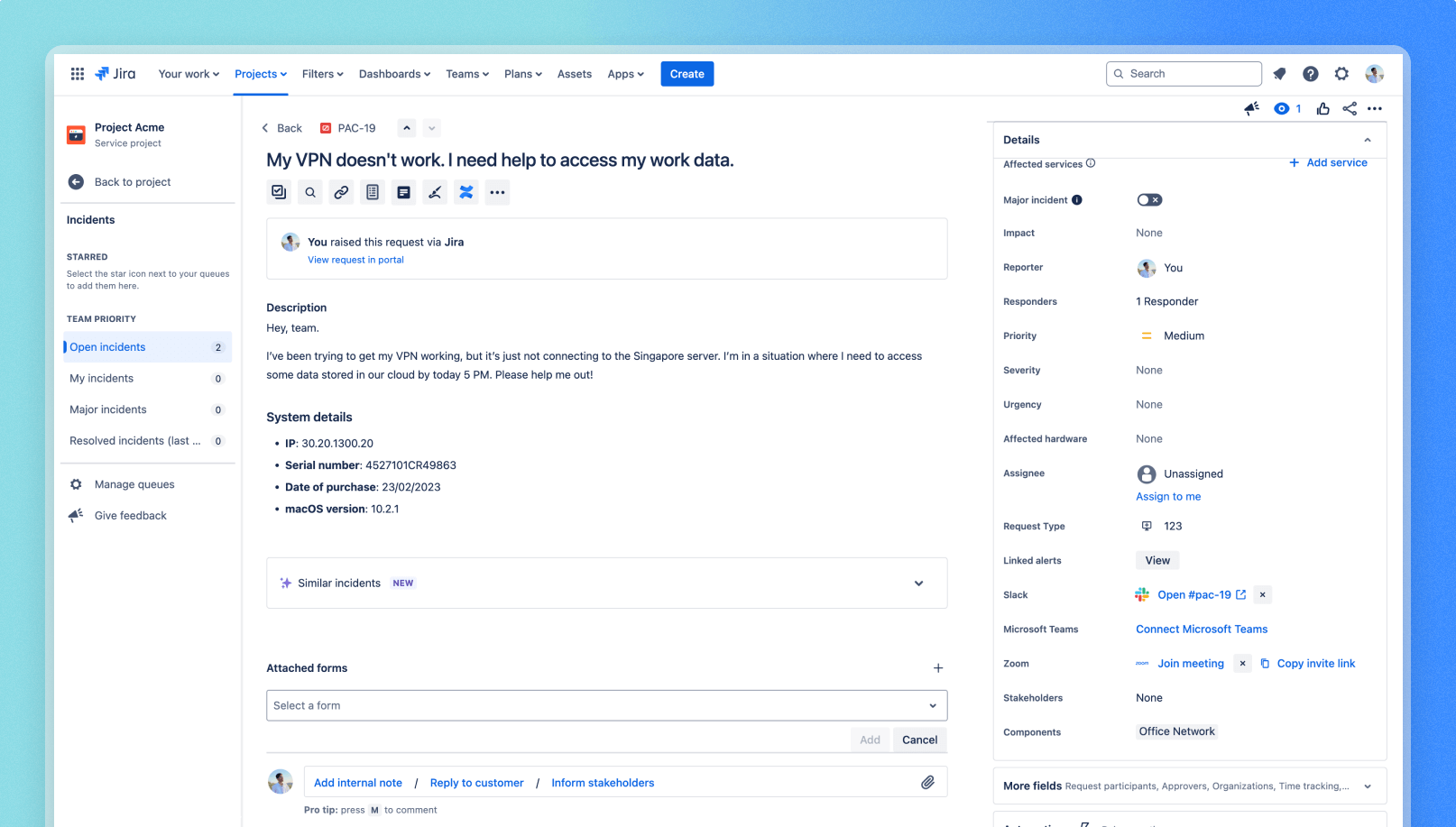
Zo maak je een chat aan of organiseer je een vergadering:
- Ga in je serviceproject naar Incidenten en open het incident waarvoor je het chatkanaal wilt aanmaken.
- Zoek in het gedeelte Details naar de velden Slack, Microsoft Teams en Zoom.
- Maak een chat aan of organiseer een vergadering met je chat-tools.
- Je kunt alle vooraf ingevulde gegevens van het kanaal of de vergadering aanpassen voordat je deze definitief aanmaakt.
Zodra je chat is aangemaakt of je vergadering is georganiseerd, wordt deze doorgelinkt naar het gedeelte met details van het incident.
Automatiseer het aanmaken van Slack-kanalen voor incidenten Alleen Slack
Wil je niet dat je team tijd verliest doordat steeds kanalen handmatig moeten worden aangemaakt? Natuurlijk is er een manier om dat te automatiseren!
Met de actie Slack-kanaal maken voor incident uit de Jira-automatisering kun je automatisch een Slack-kanaal aanmaken voor incidenten en daar incidentresponders aan toevoegen, op basis van de voorwaarden die je in de regel specificeert. Je kunt zelfs de naam, omschrijving en leden van het kanaal aanpassen. Lees hoe je het aanmaken van Slack-kanalen automatiseert
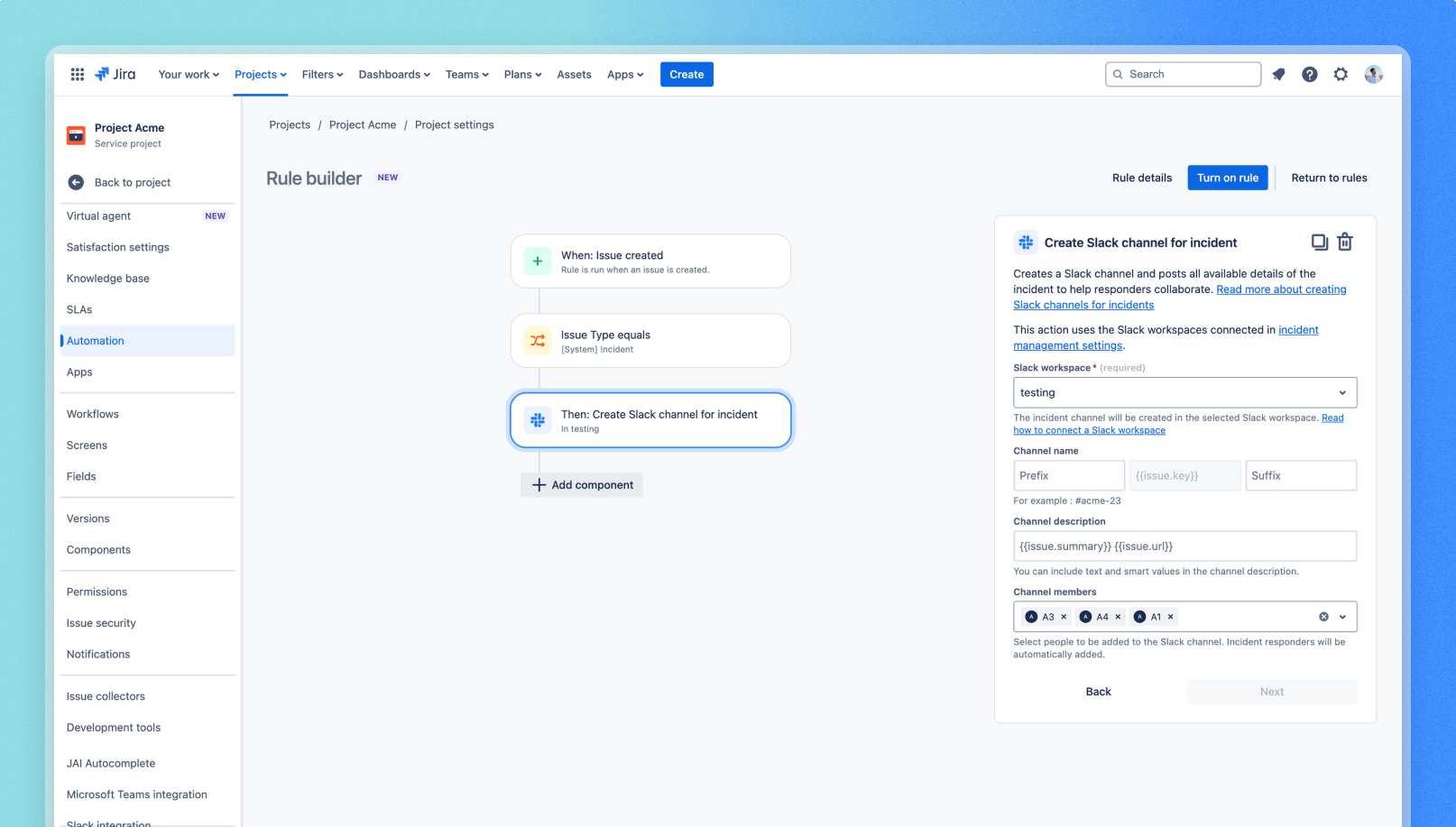
Incidenten beheren via chats
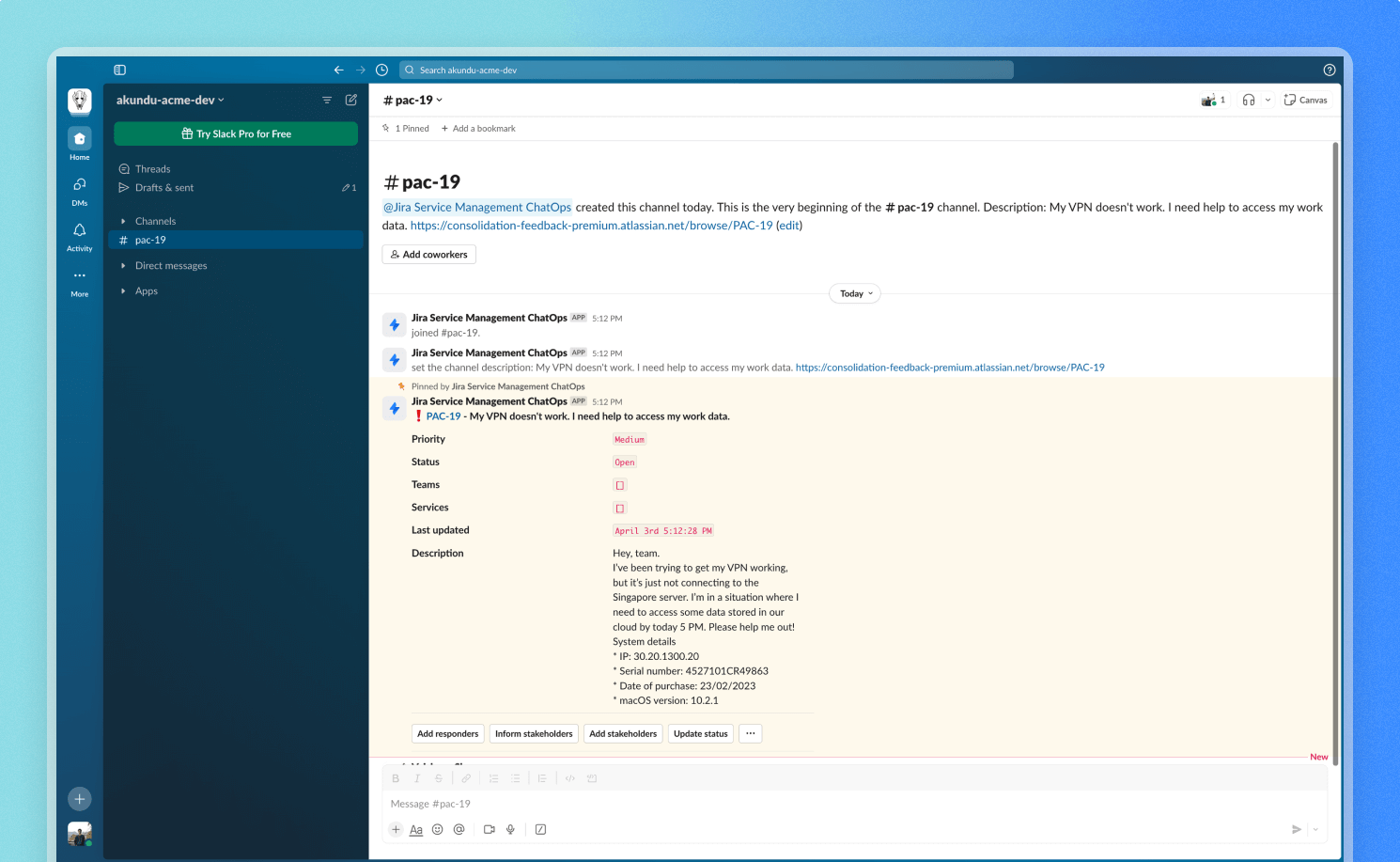
Zodra het kanaal is aangemaakt, ontvang je een samenvatting van het incident. Je kunt vervolgens:
- responders, belanghebbenden en betrokken diensten toevoegen
- het incident aan iemand toewijzen
- updates naar belanghebbenden sturen
- de status en priority bijwerken
- chatberichten toevoegen als opmerkingen bij het incident, als interne notitie of als antwoord op de klant. Dit doe je via de knop Meer opties die je bij een chatbericht vindt.
Synchroniseer Zoom-vergaderingen met het incident
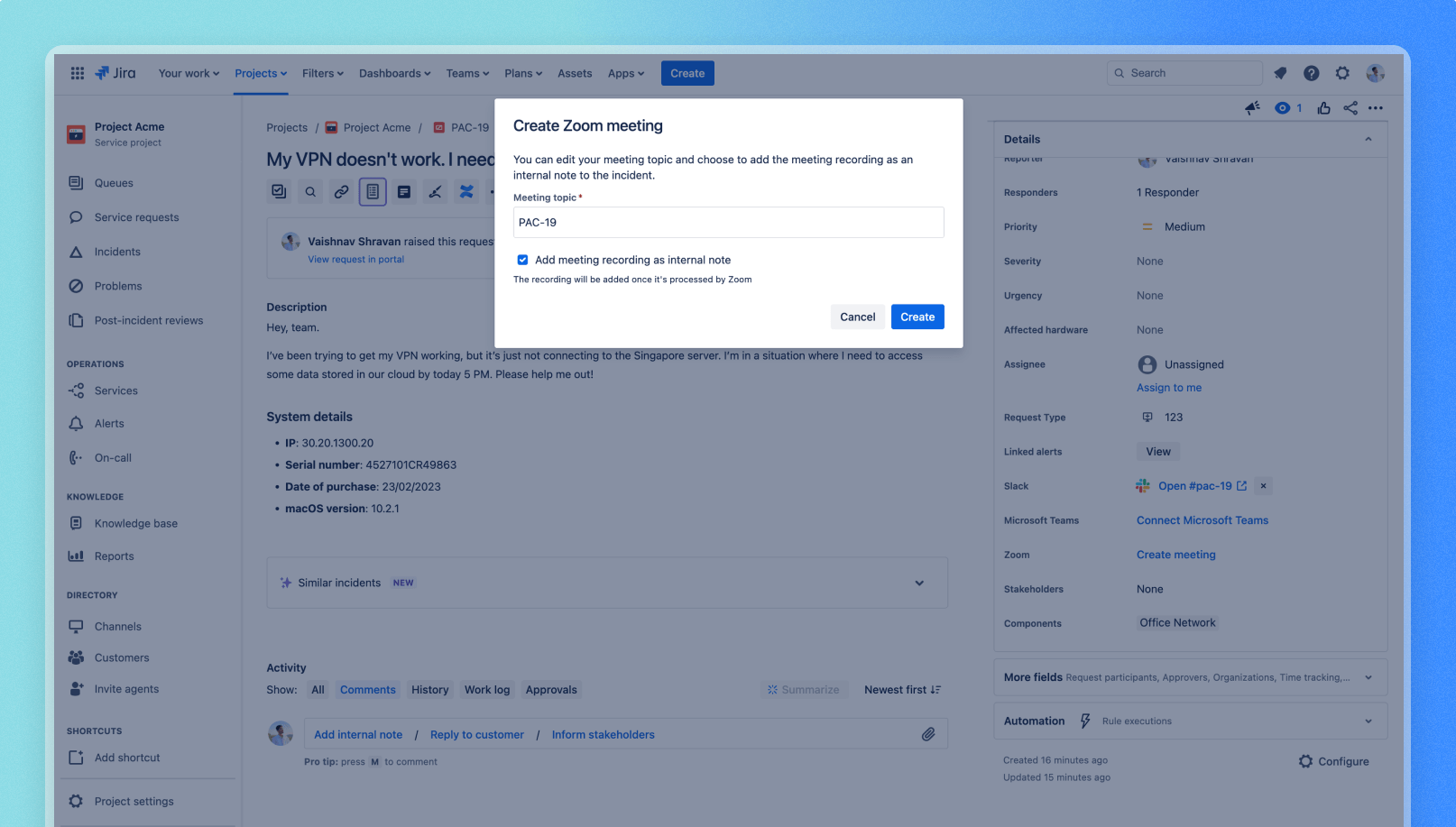
Wanneer je een Zoom-vergadering start voor een incident, breng je niet alleen je team samen om het incident op te lossen, maar heb je ook de mogelijkheid om de volledige opname van de vergadering als opmerking bij een incident te plaatsen. Zo kun je deze op een later moment raadplegen.
Krijg meldingen van Zoom-vergaderingen op Slack Alleen Slack
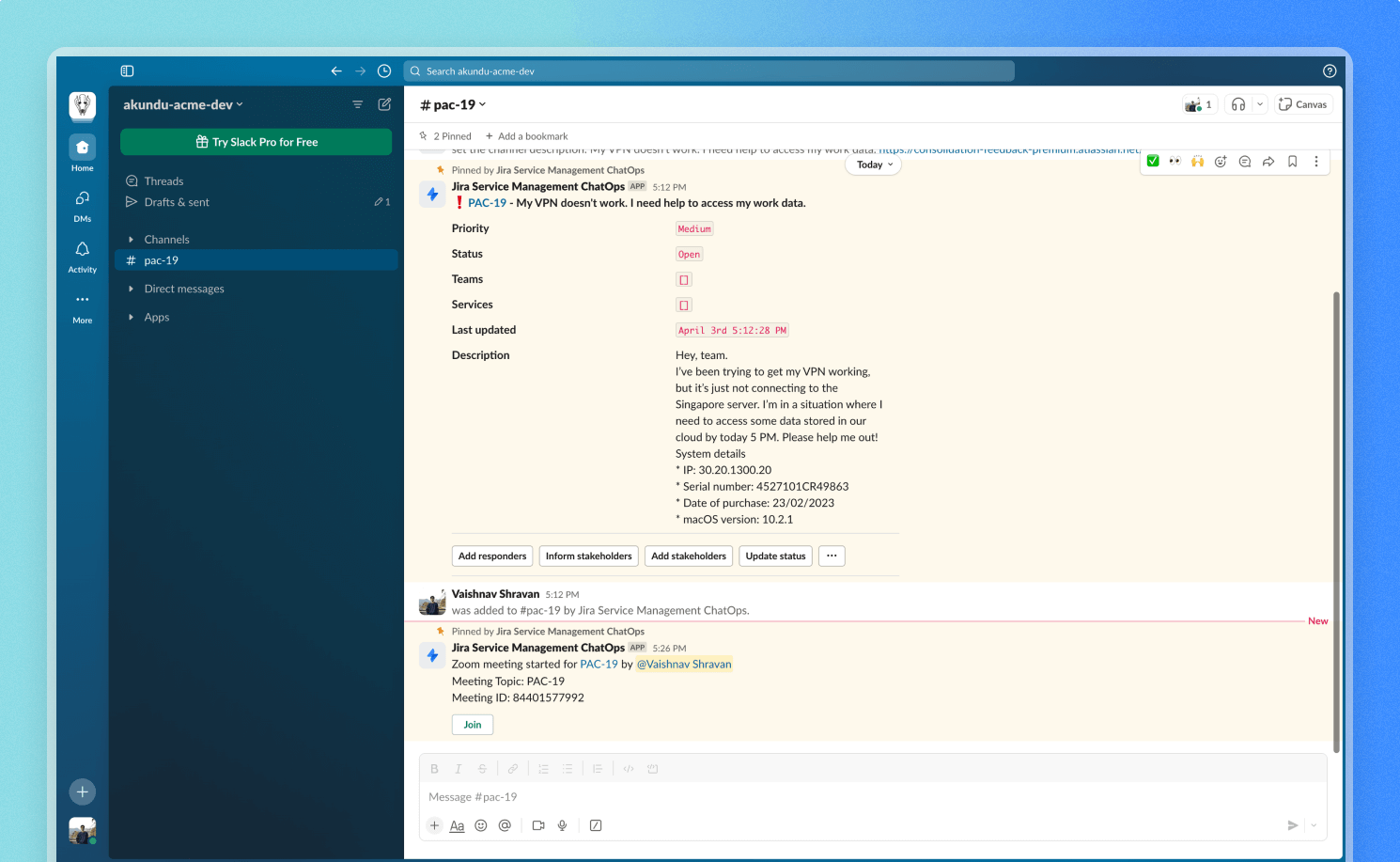
Als je Jira Service Management hebt gekoppeld aan Zoom en Slack, kun je van bepaalde voordelen profiteren. Je krijgt bijvoorbeeld direct in het Slack-kanaal een melding wanneer een nieuwe vergadering voor een incident begint.
Hierdoor blijft je team op de hoogte en kun je al die tijd besparen die je anders zou besteden aan het uitnodigen van alle verplichte deelnemers.
Reageer op meldingen via ChatOps
Met de ChatOps-app van Jira Service Management voor Slack en Microsoft Teams kun je meldingen ontvangen voor de waarschuwingen die je belangrijk vindt, acties uitvoeren naar aanleiding van deze waarschuwingen en werk op afroep beheren vanuit je chats, met behulp van knoppen en opdrachten.
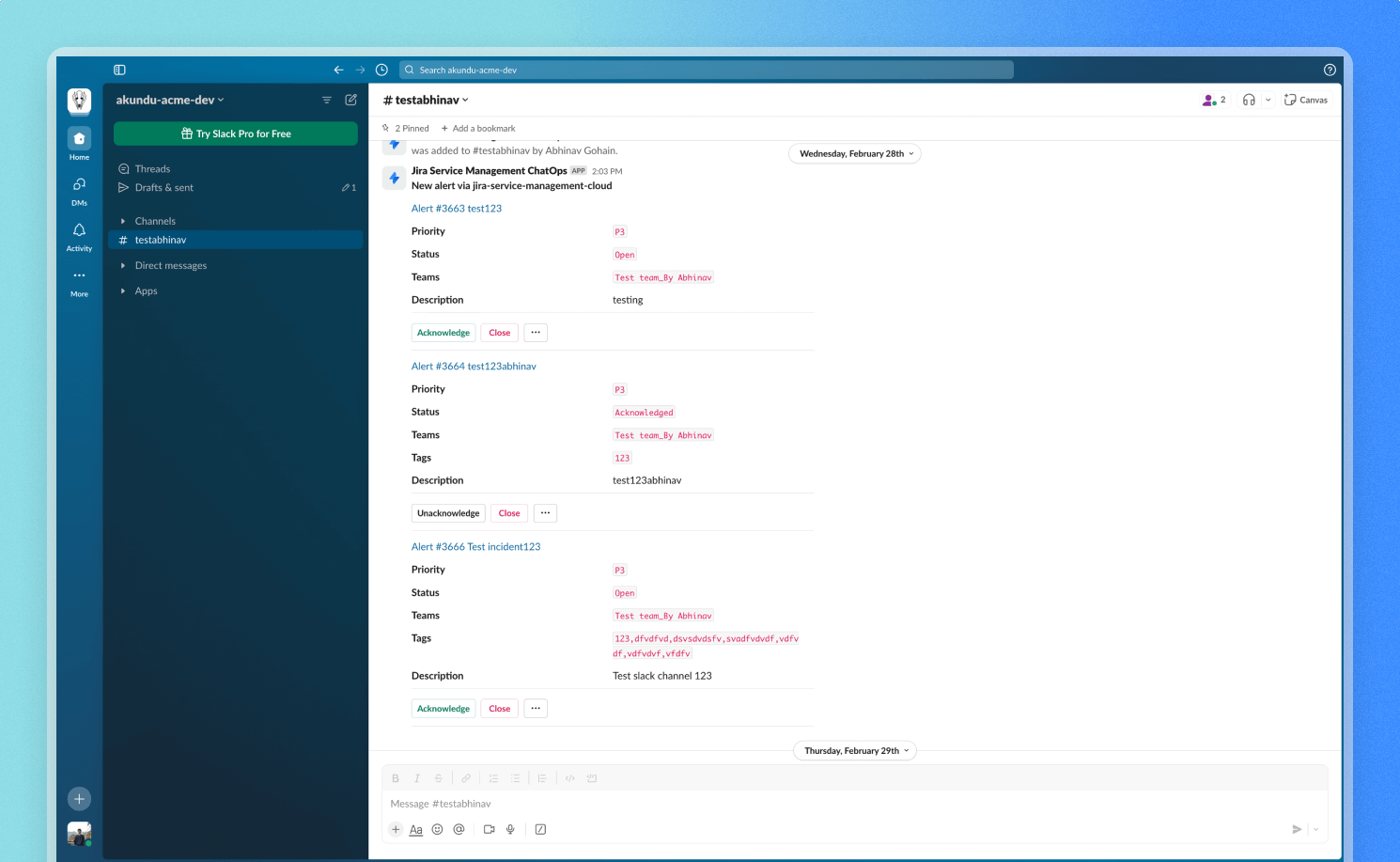
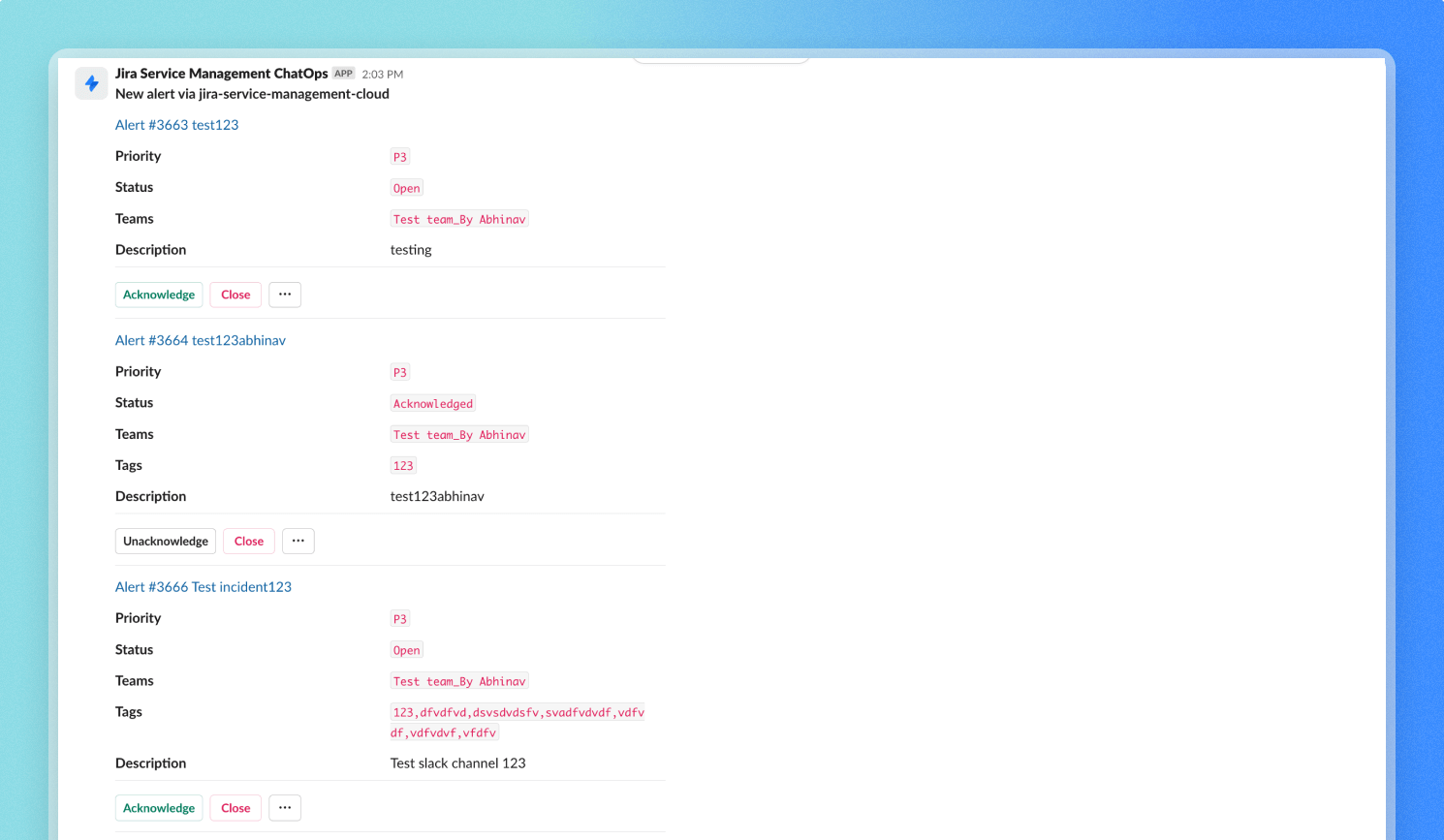
Voeg een integratie voor waarschuwingen toe
Jira-beheerders kunnen integraties toevoegen aan de Jira Service Management-site via Instellingen → Producten → Integraties, terwijl teambeheerders ze kunnen toevoegen via het gedeelte Operations op de profielpagina van het team. Selecteer Ga naar operations → selecteer Integraties in de zijbalk → selecteer Integratie toevoegen.
Selecteer Slack of Microsoft Teams in de lijst met integraties.
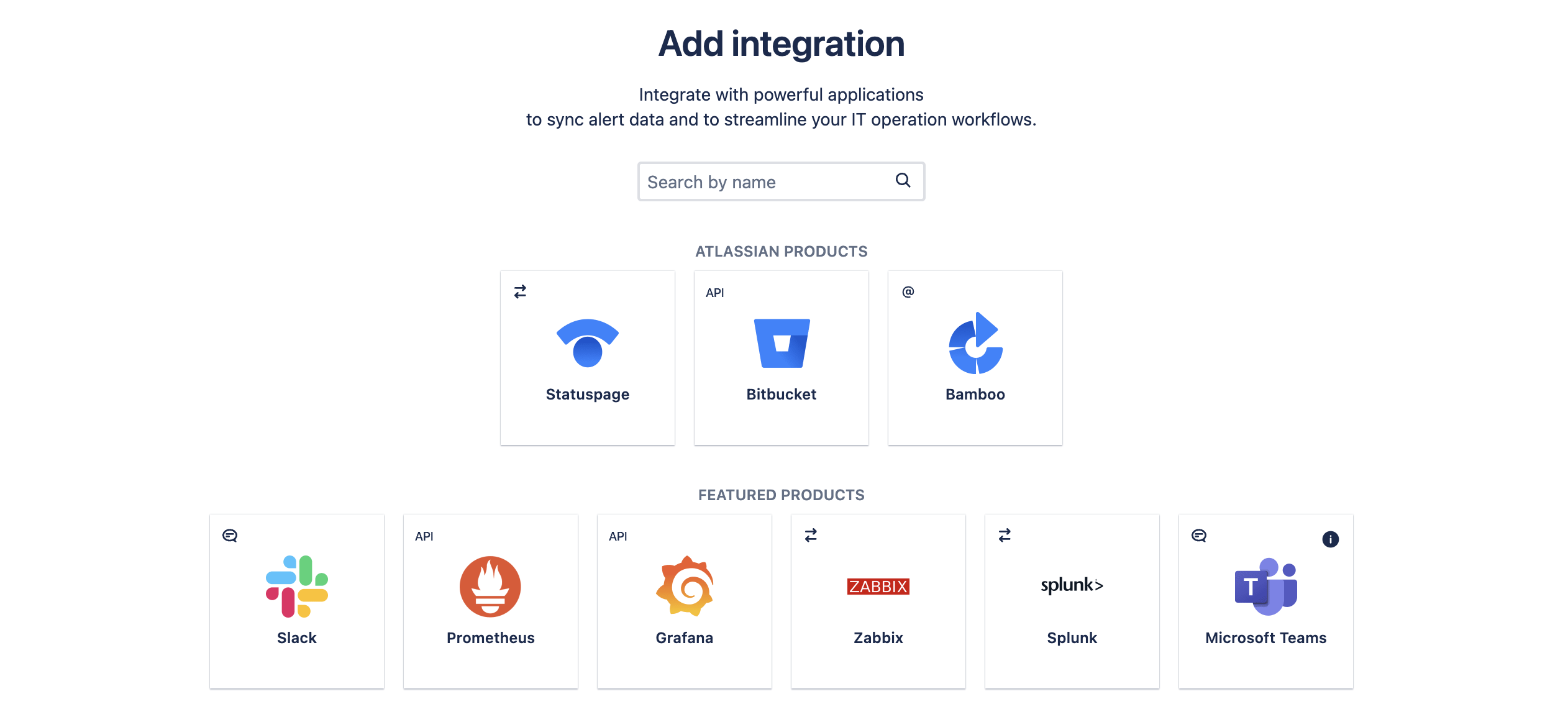
Slack
Vul enkele belangrijke gegevens in voor je integratie.
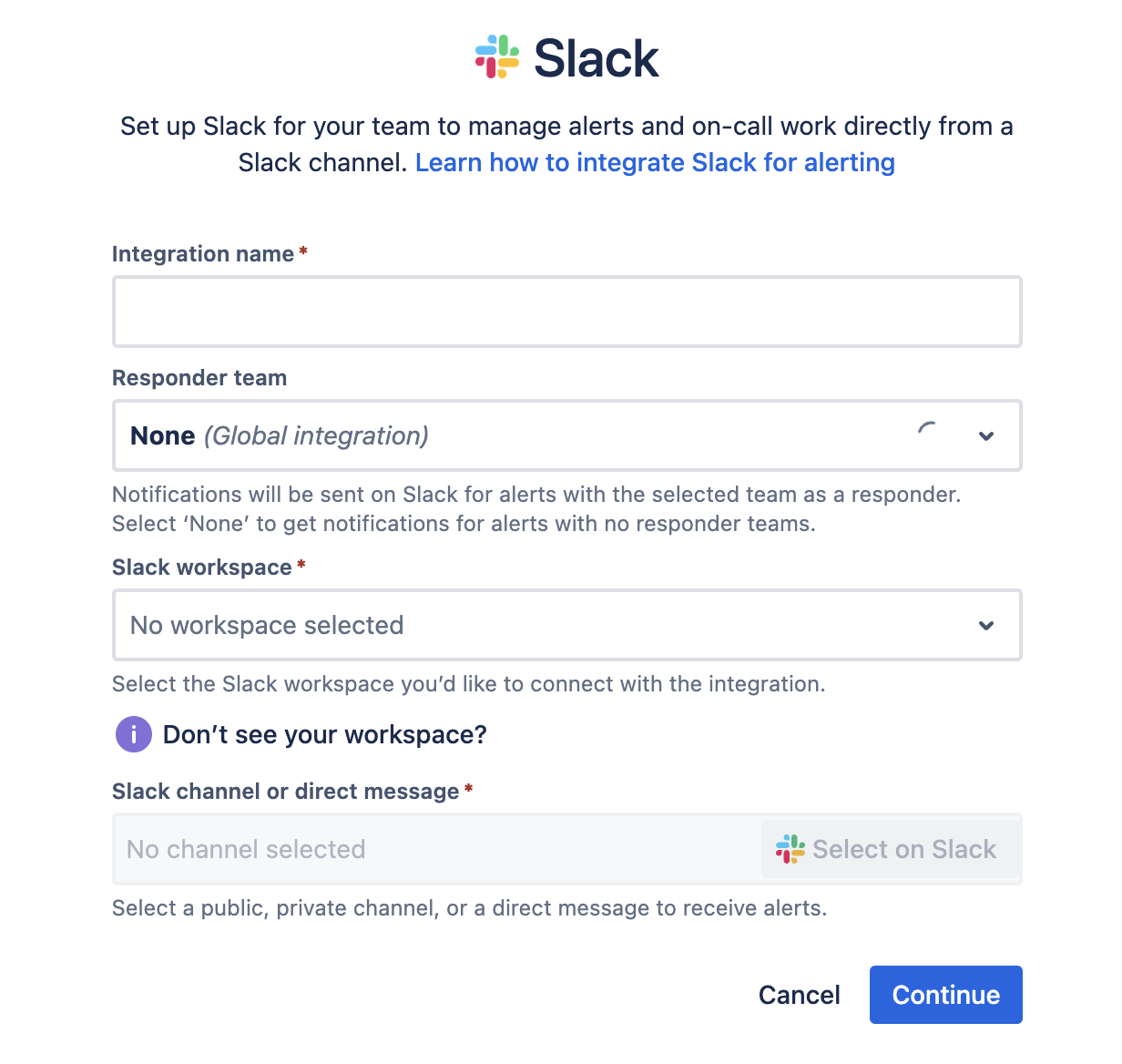
- Integratienaam: geef je integratie een naam, zodat je deze later gemakkelijk kunt terugvinden
- Responderteam: de integratie stuurt waarschuwingen naar het team dat hiervoor de responder is.
- Slack-workspace: selecteer de Slack-workspace waar je kanalen in zitten. Als je je workspace niet ziet, moet je ervoor zorgen dat je hebt deelgenomen aan de gekoppelde workspace. Je kunt dan op elk Slack-kanaal versturen of ermee verbinden of een privébericht sturen.
- Slack-kanaal of privébericht: als je Selecteren op Slack selecteert, kun je een kanaal of privébericht selecteren om waarschuwingsmeldingen voor deze integratie te ontvangen. Selecteer Toestaan om je keuze te bevestigen en Jira Service Management de aangevraagde toestemming te geven voor Slack.
- Selecteer Doorgaan om de integratie op te slaan. Dit staat standaard AAN.
Hulp nodig? Lees hoe je kunt integreren met Slack
Microsoft Teams
Vul enkele belangrijke gegevens in voor je integratie.
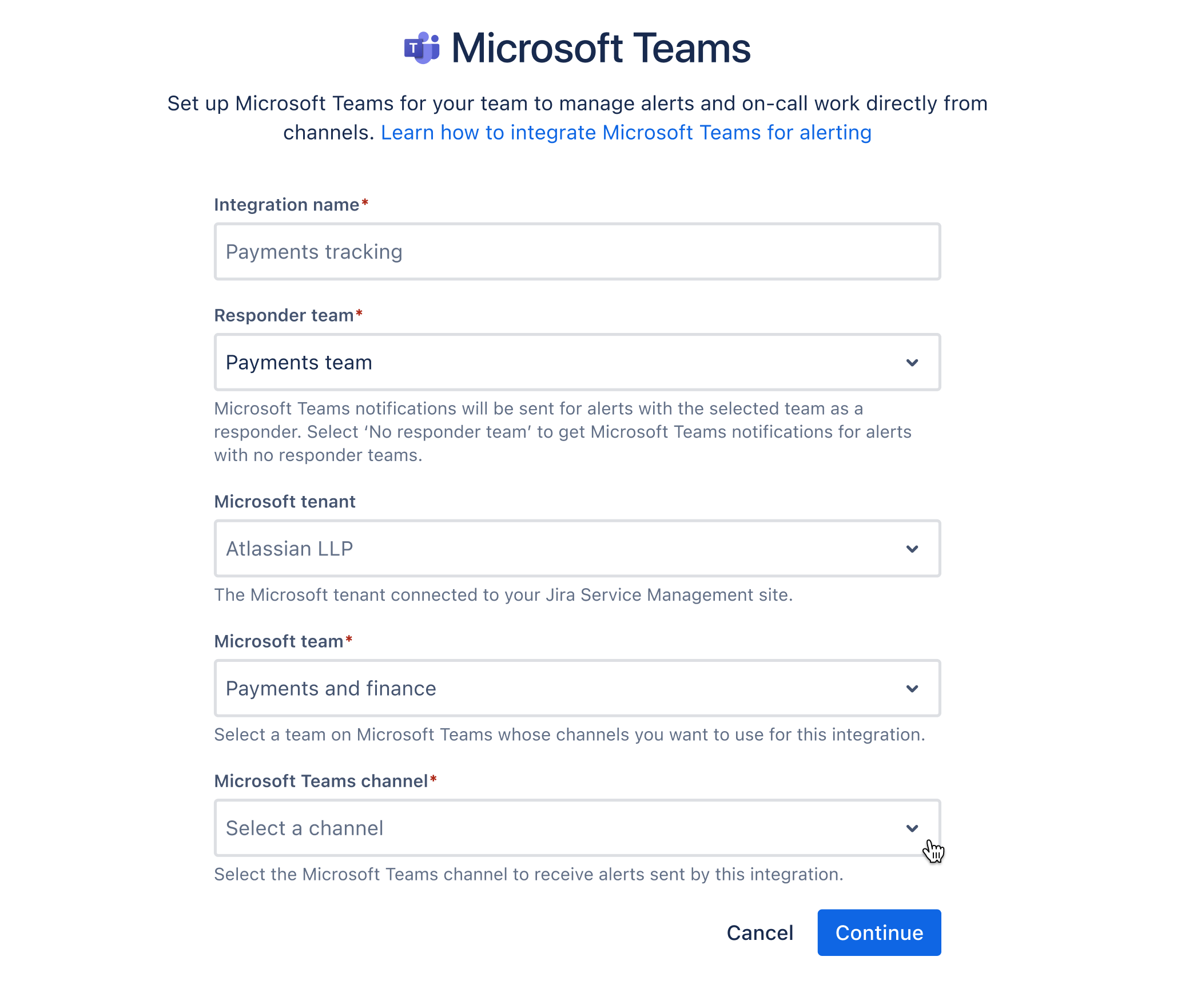
- Integratienaam: geef je integratie een naam, zodat je deze later gemakkelijk kunt terugvinden
- Responderteam: de integratie stuurt meldingen waarvoor het team dat je selecteert een responder is. Je kunt 'Geen' selecteren om meldingen te ontvangen voor meldingen zonder responderteams.
- Microsoft-tenant: selecteer de Microsoft-tenant waar je kanalen in zitten.
- Microsoft-team: selecteer het team in Microsoft Teams waarvan je de kanalen wilt gebruiken voor de integratie.
- Microsoft Teams-kanaal: selecteer het kanaal om waarschuwingsmeldingen voor deze integratie te ontvangen.
- Selecteer Doorgaan om de integratie op te slaan. Dit staat standaard AAN.
Toestemming geven aan Jira Service Management
De ChatOps-app van Atlassian heeft toestemming nodig om waarschuwingen te mogen plaatsen op je kanalen in Microsoft Teams. Selecteer Toestemming geven om deze stap te voltooien als hierom wordt gevraagd. Ga daarna door met het instellen van je integratie.
Je kunt je integratie configureren op basis van je voorkeuren:
- Bewerk de integratie-instellingen om te kiezen of waarschuwingsacties als knoppen worden weergegeven en om extra waarschuwingsvelden op te nemen in de samenvatting van het incident dat naar je chatkanaal wordt gestuurd.
- Voeg filters toe om alleen bepaalde waarschuwingen te ontvangen. Er worden standaard geen filters toegevoegd.
- Selecteer de waarschuwingsactiviteit waarvan je een melding wilt ontvangen op je chatkanaal. Alle waarschuwingsactiviteiten zijn standaard geselecteerd.
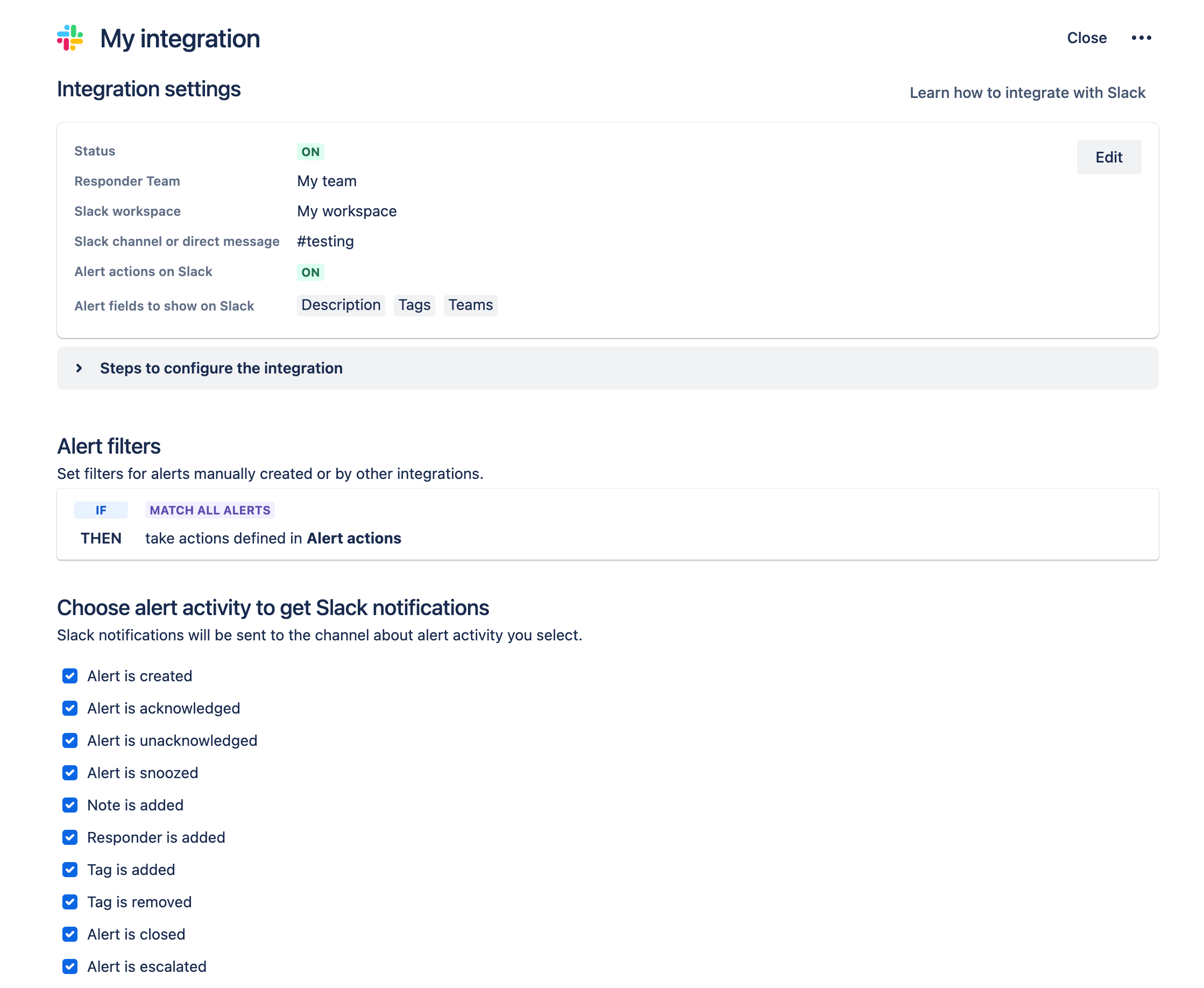
Je kunt meerdere integraties toevoegen om waarschuwingsmeldingen te vereenvoudigen. Je kunt bijvoorbeeld een integratie maken die een bepaald chatkanaal alleen meldingen geeft van waarschuwingen met hoge prioriteit. Je kunt dan een andere integratie maken die melding geeft van waarschuwingen met lage prioriteit voor een ander kanaal.
Reageer op waarschuwingen met knoppen en opdrachten
KNOPPEN
Gebruik knoppen om snel algemene acties uit te voeren op basis van de waarschuwing in de chat, zonder dat je deze hoeft te openen in Jira Service Management.
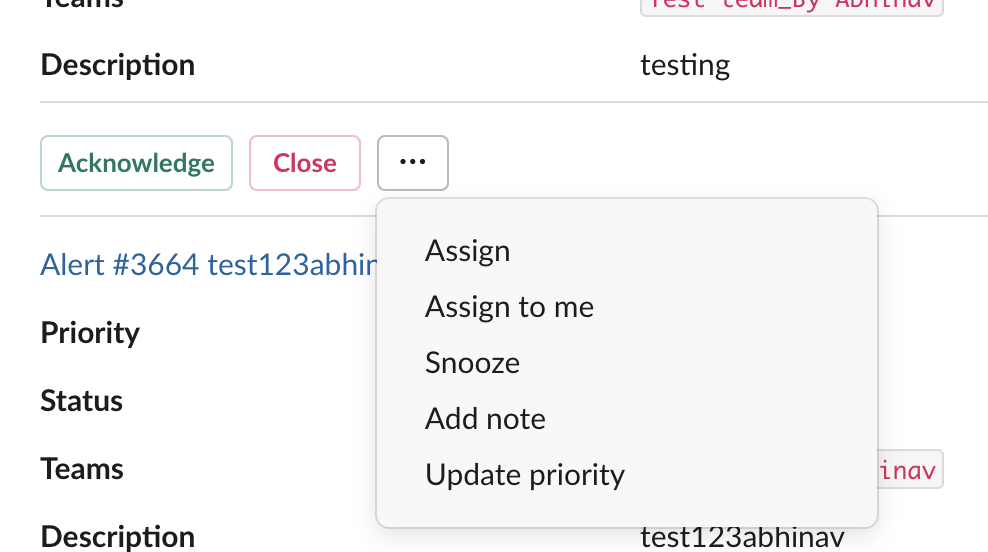
Ondersteunde acties zijn onder meer Erkennen, Sluiten, Toewijzen, Snoozen en Priority bijwerken.
Opdrachten
Gebruik opdrachten om nog meer acties uit te voeren die niet via knoppen worden ondersteund.
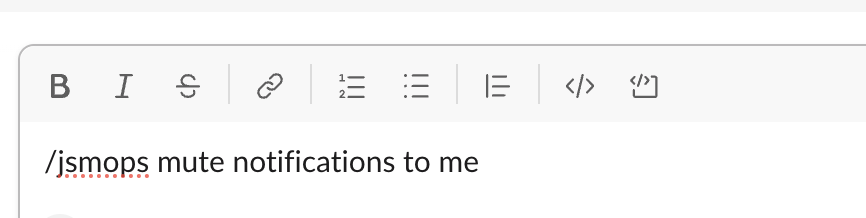
Bekijk alle opdrachten voor Slack en Microsoft Teams
Handige tips
Handleiding voor AI-functies
Handige tips
Handleiding voor functies van de virtuele agent
Handige tips
Agents onboarden